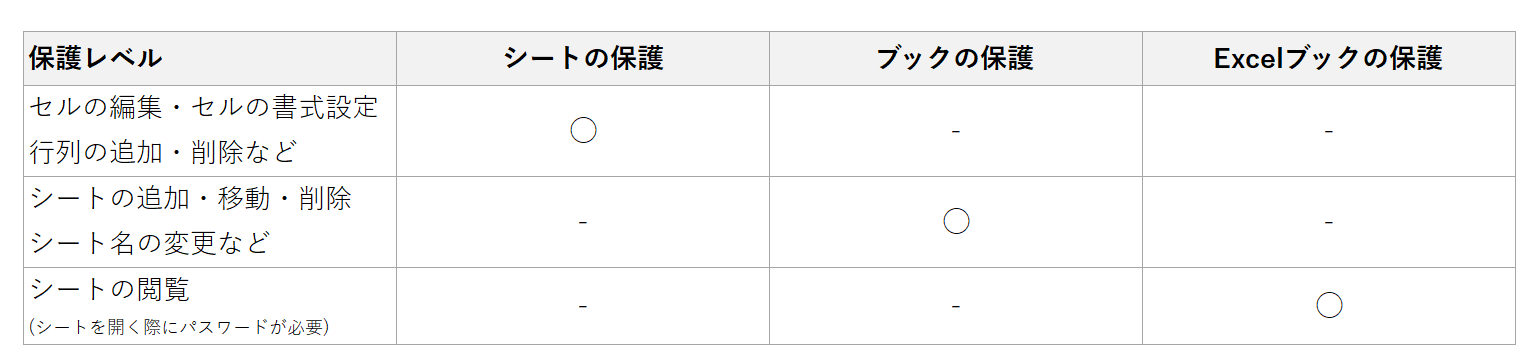
Excelシートを第三者と共有する場合、特定のシートやExcelブック全体にパスワードをかけたい場面がでてきます。
この記事ではExcelに備わっている「3つのパスワード保護」機能について、それぞれの違いや設定方法、パスワードの変更方法、解除する方法、もしパスワードを忘れてしまった場合の対処方法について解説します。
Excelには「3つのパスワード保護」機能がある
①「シート」のパスワード保護
特定のシートの編集権限を制限する機能。セルの編集や入力、行列の追加などシート内で行う作業に制限をつけることができる。
②「ブック」のパスワード保護
すべてのシートの編集権限を制限する機能。シートの追加、移動、削除、シート名の変更などの作業にも制限をつけることができる。
③「Excelブック」のパスワード保護
Excelシートの閲覧権限を制限する機能。
Excelのパスワード保護には3種類あり、それぞれの違いと機能は上にまとめた通りです。
第三者の「閲覧」から制限したい場合、つまりパスワードを知っている人のみが開けるExcelにしたい場合は③の「Excelブック」のパスワード保護を利用します。
閲覧はされても良いが、特定のシートだけを編集できないようにしたいといった場合には①の「シート」のパスワード保護を使います。
 ExcelCamp講師 野沢先生
ExcelCamp講師 野沢先生このように、目的に応じて3つの機能を使い分けることができます。
①「シート」のパスワード保護を解説
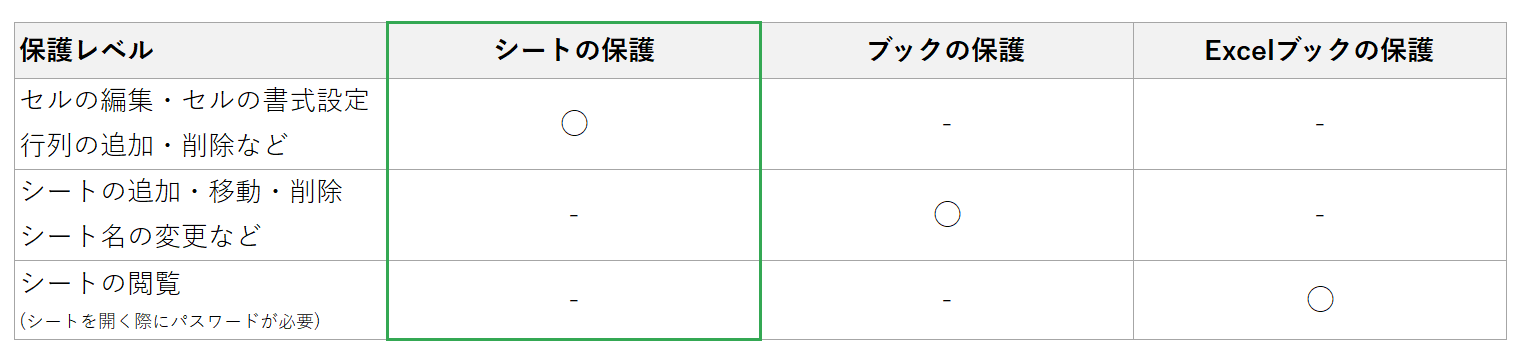
パスワードのかけ方(設定方法)
パスワードをかける手順
①「シートの保護」ボックスを開く(Alt+R+P+S)
※Altキーから順番にキーを押します
②設定するパスワードを入力
③保護したい機能を選択(Alt&割り振られたアルファベット)
※Altキーと同時にキーを押します
④OKを押す(Enterキー)
⑤ ②で設定したパスワードをもう一度入力してOKを押す(Enterキー)
「シートの保護」は校閲メニューにあります。

 ExcelCamp講師 野沢先生
ExcelCamp講師 野沢先生クリックで操作しても良いですが、せっかくなので使えるショートカットも含めて解説します。
まずAltキーを押したあとにRキーを押すと、ショートカットガイドが校閲メニュー内に表示されます。

「シートの保護」には「PS」と書かれているので、順番にPキーとSキーを押せば「シートの保護」ボックスを開くことができます。
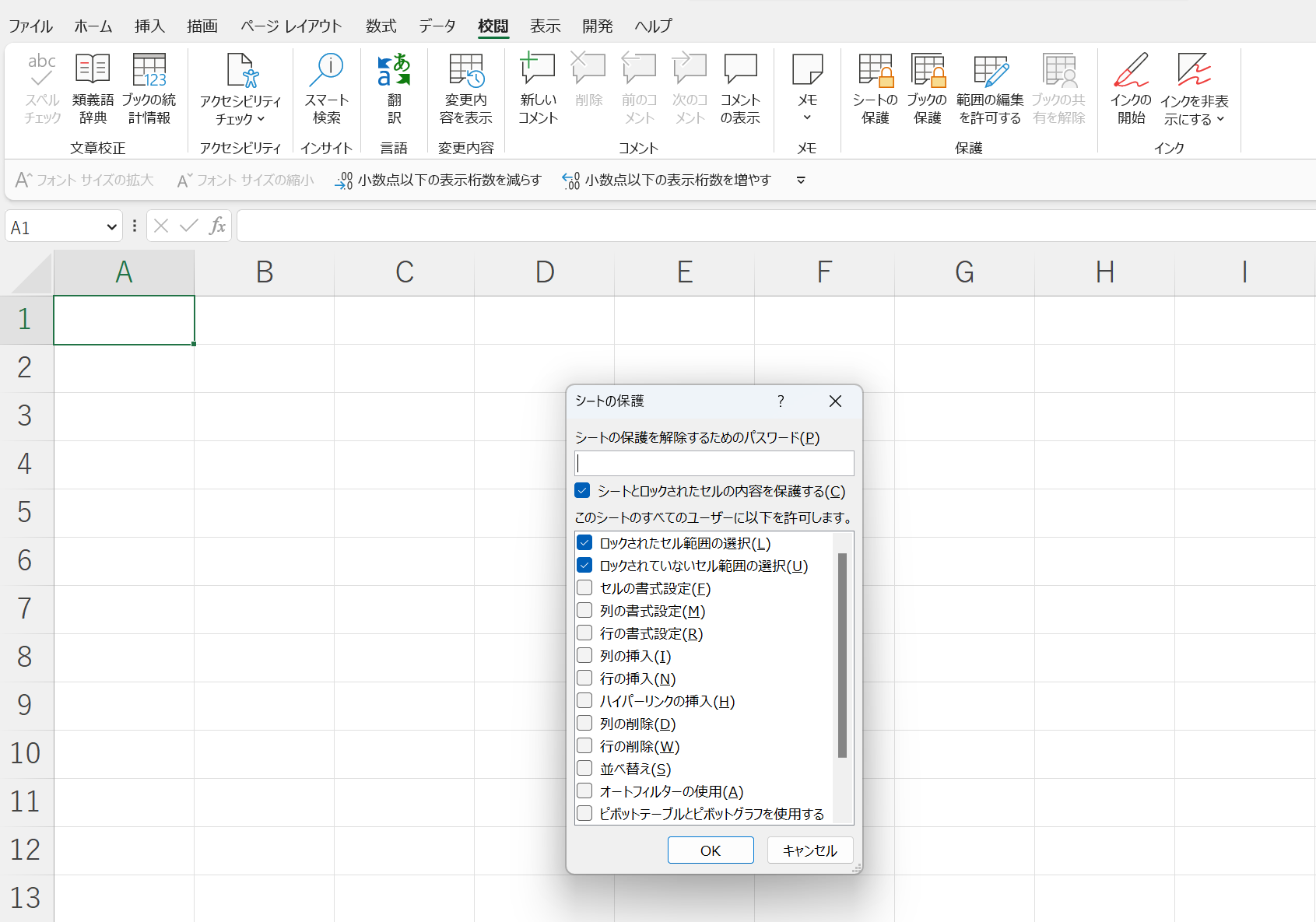
「シートの保護を解除するためのパスワード(P)」にカーソルがあるので、設定したいパスワードを入力してください。
その後、編集を制限する機能を設定します。
 ExcelCamp講師 野沢先生
ExcelCamp講師 野沢先生デフォルトでは「ロックされたセル範囲の選択(L)」と「ロックされていないセル範囲の選択(U)」にチェックが付いています。
セルの入力や編集、コピー&ペースト、セルの色や背景色の変更などができなくなる設定です。
ここでは「セルの書式設定(F)」にもチェックを付けてみます。
()内のアルファベットをAltキーと同時に押すことでチェックをつけることができるので、Altキーを押しながらFキーを押せばチェックが付きます。
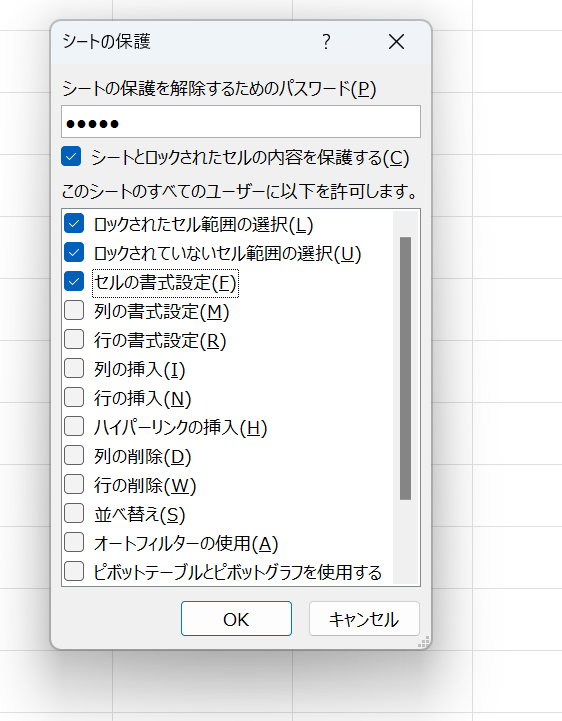
制限したい機能にすべてチェックを入れたら、Enterキーを押してOKを選択します。
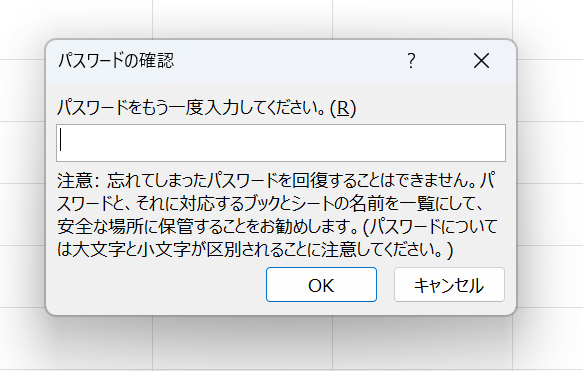
もう一度パスワードを入力する画面が開くので、先程入力したパスワードを再入力します。
入力が完了したらEnterキーを押してパスワード保護完了です。

正しく設定されていれば「シート保護の解除」と表示されます。
パスワードの解除方法
「シート保護の解除」を押して、設定したパスワードを入力することで解除ができます。

シートの保護と同じショートカット(Alt+R+P+S)で選択できます。
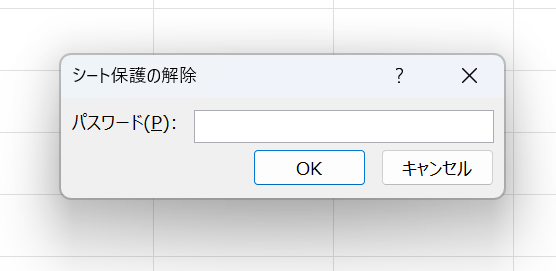
正しいパスワードを入力してEnterキーを押せば解除完了です。
パスワードの変更方法
「パスワード変更」という機能はなく、一度設定を解除してから新たなパスワードで再設定することでパスワードを変更できます。
②「ブック」のパスワード保護を解説
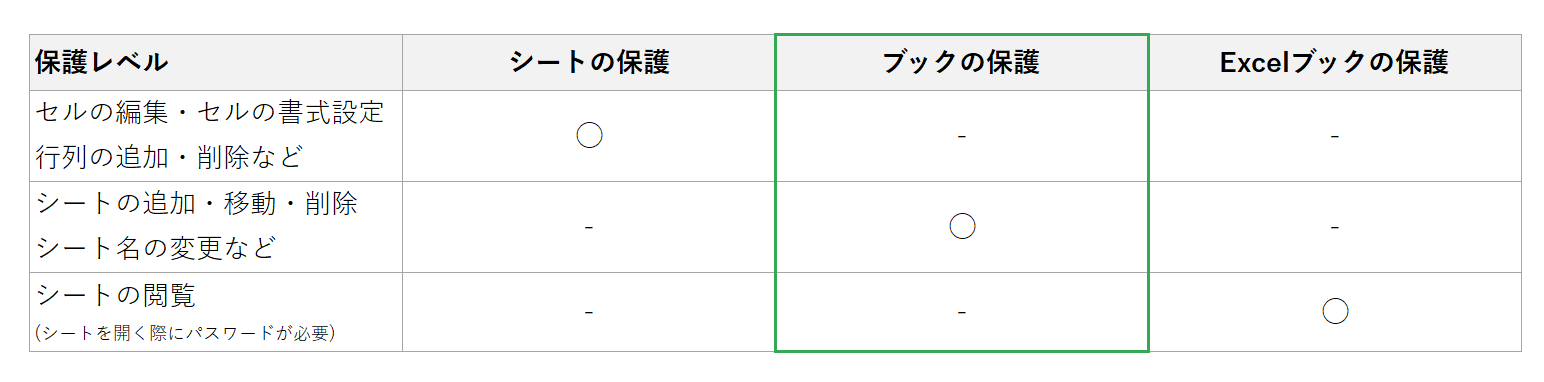
パスワードのかけ方(設定方法)
パスワードをかける手順
①「ブックの保護」ボックスを開く(Alt+R+P+W)
※Altキーから順番にキーを押します
②設定するパスワードを入力
③OKを押す(Enterキー)
④ ②で設定したパスワードをもう一度入力してOKを押す(Enterキー)
「ブックの保護」も校閲メニューにあります。

「ブックの保護」には「PW」と書かれているので、Altキー、Rキー、Pキー、Wキーを順番に押せば「ブックの保護」ボックスを開くことができます。
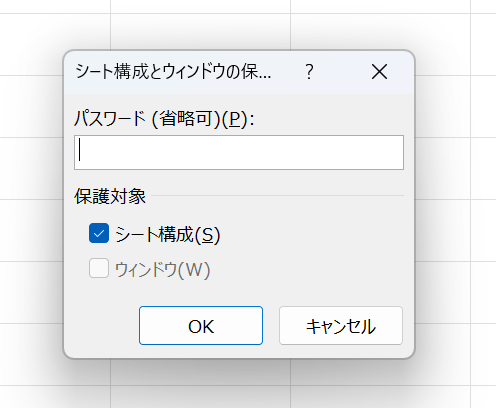
「シートの保護を解除するためのパスワード(P)」にカーソルがあるので、設定したいパスワードを入力してください。
パスワードを入力後Enterキーを押すと、再度パスワードを入力する画面になります。
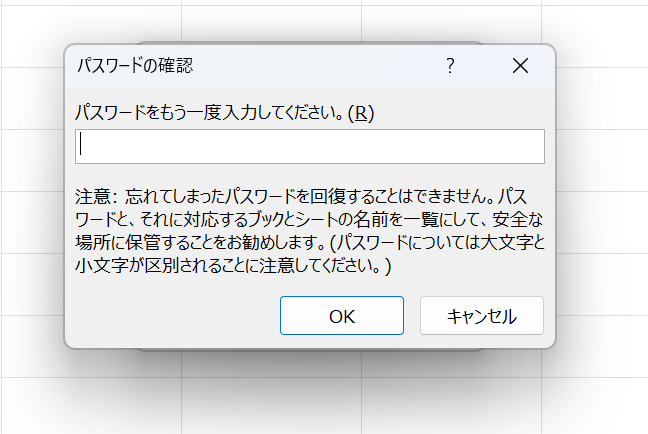
もう一度パスワードを入力する画面が開くので、先程入力したパスワードを再入力します。
入力が完了したらEnterキーを押してパスワード保護完了です。

正しく設定されていれば「ブック保護」が選択されている状態になります。
パスワードの解除方法
「シートの保護」の解除方法とやり方は同じです。
再度「ブック保護」を押して(Alt+R+P+W)、設定したパスワードを入力することで解除できます。
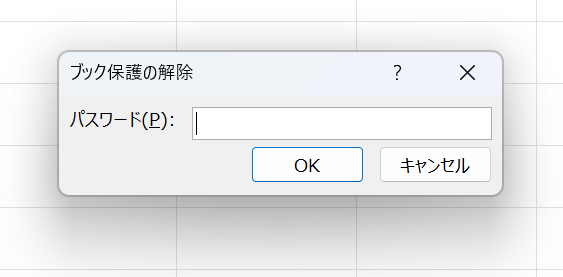
正しいパスワードを入力してEnterキーを押せば解除完了です。
パスワードの変更方法
こちらも「シート保護」と同様「パスワード変更」という機能はなく、一度設定を解除してから新たなパスワードで再設定することでパスワードを変更できます。
③「Excelブック」のパスワード保護を解説
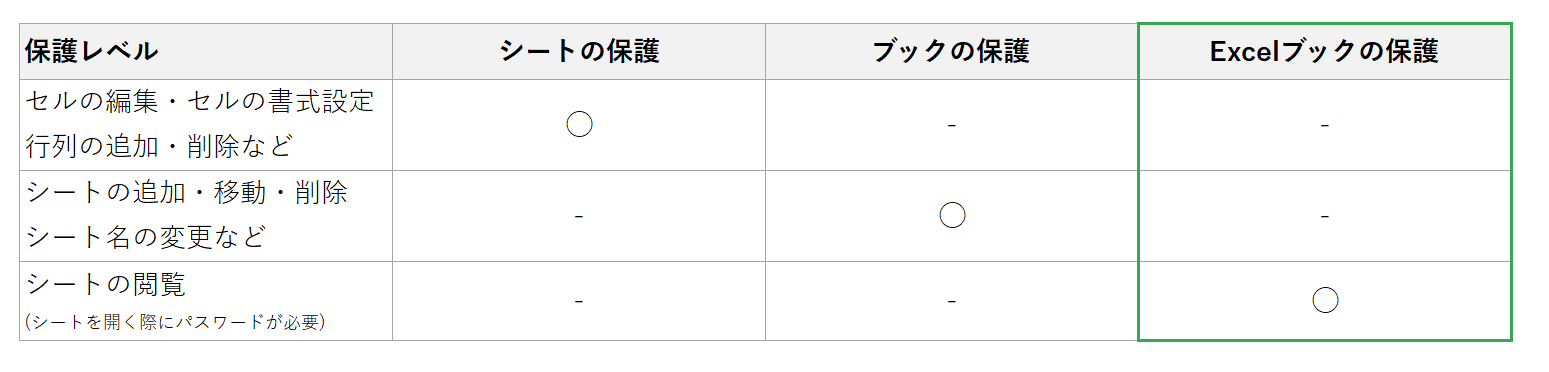
パスワードのかけ方(設定方法)
パスワードをかける手順
①「パスワードを使用して暗号化」を選択(Alt+F+I+P+E)
※Altキーから順番にキーを押します
②設定するパスワードを入力
③設定するパスワードを入力(2回目)
④OKを押して完了(Enterキー)
最後にExcelブックにロックをかけて、パスワードを知っている人だけExcelを開ける設定にする手順を解説します。
「ファイル」メニューから「情報」→「ブックの保護」→「パスワードを使用して暗号化」を選択します。
Altキー、Fキー、Iキー、Pキーを順番に押した後、Eキーを押せばショートカットで操作可能です。
 ExcelCamp講師 野沢先生
ExcelCamp講師 野沢先生・ファイル(File)のF
・情報(Information)のI
・プロテクト(Protect)のP
と、それぞれの頭文字がショートカットに採用されています。
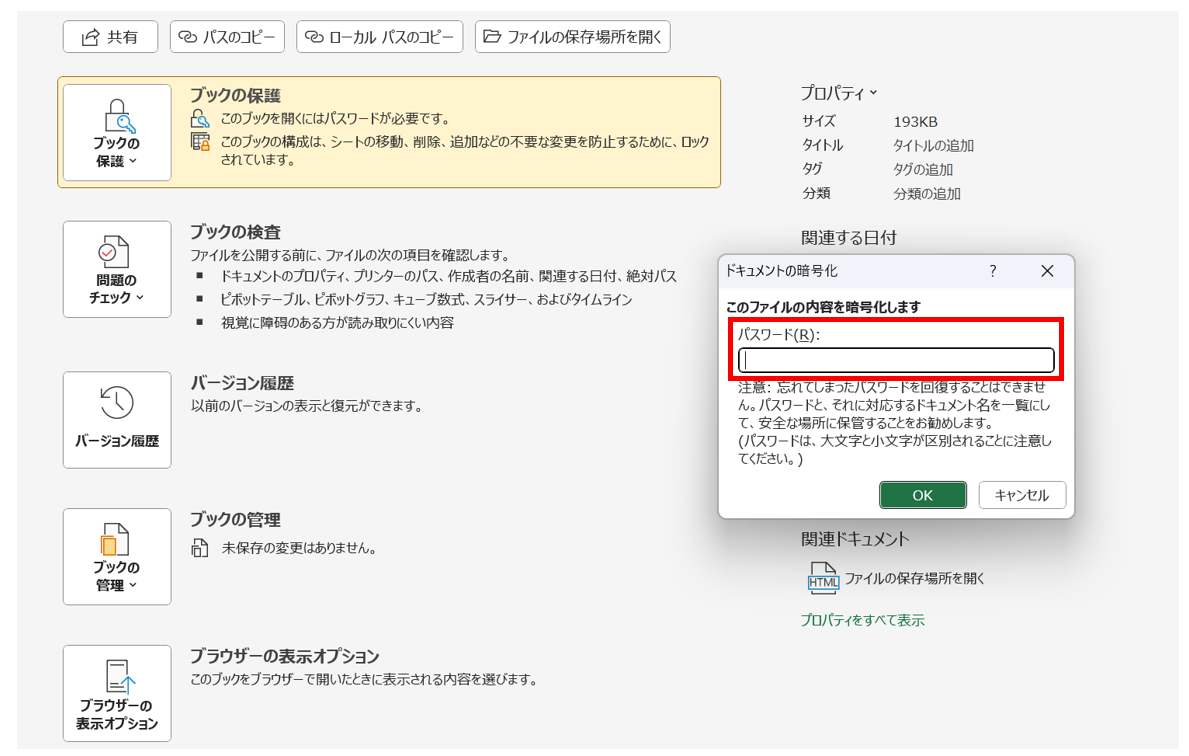
「ドキュメントの暗号化」ボックスが開きますので、ここに設定したいパスワードを入れます。
入力を終えたらEnterキーを押してください。
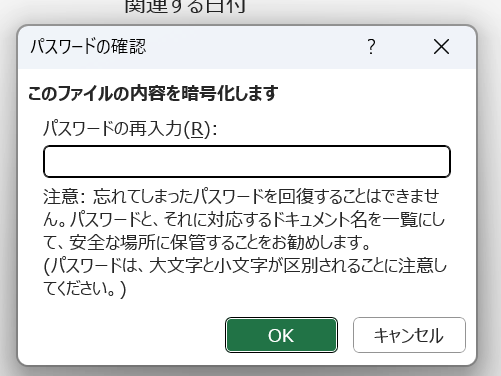
再入力の画面が出るので、もう一度パスワードを設定してEnterキーを押せば完了です。
 ExcelCamp講師 野沢先生
ExcelCamp講師 野沢先生一度ファイルを閉じて、再度開くときにパスワード入力が要求されます。
パスワードの解除方法
Alt+F+I+P+Eで「ドキュメントの暗号化」ボックスを再度開きます。
※Altキーから順番に押すショートカットです
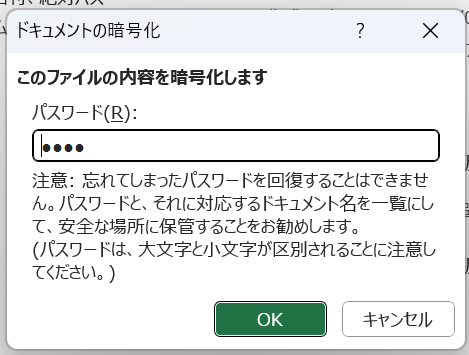
現在設定されているパスワードが入力されているので、Deleteキーで削除します。
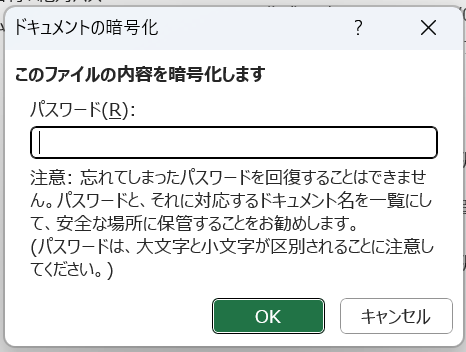
すべて消したことを確認したら、Enterキーで確定させれば解除完了です。
パスワードの変更方法
変更方法も、解除のときと同様に「ドキュメントの暗号化」ボックスを再度開きます。
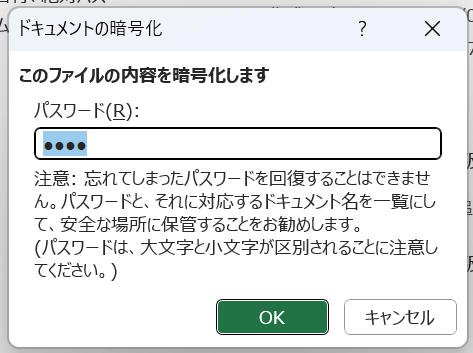
現在設定されているパスワードが入力されているので、新しいパスワードに書き換えます。
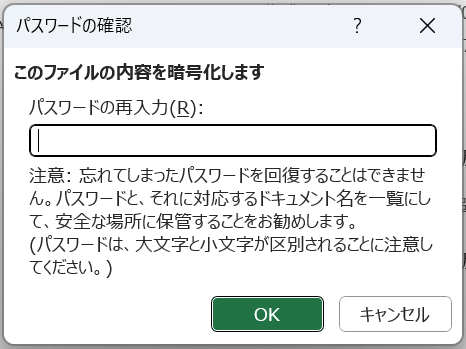
再度新たなパスワードを入力してEnterキーを押せば、パスワードの変更完了です。
もしもパスワードを忘れてしまった場合
パスワードを忘れてしまった場合、再設定する手段がExcelの機能にありません。
そのため、どうにかしてパスワードを思い出すか、VBAを使ってパスワードを総当りで試していくなど地道な解決策しか無くなります。
 ExcelCamp講師 野沢先生
ExcelCamp講師 野沢先生パスワードは必ず覚えておくか、第三者に共有されていないメモ帳などにメモをとっておくようにしましょう。
休日「1日」を投資して、平日の生産性を最大「20倍」にするExcel研修
私たちが提供するExcel研修「上位1%を目指す!ExcelCamp」では、これまで延10,000名以上の方に研修を受講いただき、受講者満足度は9.71(※)という大変高い評価を頂いております。
※10点満点中の評価の平均値。
休日1日を研修に使うのは「やや重たい」というご意見もいただきます。
しかし、本当にExcelスキルを実践で使えるレベルで高めるとなると、通常数年はかかるものです。
実際にExcelCampで教える内容は、代表の中田が業務コンサルタントとして数年間、毎日10時間以上Excelと向き合った結果ようやく生まれたスキルです。
そのことを考えると、休日の「たった1日」を投資して、その後のExcel業務の生産性を圧倒的に高めることは決して悪くない選択だと思います。
参加者の中にはお伝えしたスキルを仕事の現場で活かし、生産性が「20倍」になったという事例もあります。
動画サービス「bizplay(ビズプレイ)」で研修の一部を無料公開中!
※全4回の動画のダイジェスト版です。
※第1~4回の内容をフルで視聴するには、bizplayへの無料会員登録が必要です。
現在セミナー動画見放題サービス「bizplay」で、ExcelCamp Day1の講義内容の一部を無料配信しています。
全4回に分けてExcelが得意になるための考え方や覚えておくべき基本操作を解説していますので、Day1への参加を迷われている方はぜひ一度ご覧ください。
著書「神速Excel」も絶賛発売中

