ExcelCamp講師
おすすめのショートカット
名前を付けて保存 [見出しへ▼]
(Fn&)F12
※PCによって、Fnキーを押す必要がある場合・必要ない場合が分かれます
上書き保存 [見出しへ▼]
Ctrl&S
※Save(保存する)で覚えます
Excelシートを保存するショートカットは「名前を付けて保存」と「上書き保存」の2種類がありますが、どちらもノーマウスで操作できるようショートカットキーが存在します。
この記事では「初心者から上位1%を目指す!ExcelCamp」の講師が、最も効率の良い「保存」のショートカットを紹介します。
※Mac版Excelのショートカットは紹介していません。Windows版のショートカットのみを紹介しています。
ショートカットキーの表記について
ExcelCampではショートカットの表記を以下に統一しています。
・「&」は同時に押すショートカットです。たとえばCtrl&Cなら、Ctrlキーを押しながら同時にCキーも押すことで発動します。
・「+」は順番に押すショートカットです。たとえばAlt+E+Lなら、Altキーを押した後に一度指を離し、E、Lキーをそれぞれ順番に押すことで発動します。
Excelシートを「名前を付けて保存」するショートカット
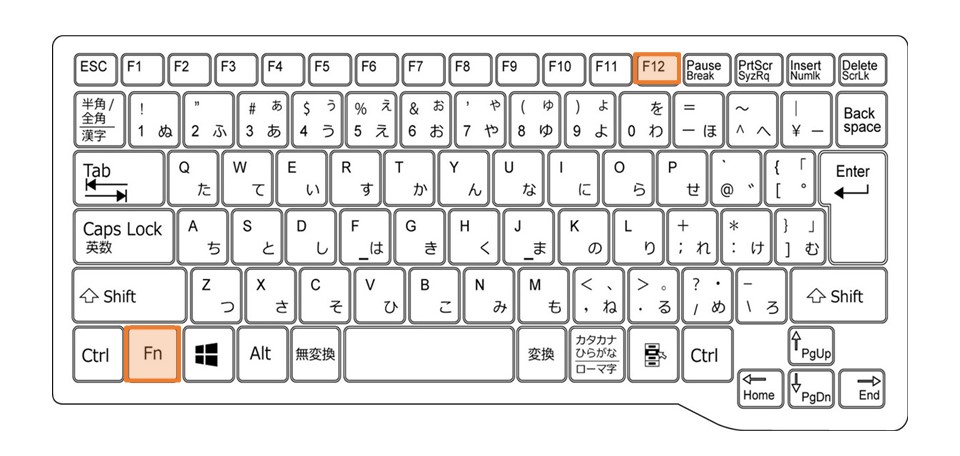
(Fn&)F12
名前を付けて保存はF12キーを押すことで発動します。
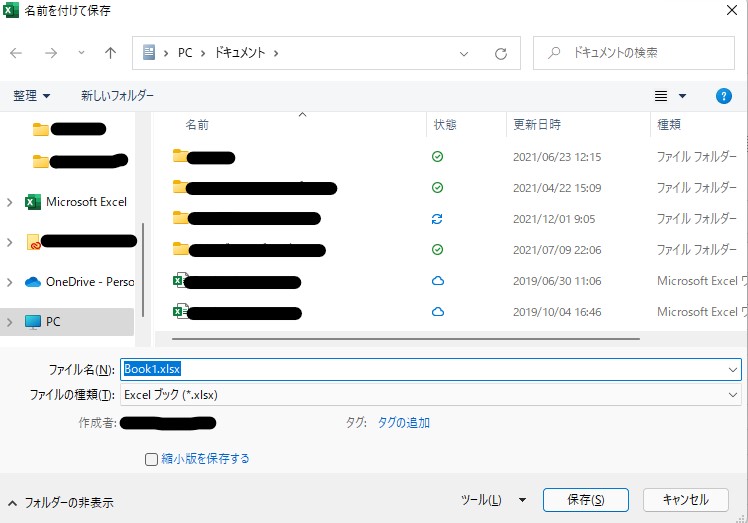
PCによってはFnキーを押しながら操作する必要がありますので、F12キーだけ押しても反応しない方は試してみてください。
名前を付けて保存は、ローカル環境で共有資料をダウンロードしたり、他者から受領したエクセルを編集したりするときには必ず行った方がよい操作です。
 ExcelCamp講師 野沢先生
ExcelCamp講師 野沢先生共有頂いたファイルを編集する場合、もらった時の状態を残しておくために名前を付けて保存が必要です。
ファイル名の末尾に「v0.1」「v1.1」とバージョン表記をつけて管理することが多いです。
ファイル名の編集の仕方(ショートカット)
F12で名前を付けて保存ボックスを開くと、ファイル名がアクティブになっています。

そのためマウスをファイル名まで持っていってクリックする必要はなく、→キーか←キーを1回押すことでファイル名をすぐに編集できます。


その他、ファイル名編集で役立つショートカットをまとめました。
ファイル名の編集で役立つショートカット
左に移動:←キー
右に移動:→キー
一番左にワープ:↑キー
一番右にワープ:↓キー
前の文字を消す:Backspaceキー
後ろの文字を消す:Deleteキー
ファイル名を確定:Enterキー
ボックスの消し方(ショートカット)
間違えて「名前を付けて保存」ボックスを開いてしまった場合、Esc(エスケープ)キーで閉じることができます。
 ExcelCamp講師 野沢先生
ExcelCamp講師 野沢先生大抵のボックスはEscキーで閉じることができます。
その他、書き途中の関数や値もEscキーでなかったことにできるので、「嫌なことあったらエスケープ」と覚えておきましょう!
Excelシートを「上書き保存」するショートカット
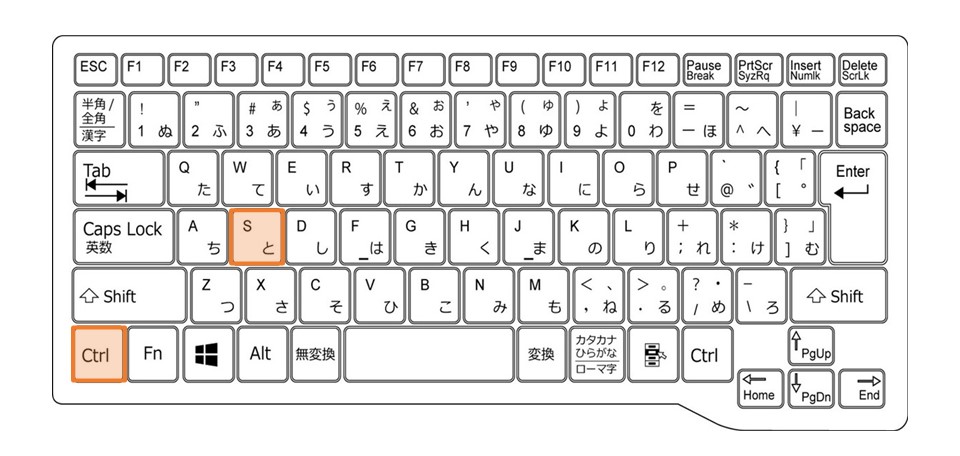
Ctrl&S
上書き保存はCtrlキーを押しながらSキーを押すことで発動します。「Save(保存する)のS」と覚えてください。
 ExcelCamp講師 野沢先生
ExcelCamp講師 野沢先生上書き保存はこまめにしておいてください。
休日「1日」を投資して、平日の生産性を最大「20倍」にするExcel研修
私たちが提供するExcel研修「上位1%を目指す!ExcelCamp」では、これまで延10,000名以上の方に研修を受講いただき、受講者満足度は9.71(※)という大変高い評価を頂いております。
※10点満点中の評価の平均値。
休日1日を研修に使うのは「やや重たい」というご意見もいただきます。
しかし、本当にExcelスキルを実践で使えるレベルで高めるとなると、通常数年はかかるものです。
実際にExcelCampで教える内容は、代表の中田が業務コンサルタントとして数年間、毎日10時間以上Excelと向き合った結果ようやく生まれたスキルです。
そのことを考えると、休日の「たった1日」を投資して、その後のExcel業務の生産性を圧倒的に高めることは決して悪くない選択だと思います。
参加者の中にはお伝えしたスキルを仕事の現場で活かし、生産性が「20倍」になったという事例もあります。
動画サービス「bizplay(ビズプレイ)」で研修の一部を無料公開中!
※全4回の動画のダイジェスト版です。
※第1~4回の内容をフルで視聴するには、bizplayへの無料会員登録が必要です。
現在セミナー動画見放題サービス「bizplay」で、ExcelCamp Day1の講義内容の一部を無料配信しています。
全4回に分けてExcelが得意になるための考え方や覚えておくべき基本操作を解説していますので、Day1への参加を迷われている方はぜひ一度ご覧ください。
著書「神速Excel」も絶賛発売中

