エクセルでの作業中に突然スクロールができなくなり困ってはいないでしょうか。この記事では、エクセルでスクロールができない原因と対策についてまとめました。
ExcelCamp講師が研修で実際に説明している手順に沿って内容を解説いたします。
スクロールできない原因と対策1:行の高さや列の幅が0になっている
スクロールできない原因の1つ目は、行の高さや列の幅が0になっている場合です。
行の高さや列の幅が0になっていると、その行や列が非表示となるため、スクロールをしてもスクロールされていないように感じられます。
例えば、セル21以降の行の高さが0になっている場合、セルが表示されずスクロールも途中で止まってしまいます。
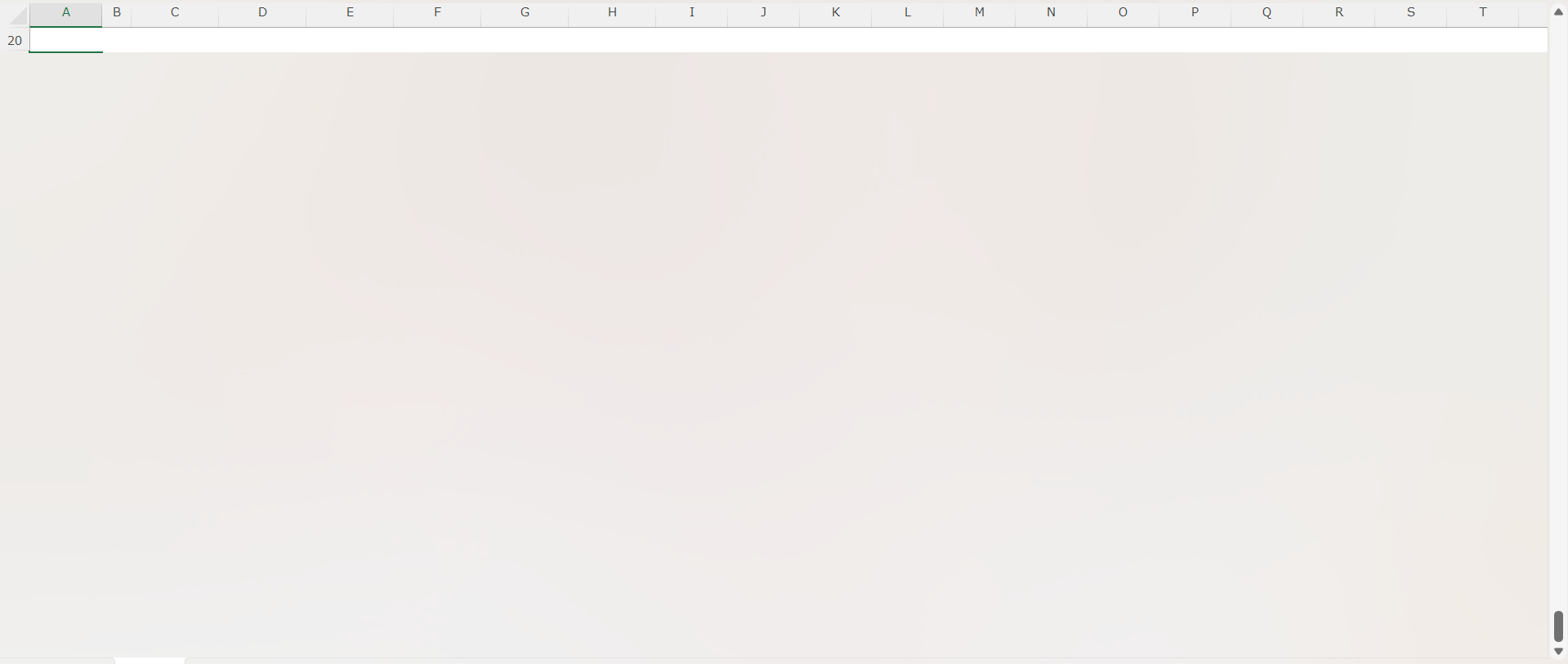
Lセル以降の列の幅が0になっている場合も同様です。
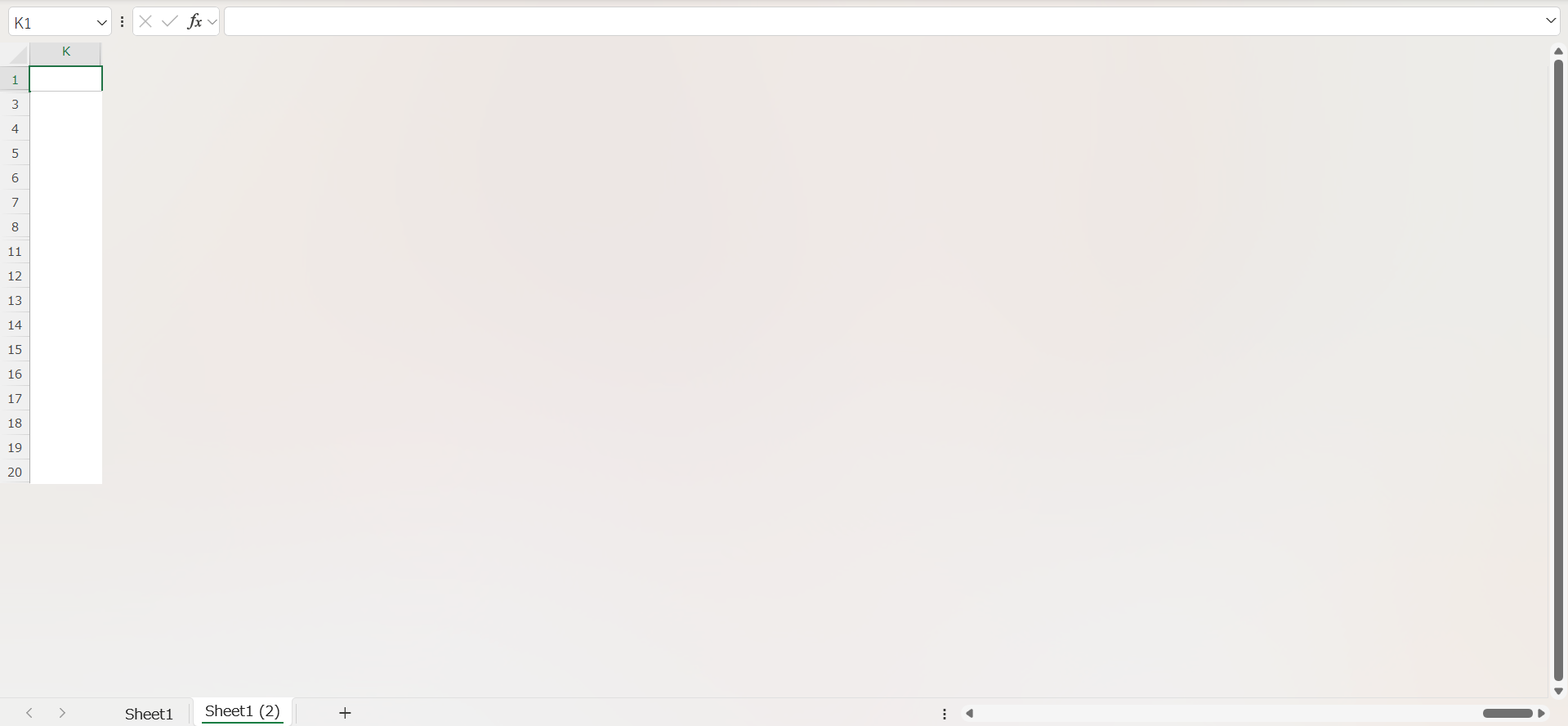
対策としては、行と列の高さや幅を適切な数値に変更する必要があります。
行の高さや列の幅はショートカットキーを使って変更することができます。
行の高さを変更するショートカットキーはAlt+H+O+Hです。
列の幅を変更するショートカットキーはAlt+H+O+Wです。
まず、A1セルにカーソルを合わせます。
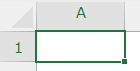
カーソルを合わせたら、半角モードにしてShiftキーを押したままSpaceキーを押して行を選択します。

行を選択したら今度は、Ctrlキーを押したままSpaceキーを押して列の選択をします。
行と列を選択しました。
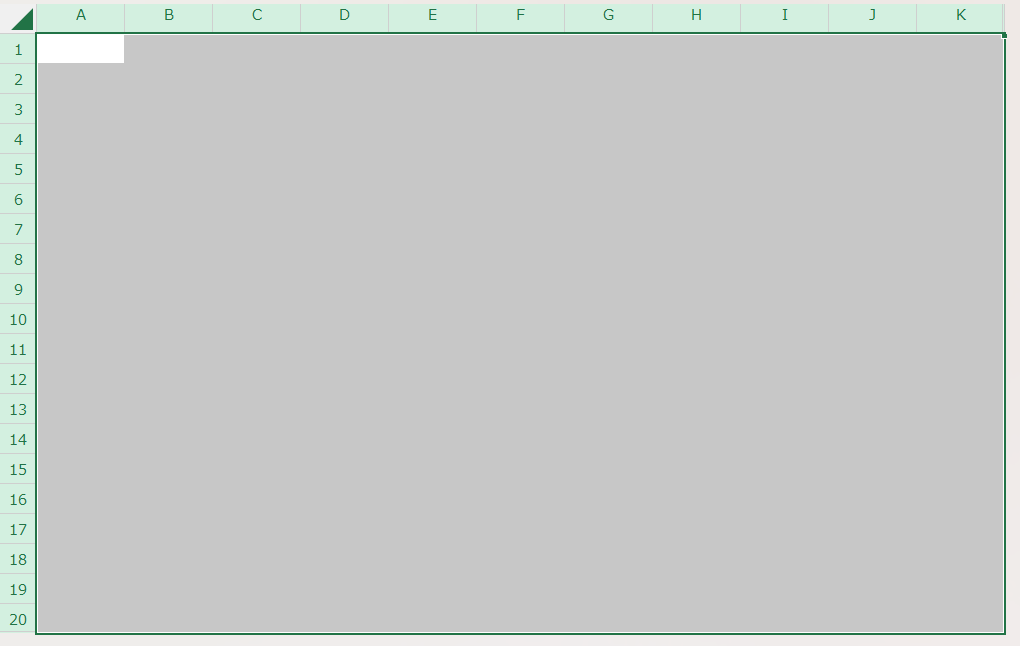
まずは、行の高さを変更します。
選択された状態でAltキー、Hキー、Oキー、Hキーを順番に押します。
すると、行の高さを入力する画面が表示されます。
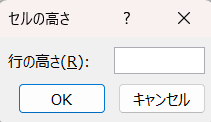
18と入力してEnterキーを押します。
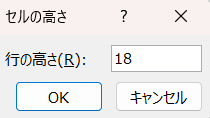
21セル以降の行が表示されました。
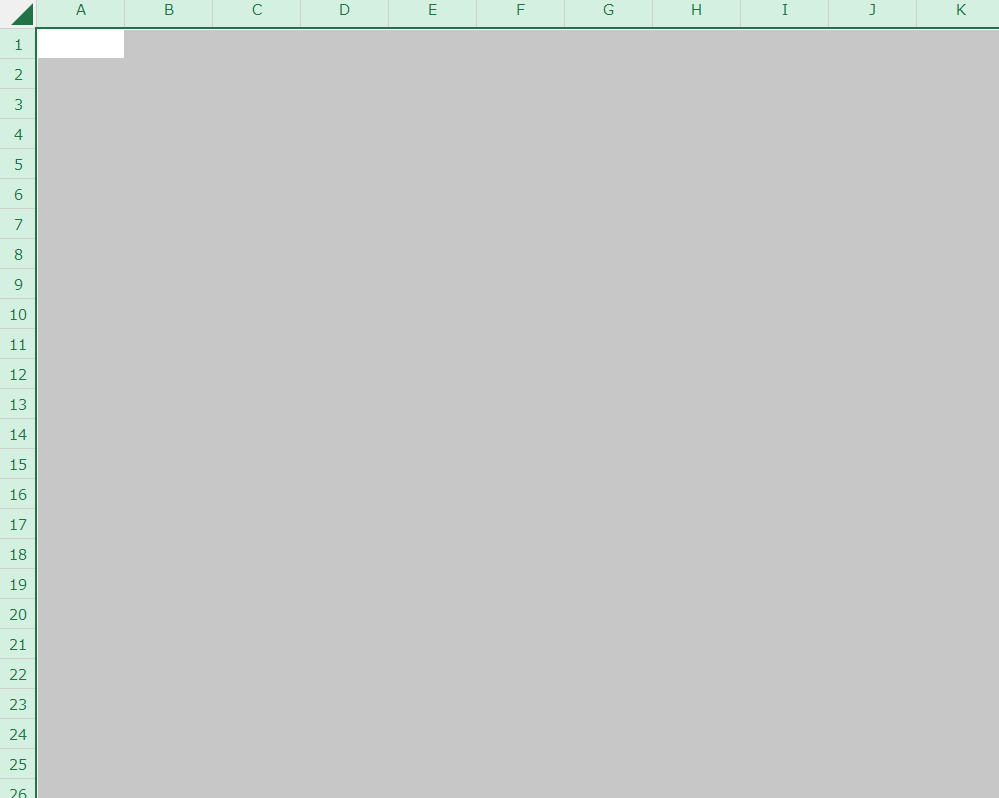
続いて列の幅を変更します。
選択されていることを確認したらAltキー、Hキー、Oキー、Wキーを順番に押します。
すると、列の幅を入力する画面が表示されます。
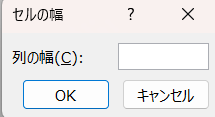
8.1と入力してEnterキーを押します。
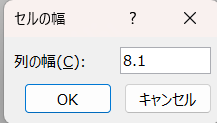
Lセル以降の列が表示されました。
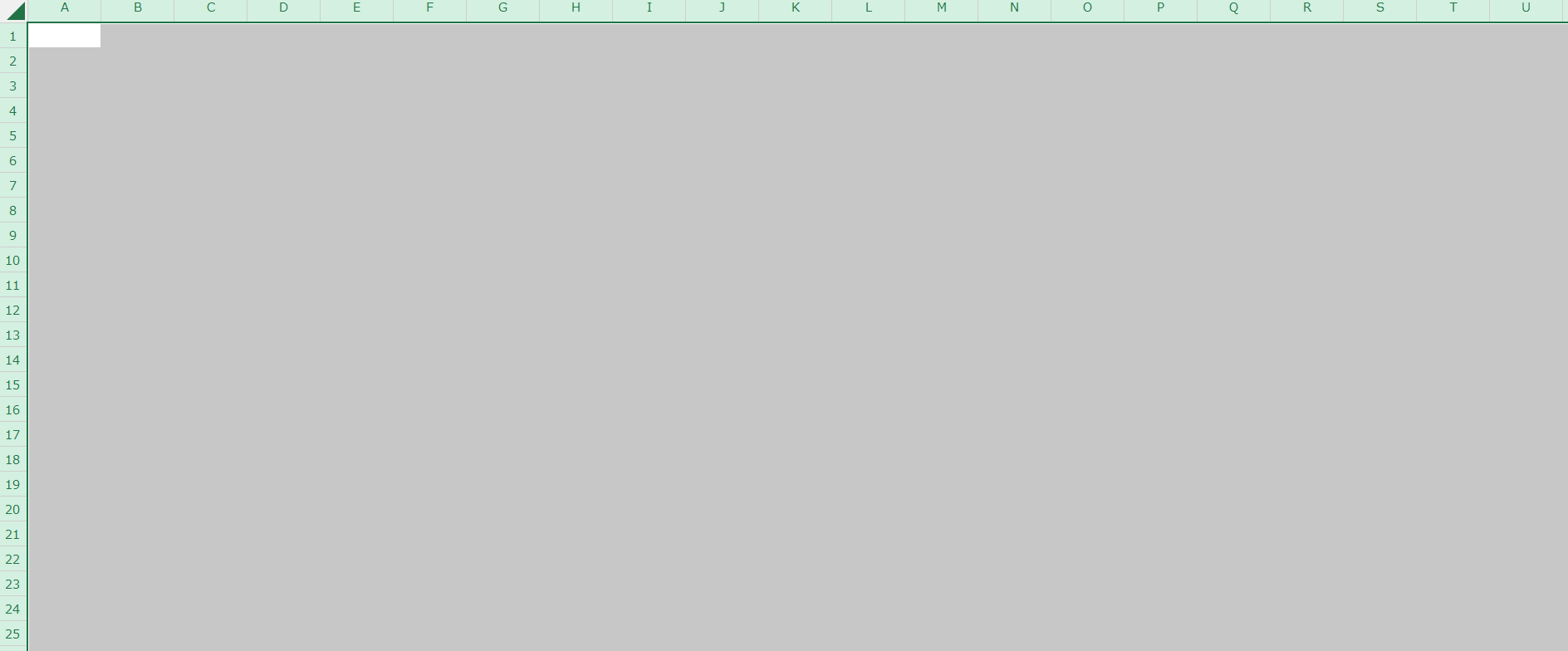
スクロールできない原因と対策2:ウインドウ枠が固定されている
スクロールができない原因の2つ目はウインドウ枠が固定されている場合です。
ウインドウ枠固定とは、特定の行や列を画面上に固定して表示できる機能のことです。
ウインドウ枠が固定されているとスクロールしても画面が固定されたままなので、スクロールができていないように感じられます。
以下のエクセルデータは、A1セルからN24セルが固定された状態になっています。
この状態で下にスクロールしてみると、A1セルからN24セルは固定されたまま25行以降だけがスクロールされます。
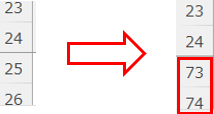
横のスクロールもO列以降がスクロールされます。

このようにウインドウ固定されたセルは動かないので、一見スクロールができていないように感じられます。
ここからは、ウインドウ枠の固定を解除する方法について説明します。
ウインドウ枠はショートカットキーを使って解除することができます。
ウインドウ枠を解除するショートカットキーはAlt+W+F+Fです。
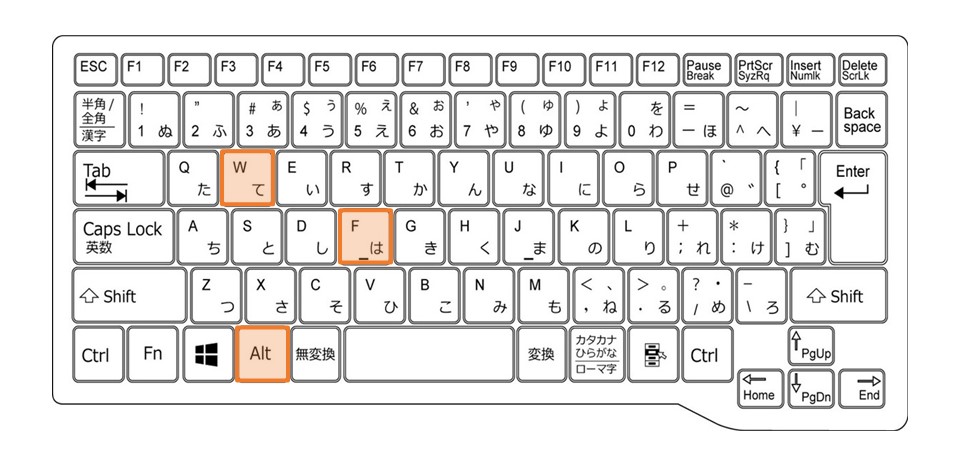
 ExcelCamp講師 野沢先生
ExcelCamp講師 野沢先生ウインドウ枠の解除は、アクティブセルがどの位置にあっても適用されます。
ウインドウ枠を解除したいエクセルシートで、Altキー、Wキー、Fキーを順番に押して、ウインドウ枠固定のメニュー画面を開きます。
メニュー画面からFキーを押すとウインドウ枠固定が解除します。
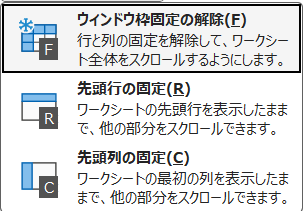
ウインドウ枠の固定や解除についてもっと詳しく知りたい方はこちらもご覧ください。

「スクロールロック:の設定方法
ここでは、スクロールロックの設定方法について解説します。
スクロールロックがオンになっていると、キーボードの矢印キーでページをスクロールすることができます。
ただ、誤ってスクロールロックをオンにしていると、矢印キーを押してもセル移動ができなくなるので、注意が必要です。
スクロールロックのオン・オフ設定はキーボードのScroll Lockキーを押すことで切り替えることができます。
パソコンによってはキーボードにScroll Lockキーがないこともあります。
なので、ここではScroll Lockキーがない場合のスクロールロックのオン・オフ設定方法をお伝えします。
スクロールロックの設定はスクリーンキーボードから行うことができます。
スクリーンキーボードを表示するショートカットキーはWindows+Ctrl+Oです。
エクセル画面で、Windowsキー、Ctrlキー、Oキーを順番に押します。
すると、画面上にスクリーンキーボードが表示されるので、Scrlkキーをクリックします。
エクセル画面の左下にScroll Lockと表示されて、スクロールロックがオンになりました。
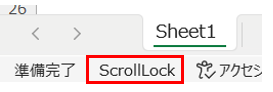
再びScrlkキーをクリックするとスクロールロックをオフにすることができます。
「スクロールバー」の表示方法
最後にスクロールバーを表示する方法をお伝えします。
スクロールが見えなくなるとシート全体を移動するのが不便になり、作業効率も下がります。
スクロールバーがある状態で作業すると良いでしょう。
まず、エクセル画面からファイルを選択します。
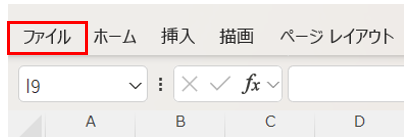
ファイル画面の一番下にあるオプションを選択します。
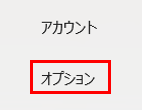
エクセルのオプション画面から詳細設定を選択します。
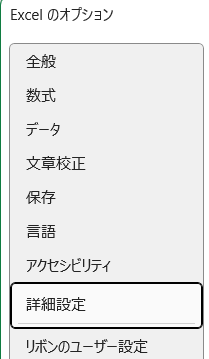
詳細設定を選択したら「水平スクロールバーを表示する」と「垂直スクロールバーを表示する」をクリックしてチェックを入れたら完了です。
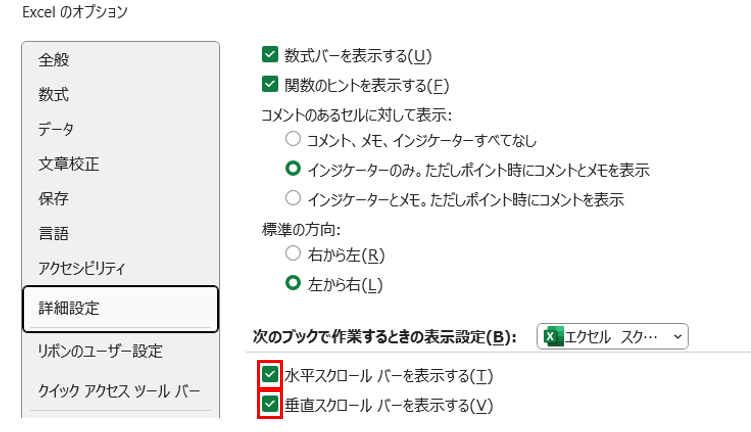
休日「1日」を投資して、平日の生産性を最大「20倍」にするExcel研修
私たちが提供するExcel研修「上位1%を目指す!ExcelCamp」では、これまで延10,000名以上の方に研修を受講いただき、受講者満足度は9.71(※)という大変高い評価を頂いております。
※10点満点中の評価の平均値。
休日1日を研修に使うのは「やや重たい」というご意見もいただきます。
しかし、本当にExcelスキルを実践で使えるレベルで高めるとなると、通常数年はかかるものです。
実際にExcelCampで教える内容は、代表の中田が業務コンサルタントとして数年間、毎日10時間以上Excelと向き合った結果ようやく生まれたスキルです。
そのことを考えると、休日の「たった1日」を投資して、その後のExcel業務の生産性を圧倒的に高めることは決して悪くない選択だと思います。
参加者の中にはお伝えしたスキルを仕事の現場で活かし、生産性が「20倍」になったという事例もあります。
動画サービス「bizplay(ビズプレイ)」で研修の一部を無料公開中!
※全4回の動画のダイジェスト版です。
※第1~4回の内容をフルで視聴するには、bizplayへの無料会員登録が必要です。
現在セミナー動画見放題サービス「bizplay」で、ExcelCamp Day1の講義内容の一部を無料配信しています。
全4回に分けてExcelが得意になるための考え方や覚えておくべき基本操作を解説していますので、Day1への参加を迷われている方はぜひ一度ご覧ください。
著書「神速Excel」も絶賛発売中

