ExcelCamp講師
おすすめのショートカット
フィルターを付ける [見出しへ▼]
初心者におすすめ:Alt+A+T(+2)
最速を極めたい方:Ctrl&Shift&L
※フィルターが付いている状態でもう一度押すと、フィルタが外れる。
フィルタを絞り込む [見出しへ▼]
フィルターメニューを開く:Alt&↓
フィルターメニューを閉じる:Esc
項目を選ぶ:↓、↑
チェックのつけ外し:Ctrl&Space
確定:Enter
絞り込みを解除する [見出しへ▼]
すべての絞り込みを解除:Alt+D+F+S
1列だけ絞り込みを解除:Alt&↓+C
5つの便利機能 [見出しへ▼]
①昇順に並び替え:Alt&↓+↓+Enter
②降順に並び替え:Alt&↓+↓+↓+Enter
③テキストフィルタ(含む):Alt&↓+F+A
④空白セルの抽出:Alt&↓+F+E+Enter
⑤色フィルタ:Alt&↓+I
Excelのフィルター操作はもっとも効率化の効果が高いExcel操作の1つです。マウスで操作するのとショートカットだけで操作するのでは、大げさではなく10倍以上効率に差があると感じています。
この記事では「初心者から上位1%を目指す!ExcelCamp」の講師が、最も効率の良くフィルター操作をするショートカットを解説します。
ExcelCamp講師が研修で実際に説明している手順に沿って、解説いたします。
※Mac版Excelのショートカットは紹介していません。Windows版のショートカットのみを紹介しています。
ショートカットキーの表記について
ExcelCampではショートカットの表記を以下に統一しています。
・「&」は同時に押すショートカットです。たとえばCtrl&Cなら、Ctrlキーを押しながら同時にCキーも押すことで発動します。
・「+」は順番に押すショートカットです。たとえばAlt+E+Lなら、Altキーを押した後に一度指を離し、E、Lキーをそれぞれ順番に押すことで発動します。
Excelでフィルターをつける/外すショートカットキー
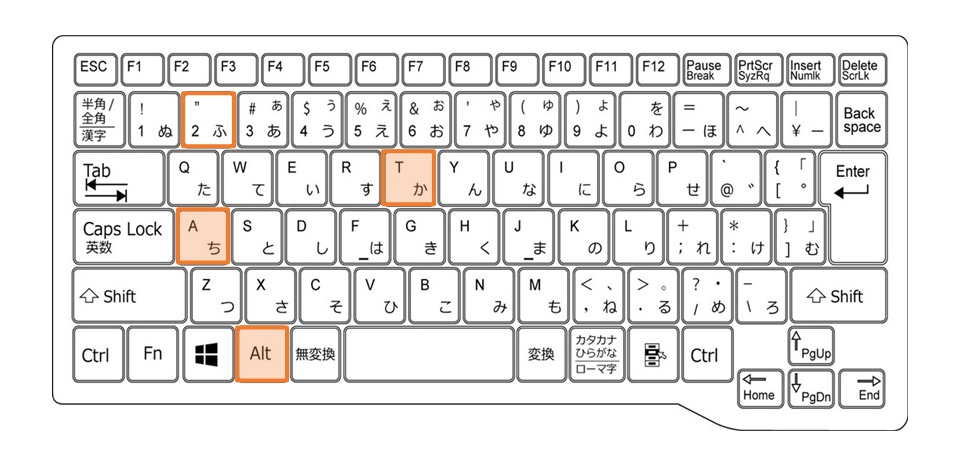
Alt+A+T(+2)
Excelのフィルターをつけるショートカットは、Altキー、Aキー、Tキーを順番に押します。ExcelのバージョンによってはTキーの後に2キーも押す必要があります。
メニューバーのショートカットガイドをたどれるショートカットです。
操作手順の説明
まずフィルターをつけたい範囲を選択します。
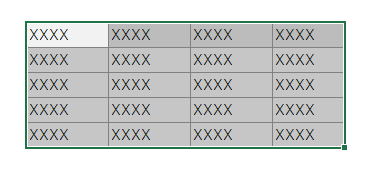
この状態でAltキーを押します。
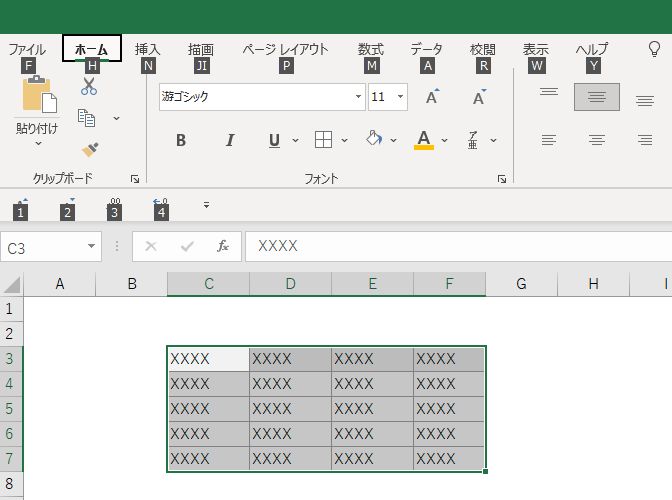
データを選びたいので、Aキーを押します。
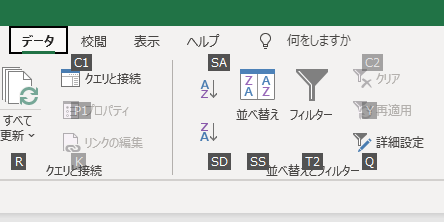
フィルターに「T2」とあるので、Tキーと2キーを順番に押します。
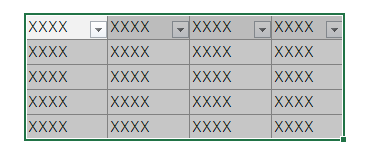
選択した範囲にフィルターが付きました。
 ExcelCamp講師 野沢先生
ExcelCamp講師 野沢先生フィルターが付いている状態で、同じくAlt+A+T(+2)と入力するとフィルターを外せます。
最速ショートカットはShift&Ctrl&L
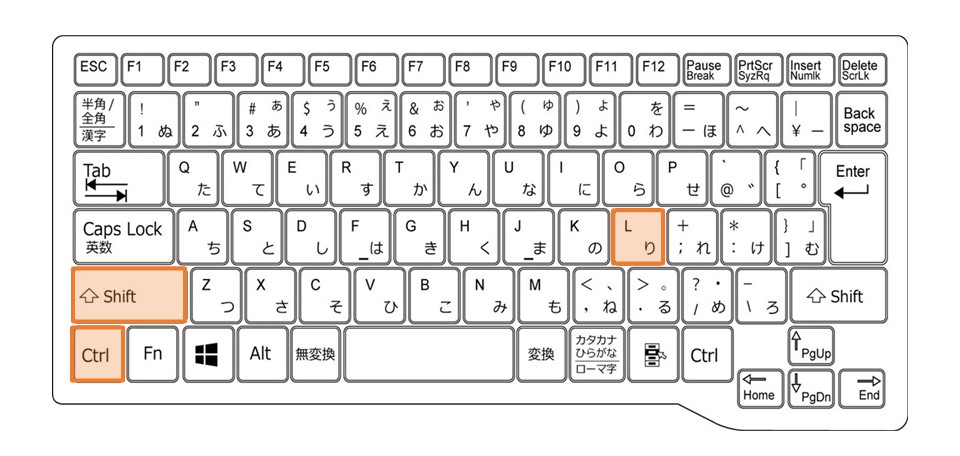
Shift&Ctrl&L
フィルターを最速でつけられるショートカットは、ShiftキーとCtrlキーを押しながらLキーを押します。
ショートカットガイドでたどれないので暗記する必要がありますが、最速でフィルターのつけ外しが可能です。
さらなる時短テクを紹介
フィルターをつけたい範囲内にアクティブセルがある場合、範囲を選択せずにフィルターをつけられます。
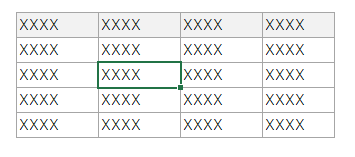
フィルターをつけたいテーブル内にアクティブセルがある状態でShift&Ctrl&Lを入力すれば、ちゃんとフィルターがつきます。
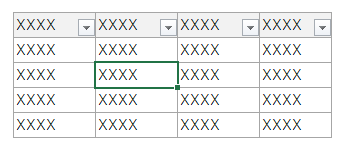
 ExcelCamp講師 野沢先生
ExcelCamp講師 野沢先生ただし、うまくいかないケースもあります。
ミスのリスクを減らす意味では、毎回きちんと範囲選択をすることがおすすめです。
フィルターの絞り込み操作をすべてショートカットで行う方法
絞り込み操作で使うショートカットキー
フィルターメニューを開く:Alt&↓
フィルターメニューを閉じる:Esc
項目を選ぶ:↓、↑
チェックのつけ外し:Ctrl&Space
確定:Enter
次に、フィルターをつけた後に絞り込み操作を全てショートカットで行う方法を紹介します。
操作1:フィルターを開く、閉じる
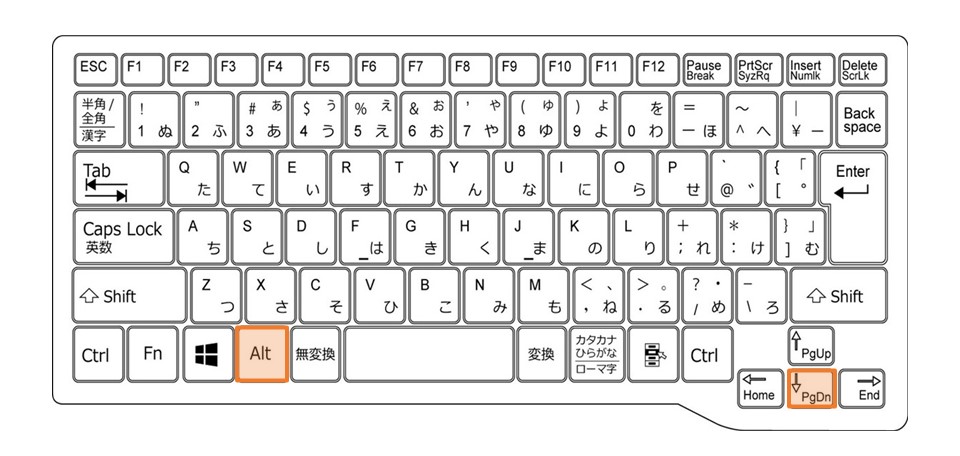
Alt&↓
フィルターを開くショートカットは、Altキーを押しながら↓キーを押します。
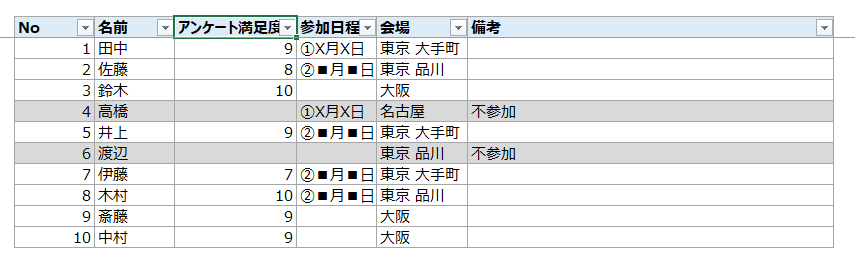
フィルターの「▼」マークがついているセルに移動して、Alt&↓を押してフィルターメニューを開きます。
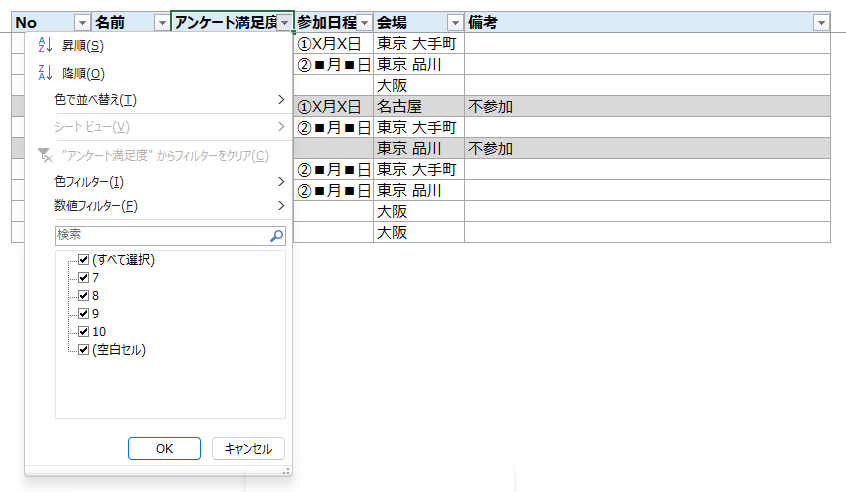
フィルター条件を確定せずに、メニューを閉じるにはEscキーを押します。
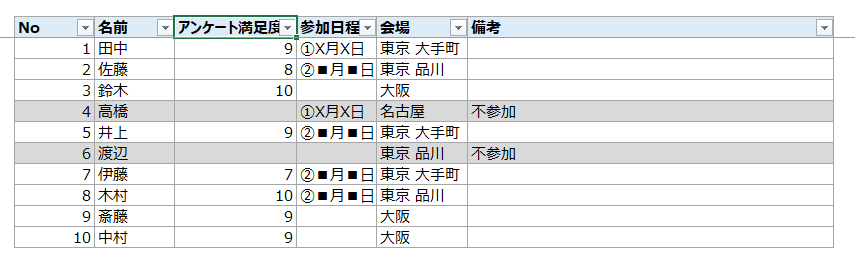
操作2:項目を選ぶ
フィルターメニュー内の項目を選ぶには、↑キーと↓キーで操作します。

上下の矢印キーで項目を移動できます。
 ExcelCamp講師 野沢先生
ExcelCamp講師 野沢先生チェックボックスの(すべて選択)へ最短で移動するには、↑キーを3回押してください。
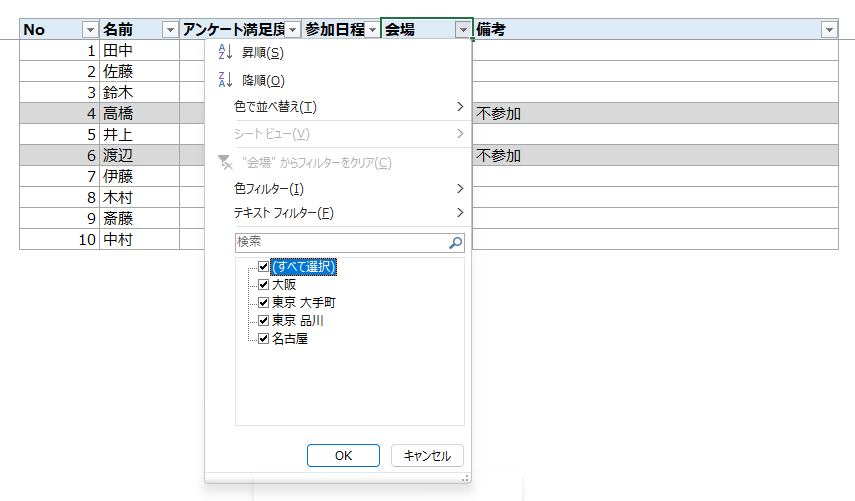
どんなにチェックボックスの項目が多くても、「3打」で移動できるのでおすすめです。
操作3:チェックのつけ外し
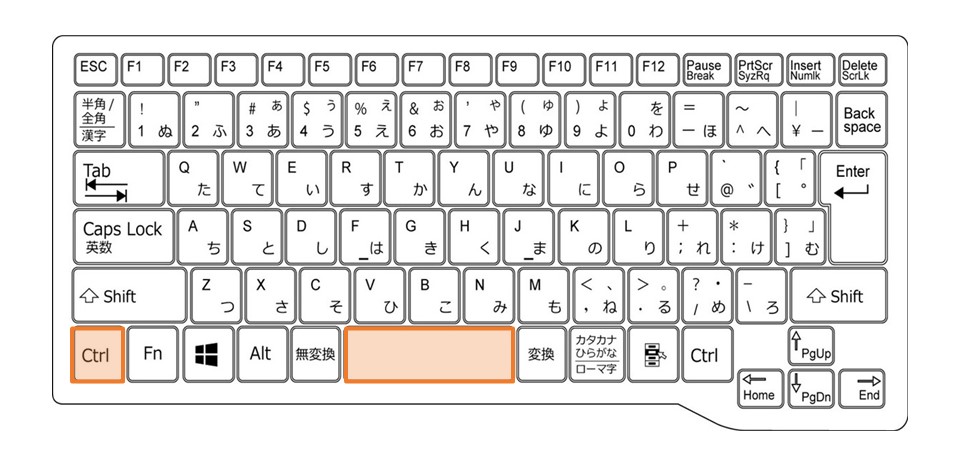
Ctrl&Space
フィルターメニュー内のチェックボックスのつけ外しはCtrlキーを押しながらSpaceキーを押します。
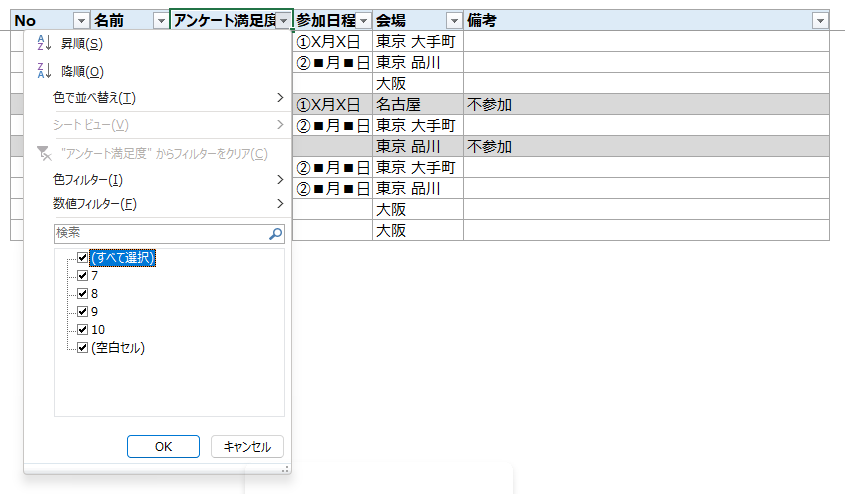
たとえば上のように(すべて選択)にアクティブがある状態でCtrl&Spaceを押すと、すべてのチェックを外すことができます。
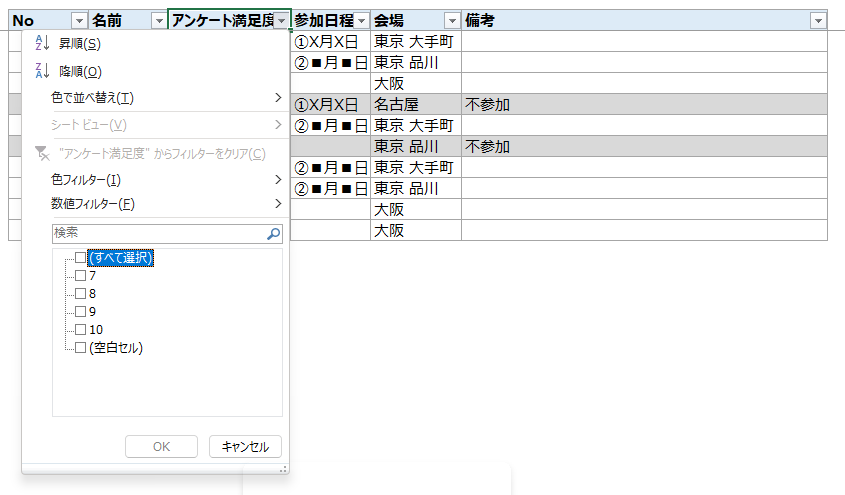
例えば「9」の項目まで↓キーで移動してCtrl&Spaceを押すと、「9」だけにチェックをつけることができます。
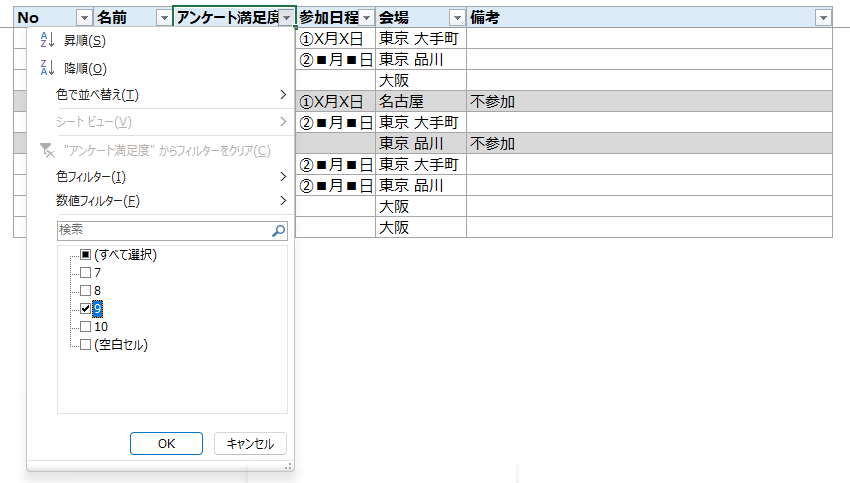
 ExcelCamp講師 野沢先生
ExcelCamp講師 野沢先生厳密にいうと、半角モードであればSpaceキーだけでチェックのつけ外しができます。
しかし、いちいち入力モードを確認している時間が非効率なので、一律で「Ctrl&Spaceを押す」と覚えてしまって良いと思います。
操作4:確定
絞り込み条件を確定して、フィルターを絞り込むにはEnterキーを押します。
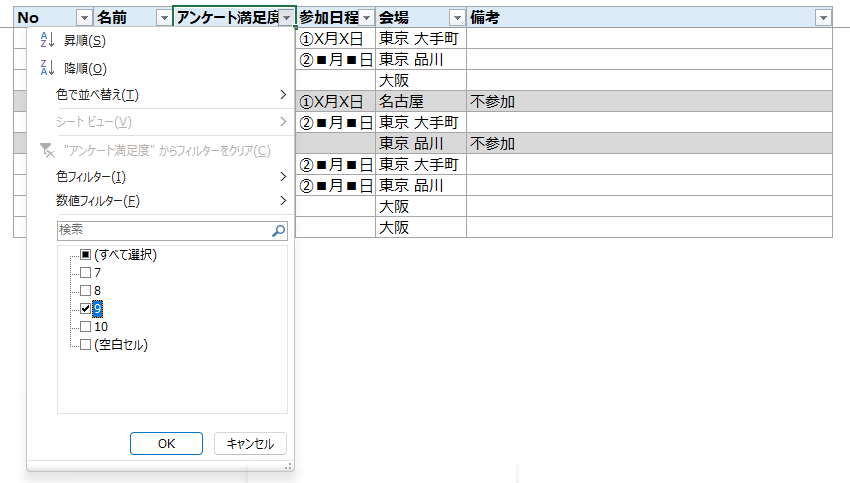
この状態からEnterキーを押すことで、アンケート満足度「9」だけにフィルターを絞り込むことができます。

 ExcelCamp講師 野沢先生
ExcelCamp講師 野沢先生まずはこの操作を繰り返し練習して、フィルターで絞り込む操作をノーマウスで行う手順を体に染み込ませてください!
フィルターの絞り込みを解除するショートカットキー
絞り込み解除で使うショートカットキー
すべての絞り込みを解除:Alt+D+F+S
1列だけ絞り込みを解除:Alt&↓+C
次に、絞り込んだフィルターを解除するためのショートカットキーを紹介します。
すべての絞り込みを解除する:Alt+D+F+S
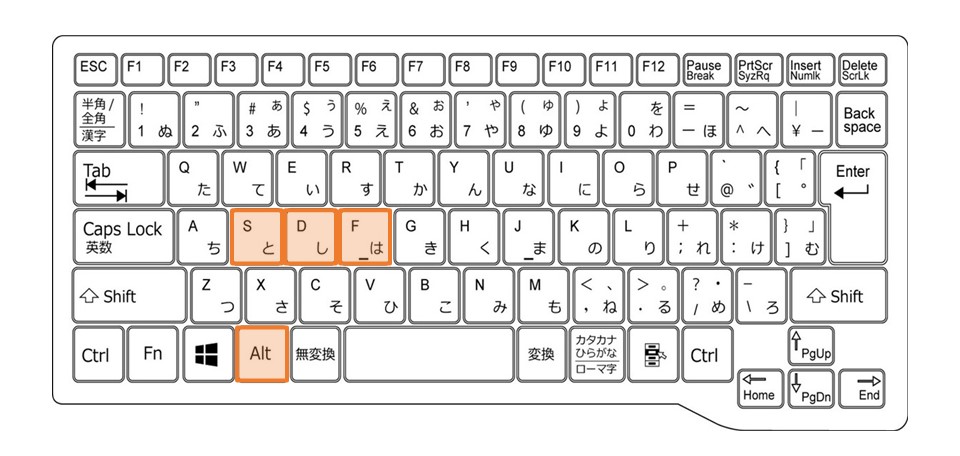
まず、フィルターに付いているすべての絞り込みを解除するショートカットはAltキー、Dキー、Fキー、Sキーの順番に押します。

上のように複数の列でフィルターが絞り込まれているときに、Alt+D+F+Sを使うとすべてのフィルターを一瞬で解除できます。
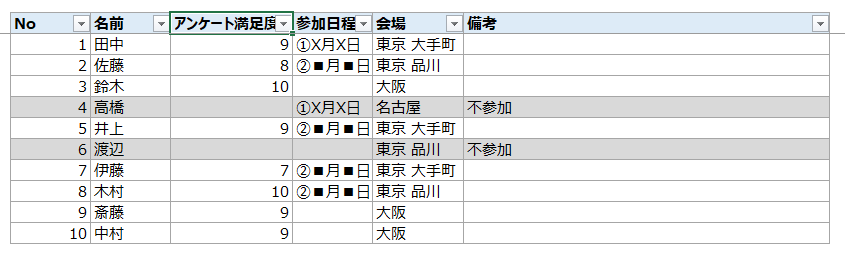
 ExcelCamp講師 野沢先生
ExcelCamp講師 野沢先生D、F、Sは横一列に並んだキーなので、
①左手中指でDキー
②左手薬指でFキー
③左手人差し指でSキー
などで押すとスムーズかと思います。
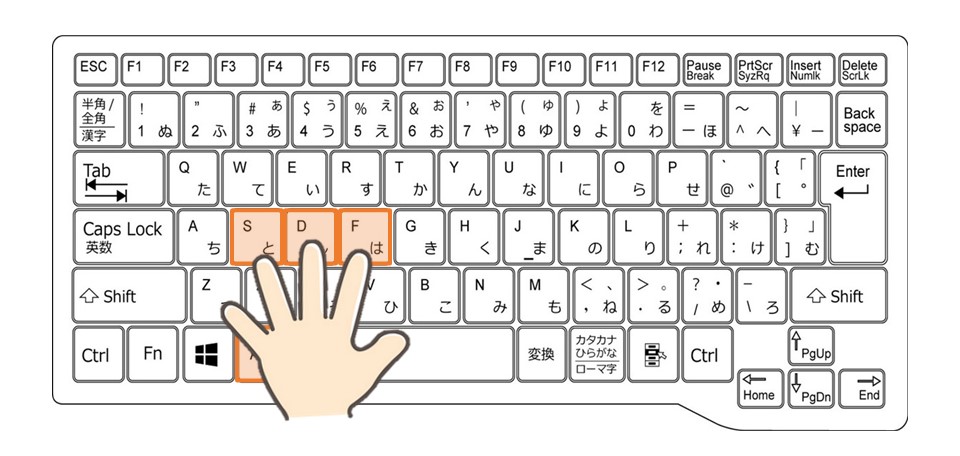
1列だけ絞り込みを解除する:Alt&↓+C
すべての絞り込みではなく、一部の絞り込みだけを一瞬で解除したい場合は以下の方法で行います。

まず、絞り込みを解除したい列の「▼」マークがついているセルに移動して、Alt&↓でフィルターメニューを開きます。

「”会場”からフィルターをクリア(C)」と書かれていますので、Cキーを押すことでこの列の絞り込みを解除することができます。

「アンケート満足度」の絞り込みは残したまま、「会場」だけを解除できました。
フィルター操作でよく使う5つの便利機能を紹介
最後にフィルター操作でよく使う便利な5つの機能を、すべてショートカットキーで操作する方法を紹介します。
機能1:昇順に並び替える
昇順に並び替えるショートカット
おすすめ:Alt&↓+↓+Enter
別解:Alt&↓+S
※スモール順のS
リストを昇順(小さい数字→大きい数字)に並び替えるショートカットは、Alt&↓でフィルターメニューを開いてから↓キー、Enterキーを順番に押します。
Alt&↓でフィルターメニューを開き、一度↓キーを押すと「昇順」に項目を移動できます。
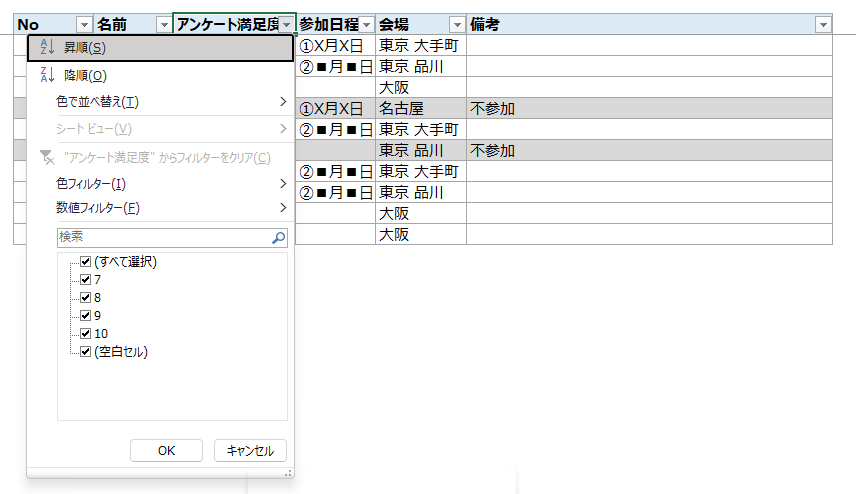
Enterキーを押すことで、「アンケート満足度」が昇順(小さい順)になりました。
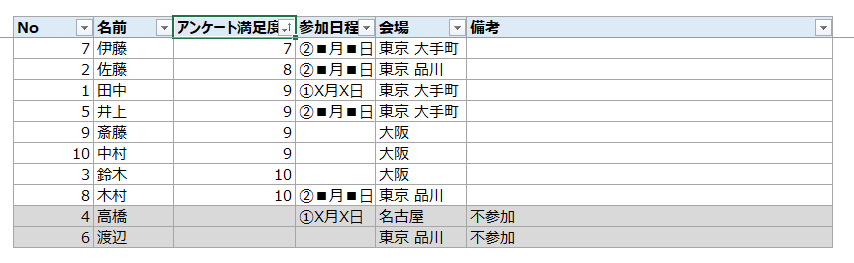
 ExcelCamp講師 野沢先生
ExcelCamp講師 野沢先生並び順をもとに戻したい場合は、Ctrl&Zで戻れます。
機能の詳しい説明は以下の記事をご確認ください。

機能2:降順に並び替える
降順に並び替える
おすすめ:Alt&↓+↓+↓+Enter
別解:Alt&↓+O
※おおきい順のO
リストを降順(大きい数字→小さい数字)に並び替えるショートカットは、Alt&↓でフィルターメニューを開いてから↓キーを2回、Enterキーを1回順番に押します。
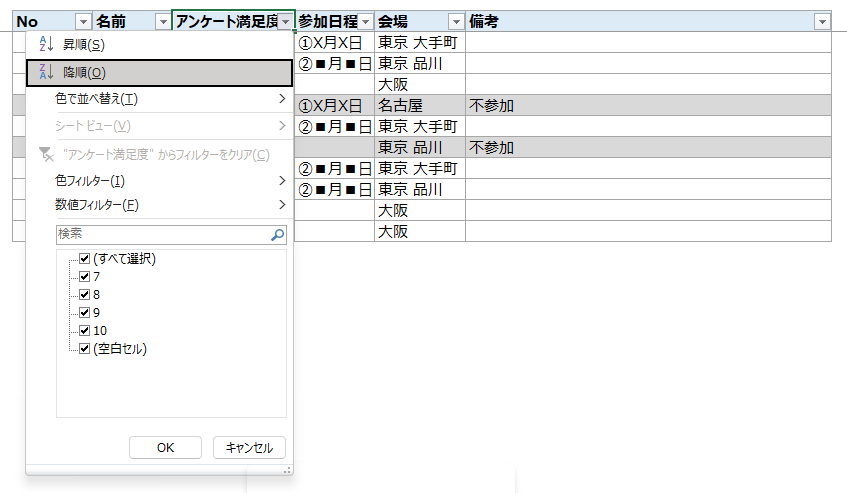
Alt&↓でフィルターメニューを開き、↓キーを2回押すと「降順」に項目を移動できます。
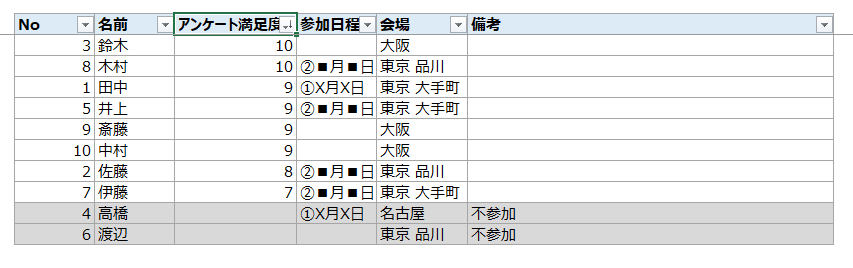
Enterキーを押すことで、「アンケート満足度」が降順(大きい順)になりました。
 ExcelCamp講師 野沢先生
ExcelCamp講師 野沢先生昇順はSキー、降順はOキーと覚えても良いですし、
昇順は↓キー1回、降順は↓キー2回と覚えても良いです。
 ExcelCamp講師 中田先生
ExcelCamp講師 中田先生ちなみに僕は
・昇順→スモール順のS
・降順→おおきい順のO
で覚えています(笑)
機能3:テキストフィルタ(含む)
テキストフィルタ(含む)
Alt&↓+F+A
「〇〇を含む行だけを絞り込む」という操作も、フィルター操作でよく出てきます。
Alt&↓でフィルターメニューを開き、テキストフィルタ(F)→指定の値を含む(A)を選びます。
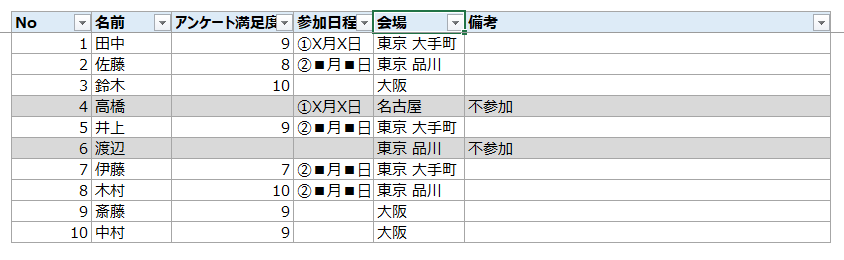
たとえば、「会場」の列に「東京」を含む行だけを絞り込みます。
まずはAlt&↓でフィルターメニューを開きます。
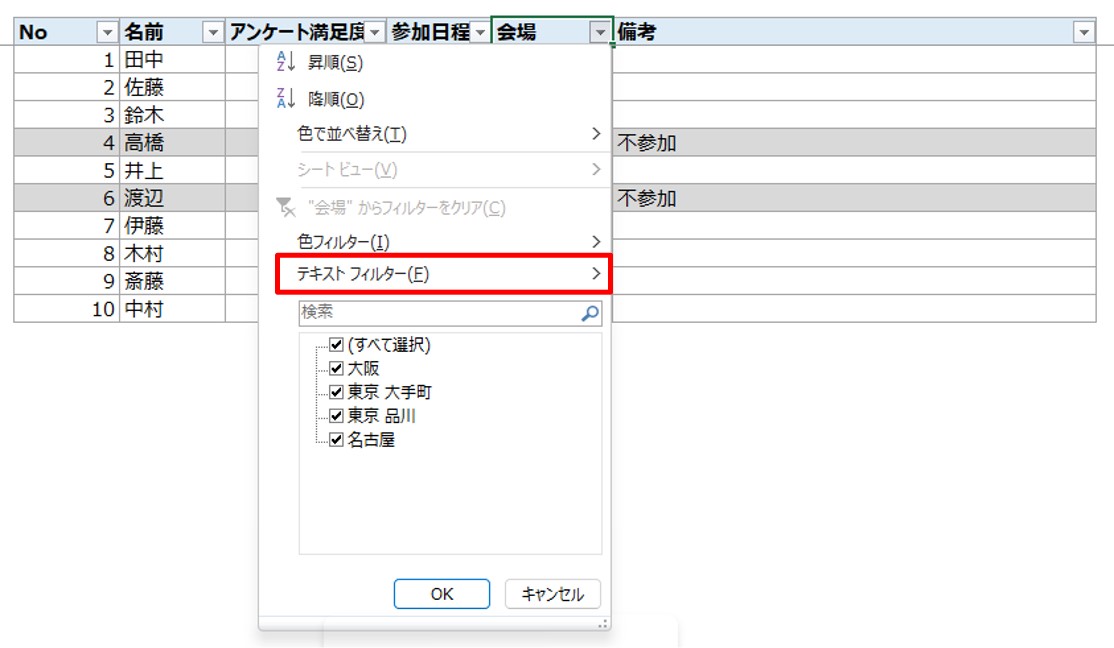
「テキストフィルタ」は、(F)とあるのでFキーを押します。
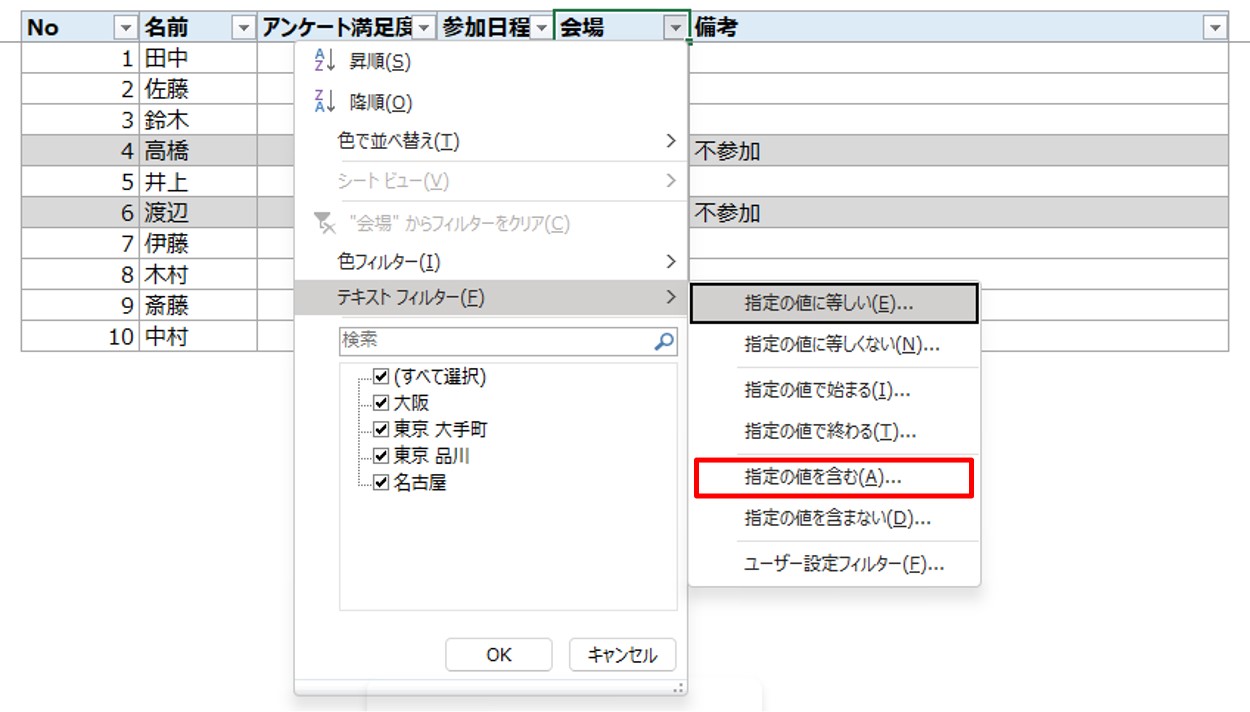
「指定の値を含む」は、(A)とあるのでAキーを押します。
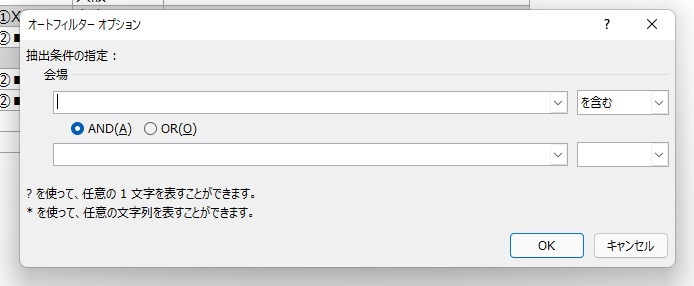
オートフィルタオプションが開くので、「東京」と入力します。
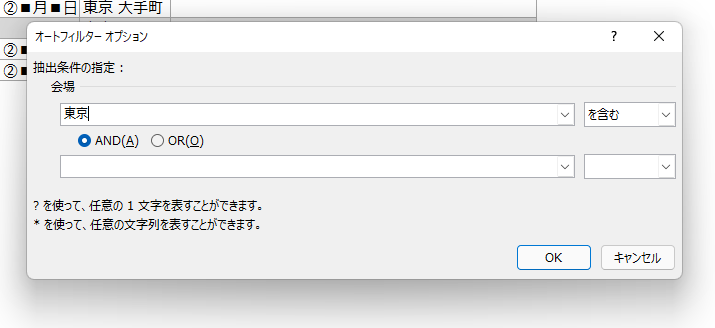
入力が完了したらEnterキーを押すことで、テキストフィルタ完了です。
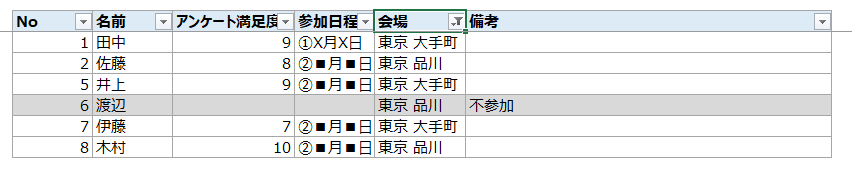
無事、「東京」を含む行だけを絞り込むことができました。
 ExcelCamp講師 野沢先生
ExcelCamp講師 野沢先生文字を含んでいればいいので、今回の場合はたとえば「東」や「京」だけでも正しく絞り込むことができます。
機能4:空白セルの抽出
空白セルの抽出
Alt&↓+F+E+Enter
テキストフィルター内の「指定の値に等しい(E)」の機能を応用することで、空白のセルだけに絞り込むことができます。
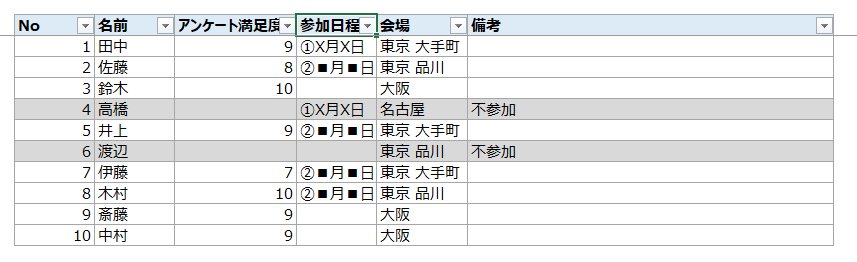
たとえば、「参加日程」の列を空白だけに絞ります。まずはAlt&↓でフィルターメニューを開きます。
テキストフィルター(F)から、指定の値に等しい(E)を選びたいので、Fキー、Eキーを順番に押します。
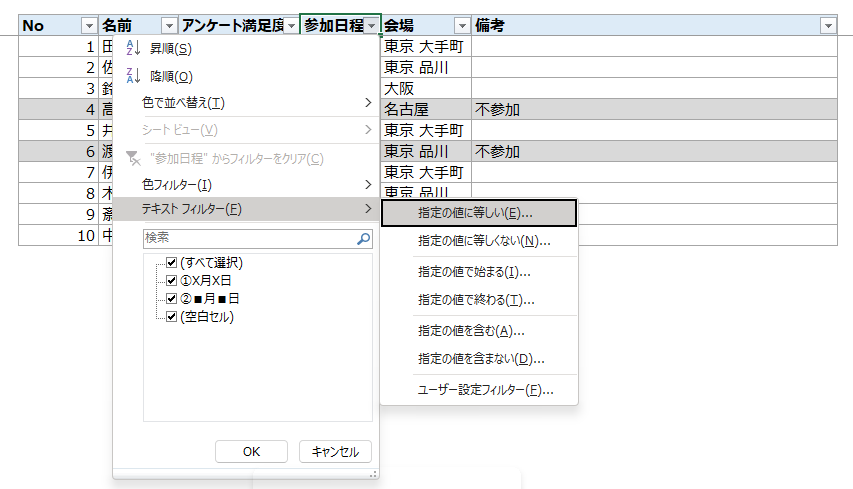
すると、オートフィルターオプションが表示されます。
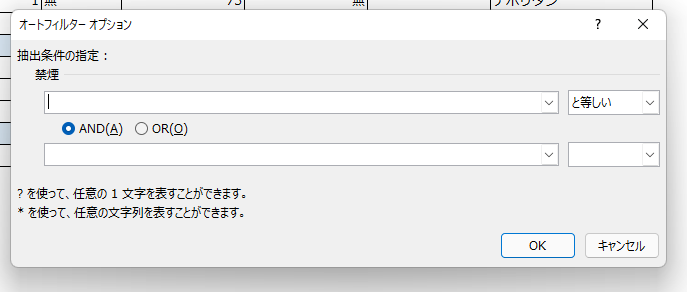
何も記入せずにこのままEnterキーを押します。

「空白に等しいセル」だけが絞り込まれるので、一瞬で空白セルの抽出ができます。
機能5:色フィルタ
色フィルタ
Alt&↓+I(アイ)
フィルターでは値情報だけではなく、書式情報である「セルの色」「文字の色」でも絞り込むことができます。
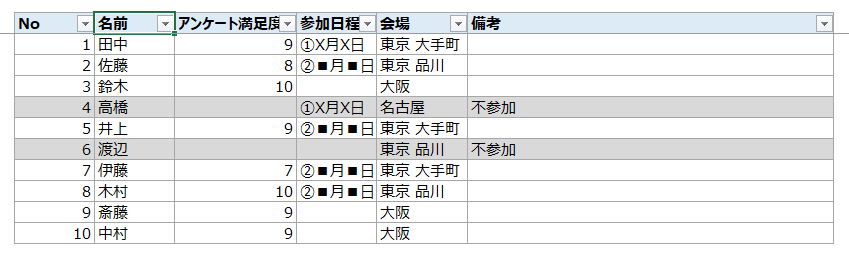
Alt&↓でフィルターメニューを開きます。
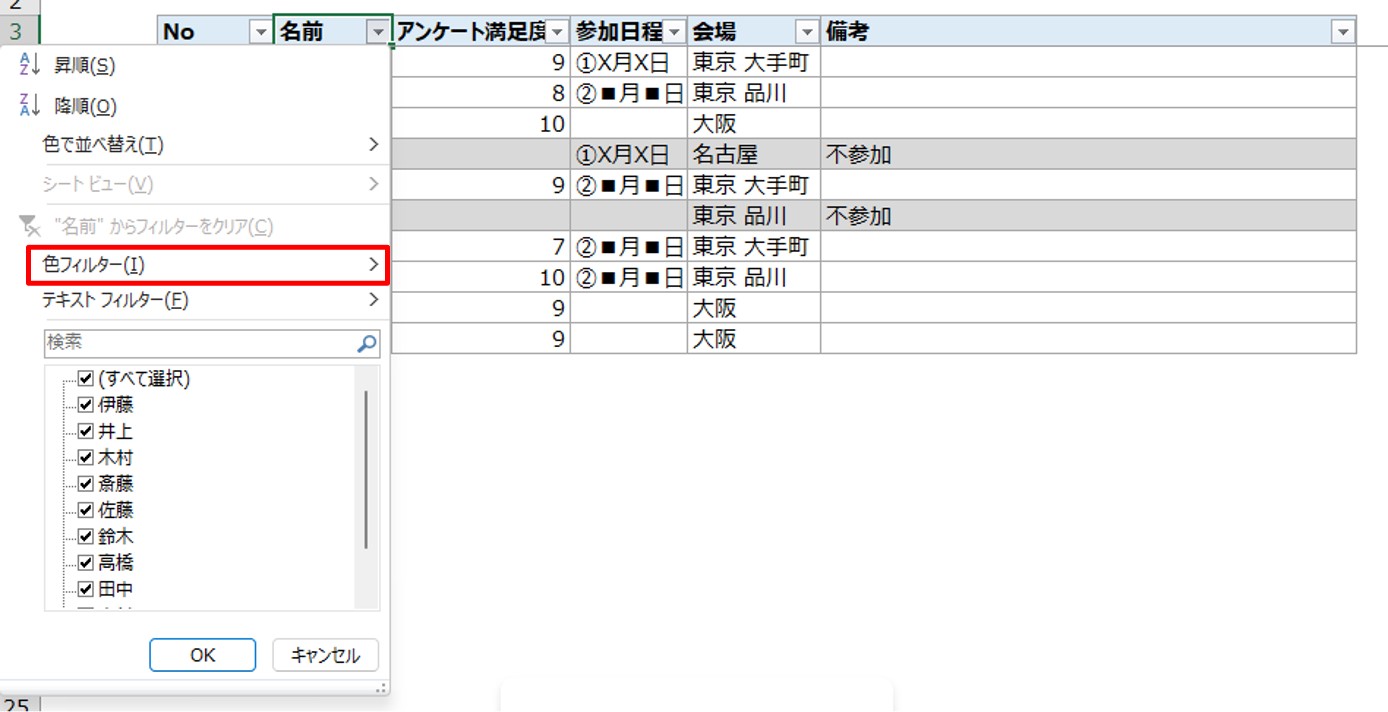
色フィルターは(I)と書かれているので、I(アイ)キーを押します。
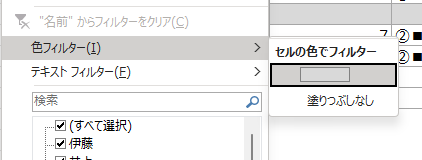
セルの色とフォントの色を選択できるので、↑キーと↓キーで項目を移動しEnterキーで確定します。

無事セルの色で絞り込むことができました。
休日「1日」を投資して、平日の生産性を最大「20倍」にするExcel研修
私たちが提供するExcel研修「上位1%を目指す!ExcelCamp」では、これまで延10,000名以上の方に研修を受講いただき、受講者満足度は9.71(※)という大変高い評価を頂いております。
※10点満点中の評価の平均値。
休日1日を研修に使うのは「やや重たい」というご意見もいただきます。
しかし、本当にExcelスキルを実践で使えるレベルで高めるとなると、通常数年はかかるものです。
実際にExcelCampで教える内容は、代表の中田が業務コンサルタントとして数年間、毎日10時間以上Excelと向き合った結果ようやく生まれたスキルです。
そのことを考えると、休日の「たった1日」を投資して、その後のExcel業務の生産性を圧倒的に高めることは決して悪くない選択だと思います。
参加者の中にはお伝えしたスキルを仕事の現場で活かし、生産性が「20倍」になったという事例もあります。
動画サービス「bizplay(ビズプレイ)」で研修の一部を無料公開中!
※全4回の動画のダイジェスト版です。
※第1~4回の内容をフルで視聴するには、bizplayへの無料会員登録が必要です。
現在セミナー動画見放題サービス「bizplay」で、ExcelCamp Day1の講義内容の一部を無料配信しています。
全4回に分けてExcelが得意になるための考え方や覚えておくべき基本操作を解説していますので、Day1への参加を迷われている方はぜひ一度ご覧ください。
著書「神速Excel」も絶賛発売中

