エクセルのフィルター機能を使っているものの、複雑な条件でのデータ抽出が難しいと感じてはいないでしょうか?
この記事ではフィルターの詳細設定を使い、複雑な条件でデータを抽出する方法について解説しています。
ExcelCamp講師が研修で実際に説明している手順に沿って内容を解説いたします。
フィルター機能とは?
フィルターとは、エクセルの表から、特定の条件に合致するデータだけを抽出する機能です。
大量のデータから「売上が10万円以上」などを瞬時に表示できるため、データの整理や分析に役立ちます。

フィルターの設定は「データタブ」にある「フィルター」を選択することで設定できます。
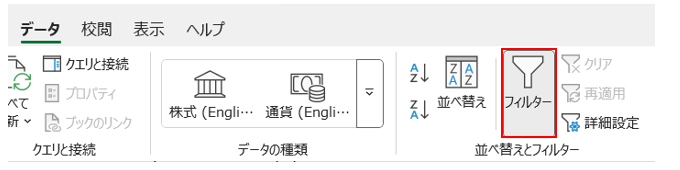
ただマウスを使わずにキーボード操作でも設定することが可能です。
Altキー、Aキー、Tキーを順番に押すことでフィルターを設定できます。
*ExcelのバージョンによってはTキーの後に2キーも押す必要があります。
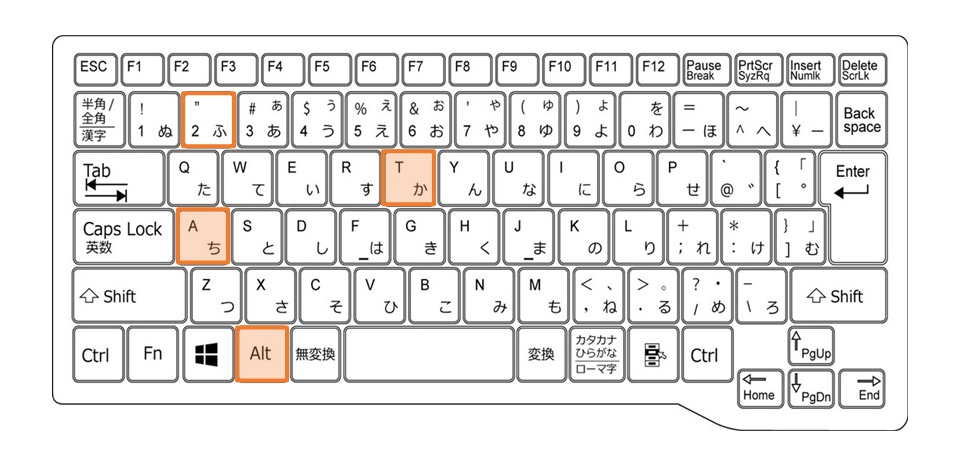
またShiftキーとCtrlキーを押しながらLキーを押すことでも設定することができます。
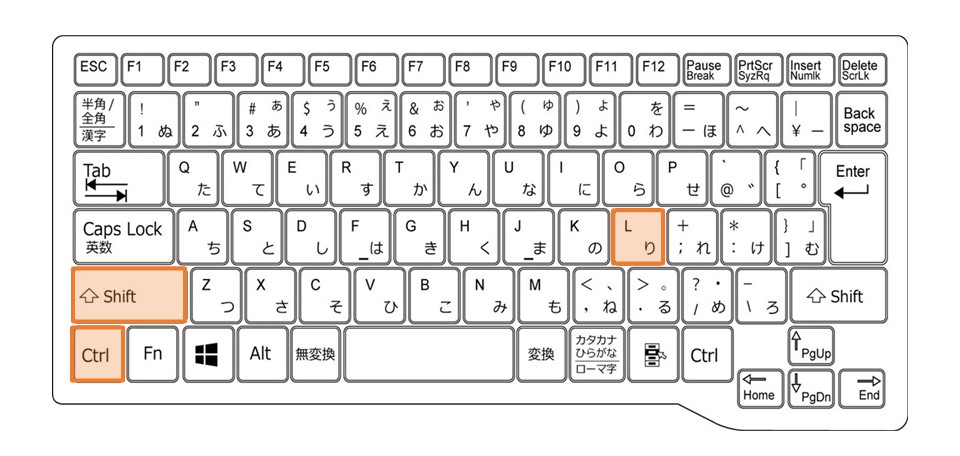
フィルターの設定方法や解除方法についてはこちらの記事で解説しています。
もっと詳しく知りたい方はこちらもご覧ください。

フィルター詳細設定の基本操作
ここではフィルター詳細設定の基本的な操作方法について解説していきます。
フィルターの詳細設定は「データタブ」にある「詳細設定」を選択することで開くことができます。
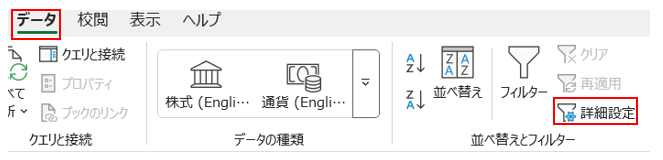
フィルターの詳細設定もマウスを使わずにAltキー、Aキー、Qキーを順番に押すことで開くことができます。
詳細設定を開くと「フィルターオプションの設定画面」が表示されます。
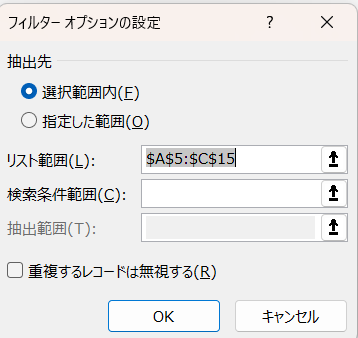
フィルターオプションの設定
抽出先:選択範囲内(データ表内で抽出される)
指定した範囲(元データはそのままで、指定した範囲で抽出される)
リスト範囲:フィルターを適用するデータの範囲
検索条件範囲:抽出条件を指定するセル範囲
抽出範囲:抽出先で指定した範囲を選択した場合のデータを表示させる場所
実際に以下の表を使い「拠点が東京」のデータを抽出していきます。
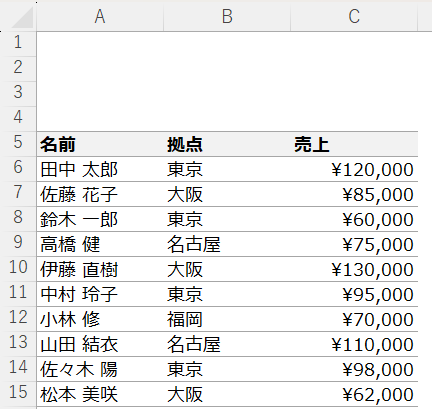
最初に検索条件の表を作成していきます。
「D1セル」に項目の拠点と「D2セル」に条件の東京と入力します。
*書式は設定する必要はありませんが、今回はわかりやすいように設定しています。
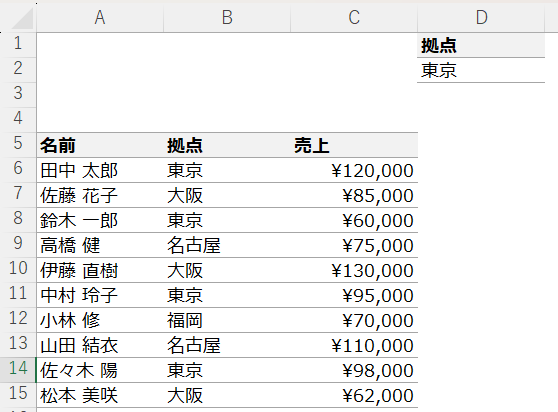
続いて「A5セル」にアクティブセルを合わせたらAltキー、Aキー、Qキーを順番に押します。
すると「フィルターオプションの設定」が表示されます。
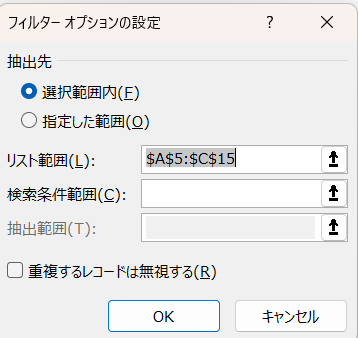
今回はデータ表内で抽出させるので、抽出先は「選択範囲内」のままにしておきます。
「リスト範囲」は緑の点線で囲まれた範囲です。
表が間違いなく囲まれていることを確認したらTabキーを押して「検索条件範囲」に移動します。
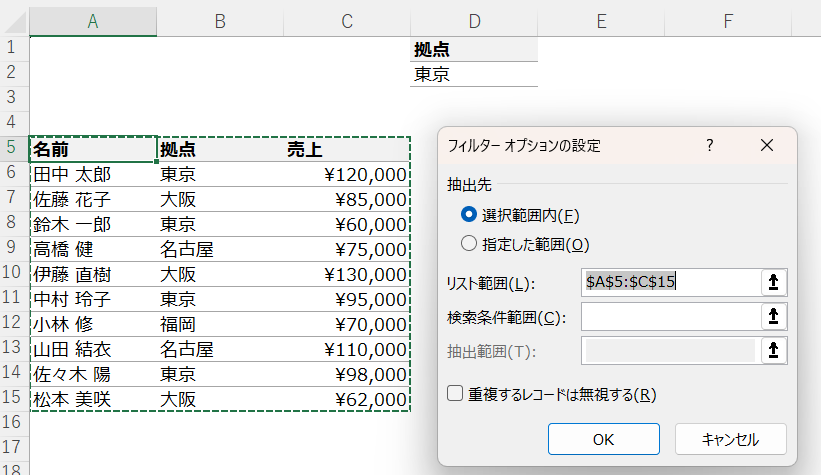
「検索条件範囲」には「D1~D2セル」を範囲選択します。
選択したらEnterキーを押します。
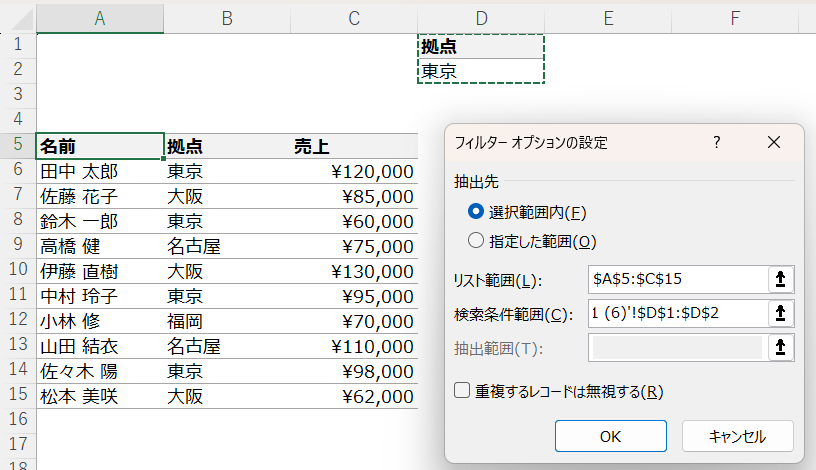
「拠点が東京」のデータが抽出されました。
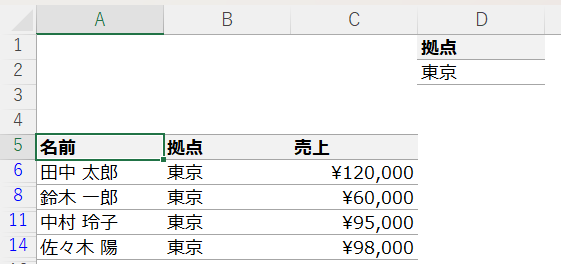
ちなみに抽出先を「指定した範囲」にして抽出先を「E5セル」にしてみます。
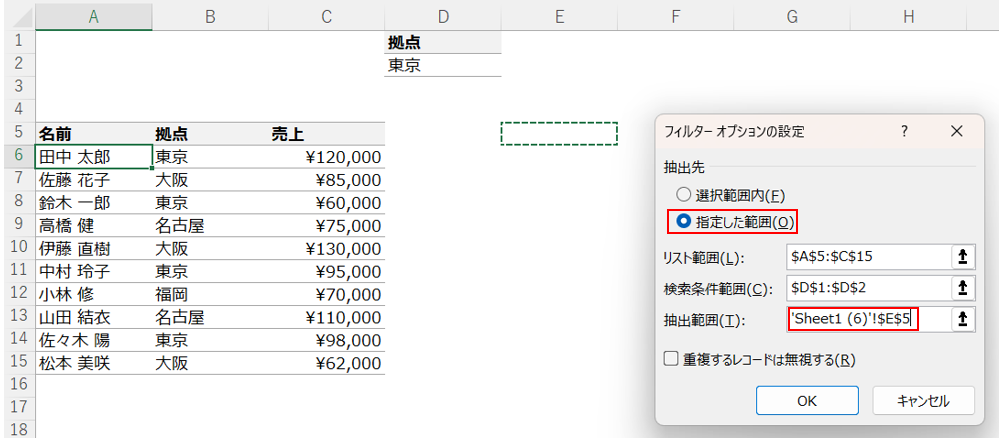
元のデータはそのままで「E5~G9セル」に抽出したデータが表示されました。
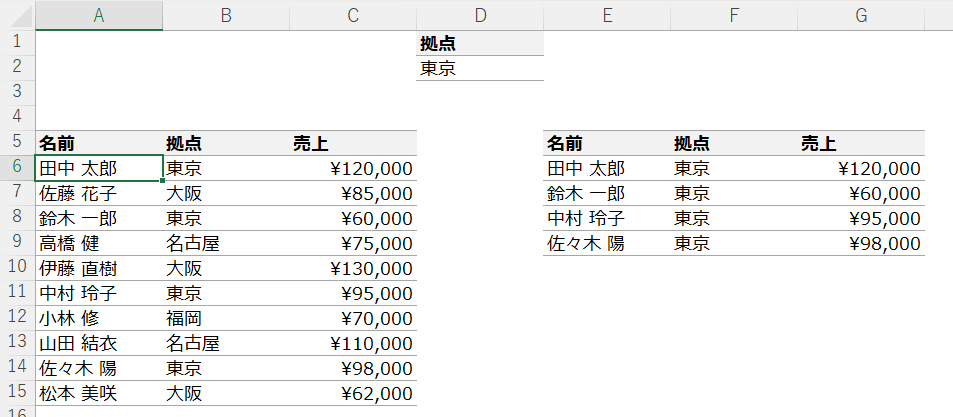
【AND・OR条件】複数の条件を設定する方法
ここでは、複数の条件を設定してデータを抽出する方法を解説します。
具体的に複数条件を設定する以下の2つの方法について解説していきます。
- 【AND条件】すべてを満たすデータを抽出する方法
- 【OR条件】でいずれかを満たすデータを抽出する方法
順に解説します。
【AND条件】すべての条件を満たすデータを抽出する方法
最初にすべての条件を満たすデータを抽出する方法を解説します。
以下の表を使い「拠点が東京」かつ「売上が10万円以上」のデータを抽出していきます。
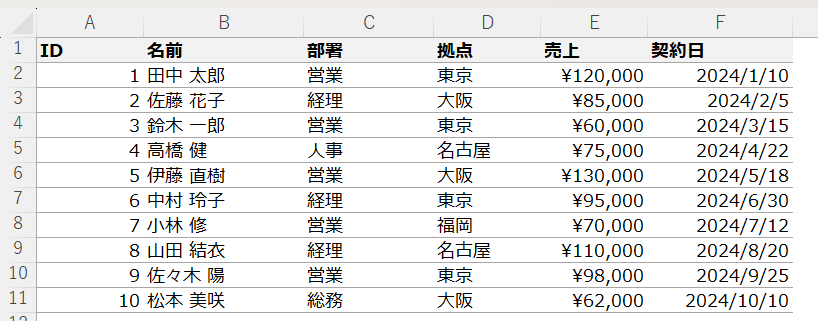
まず「A14~B15セル」に検索条件を設定する表を作成します。
*枠線などの書式を設定する必要ありませんが、今回はわかりやすいように設定しています。
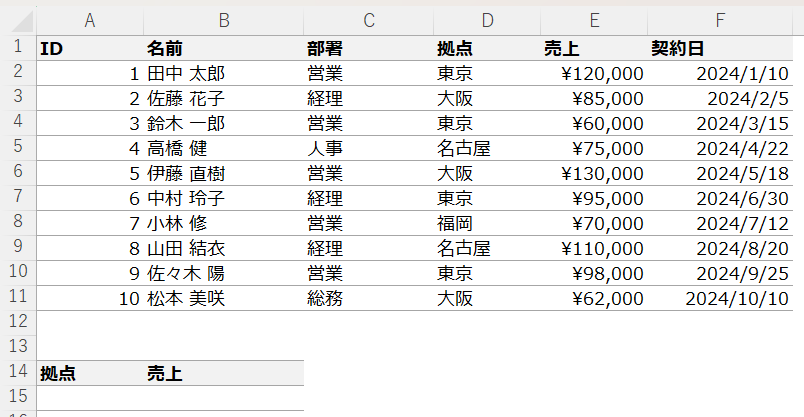
表を作成したら設定したい条件を入力していきます。
すべての条件に一致するデータを抽出する場合は、条件を同じ行に入力する必要があります。
今回の場合、「A15セル」に東京、「B15セル」に>=100000と入力します。

入力したらアクティブセルを「A1セル」に移動させます。
移動したらAltキー、Aキー、Qキーを順番に押して「フィルターオプションの設定」を開きます。
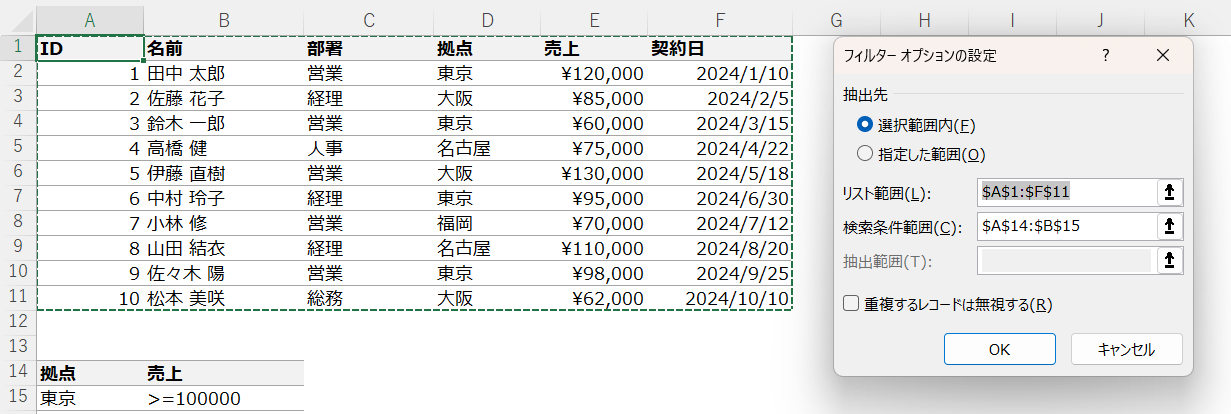
「リスト範囲」に間違いなく表が囲まれていることを確認したらTabキーを押して「検索条件範囲」に移動します。
「検索条件範囲」には「A14~B15セル」を範囲選択します。
選択したらEnterキーを押します。
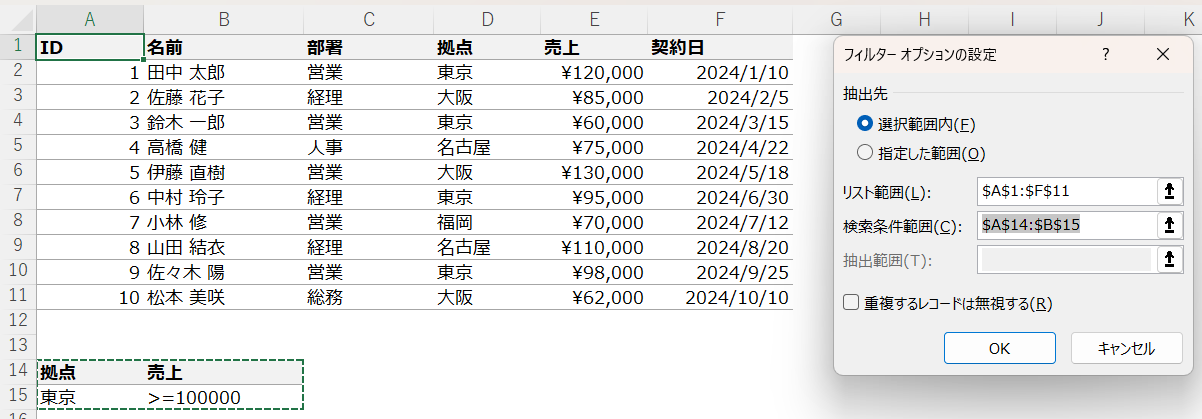
「拠点が東京」かつ「売上が10万円以上」を満たすデータだけが抽出されました。

【OR条件】いずれかの条件を満たすデータを抽出する方法
次にいずれかの条件を満たすデータを抽出する方法を解説します。
今回は以下の表を使い「拠点が東京」もしくは「売上が10万円以上」のデータを抽出していきます。
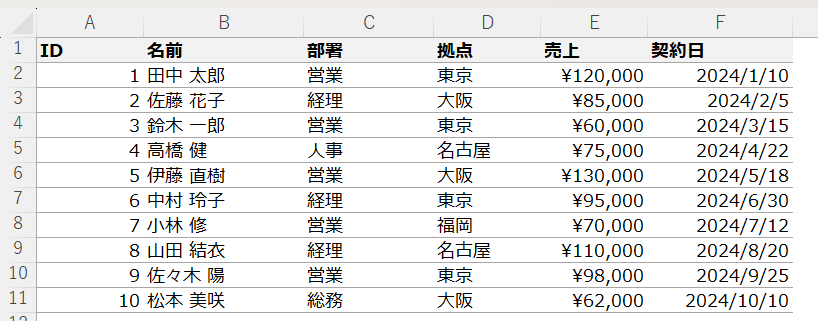
まず「A14~B16セル」に検索条件を設定する表を作成します。
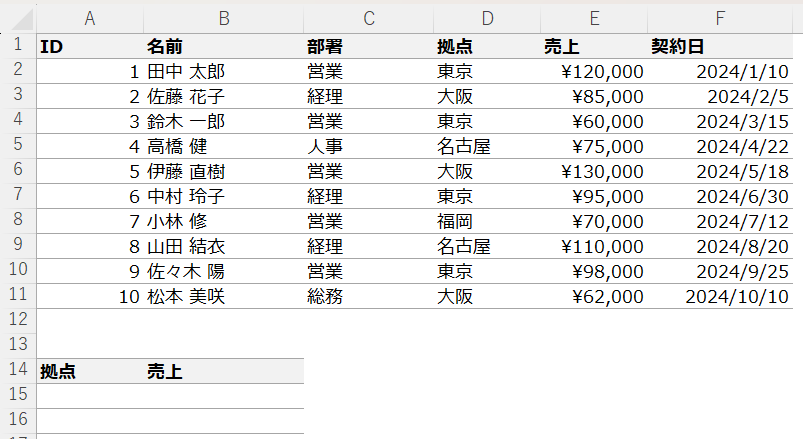
表を作成したら設定したい条件を入力していきます。
いずれかの条件に一致するデータを抽出する場合は、条件を別々の行に入力する必要があります。
今回の場合、「A15セル」に東京、「B16セル」に>=100000と入力します。
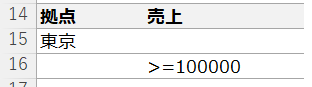
入力したらアクティブセルを「A1セル」に移動させます。
移動したらAltキー、Aキー、Qキーを順番に押して「フィルターオプションの設定」を開きます。
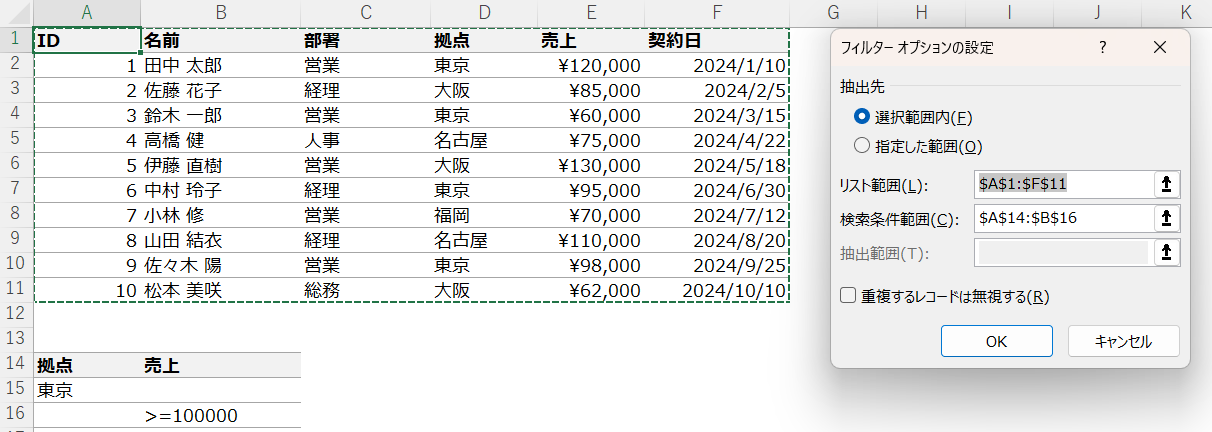
「リスト範囲」は緑の点線で囲まれた範囲になります。
表が間違いなく囲まれていることを確認したらTabキーを押して「検索条件範囲」に移動します。
「検索条件範囲」には「A14~B16セル」を範囲選択します。
選択したらEnterキーを押します。
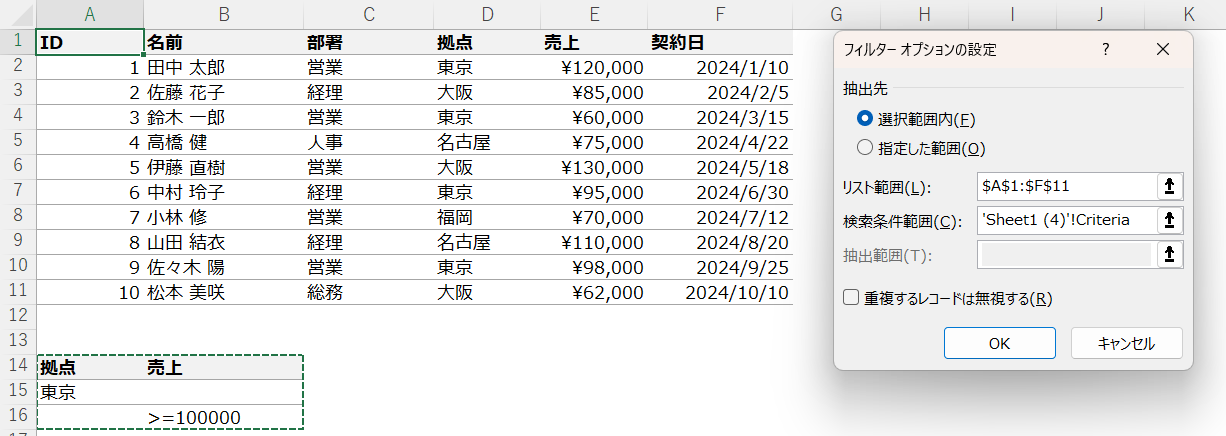
「拠点が東京」もしくは「売上が10万円以上」のデータだけが抽出されました。
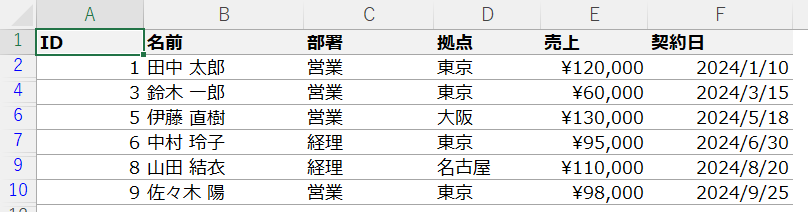
こちらの記事でもフィルターを使い複数条件で絞り込む方法について解説しています。
詳しく知りたい方はこちらもご覧ください。

休日「1日」を投資して、平日の生産性を最大「20倍」にするExcel研修
私たちが提供するExcel研修「上位1%を目指す!ExcelCamp」では、これまで延10,000名以上の方に研修を受講いただき、受講者満足度は9.71(※)という大変高い評価を頂いております。
※10点満点中の評価の平均値。
休日1日を研修に使うのは「やや重たい」というご意見もいただきます。
しかし、本当にExcelスキルを実践で使えるレベルで高めるとなると、通常数年はかかるものです。
実際にExcelCampで教える内容は、代表の中田が業務コンサルタントとして数年間、毎日10時間以上Excelと向き合った結果ようやく生まれたスキルです。
そのことを考えると、休日の「たった1日」を投資して、その後のExcel業務の生産性を圧倒的に高めることは決して悪くない選択だと思います。
参加者の中にはお伝えしたスキルを仕事の現場で活かし、生産性が「20倍」になったという事例もあります。
動画サービス「bizplay(ビズプレイ)」で研修の一部を無料公開中!
※全4回の動画のダイジェスト版です。
※第1~4回の内容をフルで視聴するには、bizplayへの無料会員登録が必要です。
現在セミナー動画見放題サービス「bizplay」で、ExcelCamp Day1の講義内容の一部を無料配信しています。
全4回に分けてExcelが得意になるための考え方や覚えておくべき基本操作を解説していますので、Day1への参加を迷われている方はぜひ一度ご覧ください。
著書「神速Excel」も絶賛発売中

