エクセルでフィルターを設定したいのに、範囲の設定が上手くいかず困ってはいないでしょうか?
この記事では、フィルターの基本から範囲を設定する方法をまとめました。
ExcelCamp講師が研修で実際に説明している手順に沿って内容を解説いたします。
エクセルのフィルター機能とは?
エクセルのフィルター機能を使うと、特定の条件に合致するデータだけを抽出することができます。
下記のように「売上が10万円以上」などを瞬時に表示できるため、データの整理や分析に役立ちます。

フィルターの設定は「データタブ」にある「フィルター」を選択することで設定できます。
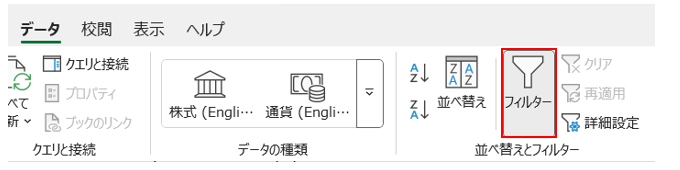
ただマウスを使わずにキーボード操作でも設定することが可能です。
Altキー、Aキー、Tキーを順番に押すことでフィルターを設定できます。
*ExcelのバージョンによってはTキーの後に2キーも押す必要があります。
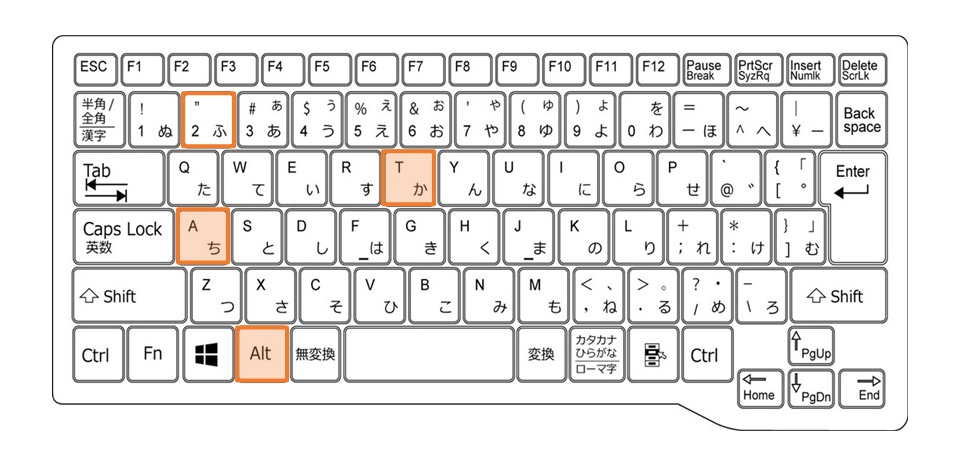
またShiftキーとCtrlキーを押しながらLキーを押すことでも設定することができます。
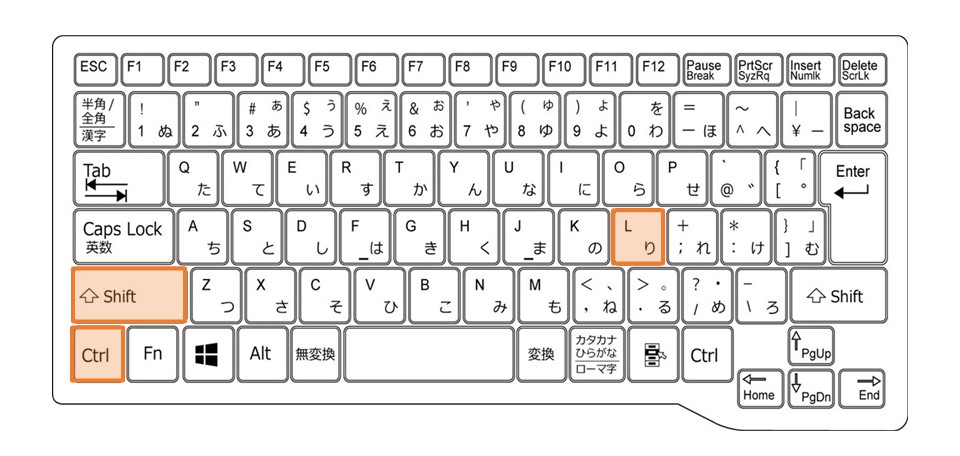
フィルターの設定方法や操作方法についてはこちらの記事で解説しています。
もっと詳しく知りたい方はこちらもご覧ください。

またこちらの記事では、フィルターが設定できない原因と対処法についても解説しています。

【3パターン】フィルター範囲の設定方法
ここではフィルターの範囲を設定する方法を解説します。
やり方は以下の3つ
- 範囲を選択せずにフィルターを設定する
- 範囲を選択してフィルターを設定する
- 特定の列だけにフィルターを設定する
順に解説します。
1.範囲を選択せずにフィルターを設定する
フィルターは範囲を選択しなくても設定することができます。
エクセルは連続したデータがあれば、自動的に範囲を選択してフィルターを設定します。
実際に以下のエクセル表を使ってフィルターを設定していきます。
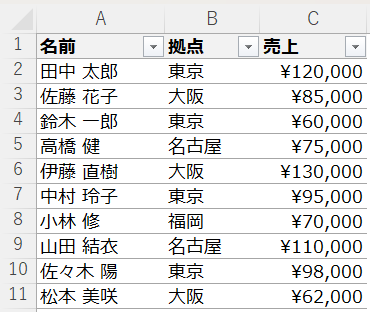
まずアクティブセルを「A1セル」に合わせます。
*データ表内であればどのセルでも構いません。
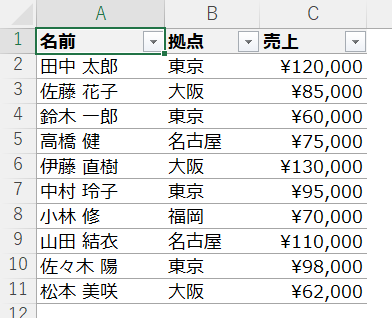
アクティブセル合わせたらAltキー、Aキー、Tキーを順番に押します。
*ExcelのバージョンによってはTキーの後に2キーも押す必要があります。
フィルターが設定されました。
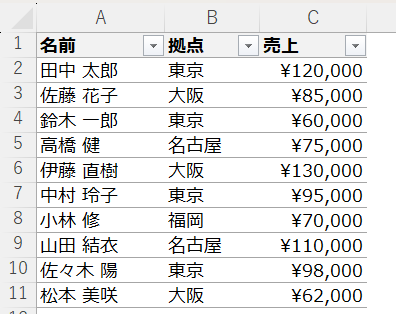
 ExcelCamp講師 野沢先生
ExcelCamp講師 野沢先生ただ途中で空白の行があると、上手くフィルターが設定されません。基本的には範囲を選択してフィルターを設定することをおすすめします。
実際に途中で空白の行があるエクセル表を使ってフィルターを設定してみます。
先ほどと同様に「A1セル」にアクティブセル合わせたらAltキー、Aキー、Tキーを順番に押します。
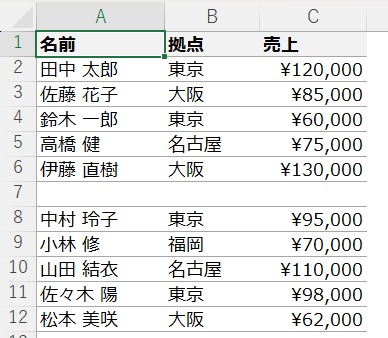
見た目にはフィルターが設定されたように見えます。
試しに「拠点が東京」だけを抽出してみます。
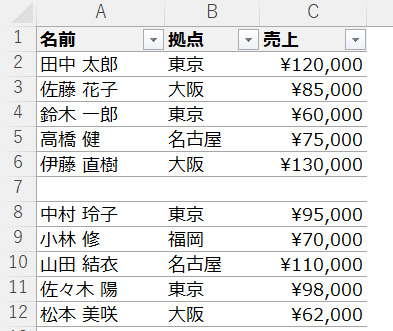
空白行から下はデータの抽出ができていないので、フィルターが設定されていないことがわかります。
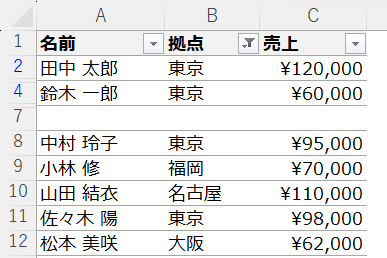
2.範囲を選択してフィルターを設定する
ここでは範囲を選択してフィルターを設定する方法を解説します。
 ExcelCamp講師 野沢先生
ExcelCamp講師 野沢先生範囲を選択するときはワープ選択を使うことをおすすめします。
ワープ選択など効率よくセルを選択する方法ついてはこちらの記事で解説しています。
もっと詳しく知りたい方はこちらもご覧ください。

今回は7行目が空白になっている以下の表にフィルターを設定していきます。
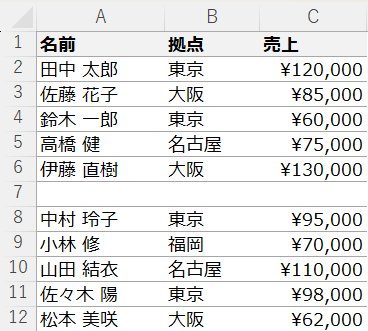
まず「A1セル」にアクティブセルを合わせます。
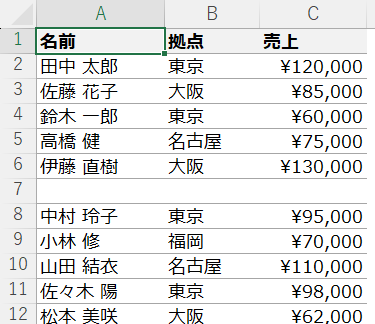
アクティブセルを合わせたらCtrlキーとShiftキーを押したまま、矢印の→キーと↓キーを一度ずつ押します。
すると、空白がある行の前まで選択されます。
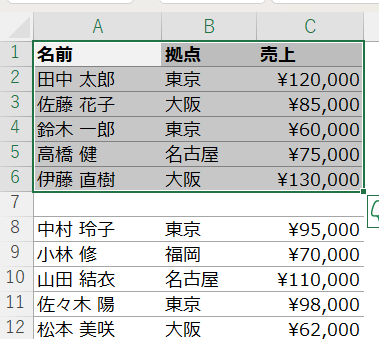
続けて↓キーを2度押すとすべてのデータが選択されます。
すべてのデータが範囲選択された状態でAltキー、Aキー、Tキーを順番に押します。
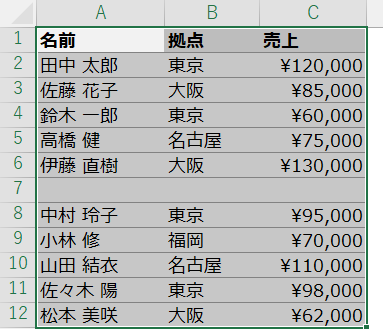
すべてのデータにフィルターが設定されました。
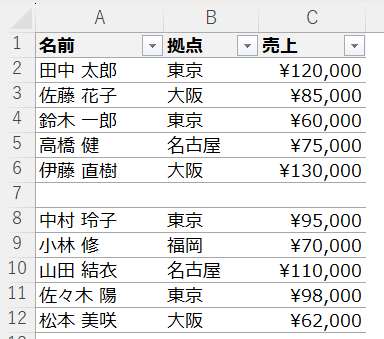
3.特定の列だけにフィルターを設定する
最後に特定の列だけにフィルターを設定する方法を解説します。
フィルターは表の全体ではなく、特定の列だけに設定することも可能です。
やり方は簡単で、フィルターを設定したい列だけを範囲選択してフィルター設定をするだけです。
実際に以下の表を使いC列だけにフィルターを設定していきます。
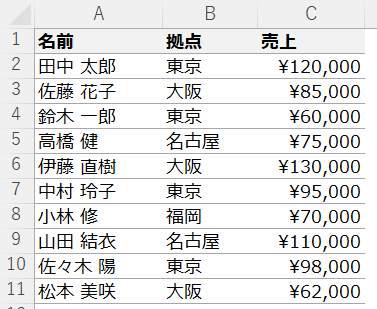
まず「C1セル」にアクティブセルを合わせます。
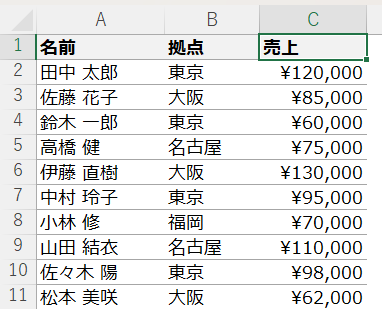
アクティブセルを合わせたらCtrlキーとShiftキーを押したまま↓キーを押して範囲を選択します。
そのままAltキー、Aキー、Tキーを順番に押してフィルターを設定します。
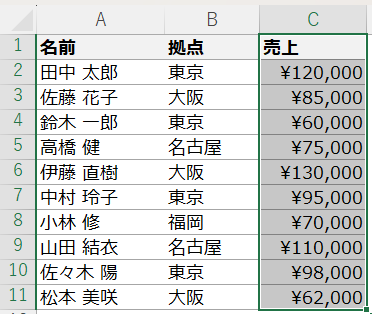
「C列」にだけフィルターが設定されました。
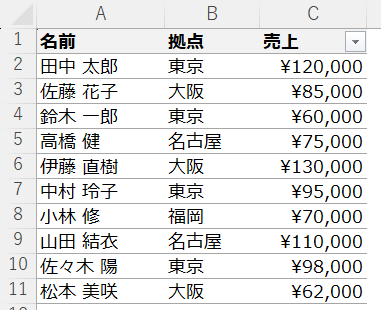
休日「1日」を投資して、平日の生産性を最大「20倍」にするExcel研修
私たちが提供するExcel研修「上位1%を目指す!ExcelCamp」では、これまで延10,000名以上の方に研修を受講いただき、受講者満足度は9.71(※)という大変高い評価を頂いております。
※10点満点中の評価の平均値。
休日1日を研修に使うのは「やや重たい」というご意見もいただきます。
しかし、本当にExcelスキルを実践で使えるレベルで高めるとなると、通常数年はかかるものです。
実際にExcelCampで教える内容は、代表の中田が業務コンサルタントとして数年間、毎日10時間以上Excelと向き合った結果ようやく生まれたスキルです。
そのことを考えると、休日の「たった1日」を投資して、その後のExcel業務の生産性を圧倒的に高めることは決して悪くない選択だと思います。
参加者の中にはお伝えしたスキルを仕事の現場で活かし、生産性が「20倍」になったという事例もあります。
動画サービス「bizplay(ビズプレイ)」で研修の一部を無料公開中!
※全4回の動画のダイジェスト版です。
※第1~4回の内容をフルで視聴するには、bizplayへの無料会員登録が必要です。
現在セミナー動画見放題サービス「bizplay」で、ExcelCamp Day1の講義内容の一部を無料配信しています。
全4回に分けてExcelが得意になるための考え方や覚えておくべき基本操作を解説していますので、Day1への参加を迷われている方はぜひ一度ご覧ください。
著書「神速Excel」も絶賛発売中

