エクセルのフィルターで抽出したデータだけをコピぺしたいのに、上手くいかず困ってはいないでしょうか。
この記事では可視セルの選択方法や、フィルターで抽出したデータだけをコピペする方法についてまとめました。
ExcelCamp講師が研修で実際に説明している手順に沿って内容を解説いたします。
【2パターン】フィルターで抽出したデータをコピペする方法
ここではフィルターで抽出したデータをコピペする方法を解説します。
具体的には以下の2つ
- フィルター外にペーストする場合
- フィルター内にペーストする場合
順に解説します。
フィルター外にペーストする場合
フィルターで抽出したデータを、別のシートや別の範囲に貼り付ける場合は、通常のコピー&ペースト で問題なく貼り付けることができます。
実際にフィルターが適用されている以下のエクセル表を使って実践していきます。
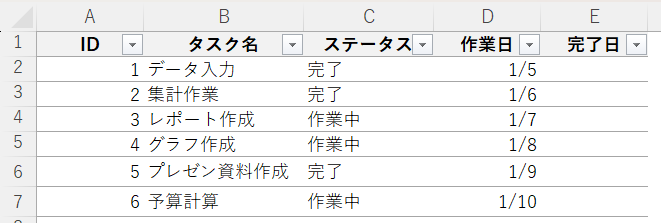
まず「ステータス」の「完了」だけを抽出します。
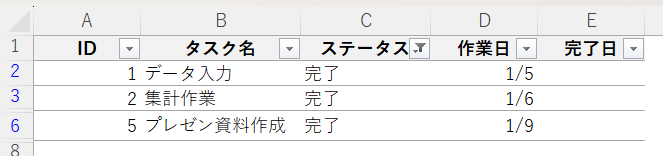
すべての「完了」をコピーしていきます。
「C2セル」にアクティブセルを合わせたらCtrlキーとShiftキーを押したまま↓キーを押します。
すると範囲選択されるので、そのままCtrlキーを押したままCキーを押してコピー状態にします。
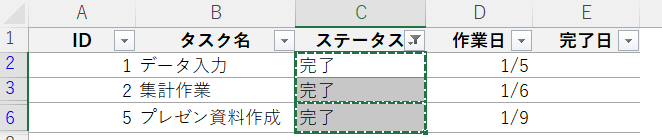
このままフィルターが適用されていない「C10セル」にアクティブセルを合わせてCtrlキーを押したままVキーを押して貼り付けます。
フィルターで抽出されたデータだけが貼り付けられました。
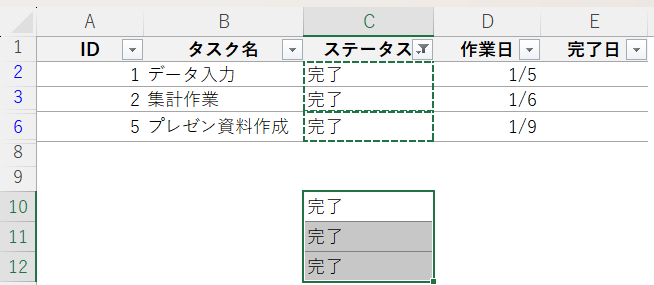
フィルター内にペーストする場合
続いてフィルターで抽出したデータを同じフィルター内に貼り付ける方法を解説します。
フィルターを適用したまま、同じフィルター内にデータを貼り付ける場合、通常のコピー&ペーストではうまく貼り付けられないことがあります。
フィルター内に貼り付ける場合は可視セルを選択して右にコピーする必要があります。
 ExcelCamp講師 野沢先生
ExcelCamp講師 野沢先生「可視セルの選択」と「右にコピー」はどちらもショートカットキーを使うことで素早く実行することができます。
可視セルを選択するショートカットキーはAlt+;です。
右にコピーするショートカットキーはCtrl+Rです。
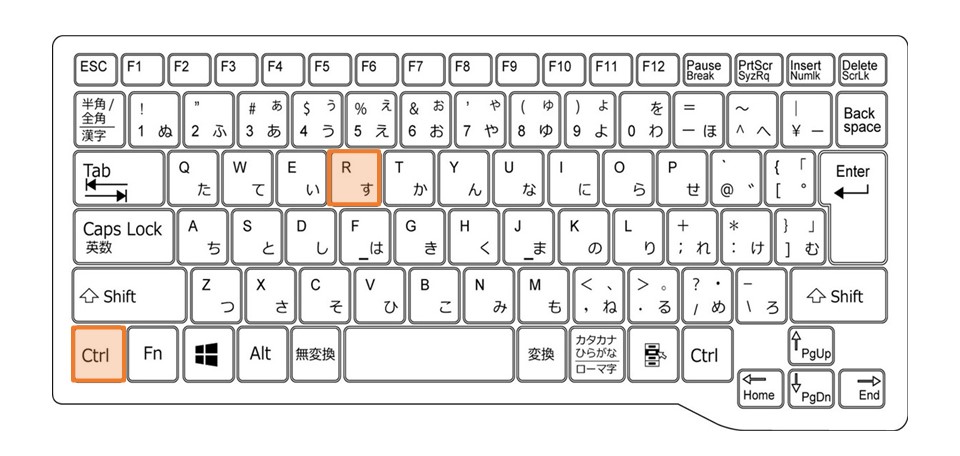
今回も以下のエクセル表を使って説明していきます。
今回は完了したタスクの「作業日」をそのまま「完了日」に貼り付けていきます。
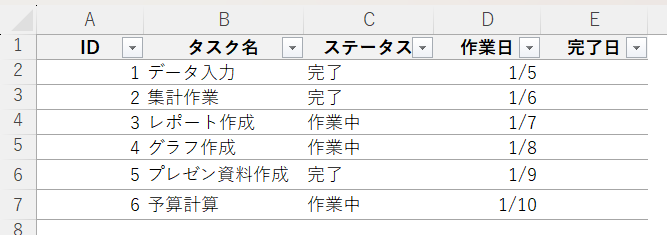
まず「ステータス」の「完了」だけを抽出します。
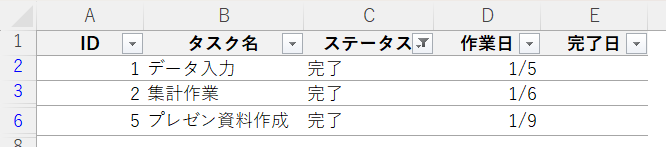
抽出したら可視セルの選択をしていきます。
「D2セル」にアクティブセルを合わせたらCtrlキーとShiftキーを押したまま↓キーを押します。
すると範囲選択されるので、そのままAltキーを押したまま;キーを押して可視セルを選択します。
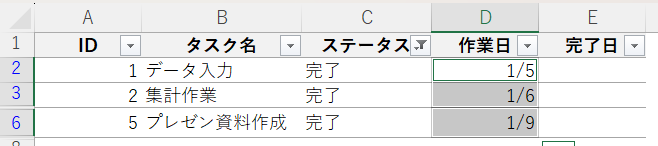
可視セルが選択された状態でShiftキーを押したまま→キーと↓キーを押して「E2~E6セル」を範囲選択します。
選択したらCtrlキーを押したままRキーを押して右にコピーします。
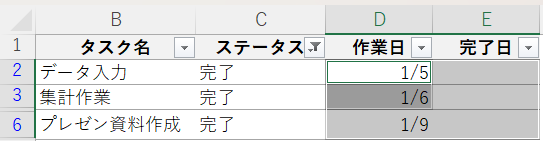
「作業日」の日付がそのまま「完了日」に貼り付けられました。
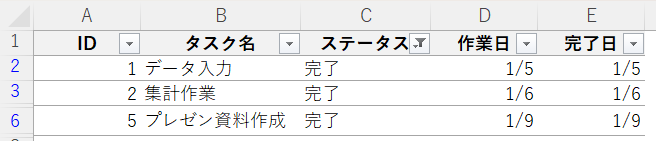
ちなみに離れた列に貼り付けることもできます。
実際に作業日の日付をF列に貼り付けていきます。
先ほどと同じ要領で可視セルを選択します。
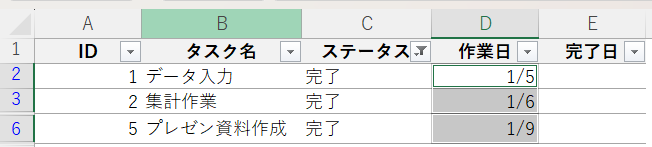
可視セルを選択した状態でCtrlキーを押したまま貼り付けたいセルをドラッグして範囲選択します。
選択したらCtrlキーを押したままRキーを押します。

F列にもデータが貼り付けられました。

行列が非表示の状態で可視セルをコピペする方法
エクセルでは、フィルターを使用せずに手動で行や列を非表示にすることができます。
ただこの状態で通常のコピぺをすると、非表示のデータまで含まれてしまうため、可視セルのみをコピーする必要があります。
以下のエクセルシートは「3~4行目」が非表示になっています。
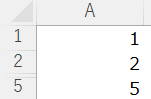
「A1~A5セル」をコピーすると非表示になっているセルもコピーされてしまいます。
このまま貼り付けると非表示のセルまで貼り付けられてしまいます。
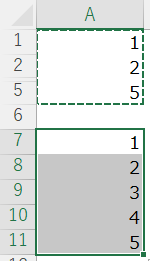
可視セル選択をしてコピーをすることで、表示されているセルだけを貼り付けることができます。
まず「A1セル」にアクティブセルを合わせたらCtrlキーとShiftキーを押したまま↓キーを押します。
すると範囲選択されるので、そのままAltキーを押したまま;キーを押して可視セルを選択します。
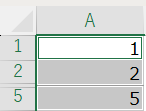
可視セルを選択した状態でCtrlキーを押したままCキーを押してコピーします。

貼り付けたいセルにアクティブセルを合わせたらCtrlキーを押したままVキーを押して貼り付けます。
非表示のセルは含まず貼り付けることができました。
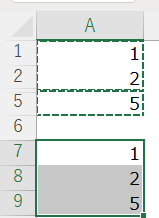
休日「1日」を投資して、平日の生産性を最大「20倍」にするExcel研修
私たちが提供するExcel研修「上位1%を目指す!ExcelCamp」では、これまで延10,000名以上の方に研修を受講いただき、受講者満足度は9.71(※)という大変高い評価を頂いております。
※10点満点中の評価の平均値。
休日1日を研修に使うのは「やや重たい」というご意見もいただきます。
しかし、本当にExcelスキルを実践で使えるレベルで高めるとなると、通常数年はかかるものです。
実際にExcelCampで教える内容は、代表の中田が業務コンサルタントとして数年間、毎日10時間以上Excelと向き合った結果ようやく生まれたスキルです。
そのことを考えると、休日の「たった1日」を投資して、その後のExcel業務の生産性を圧倒的に高めることは決して悪くない選択だと思います。
参加者の中にはお伝えしたスキルを仕事の現場で活かし、生産性が「20倍」になったという事例もあります。
動画サービス「bizplay(ビズプレイ)」で研修の一部を無料公開中!
※全4回の動画のダイジェスト版です。
※第1~4回の内容をフルで視聴するには、bizplayへの無料会員登録が必要です。
現在セミナー動画見放題サービス「bizplay」で、ExcelCamp Day1の講義内容の一部を無料配信しています。
全4回に分けてExcelが得意になるための考え方や覚えておくべき基本操作を解説していますので、Day1への参加を迷われている方はぜひ一度ご覧ください。
著書「神速Excel」も絶賛発売中

