エクセルでオートフィルを使いデータ入力をしようとしたものの、上手く反映されずに困ってはいないでしょうか。
この記事では、オートフィルの使い方やオートフィルができないときの対処法についてまとめました。
ExcelCamp講師が研修で実際に説明している手順に沿って内容を解説いたします。
オートフィルとは?
オートフィルとは選択したセルの内容をもとに、連続したデータを簡単に入力することができるエクセルの便利な機能です。
マウスを使いセルの右下にあるフィルハンドル(+マーク)をドラッグすることでオートフィル機能を使うことができます。
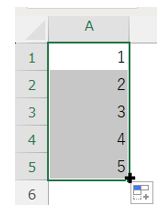
フィルハンドルを使うには、Excelのオプションから「詳細設定」の中にある「フィルハンドルおよびセルのドラッグアンドドロップを使用する」にチェックを入れておく必要があります。
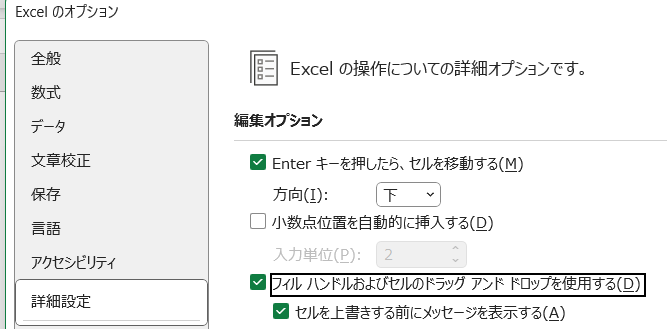
 ExcelCamp講師 野沢先生
ExcelCamp講師 野沢先生ただExcelCampではマウスを使わずにキーボードで操作することを推奨しています。キーボード操作をすることで、「連続データにならない」や「同じ数字がコピーされる」などの問題も解消されます。
オートフィルはホームタブの「フィル」にある「連続データの作成」から選択することで実行できます。
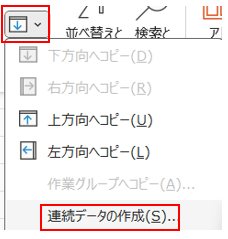
「連続データの作成」はキーボードのAltキーEキーIキーSキーを押すと開きます。
オートフィルを実行するにはAltキーを押したままFを押してオートフィルを選択します。
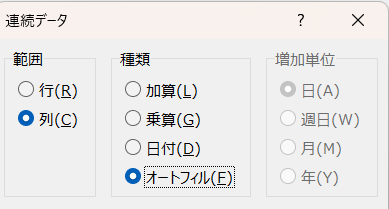
 ExcelCamp講師 野沢先生
ExcelCamp講師 野沢先生またAlt+E+I+Sを使うときには以下の2つのルールを守りましょう。
Alt+E+I+Sを使うときの2つのルール
①基準となるデータを用意する
②増やす範囲を選択する
では事項から具体的に解説していきます。
連続データについてはこちらの記事でも解説しています。
もっと詳しく知りたい方はこちらもご覧ください。

「数字」の連続データを入力する方法
ここでは数字の連続データを入力する方法を解説します。
やり方は以下の2つ
- 連続データの加算を使う
- オートフィルを使う
順に解説します。
連続データの加算を使う方法
数字の連続データを入力する方法の1つ目は連続データの加算を使う方法です。
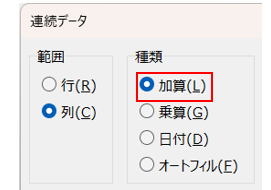
実際に以下のエクセルシートに「A1セル」の「1」を基準として「A2~A5セル」に連続したデータの「2~5」を表示させていきます。
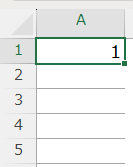
まずShiftキーを押したまま↓キーを押して「A5セル」まで範囲を選択します。
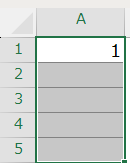
範囲を選択した状態でAltキーEキーIキーSキーを順番に押して「連続データ」を開きます。
数字を1つずつ増やすので、そのままEnterキーを押します。
*増分値に「2」と入力すれば、数字が2つずつ増えます。
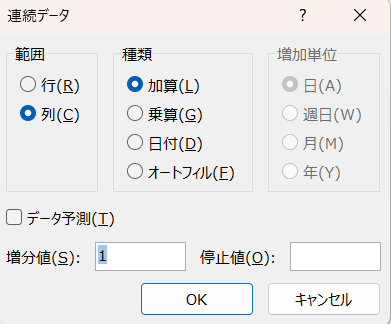
連続した数字が入力されました。
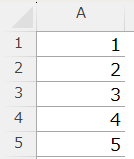
オートフィルを使う方法
次にオートフィルを使って連続した数字を入力する方法を解説します。
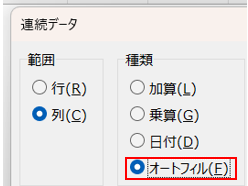
今回も以下のエクセルシートに「A2~A5セル」に連続したデータの「2~5」を表示させていきます。
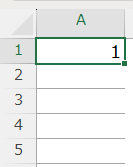
ただ連続データの加算と違いオートフィルの場合は、「A2セル」にも数字を入力する必要があります。
今回も数字を1つずつ増やすので「A2セル」には2と入力します。
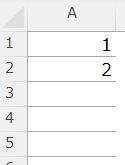
「A1セル」にアクティブセルを合わせたらShiftキーを押したまま↓キーを押して「A5セル」まで範囲を選択します。
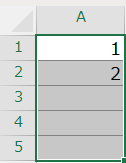
範囲を選択した状態でAltキーEキーIキーSキーを順番に押して「連続データ」を開きます。
続けてAltキーを押したままFキーを押してオートフィルにチェックを入れます。
チェックを入れたらEnterキーを押します。
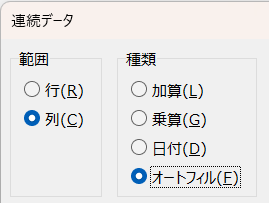
連続した数字が入力されました。
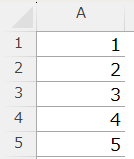
「文字列」を連続で入力する方法
オートフィルでは日付や曜日などの規則性のある文字列を連続で入力することができます。
また文字列と数字の組み合わせも自動で連番にすることができます。
入力できる文字列は「Excelのオプション」にある「ユーザー設定リストの編集」から確認することができます。
*「ユーザー設定リストの編集」については後ほど詳しく解説します。
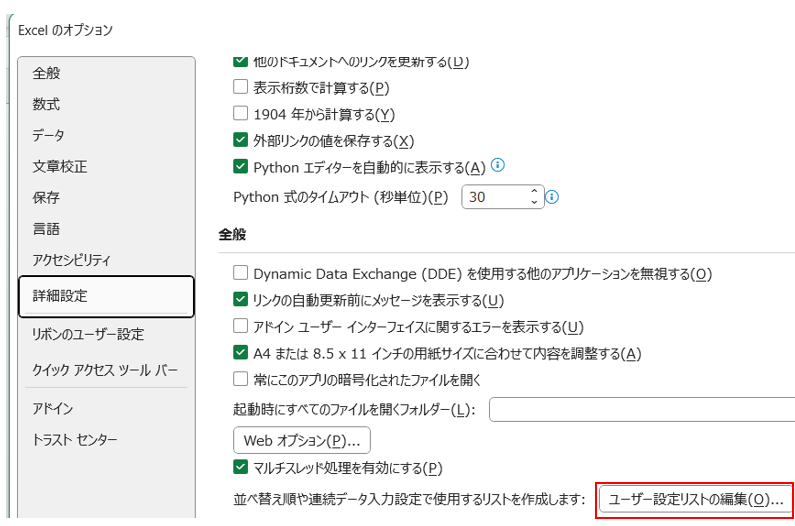
やり方は連続した数字を入力する方法と同じです。
実際に「月~日」までの曜日を入力していきます。
まず「A1セル」に基準となるデータとして月と入力します。
*文字列の場合は規則性が分かっているので「A2セル」にデータを入力する必要はありません。
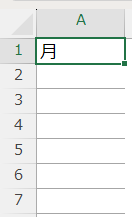
入力したらShiftキーを押したまま↓キーを押して「A7セル」まで範囲を選択します。
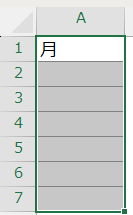
範囲を選択した状態でAltキーEキーIキーSキーを順番に押して「連続データ」を開きます。
続けてAltキーを押したままFキーを押してオートフィルにチェックを入れます。
チェックを入れたらEnterキーを押します。
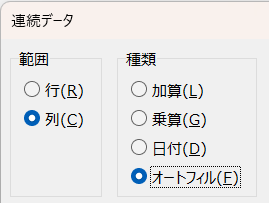
「月~日」までの曜日が入力されました。
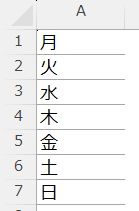
ユーザー設定リストで独自のデータを作成する
ここではユーザー設定リストを使って独自のデータを作成する方法を解説します。
ユーザー設定リストとは、オートフィルで自由に連続入力できる独自のデータリストを登録できる機能のことです。
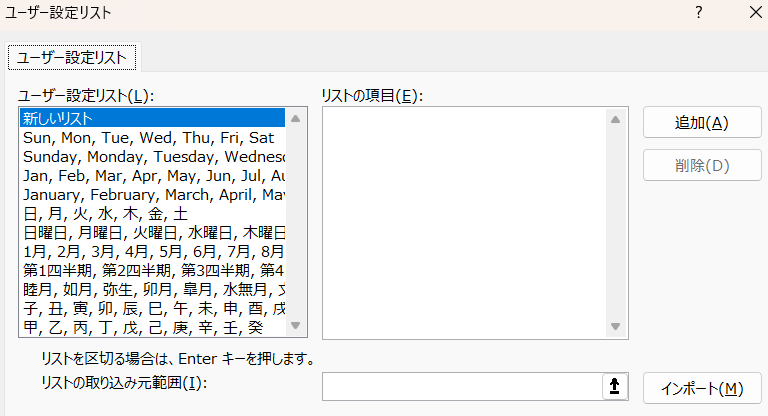
それでは実際に新しいリストとして「商品A~D」を作成していきます。
まずエクセルシートを開いたらAltキーFキーTキーを押して「Excelのオプション」を開きます。
開いたら「詳細設定」から「ユーザー設定リストの編集」をクリックします。
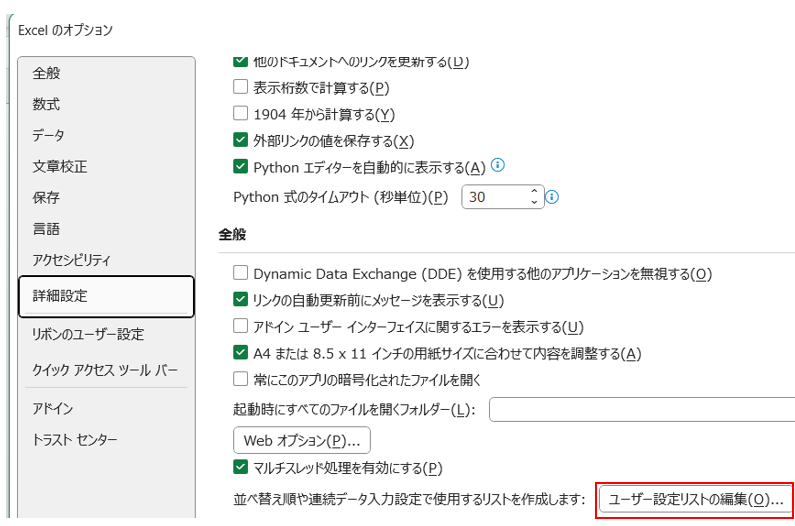
「ユーザー設定リスト」の「リストの項目」に商品A、商品B、商品C、商品Dと入力します。
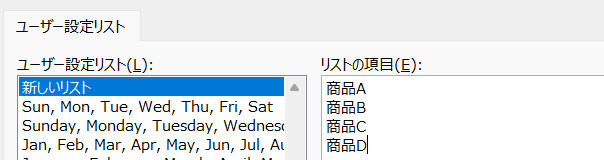
入力したら「OK」をクリックします。
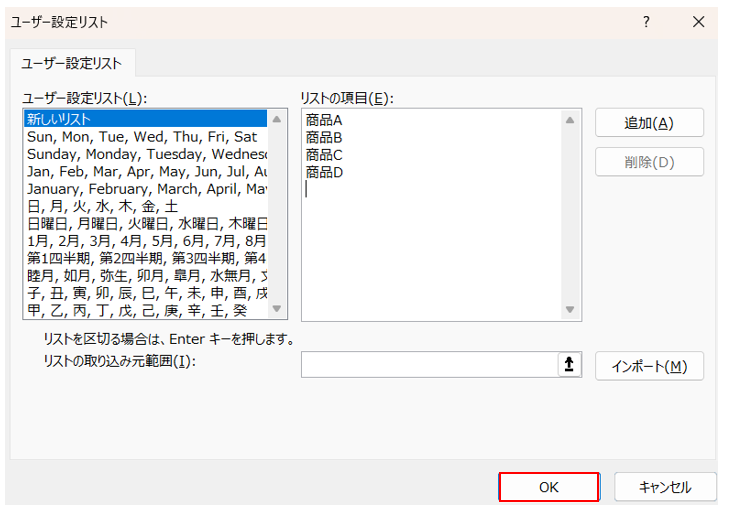
「Excelのオプション」に戻るのでそのまま「OK」をクリックします。
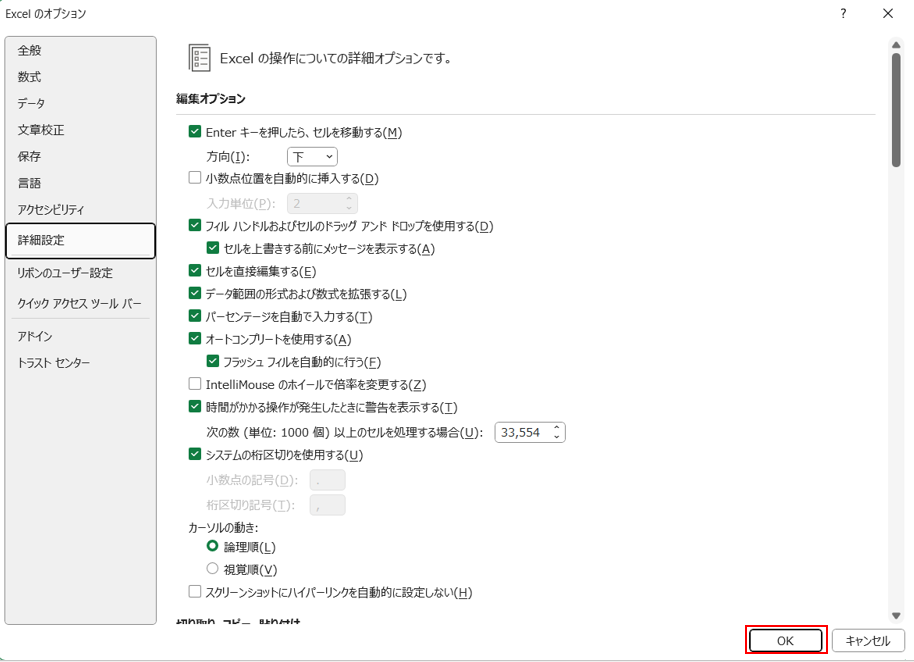
実際にリストが作成されているか確認します。
「A1セル」に商品Aと入力してオートフィルすると「商品B~D」までが連続して表示されました。
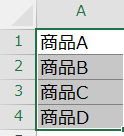
数式がコピーされない場合の対処法
最後に数式がコピーされない場合の対処法を解説します。
Excelの計算方法が「手動」に設定されている場合、数式をコピーしても自動的に計算されません。
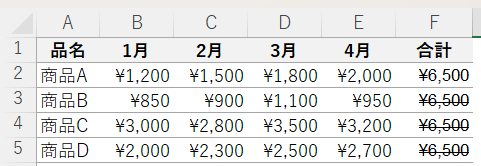
計算方法を「自動」に設定することで数式がコピーされるようになります。
キーボードのAltキーMキーXキーを順番に押すと「計算方法の設定」が開くのでAキーを押して「自動」を選択します。
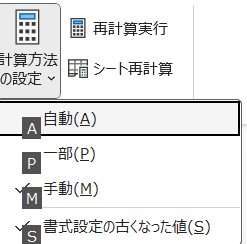
数式が反映されました。
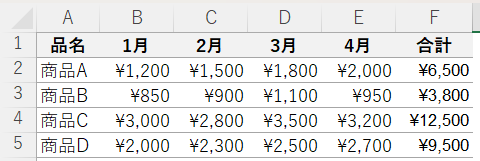
休日「1日」を投資して、平日の生産性を最大「20倍」にするExcel研修
私たちが提供するExcel研修「上位1%を目指す!ExcelCamp」では、これまで延10,000名以上の方に研修を受講いただき、受講者満足度は9.71(※)という大変高い評価を頂いております。
※10点満点中の評価の平均値。
休日1日を研修に使うのは「やや重たい」というご意見もいただきます。
しかし、本当にExcelスキルを実践で使えるレベルで高めるとなると、通常数年はかかるものです。
実際にExcelCampで教える内容は、代表の中田が業務コンサルタントとして数年間、毎日10時間以上Excelと向き合った結果ようやく生まれたスキルです。
そのことを考えると、休日の「たった1日」を投資して、その後のExcel業務の生産性を圧倒的に高めることは決して悪くない選択だと思います。
参加者の中にはお伝えしたスキルを仕事の現場で活かし、生産性が「20倍」になったという事例もあります。
動画サービス「bizplay(ビズプレイ)」で研修の一部を無料公開中!
※全4回の動画のダイジェスト版です。
※第1~4回の内容をフルで視聴するには、bizplayへの無料会員登録が必要です。
現在セミナー動画見放題サービス「bizplay」で、ExcelCamp Day1の講義内容の一部を無料配信しています。
全4回に分けてExcelが得意になるための考え方や覚えておくべき基本操作を解説していますので、Day1への参加を迷われている方はぜひ一度ご覧ください。
著書「神速Excel」も絶賛発売中

