エクセルの条件付き書式を使って複数の条件を設定しようとしたものの、やり方が分からずに困ってはいないでしょうか。
この記事では条件付き書式を使い、複数の条件を設定する方法を分かりやすく解説しています。
ExcelCamp講師が研修で実際に説明している手順に沿って内容を解説いたします。
条件付き書式とは
条件付き書式とは、セルの値や特定の条件に基づいて、セルの外観(色、フォント、罫線など)を自動的に変更する機能です。
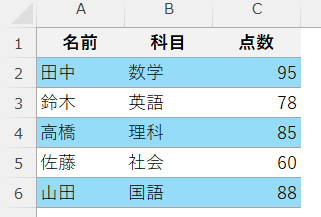
上の表は点数が80以上なら背景が青になるように条件を設定されています。
このように条件付き書式を使うことで、特定の情報だけを一目で把握できるようになります。
条件付き書式設定はホームタブにある「条件付き書式」の「新しいルール」から設定することができます。
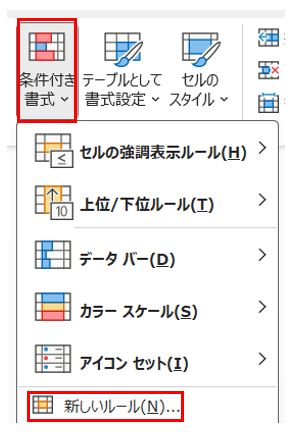
このようにホームタブから選択することもできますが、ExcelCampではショートカットキーを使うことを推奨しています。
「条件付き書式」の「新しいルール」を開くショートカットキーはAlt+H+L+Nです。
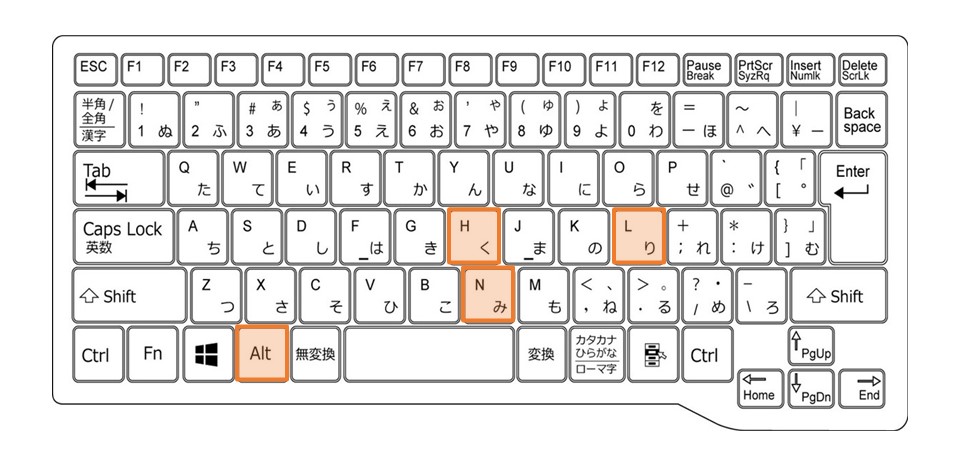
条件付き書式については、こちらの記事でも解説しています。
もっと詳しく知りたい方はこちらもご覧ください。

関数を使って条件付き書式に複数条件を設定する方法
ここでは、条件付き書式から関数を使って複数の条件を設定する方法を解説します。
具体的には以下の2つ
- AND関数を使った複数条件の設定
- OR関数を使った複数条件の設定
順に説明します。
AND関数やOR関数についてはこちらの記事でも解説しています。
もっと詳しく知りたい方はこちらもご覧ください。

AND関数で複数の条件を設定する方法
1つ目はAND関数を使い複数の条件を設定する方法です。
AND関数とは設定したすべての条件が満たされているかを判断する関数です。
複数の条件を同時にチェックしたい場合に有効です。
実際に以下の表を使って「売上が100万円以上かつ利益率が20%以上」なら背景が青色になるように設定していきます。

まず条件を設定する「A2~C4セル」を範囲選択します。
「A2セル」にアクティブセルを合わせたらCtrlキーとShiftキーを押したまま→キー、↓キーを押して範囲を選択します。
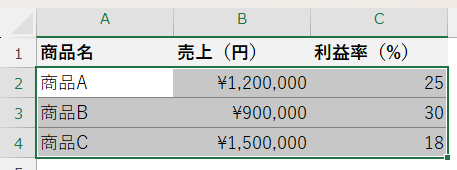
範囲を選択したらAltキー、Hキー、Lキー、Nキーを順番に押します。
すると「新しい書式ルール」が表示されるので「数式を使用して、書式設定するセルを決定」を選択します。
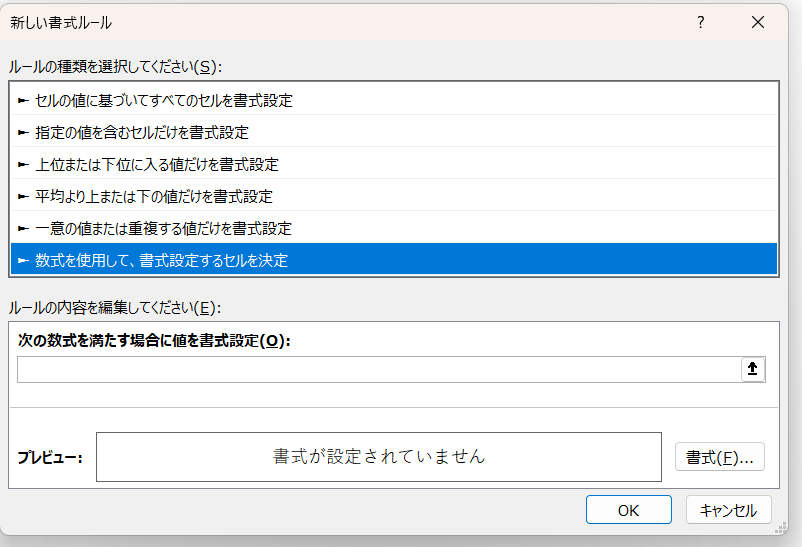
続いて条件を入力していきます。
まず=AND(と入力します。
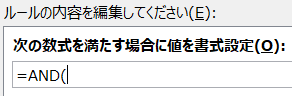
一つ目の条件である「売上が100万円以上」を設定していきます。
カーソルを「B2セル」に合わせたらF4キーを2度押して列の絶対参照を付けます。
*パソコンによってはFnキーを押しながらF4キーを押す必要があります。
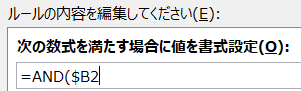
列の絶対参照についてはこちらの記事で解説しています。
もっと詳しく知りたい方はこちらもご覧ください。

続けて>=1000000,と入力します。
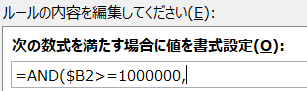
次に2つ目の条件である「利益率が20%以上」を設定していきます。
カーソルを「C2セル」に合わせたらF4キーを2度押して列の絶対参照を付けます。
*パソコンによってはFnキーを押しながらF4キーを押す必要があります。
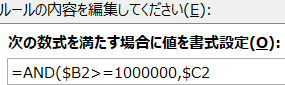
続けて>=20)と入力したらTabキーを押して「書式」に移動しEnterキーを押します。
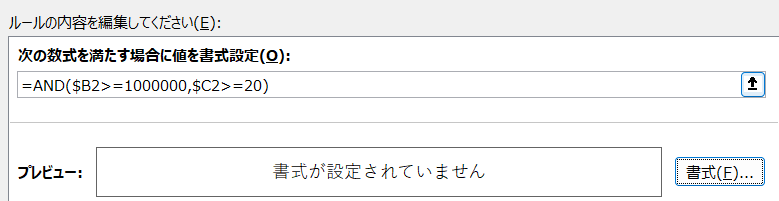
すると、セルの書式設定が開くので「塗りつぶし」から「青」を選択し、「OK」をクリックします。
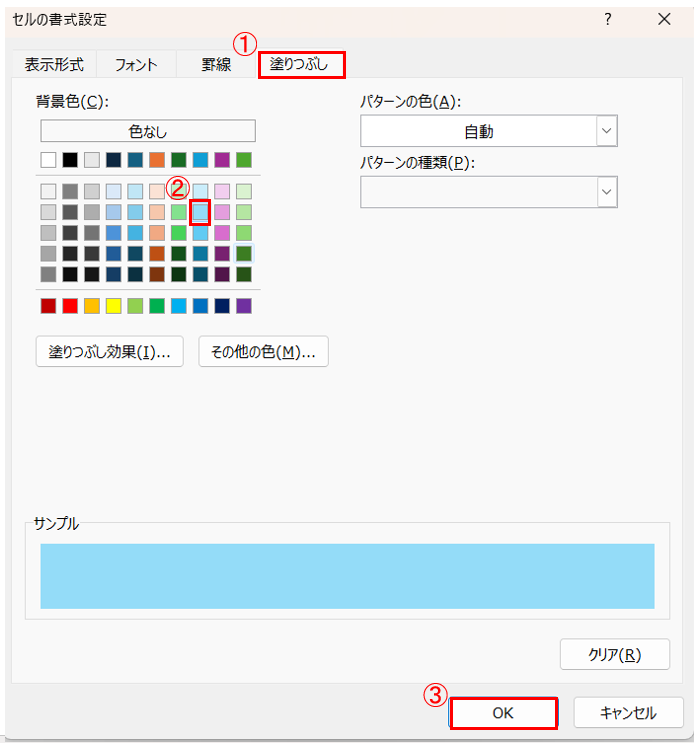
プレビューで書式が「青」になっていることを確認したら「OK」をクリックします。
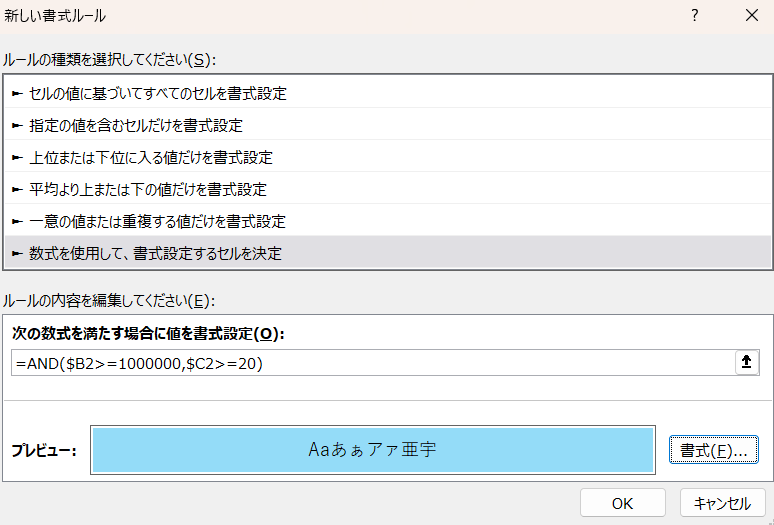
「売上が100万円以上かつ利益率が20%以上」を満たしている「商品A」の背景が青で塗りつぶされました。
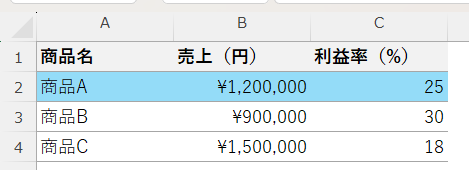
OR関数で複数の条件を設定する方法
2つ目はOR関数を使い複数の条件を設定する方法です。
OR関数とは設定した条件のうちどれか1つでも条件を満たしているかを判断する関数です。
実際に以下の表を使って「売上が100万円以上または利益率が20%以上」の場合は背景が青色になるように設定していきます。
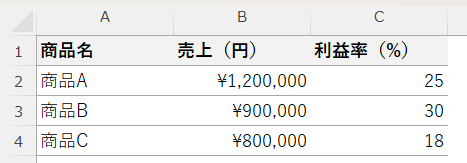
まず条件を設定する「A2~C4セル」を範囲選択します。
「A2セル」にアクティブセルを合わせたらCtrlキーとShiftキーを押したまま→キー、↓キーを押して範囲を選択します。
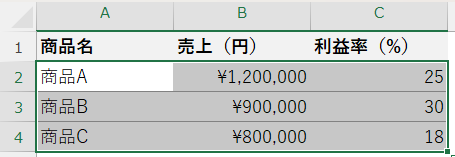
範囲を選択したらAltキー、Hキー、Lキー、Nキーを順番に押します。
すると「新しい書式ルール」が表示されるので「数式を使用して、書式設定するセルを決定」を選択します。
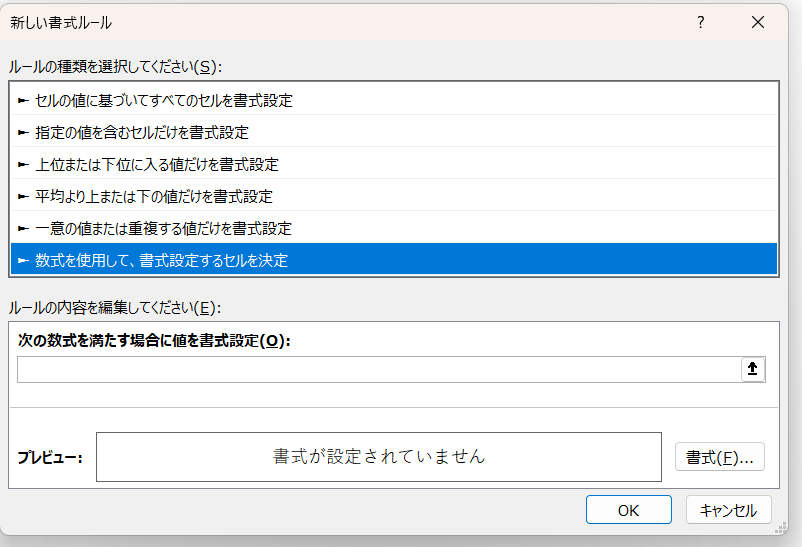
続いて条件を入力していきます。
まず=OR(と入力します。
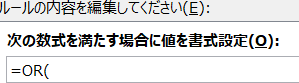
一つ目の条件である「売上が100万円以上」を設定していきます。
カーソルを「B2セル」に合わせたらF4キーを2度押して列の絶対参照を付けます。
*パソコンによってはFnキーを押しながらF4キーを押す必要があります。
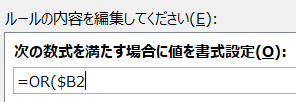
続けて>=1000000,と入力します。
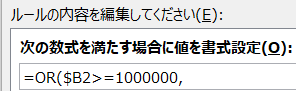
次に2つ目の条件である「利益率が20%以上」を設定していきます。
カーソルを「C2セル」に合わせたらF4キーを2度押して列の絶対参照を付けます。
*パソコンによってはFnキーを押しながらF4キーを押す必要があります。
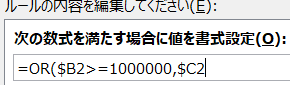
続けて>=20)と入力したらTabキーを押して「書式」に移動しEnterキーを押します。
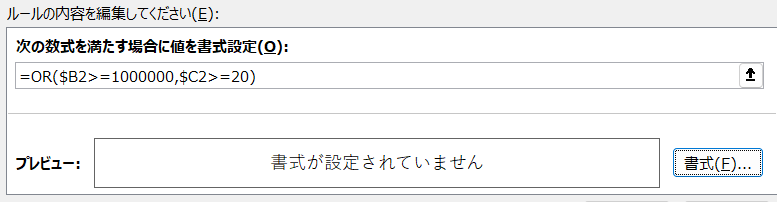
すると、セルの書式設定が開くので「塗りつぶし」から「青」を選択し、「OK」をクリックします。
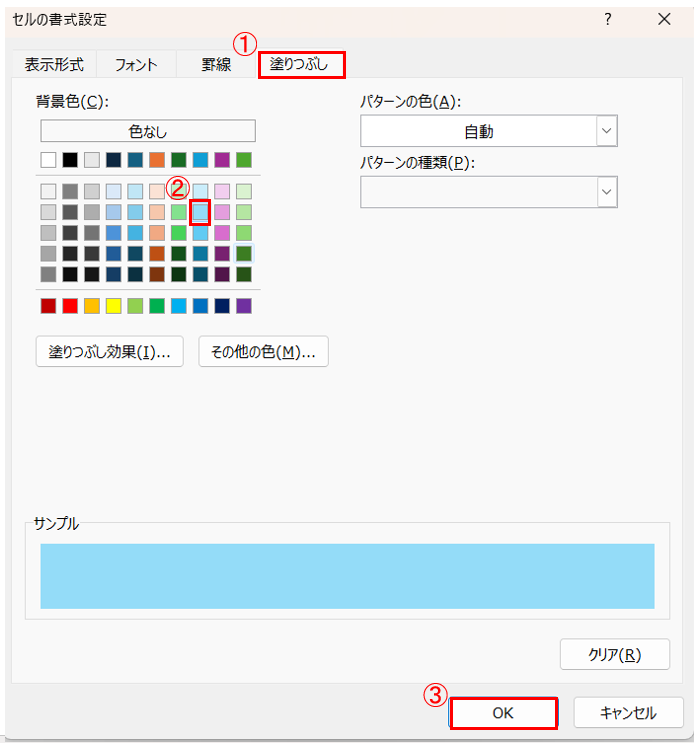
プレビューで書式が「青」になっていることを確認したら「OK」をクリックします。
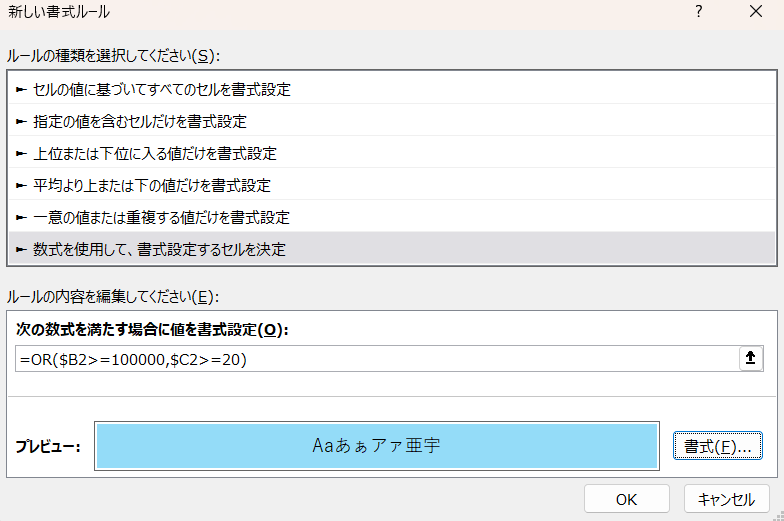
売上が100万円以上で利益率も20%以上を満たしている「商品A」と、利益率が20%以上を満たしている「商品B」の背景が青で塗りつぶされました。
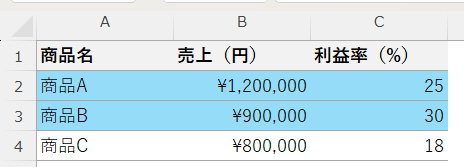
休日「1日」を投資して、平日の生産性を最大「20倍」にするExcel研修
私たちが提供するExcel研修「上位1%を目指す!ExcelCamp」では、これまで延10,000名以上の方に研修を受講いただき、受講者満足度は9.71(※)という大変高い評価を頂いております。
※10点満点中の評価の平均値。
休日1日を研修に使うのは「やや重たい」というご意見もいただきます。
しかし、本当にExcelスキルを実践で使えるレベルで高めるとなると、通常数年はかかるものです。
実際にExcelCampで教える内容は、代表の中田が業務コンサルタントとして数年間、毎日10時間以上Excelと向き合った結果ようやく生まれたスキルです。
そのことを考えると、休日の「たった1日」を投資して、その後のExcel業務の生産性を圧倒的に高めることは決して悪くない選択だと思います。
参加者の中にはお伝えしたスキルを仕事の現場で活かし、生産性が「20倍」になったという事例もあります。
動画サービス「bizplay(ビズプレイ)」で研修の一部を無料公開中!
※全4回の動画のダイジェスト版です。
※第1~4回の内容をフルで視聴するには、bizplayへの無料会員登録が必要です。
現在セミナー動画見放題サービス「bizplay」で、ExcelCamp Day1の講義内容の一部を無料配信しています。
全4回に分けてExcelが得意になるための考え方や覚えておくべき基本操作を解説していますので、Day1への参加を迷われている方はぜひ一度ご覧ください。
著書「神速Excel」も絶賛発売中

