エクセルのフィルター機能を使ってデータを整理しようとしたものの、上手くいかずに困ってはいないでしょうか。
この記事では、エクセルでのフィルターの使い方や、フィルターがかからないときの対処法についてまとめました。
ExcelCamp講師が研修で実際に説明している手順に沿って内容を解説いたします。
【Alt+A+T】ショートカットキーでフィルターをつける方法
最初にフィルターのつけ方について解説します。
エクセルでのフィルターはショートカットキーを使うことで簡単につけることができます。
フィルターをつけるショートカットキーはAlt+A+T(+2)です。
*エクセルのバージョンによってはTキーの後に2キーを押す必要があります。
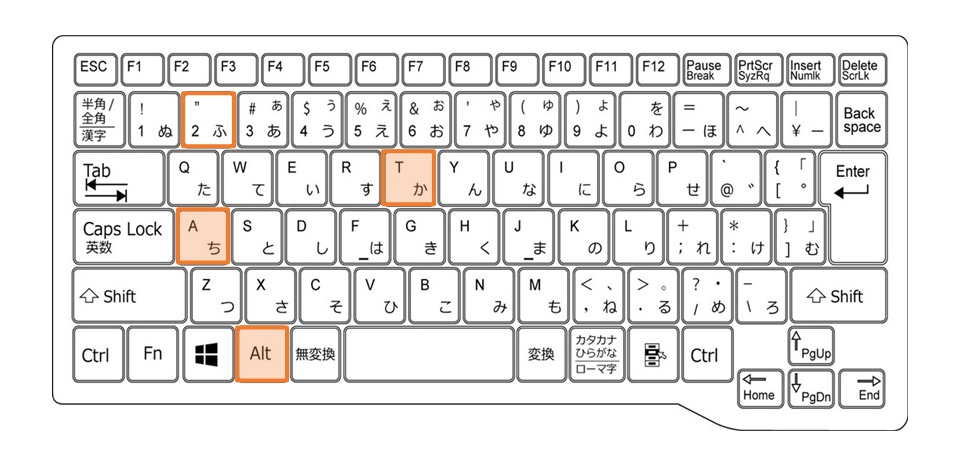
実際に、以下の架空のデータ表にフィルターをつけてみます。
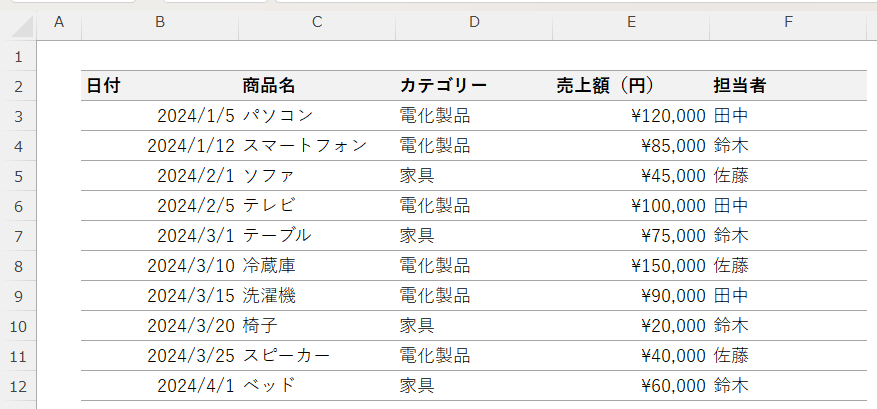
まず、フィルターをつけたいデータを選択します。
選択した状態で、Altキー、Aキー、Tキーを順番に押します。
*エクセルのバージョンによってはTキーを押した後に2キーを押す必要があります。
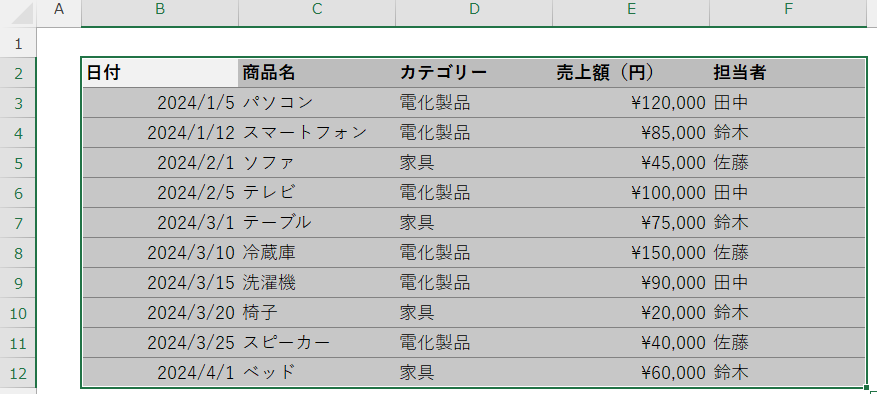
フィルターがつきました。
フィルターを外したいときは、再びAltキー、Aキー、Tキーを順番に押すとフィルターが外れます。
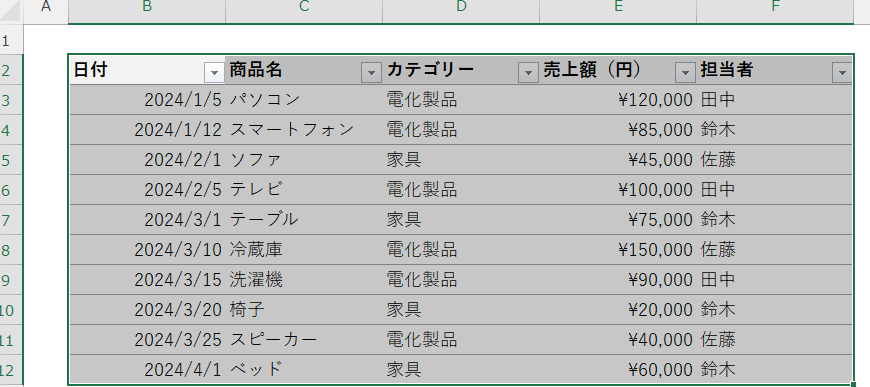
フィルター機能についてもっと詳しく知りたい方はこちらもご覧ください。

【3パターン】フィルターがかからない原因と対策
ここでは、フィルターがかからない原因と対策について解説します。
フィルターがかからない主な原因は以下の3つ
- データ内に空白の行や列がある
- 複数シートを選択している
- シートの保護が設定されている
順に説明していきます。
原因1:データ内に空白の行や列がある
フィルターがかからない原因の1つ目は、データ内に空白の行や列がある場合です。
以下の表のように、途中で空白の行がある状態でフィルターを付けてみます。
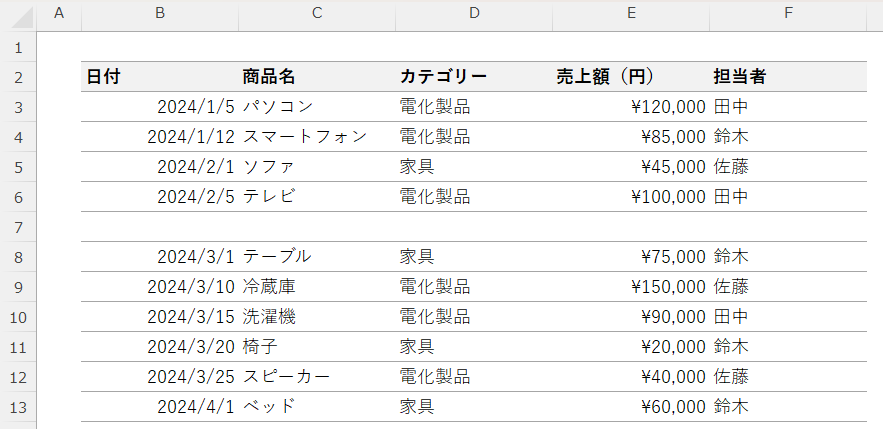
見た目にはわかりませんが、フィルターがかかっているのは空白の行より上のデータだけです。
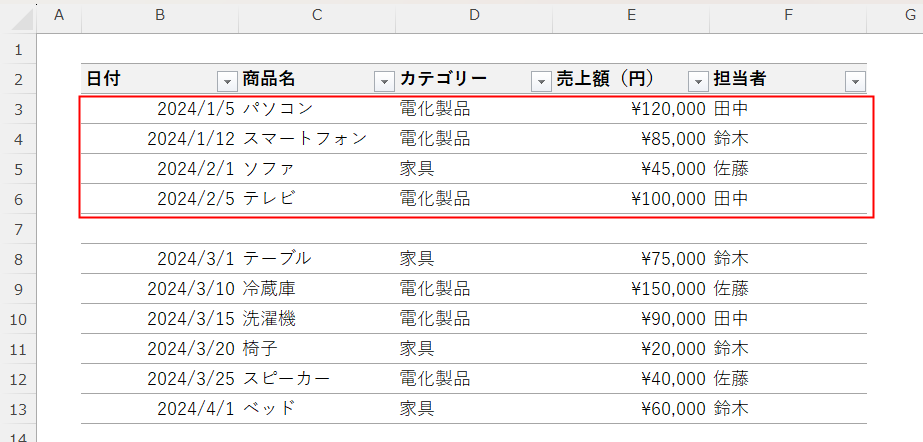
試しに日付のフィルターを開いてみると1月と2月しか表示されず、3月と4月は表示されません。
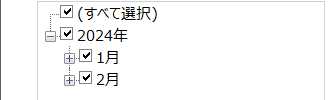
対策としては、空白の行や列を削除するか、手動で範囲を選択する方法があります。
ここでは、手動で簡単に範囲を選択する方法をお伝えします。
 ExcelCamp講師 野沢先生
ExcelCamp講師 野沢先生ワープ選択を使えば一瞬で範囲を選択することができます。

まず、B2セルにカーソルを合わせます。
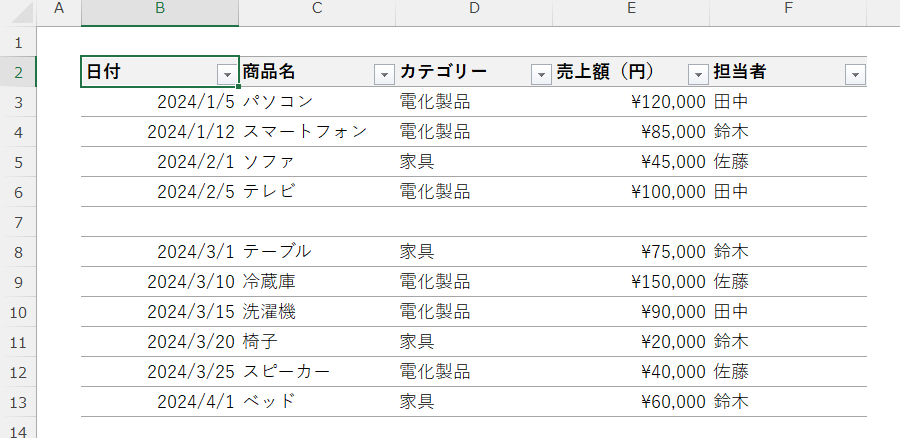
カーソルを合わせたらCtrlキーとShiftキーを押したまま、矢印の→キーと↓キーを一度ずつ押します。
すると、空白がある行の前まで選択されます。
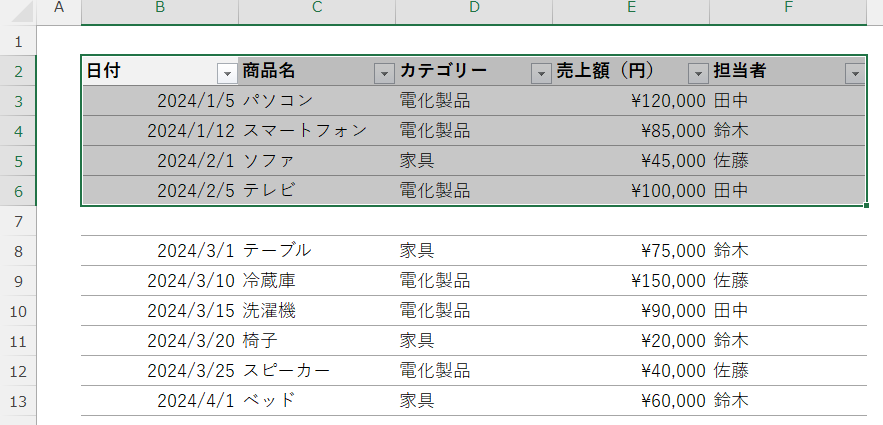
そのまま続けて↓キーを2度押します。
すべてのデータが選択されました。
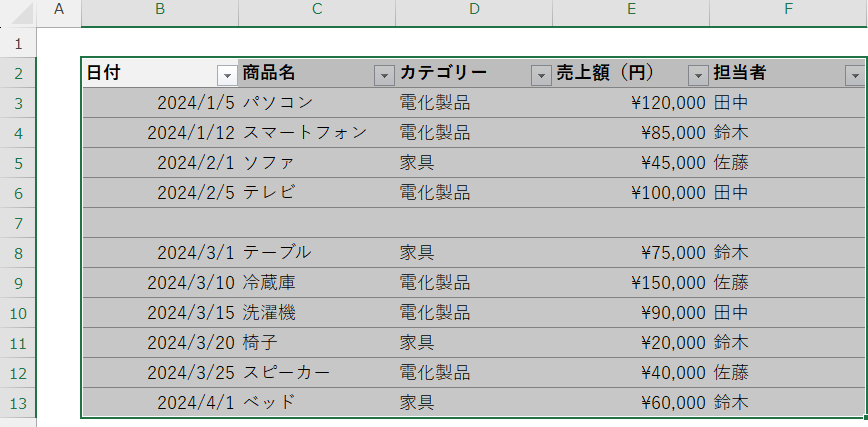
すべての範囲が選択された状態でフィルターをつけることで、すべてのデータにフィルターがかかります。
原因2:複数シートを選択している
フィルターがかからない原因の2つ目は複数のシートを選択している場合です。
エクセルは同時にフィルター処理を適用できないため、複数のシートを選択している状態では、フィルター機能は使用できません。

シートが複数選択された状態では、フィルターのアイコンがグレーになっており選択できません。
ショートカットキーを使ってもフィルターをかけることはできません。

フィルターを使用する場合は、複数選択を解除して、1つのシートのみを選択した状態でフィルターを設定する必要があります。
別のシートに移動することで、複数選択を解除することができます。
Ctrlキーを押したままPgUpキー(もしくはPgDnキー)を押すことでシート移動ができます。
シート移動することで、複数選択が解除されました。

原因3:シートの保護が設定されている
フィルターがかからない原因の3つ目は、シートの保護がされている場合です。
シート保護が設定されているとフィルターが適用できないことがあります。
校閲のメニュー画面でシートの保護の解除と表記されている場合は、シートが保護されている状態です。
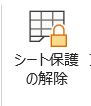
シート保護が設定された状態でフィルターをかけようとすると、以下のメッセージが出てフィルターをかけることができません。

これは、シート保護がデータの編集や変更を制限するためです。
なので、シート保護を解除すればフィルターをかけることができます。
シート保護を解除するショートカットキーはAlt+R+P+Sです。
Altキー、Rキー、Pキー、Sキーを順番に押します。
*パスワードが設定されている場合はパスワードを入力する必要があります。
シート保護の解除からシートの保護に変更になりました。
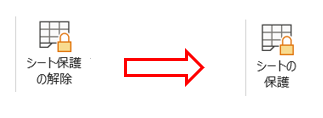
フィルターが正しく機能しない2パターン
ここではフィルターはかかっているのに正しく機能しないケースについて解説します。
具体的には以下の2つ
- セルが結合されている
- 表示形式が統一されていない
順に説明します。
機能しないケース1:セルが結合されている
フィルターが正しく機能しないケースの1つ目はセルが結合されている場合です。
エクセルは、結合セルを単一のセルとして認識するため、複数の行や列に正しく対応できなくなります。
以下の表は、D3とD4セルが結合されている状態です。
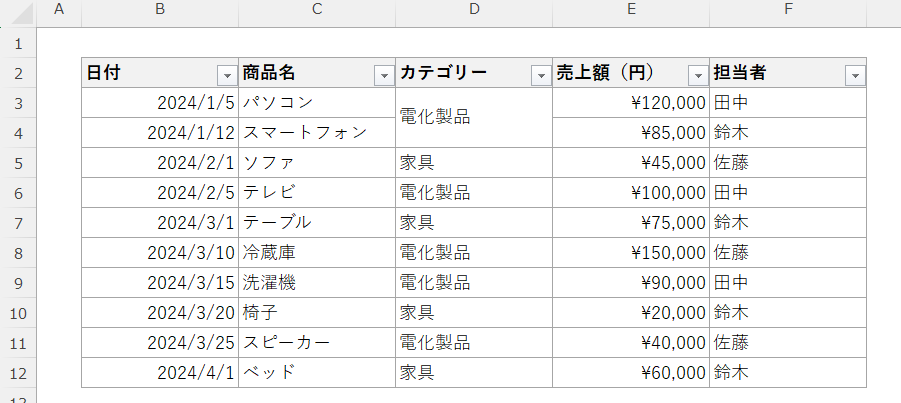
カテゴリーのフィルターから電化製品を絞り込みます。
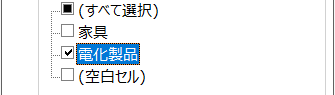
すると、電化製品がすべて絞り込まれたように見えます。
ただ、よく見てみるとD4セルの「スマートフォン」が表示されていません。
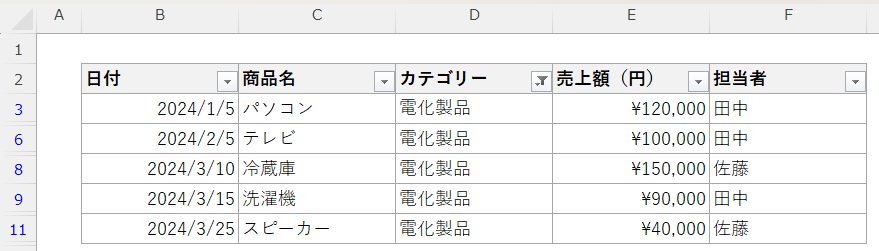
このようにセルを結合した場合、正しく絞り込みができなくなってしまいます。
対策としては、セルの結合を解除することです。
 ExcelCamp講師 野沢先生
ExcelCamp講師 野沢先生セルの解除もショートカットキーを使うことで、簡単に解除することができます。
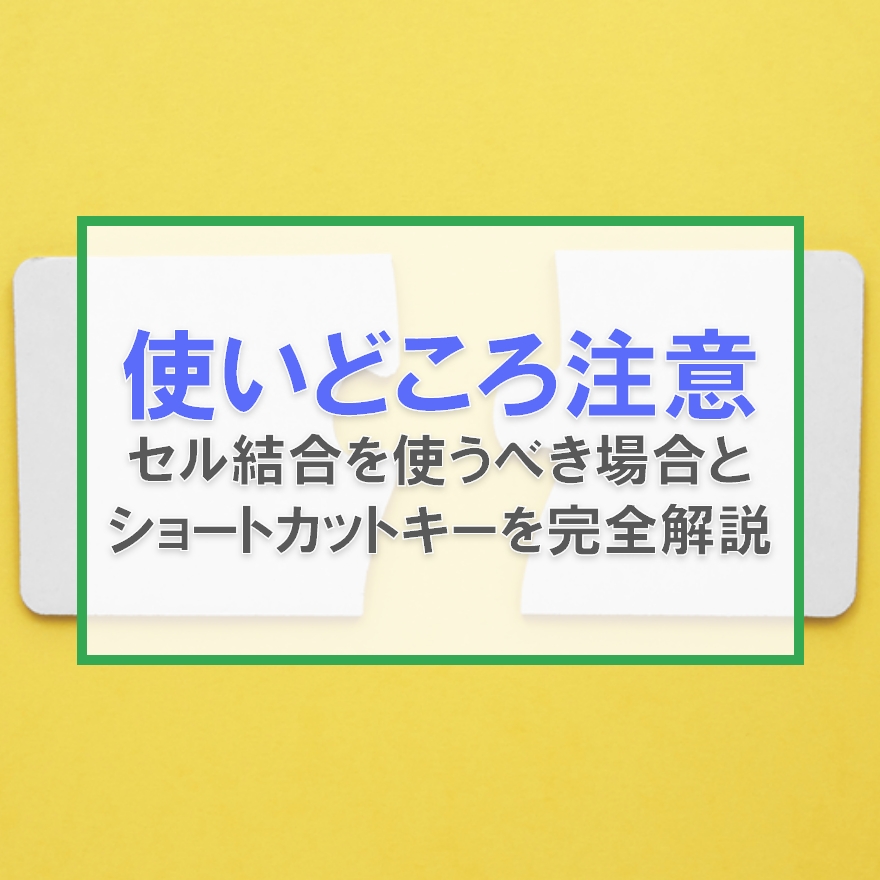
セルを解除するショートカットキーはAlt+H+M+Uです。
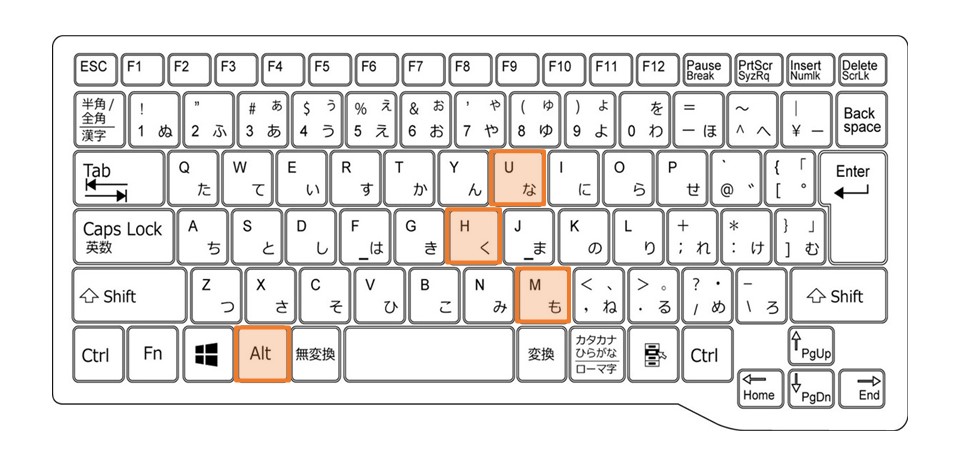
結合しているセルにカーソルを合わせたらAltキー、Hキー、Mキー、Uキーを順番に押します。
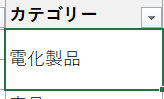
結合されていたセルが解除されました。
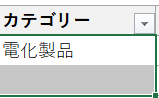
機能しないケース2:表示形式が統一されていない
機能しないケースの2つ目は、文字列や数字の表示形式が統一されていない場合です。
同じ列内で数値が文字列として扱われている場合は、フィルター機能を使っても絞り込むことができません。
以下の表では、B3セル(2024/1/5)の表示形式だけが文字列となっています。
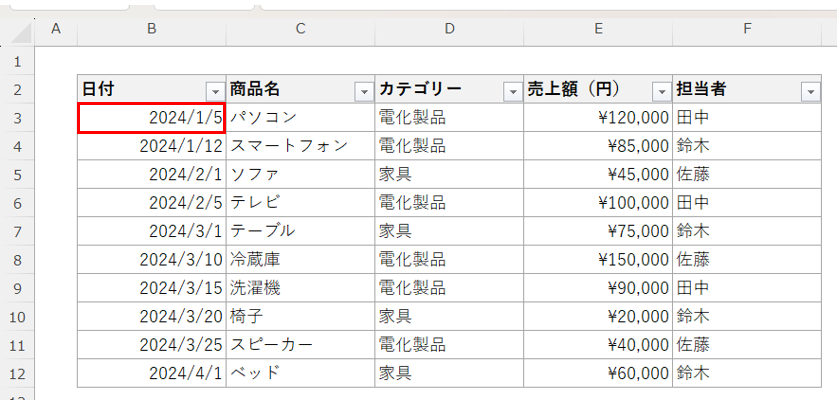
日付のフィルター画面を開いて、1月だけを絞り込んでみます。
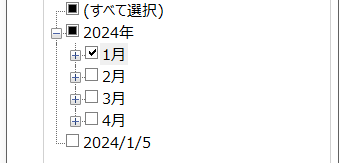
文字列となっているB3セルの「2024/1/5」は表示されませんでした。
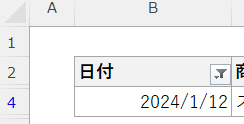
このように文字列は日付フィルターでは絞り込むことができません。
対策としては、セルの書式設定から表示形式を変更する必要があります。
セルの書式設定はショートカットキーで開くことができます。
セルの書式設定を開くショートカットキーはCtrl&1です。
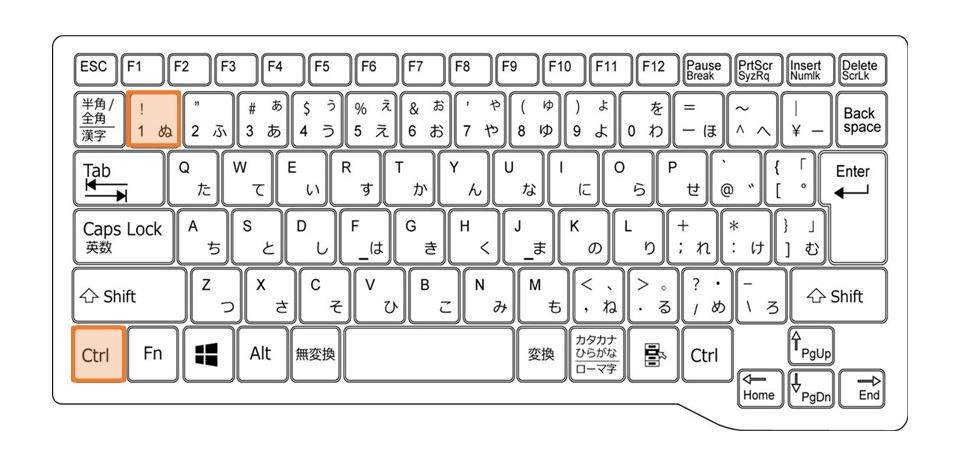
セルの書式設定についてはこちらの記事で詳しく解説しています。
もっと詳しく知りたい方はこちらもご覧ください。

表示形式を変更したセルにカーソルを合わせたらCtrlキーを押したまま1キーを押します。
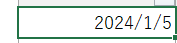
すると、セルの書式設定画面が開くので、表示形式から日付を選択し、種類を選びます。
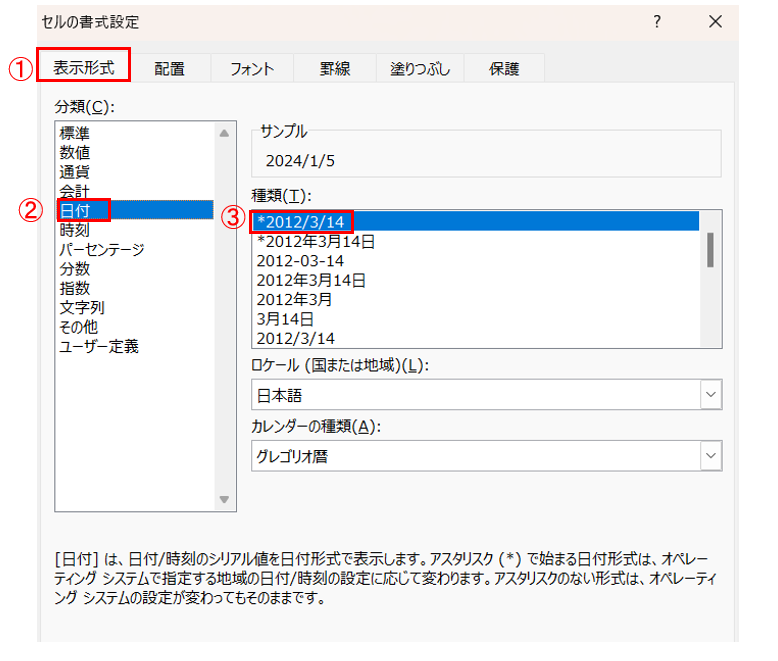
文字列から日付形式に変更になりました。
ただ、このままでは、日付のフィルターで絞り込もうとしても「2024/1/5」だけ別に表示されてしまいます。
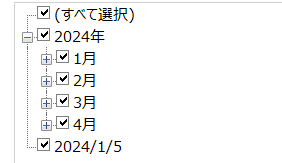
なので、一度「2024/1/5」を削除して、再び2024/1/5と入力します。
1月だけ正しく絞り込むことができました。
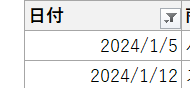
休日「1日」を投資して、平日の生産性を最大「20倍」にするExcel研修
私たちが提供するExcel研修「上位1%を目指す!ExcelCamp」では、これまで延10,000名以上の方に研修を受講いただき、受講者満足度は9.71(※)という大変高い評価を頂いております。
※10点満点中の評価の平均値。
休日1日を研修に使うのは「やや重たい」というご意見もいただきます。
しかし、本当にExcelスキルを実践で使えるレベルで高めるとなると、通常数年はかかるものです。
実際にExcelCampで教える内容は、代表の中田が業務コンサルタントとして数年間、毎日10時間以上Excelと向き合った結果ようやく生まれたスキルです。
そのことを考えると、休日の「たった1日」を投資して、その後のExcel業務の生産性を圧倒的に高めることは決して悪くない選択だと思います。
参加者の中にはお伝えしたスキルを仕事の現場で活かし、生産性が「20倍」になったという事例もあります。
動画サービス「bizplay(ビズプレイ)」で研修の一部を無料公開中!
※全4回の動画のダイジェスト版です。
※第1~4回の内容をフルで視聴するには、bizplayへの無料会員登録が必要です。
現在セミナー動画見放題サービス「bizplay」で、ExcelCamp Day1の講義内容の一部を無料配信しています。
全4回に分けてExcelが得意になるための考え方や覚えておくべき基本操作を解説していますので、Day1への参加を迷われている方はぜひ一度ご覧ください。
著書「神速Excel」も絶賛発売中

