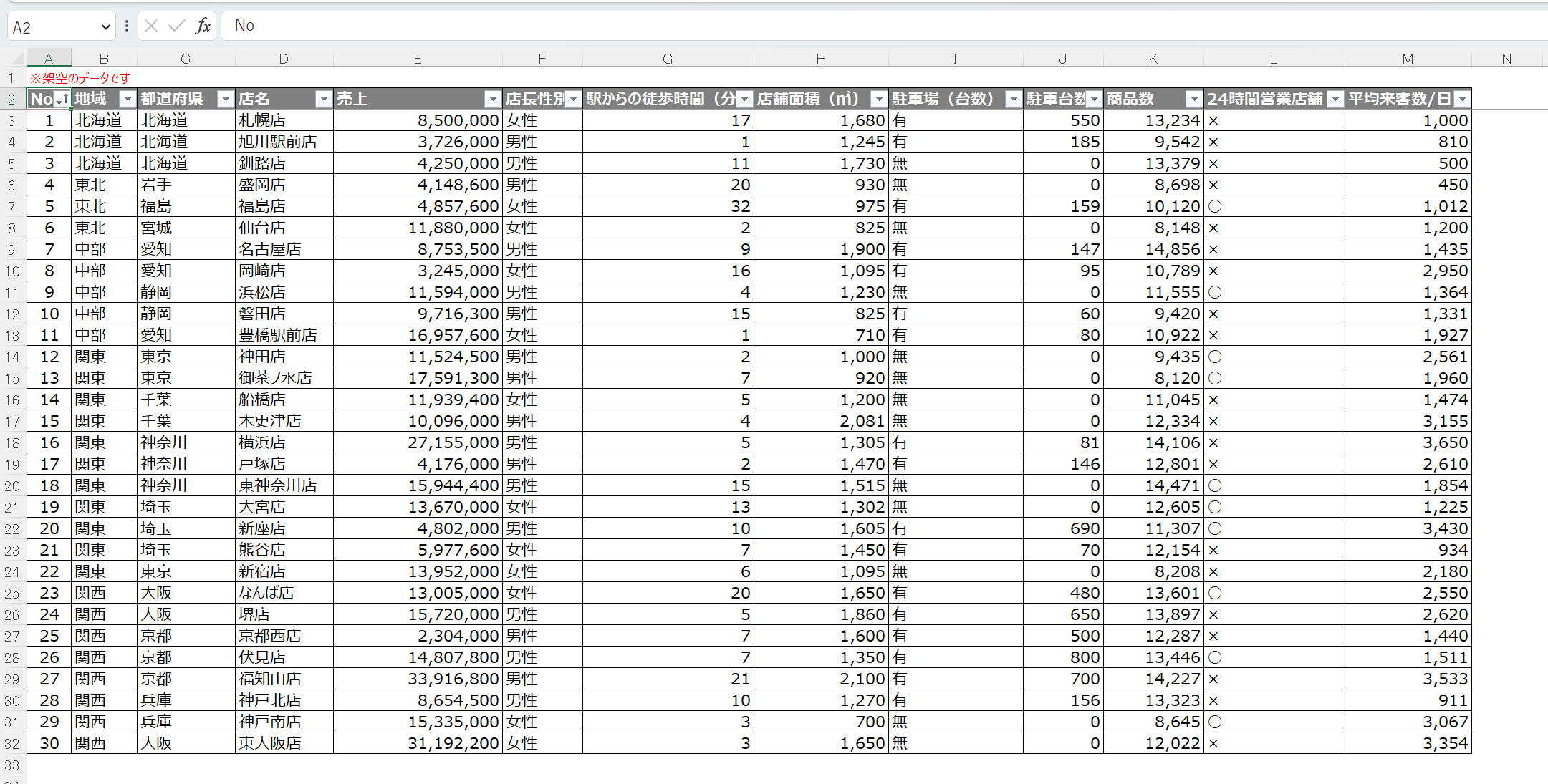
データを並び替える
昇順に並び替える:(フィルタをつけて)Alt&↓+↓+Enter
降順に並び替える:(フィルタをつけて)Alt&↓+↓+↓+Enter
補足:フィルタをつける
Ctrl&Shift&L
またはAlt+A+T
おすすめしない方法
Alt+A+S+S(Alt+D+S)
あいうえお順に並び替える
(フィルタをつけて)Alt&↓+↓+Enter
※昇順に並び替えれば「あいうえお順」になります
リスト化したデータを一時的に並べ替えたいときには、フィルタ機能が便利です。
この記事ではExcelCamp講師が研修で実際に説明している手順に沿って、解説いたします。
 ExcelCamp講師 野沢先生
ExcelCamp講師 野沢先生「データ」メニューの中に「並び替え」という機能はありますが、実務でよく使う方にはおすすめできません。
この記事では圧倒的に便利な「オートフィルタ機能」による並び替えの方法を紹介します。
エクセルのリストを並び替える手順とショートカット
データを並び替えるショートカット
昇順に並び替える:(フィルタをつけて)Alt&↓+↓+Enter
降順に並び替える:(フィルタをつけて)Alt&↓+↓+↓+Enter
補足:フィルタをつけるショートカット
Ctrl&Shift&L
またはAlt+A+T
まずデータを並び替えたいリストを選択します。
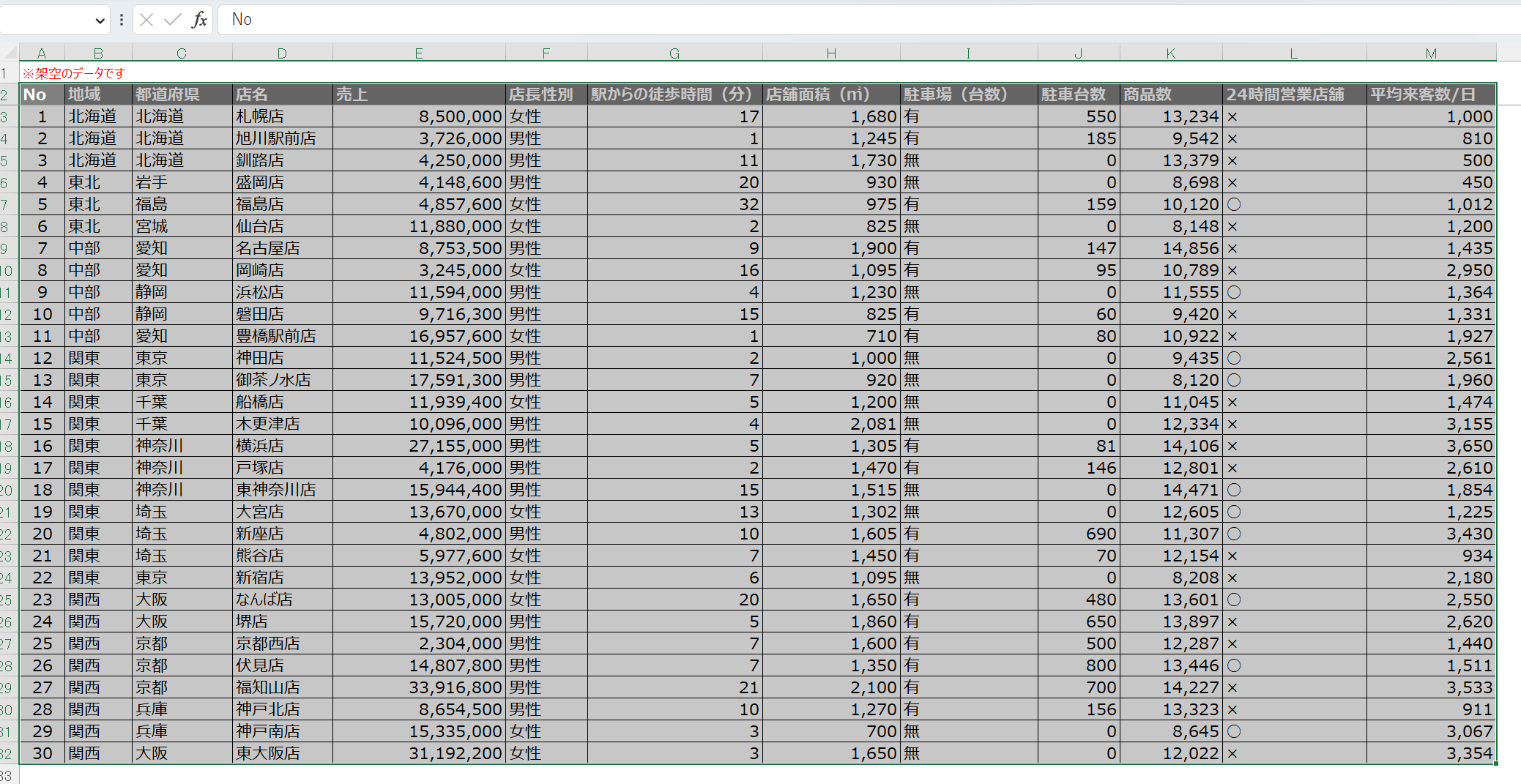
 ExcelCamp講師 野沢先生
ExcelCamp講師 野沢先生範囲選択はA2セルから、CtrlキーとShiftキーを押しながら↓キーと→キーを1回ずつ押します。
ショートカットによるワープ選択の技術はこちらの記事にまとめています。
選択ができたらCtrlキーとShiftキーを押しながらLキーを押してオートフィルタをつけます。
※もしくはAltキー、Aキー、Tキーを順番に押す
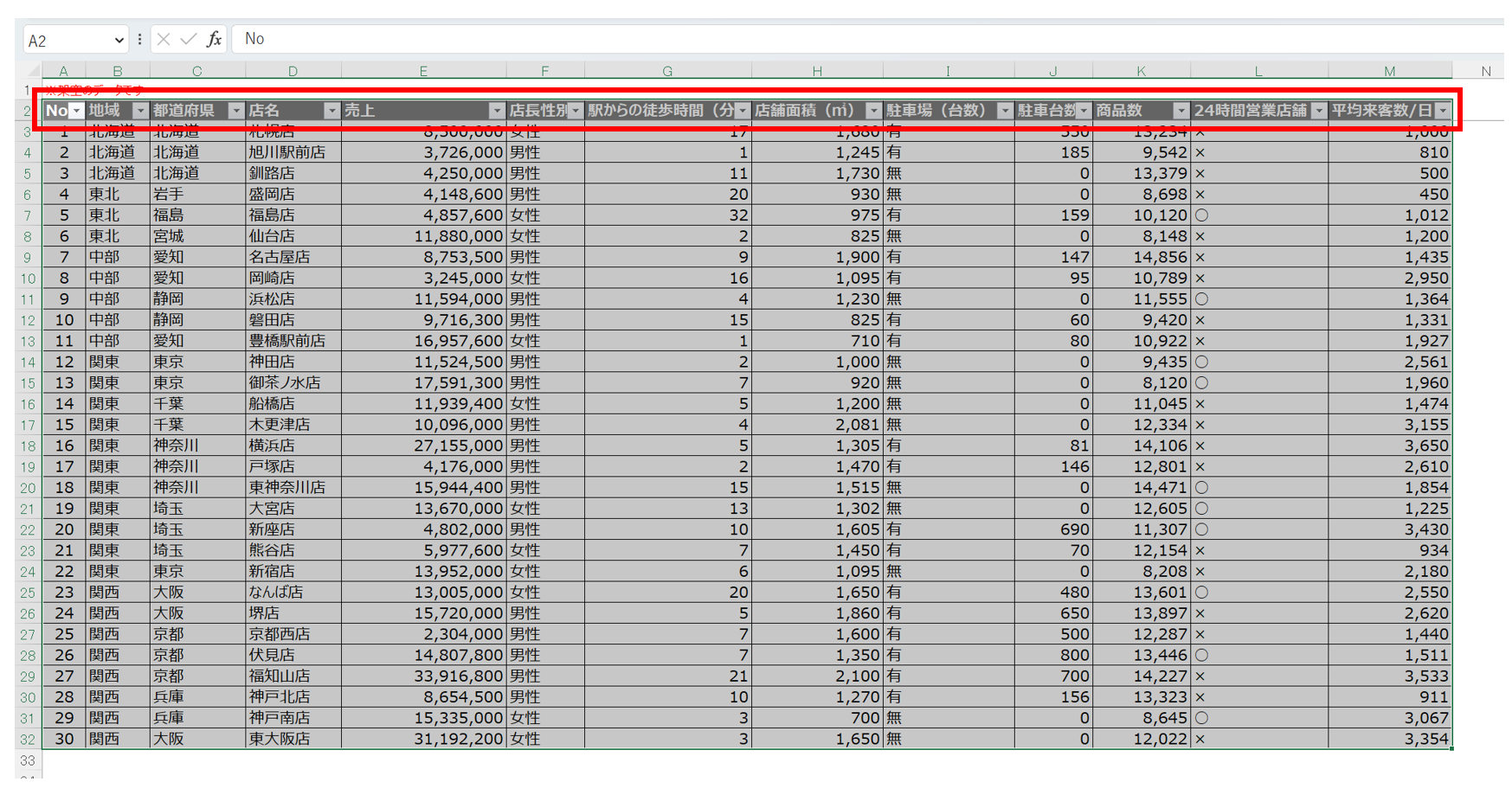
 ExcelCamp講師 野沢先生
ExcelCamp講師 野沢先生注意点ですが、フィルターで並び替えた後に「元の並び順に戻したい」場合は、上の図のように「No」列を追加しておくことをおすすめします。
①No列を昇順に並び替える
②フィルタを解除する(再度Ctrl&Shift&L)
この手順で元の並び順に戻すことができます。

リストを昇順に並び替えるショートカット
昇順に並び替える
小さい順(1、2、3、…の順)に並び替える。
Alt&↓+↓+Enter
またはAlt&↓+S
※覚え方:Small(小さい順)のS
リストを昇順に並び替えるショートカットは上記のとおりです。
例えば「商品数」を昇順に並び替えてみます。
「商品数」と書かれたセルを選択して、Altキーを押しながら↓キーを押します。
オートフィルターのタブを開くことができます。
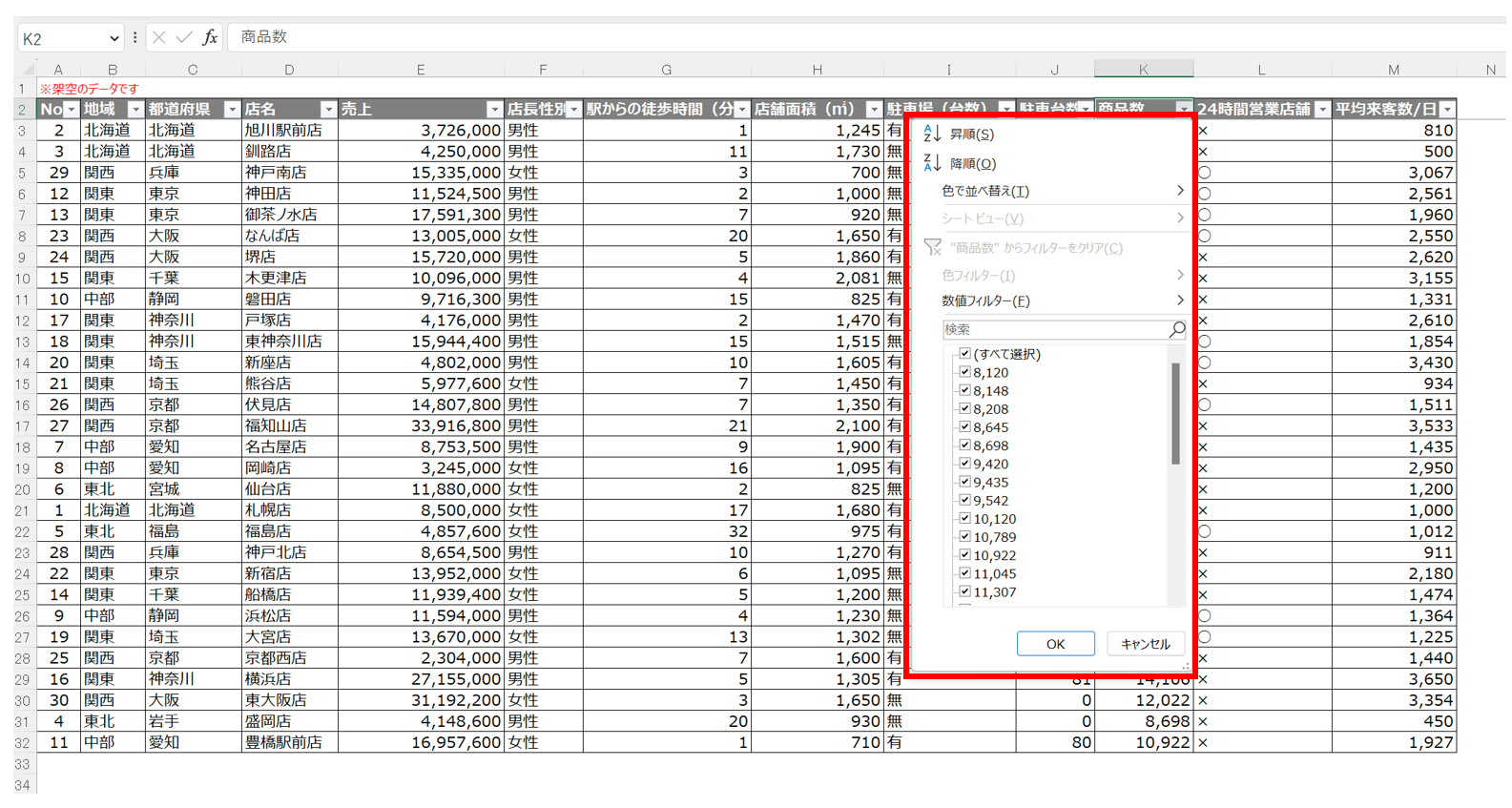
昇順並び替えは一番上の項目にあります。
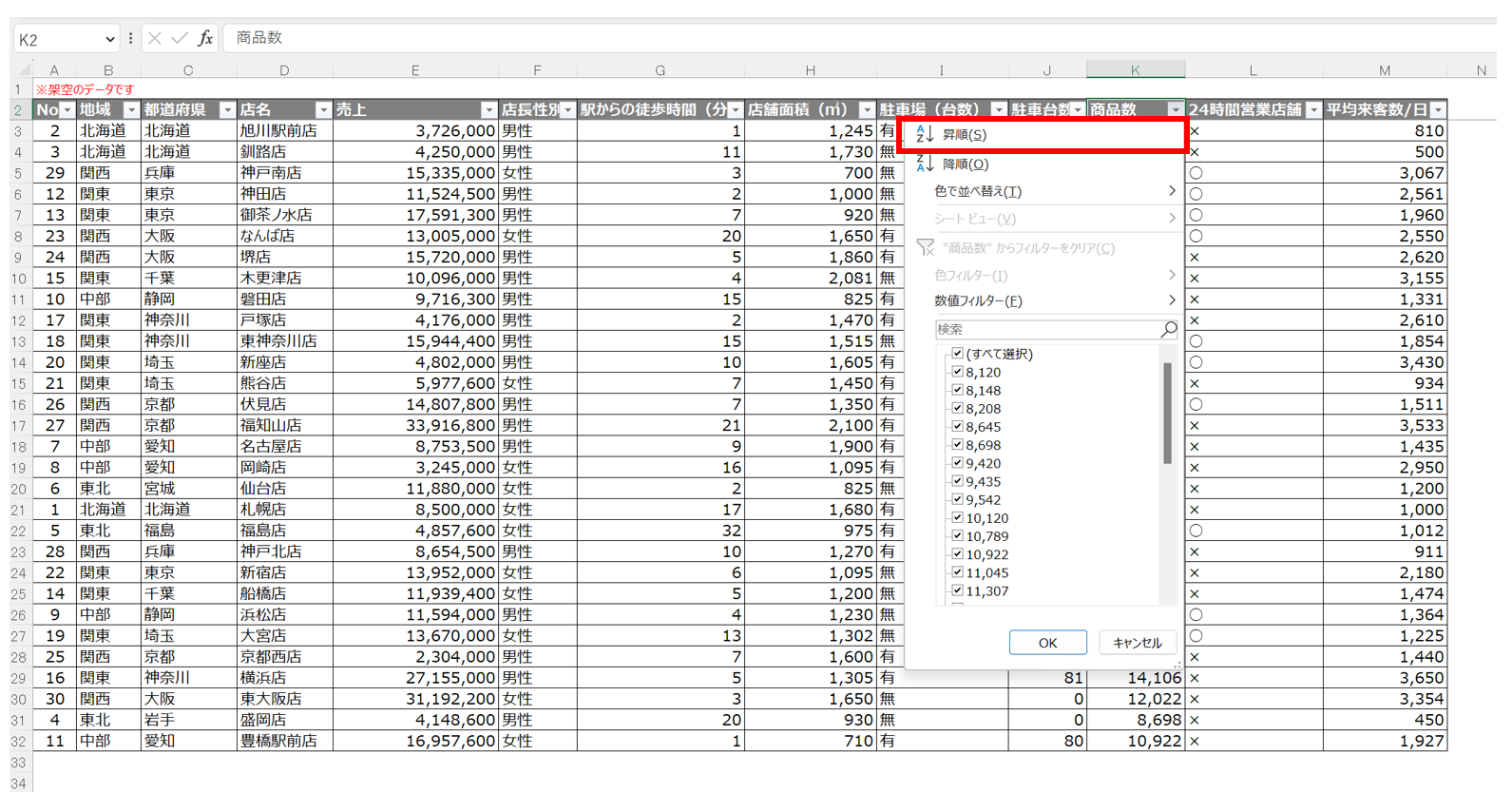
 ExcelCamp講師 野沢先生
ExcelCamp講師 野沢先生昇順を選択するには、↓キーを1回押してEnterキーを押す。
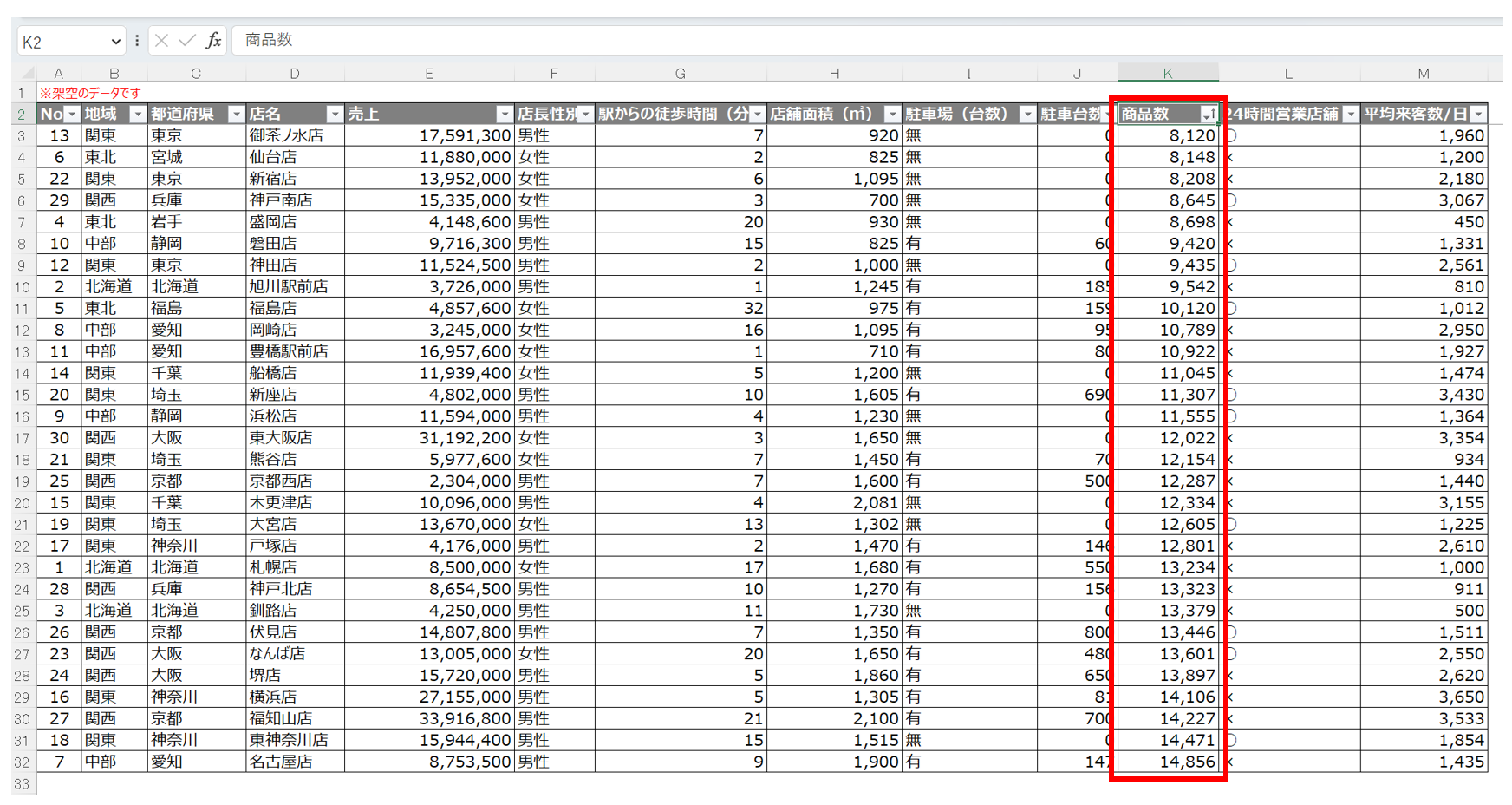
商品数を昇順(小さい順)に並び替えることができました。
リストを降順に並び替えるショートカット
降順に並び替える
大きい順(…、3、2、1の順)に並び替える。
Alt&↓+↓+↓+Enter
またはAlt&↓+O
※覚え方:大きい順のO
リストを降順に並び替えるショートカットは上記のとおりです。
例えば「売上」を昇順に並び替えてみます。
「売上」と書かれたセルを選択して、Altキーを押しながら↓キーを押します。
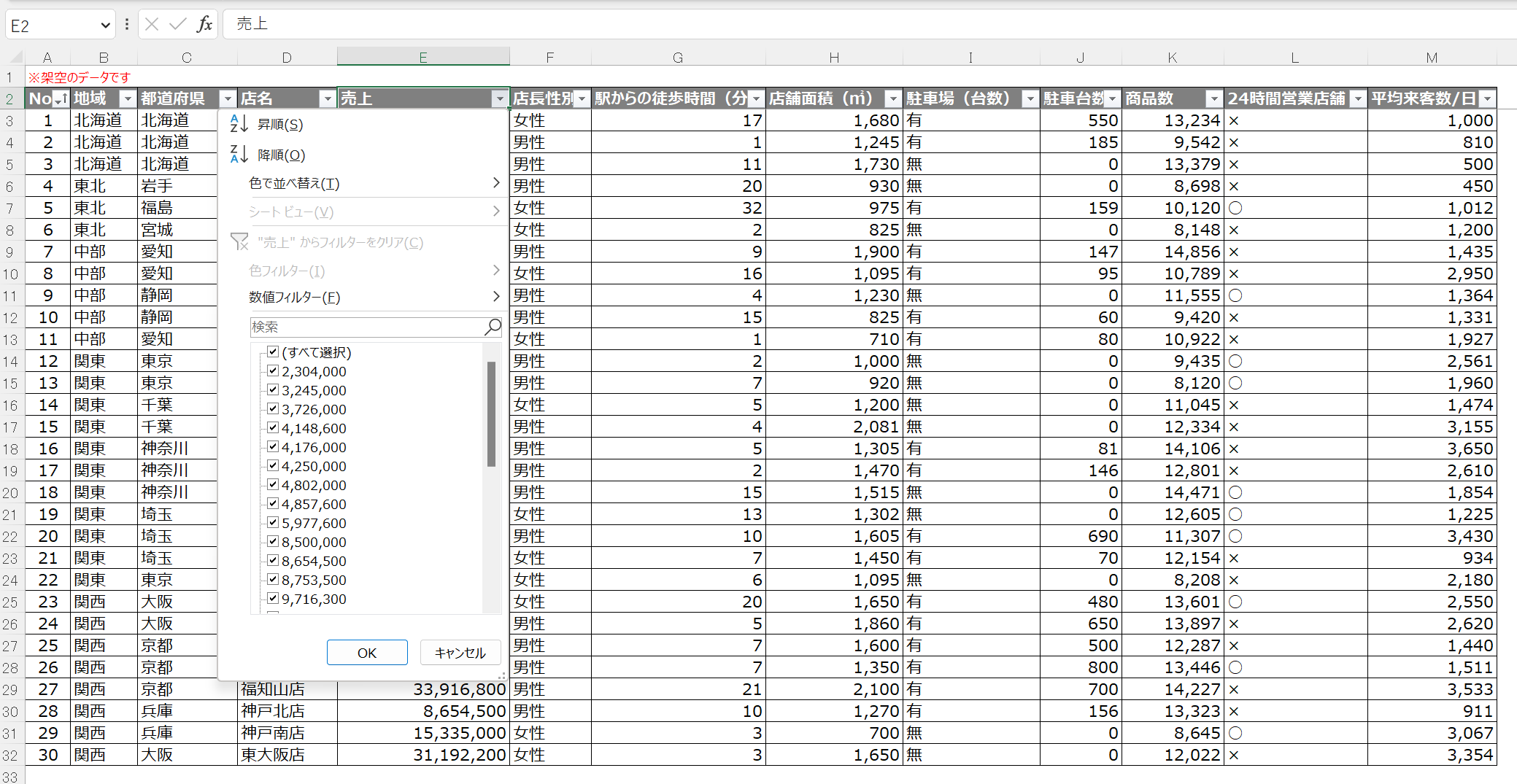
降順並び替えは上から2番目の項目にあります。
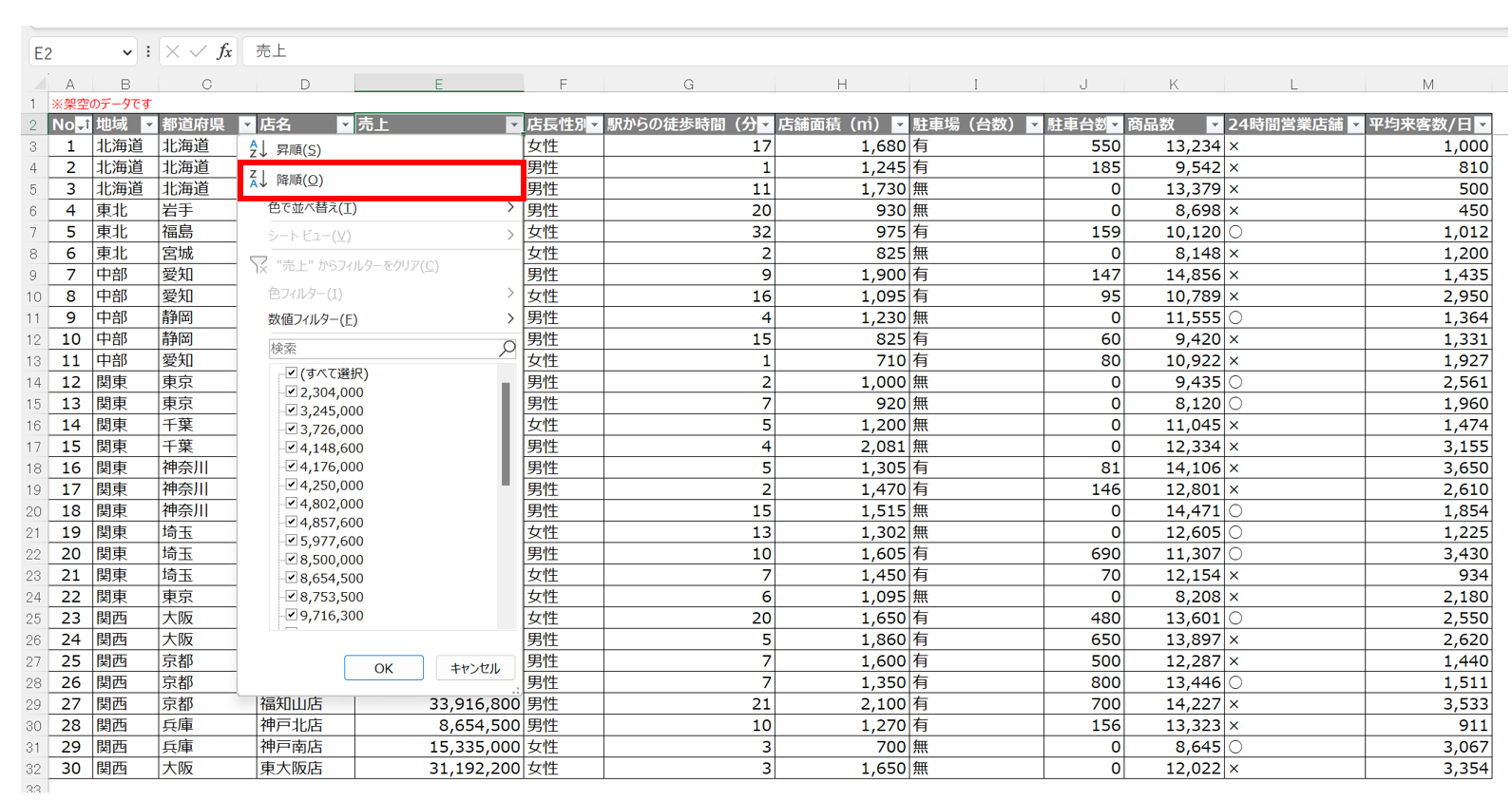
 ExcelCamp講師 野沢先生
ExcelCamp講師 野沢先生降順を選択するには、↓キーを2回押してEnterキーを押す。
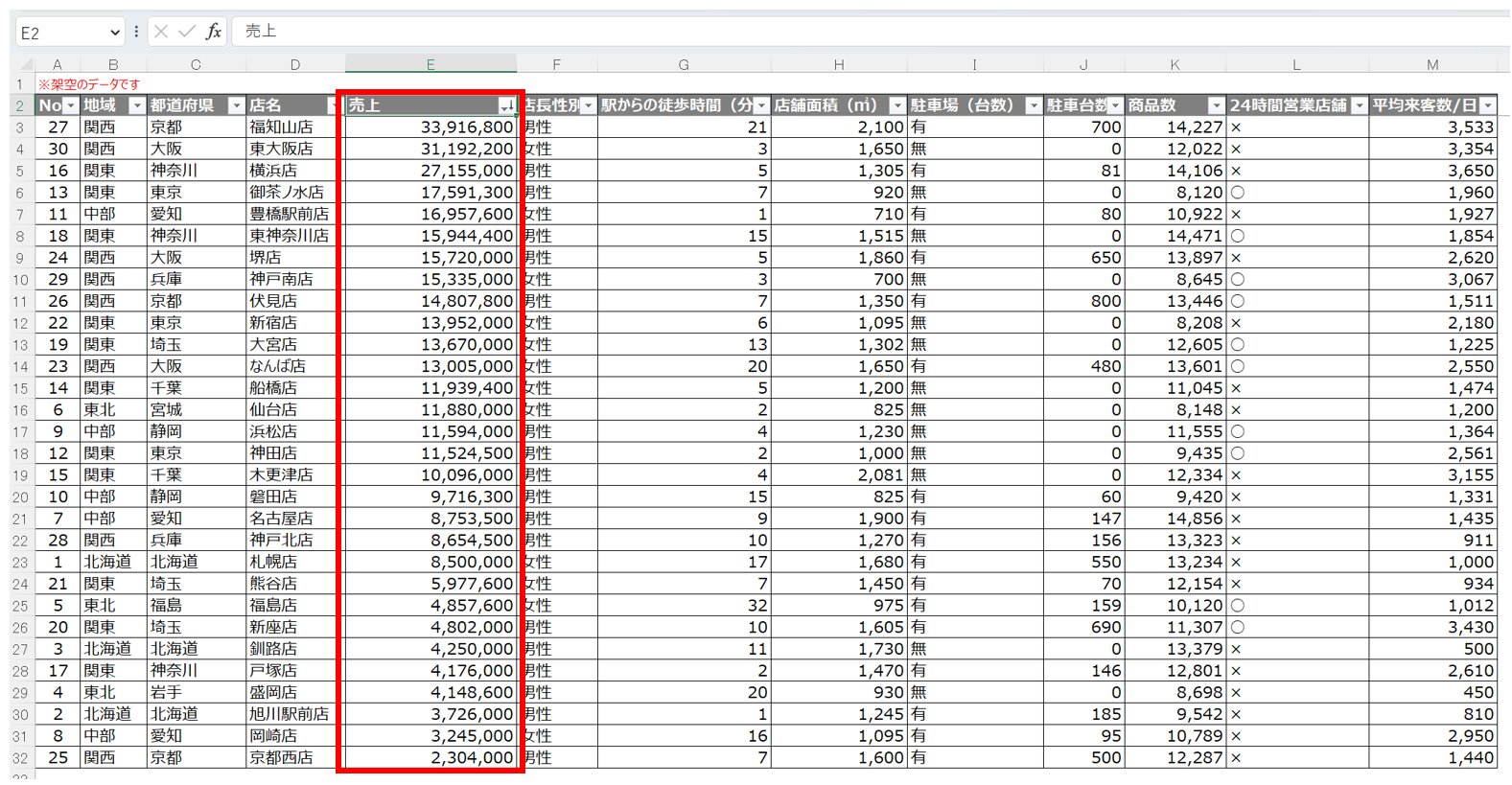
売上を降順(大きい順)に並び替えることができました。
 ExcelCamp講師 野沢先生
ExcelCamp講師 野沢先生フィルター操作は
・データの並び替え
・データの絞り込み
に便利な機能です。すべてショートカットで簡単に操作ができるため実務上も効率の良い方法となります。

Excelリストを「あいうえお順」に並び替える方法
あいうえお順に並び替える
(フィルタをつけて)Alt&↓+↓+Enter
※昇順に並び替えれば「あいうえお順」になります
リストをあいうえお順に並び替えたい場合は昇順に並び替えればOKです。
 ExcelCamp講師 野沢先生
ExcelCamp講師 野沢先生フィルターをつけた後、Alt&↓+↓+Enterであいうえお順にできます。詳しくはこちらの見出しをご確認ください。
「昇順」の機能は「数字を小さい順に並び替える」だけではなく、文字を「abc順」「あいうえお順」に並び替えることもできます。
 ExcelCamp講師 野沢先生
ExcelCamp講師 野沢先生ただし「漢字」だけは例外です。
漢字をよみがな順に並び替えたい場合は、PHONETIC関数でよみがなを表示させるか、1つずつふりがなの設定をするしかありません。

補足:漢字を好きな順番に並べる方法
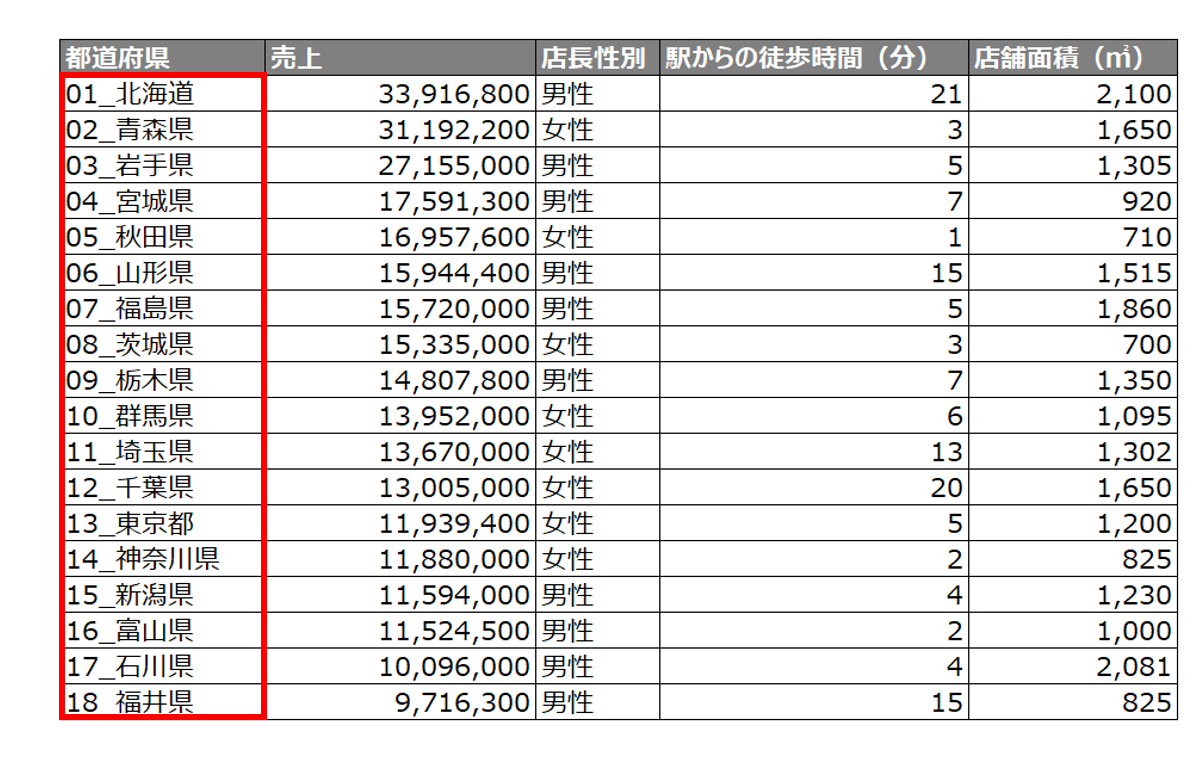
例えば都道府県など、あいうえお順ではなく任意の順番に並び替えたいときには、「01_〇〇」と先頭に数字を入力する方法があります。
 ExcelCamp講師 野沢先生
ExcelCamp講師 野沢先生数字の順番で昇順・降順に並び替えられるので、好きな順番に並べることができます。
オートフィルターではなく「並べ替え機能」を使う方法も解説
並べ替え機能は、「ホーム」タブの中にあります。

下記、並べ替え機能の一覧です。
| 機能 | ルール | 結果 |
|---|---|---|
| 昇順 | 小さい順から大きい順に並べ替える | 数字:0→9 日本語:あいうえお順 アルファベット:A→Z |
| 降順 | 大きい順から小さい順に並べ替える | 数字:9→0 日本語:あいうえお順の逆 アルファベット:Z→A |
| ユーザー設定の並べ替え | ユーザーの好きな設定で並べ替える | セルの値だけでなく、色や書式も指定可能 複数の列を並べ替え条件に指定できる |
昇順・降順で並べ替える方法
並べ替えは下記のショートカットキーで行えます。
ショートカットキー
昇順に並べ替え:Alt+H+S+S(Small順のS)
降順に並べ替え:Alt+H+S+O(大きい順のO)
まず並べ替えたい項目のセルを1つ選択します。
今回は「主要取引先」を基準に並べ替えてみましょう。
B列の任意のセルに移動します。
Altキー、Hキー、Sキーを順番に押して、「並べ替えとフィルター機能」を開きます。
昇順にしたいときは、最後にSキーを押しましょう。
「主要取引先」が昇順になりました。
降順にしたいときはAltキー、Hキー、Sキーに続けてOキーを押しましょう。
ユーザー設定の並べ替えの使い方(複数条件で並べ替えに使用)
複数条件で並べ替えたいときは、「ユーザー設定の並べ替え」を使います。
例えば次のデータを「名前」で昇順、次に「単価」で昇順に並べ替えてみます。
データ内のセルを1つ選択した状態で、Altキー、Hキー、Sキー、Uキーを順番に押すと、並べ替えボックスが開きます。
初期値では「先頭行をデータの見出しとして使用する」にチェックが入った状態になっています。
データの先頭行が項目名になっている場合はそのまま並べ替えをしましょう。
「最優先されるキー」に「名前」に関する条件を指定したら、「レベルの追加」を押します。
「次に優先されるキー」が追加されるので、「単価」に関する条件を指定しましょう。
※「並べ替えのキー」「順序」は既に入力された状態になっています。
 ExcelCamp講師 野沢先生
ExcelCamp講師 野沢先生順序が大きい順、小さい順と表示されることがありますが、
小さい順=昇順
大きい順=降順
です。
並べ替え条件の指定ができたら、Enterキーを押します。
セルやフォントの色で並べ替えも可能
「並べ替えのキー」で、セルの色やフォントの色を指定して並べ替えもできます。
好きな順序で並べ替える方法
並べ替えボックス内の、「順序」の中にある「ユーザー設定リスト」で指定可能です。
「新しいリスト」を選んだ状態で、「リストの項目」に好きな順序を指定します。
OKをクリックして並べ替えボックスに戻り、さらにOKをクリックするかEnterキーを押します。
指定した条件で並び替えができました。
Excelリストを並び替える際の注意点2つ
並び替えを行う際の注意点として、次の2つを覚えておくと便利です。
- データNoを振ってから並び変える
- 先頭に数字を入れる
注意点1:データNoを振ってから並び変える
並び替えをしてしまうと、元の順番に戻すことができません。
最初の並び順にいつでも戻せるように、データの左端に「No.」の列を作っておくことがおすすめです。
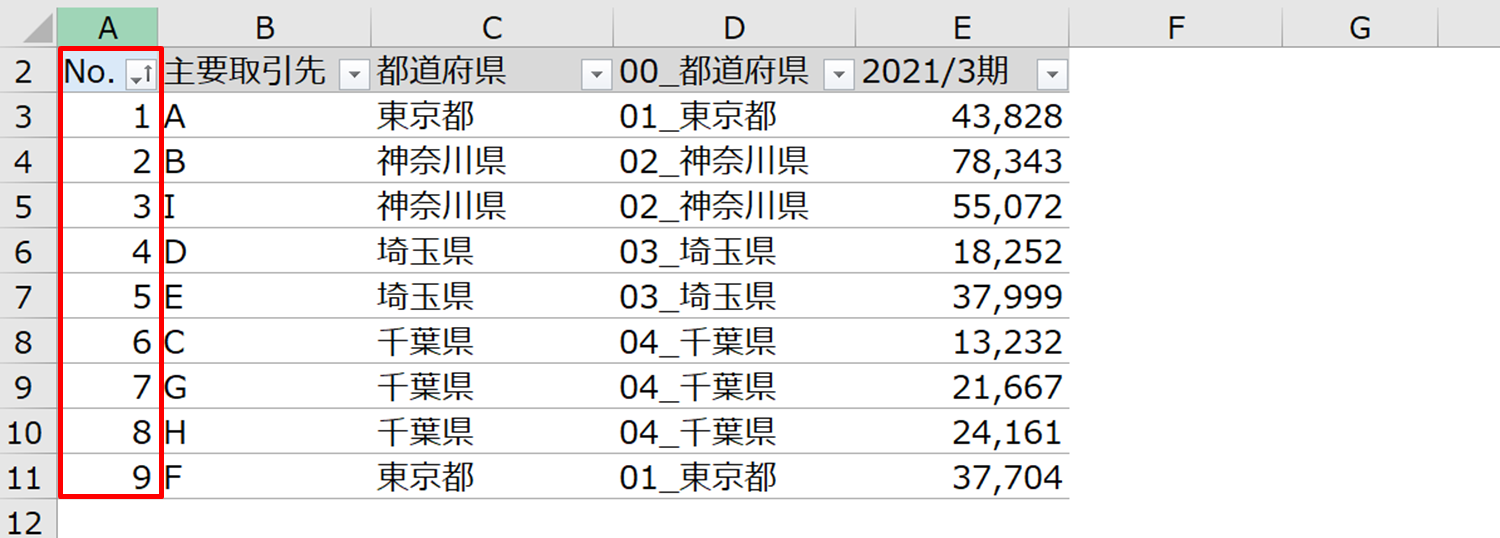
注意点2:先頭に数字を入れる
データの先頭に数字を入れるようにすると、並べ替えがうまく機能しないトラブルを回避できます。
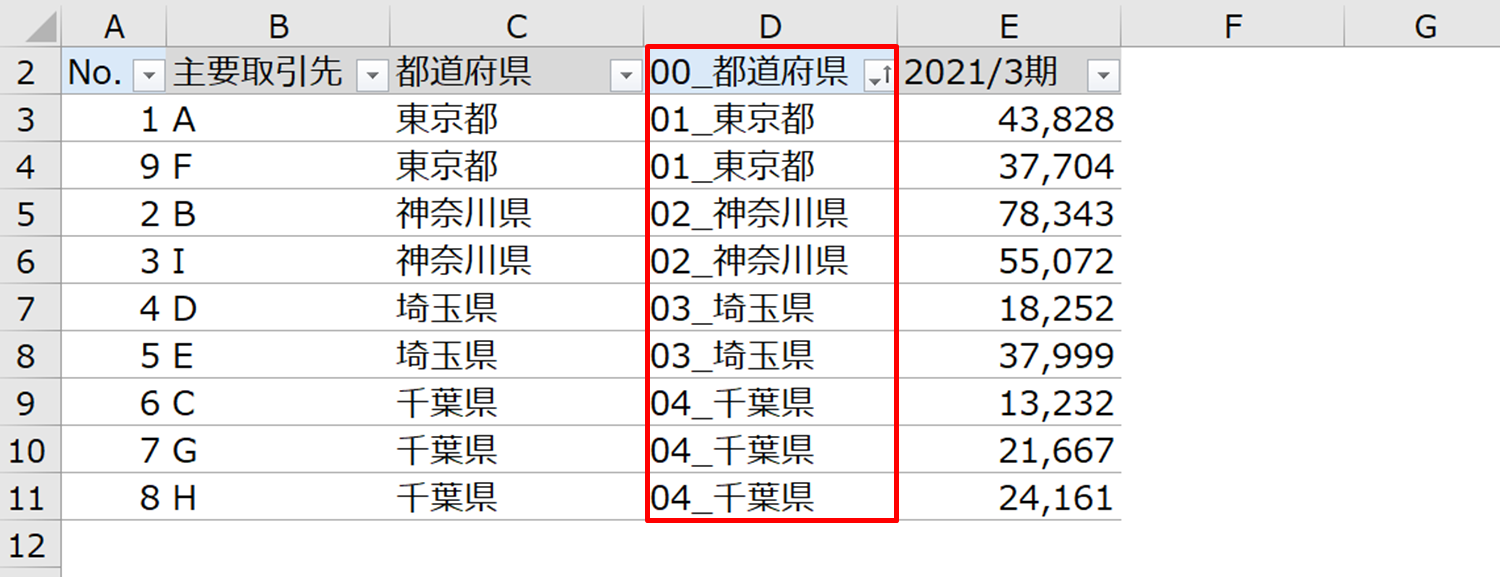
50音順での並べ替えがうまく機能しない理由で最も多いのは、
「入力時に正しい読み方で入力していなかったから」です。
エクセルは入力時の読み方を基準に並び替えます。
読み方と入力内容が違うと、正しい順序で並ばなくなってしまうのです。
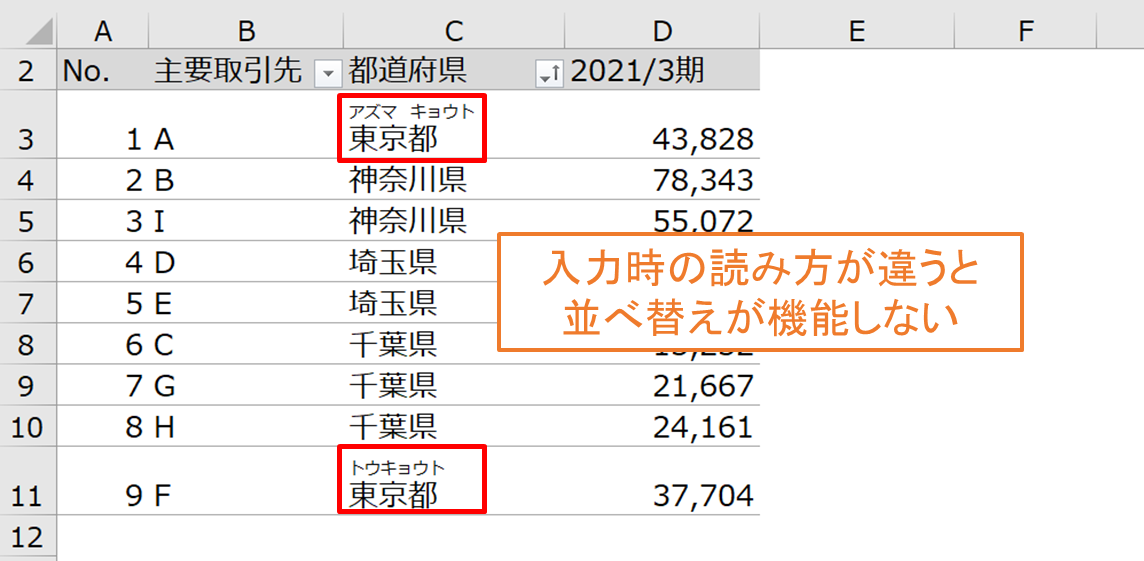
データの先頭に数字を入れておくと、読み方に関わらず並べ替えができます。
 ExcelCamp講師 野沢先生
ExcelCamp講師 野沢先生任意の順番で並べたいときにも、数字を振っておくと便利です。
数字は00から始まる2桁で入れるようにすると、
データ数が増えても対応しやすいですよ!
休日「1日」を投資して、平日の生産性を最大「20倍」にするExcel研修
私たちが提供するExcel研修「上位1%を目指す!ExcelCamp」では、これまで延10,000名以上の方に研修を受講いただき、受講者満足度は9.71(※)という大変高い評価を頂いております。
※10点満点中の評価の平均値。
休日1日を研修に使うのは「やや重たい」というご意見もいただきます。
しかし、本当にExcelスキルを実践で使えるレベルで高めるとなると、通常数年はかかるものです。
実際にExcelCampで教える内容は、代表の中田が業務コンサルタントとして数年間、毎日10時間以上Excelと向き合った結果ようやく生まれたスキルです。
そのことを考えると、休日の「たった1日」を投資して、その後のExcel業務の生産性を圧倒的に高めることは決して悪くない選択だと思います。
参加者の中にはお伝えしたスキルを仕事の現場で活かし、生産性が「20倍」になったという事例もあります。
動画サービス「bizplay(ビズプレイ)」で研修の一部を無料公開中!
※全4回の動画のダイジェスト版です。
※第1~4回の内容をフルで視聴するには、bizplayへの無料会員登録が必要です。
現在セミナー動画見放題サービス「bizplay」で、ExcelCamp Day1の講義内容の一部を無料配信しています。
全4回に分けてExcelが得意になるための考え方や覚えておくべき基本操作を解説していますので、Day1への参加を迷われている方はぜひ一度ご覧ください。
著書「神速Excel」も絶賛発売中

