文字を縦書きにする方法(自動)
STEP1:セルの書式設定を開く(Ctrl&1)
STEP2:「配置」タブに移動(←キー、→キー)
STEP3:「方向」の項目内「文字列」を選択(Alt&D+Tab+Space)
STEP4:OKを選択(Enterキー)
最速のショートカット
Alt+H+F+Q+V
セル内で縦書きにする方法(手動)
一文字ずつAlt&Enterで改行する
※「&」は同時に押すショートカットです。Alt&DならAltキーを押しながらDキーを押します。
※「+」は順番に押すショートカットです。Tab+EnterならTabキーを押して一度手を話した後にEnterキーを押します。
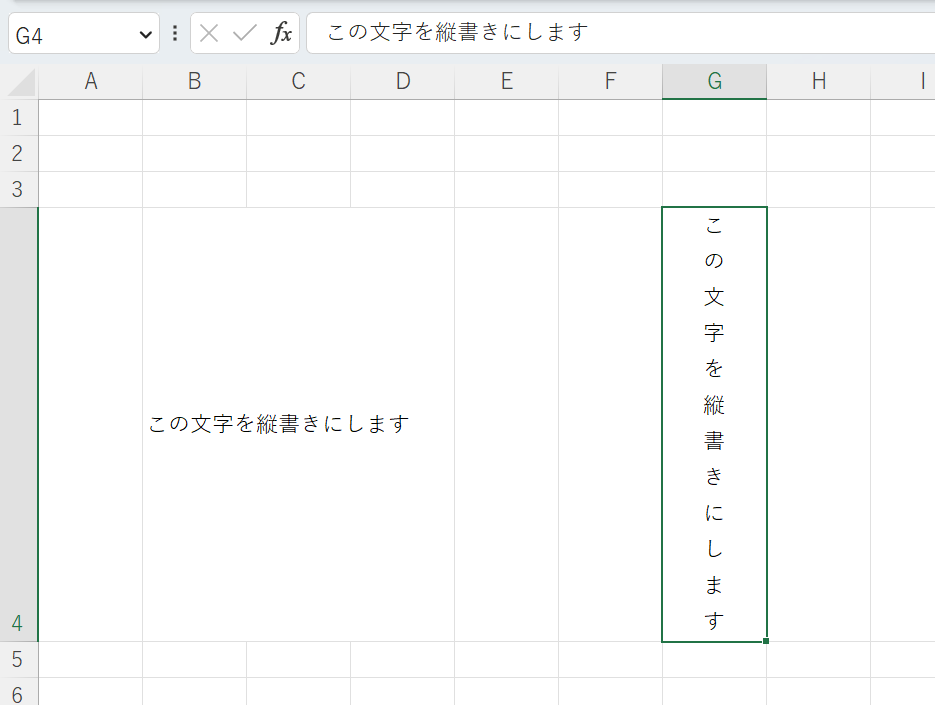
エクセルで文字を縦書きで表示したい場合、セルの書式設定から設定する必要があります。
この記事では縦書きの仕方を便利なショートカットとともにご紹介します。
この記事ではExcelCamp講師が研修で実際に説明している手順に沿って、解説いたします。
エクセルの文字を縦書きにする方法
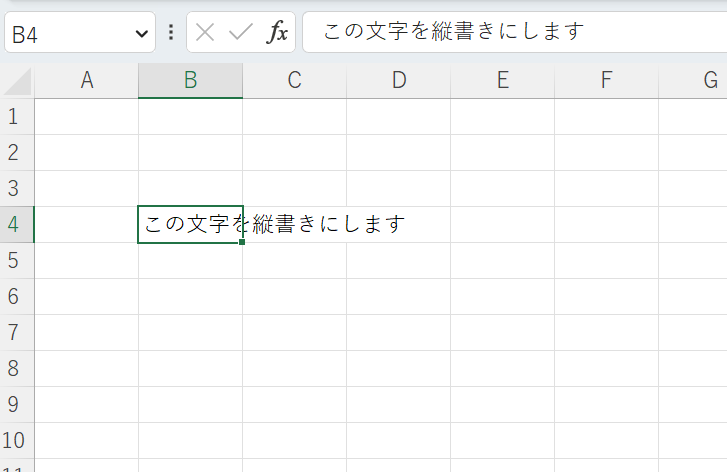
文字を縦書きにする方法
STEP1:セルの書式設定を開く
STEP2:「配置」タブに移動
STEP3:「方向」の項目内「文字列」を選択
STEP4:OKを選択
文字列を縦書きにする方法を解説します。
 ExcelCamp講師 野沢先生
ExcelCamp講師 野沢先生「セルの書式設定」から行う方法が簡単です。
せっかくなのでExcelCamp流「すべてショートカット」で操作する方法も解説します。
まずセルの書式設定を開きます。
※ショートカット:Ctrlキーを押しながら数字の1キー
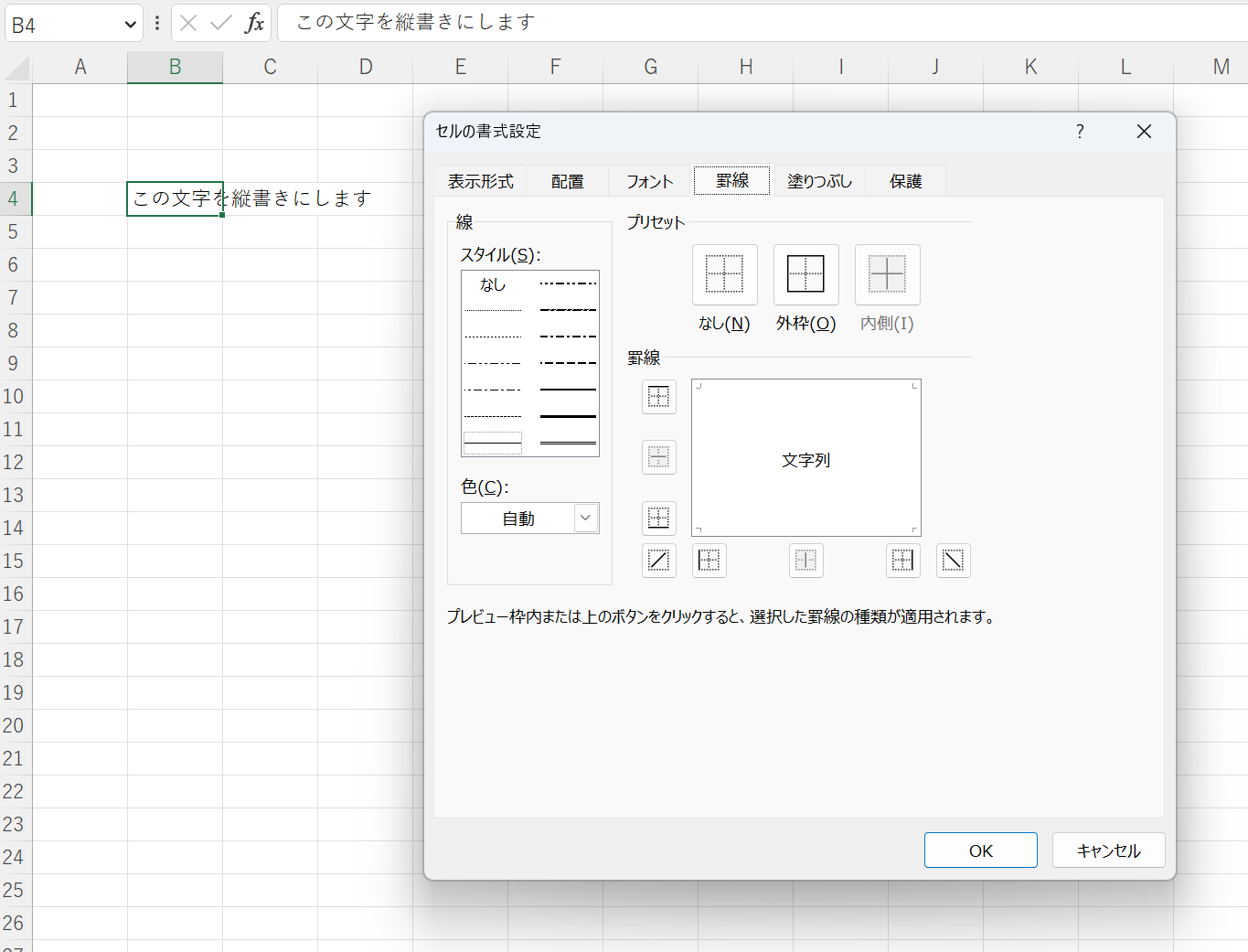
次に「配置」のタブに移動します。
※ショートカット:「罫線」タブが開かれている方は←キーを2回
 ExcelCamp講師 野沢先生
ExcelCamp講師 野沢先生セルの書式設定の上のタブは←キーと→キーで移動ができます。
「配置」タブを開いたら縦に「文字列」と書かれたボタンを押します。
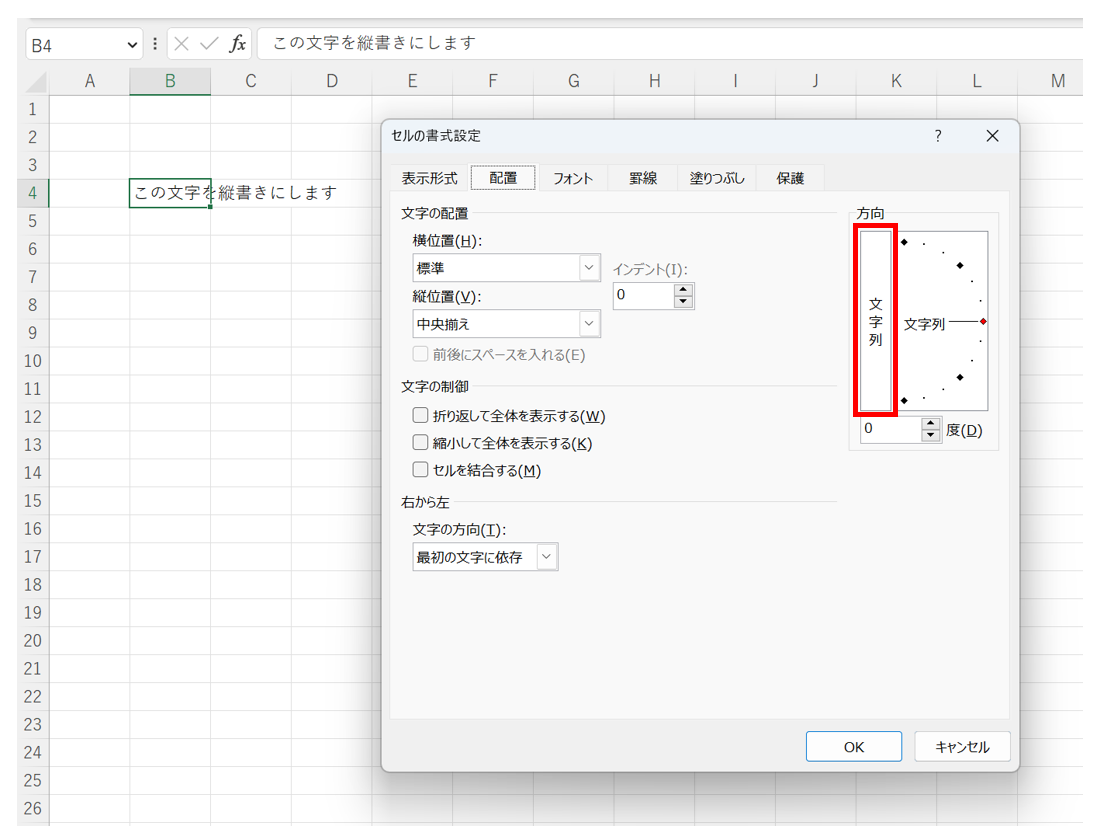
ショートカットで「文字列」を押す方法
STEP1:Altキーを押しながらDキー(「0」にアクティブが移動)
STEP2:Tabキーを1回押す(「文字列」にアクティブが移動)
STEP3:Spaceキーを1回押す(「文字列」を選択)
「文字列」を押すと黒色に変わります。
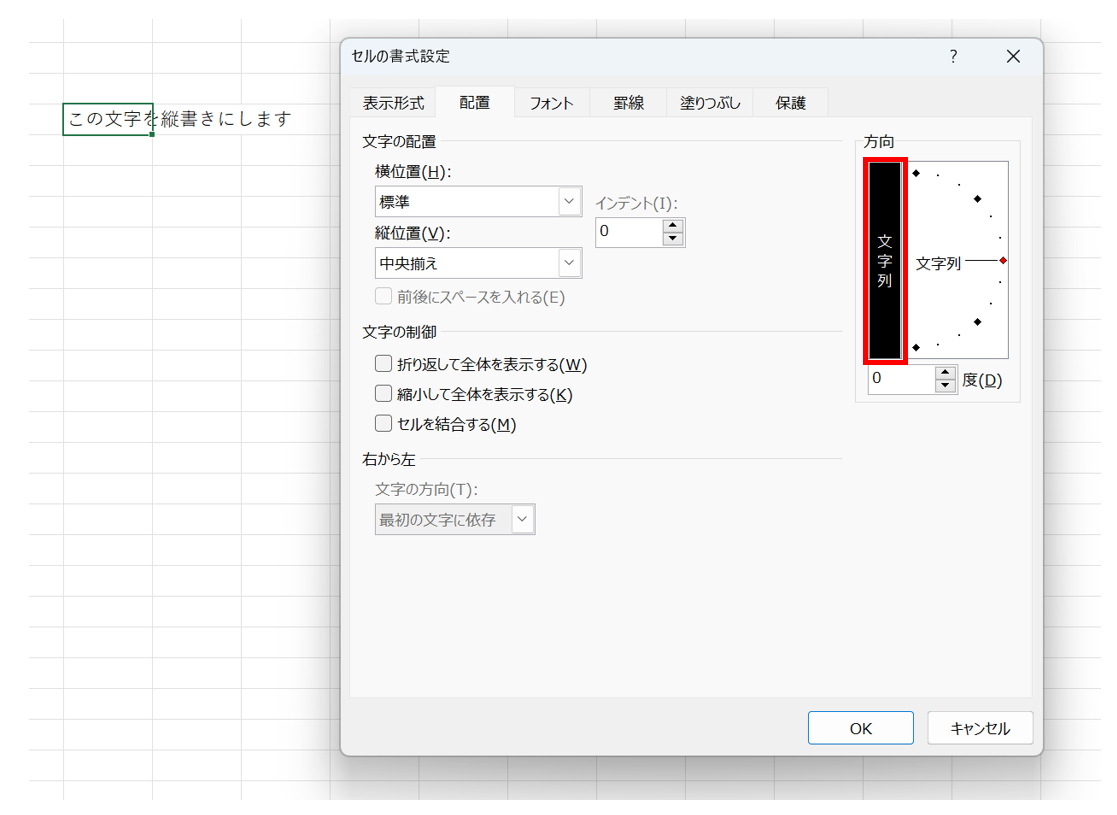
最後にOKを押せばセルの文字が縦書きになります。
※ショートカット:Enterキー
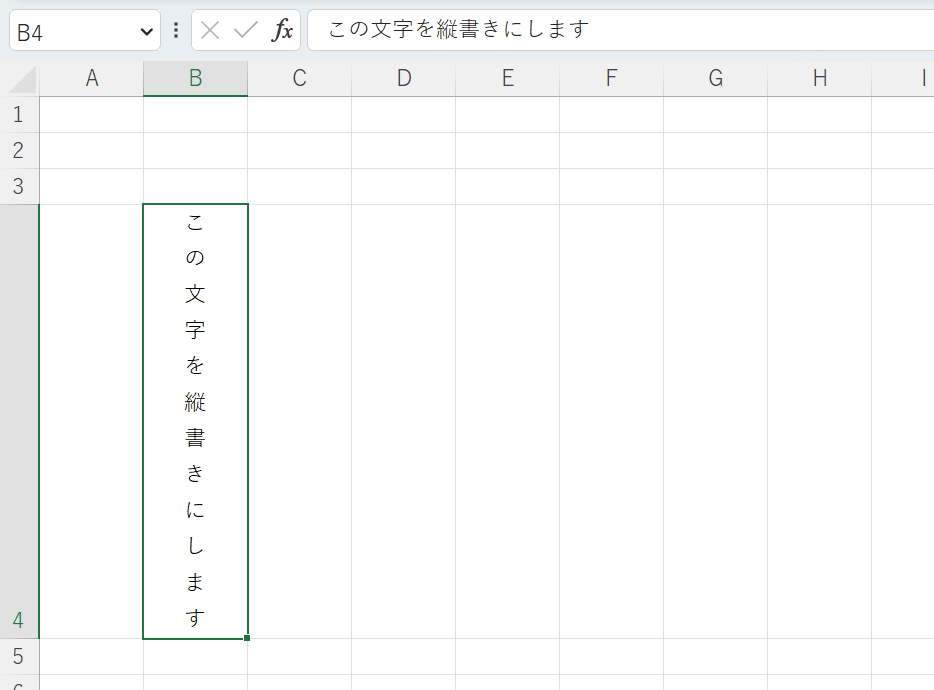
 ExcelCamp講師 野沢先生
ExcelCamp講師 野沢先生以上がオーソドックスな方法です。
もし「最速で操作したい」という方がいたら、次に紹介する方法をご確認ください。
最速のショートカット
Alt+H+F+Q+V
※同時に押さず、Altキーから順番に押すショートカットです
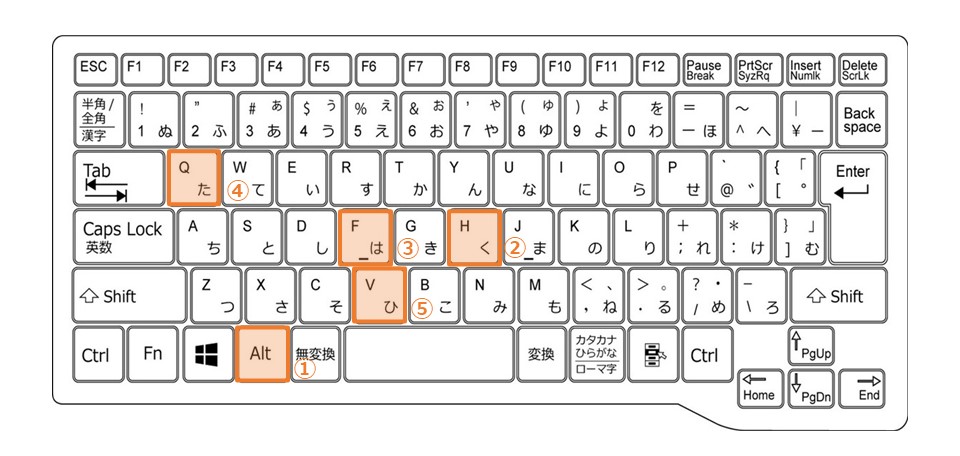
よく文字列を縦書きにする操作を行う方は、こちらのショートカットを覚えることをおすすめします。
文字を縦書きにしたいセルを選択した状態で、Altキー、Hキー、Fキー、Qキーを押した後にVキーを押します。
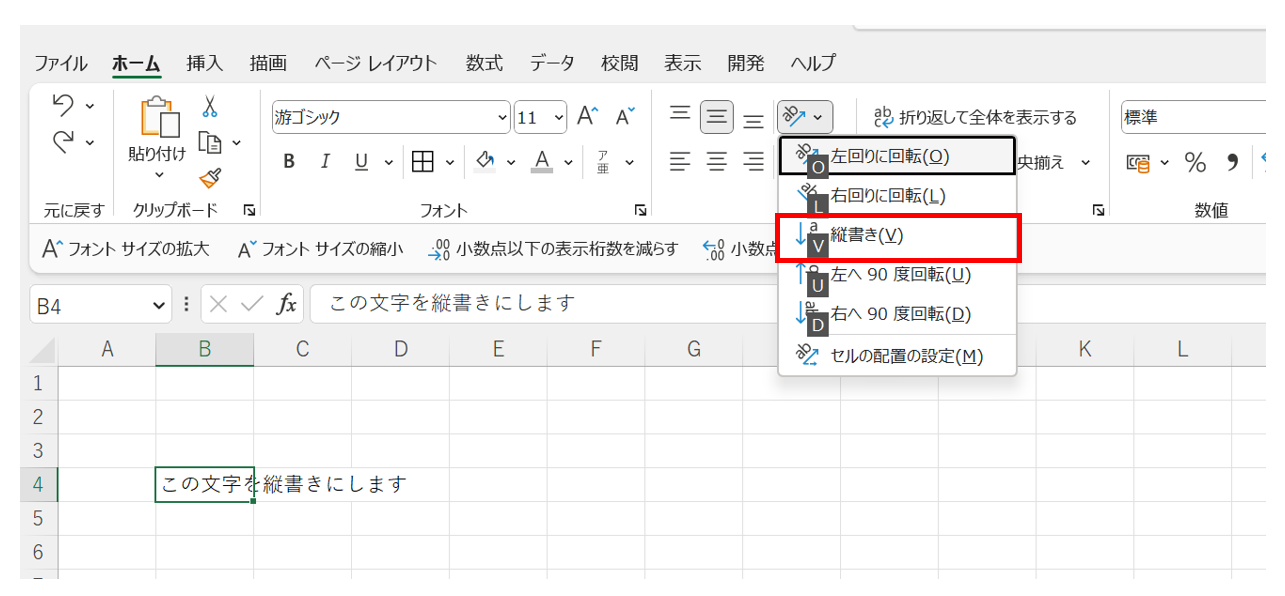
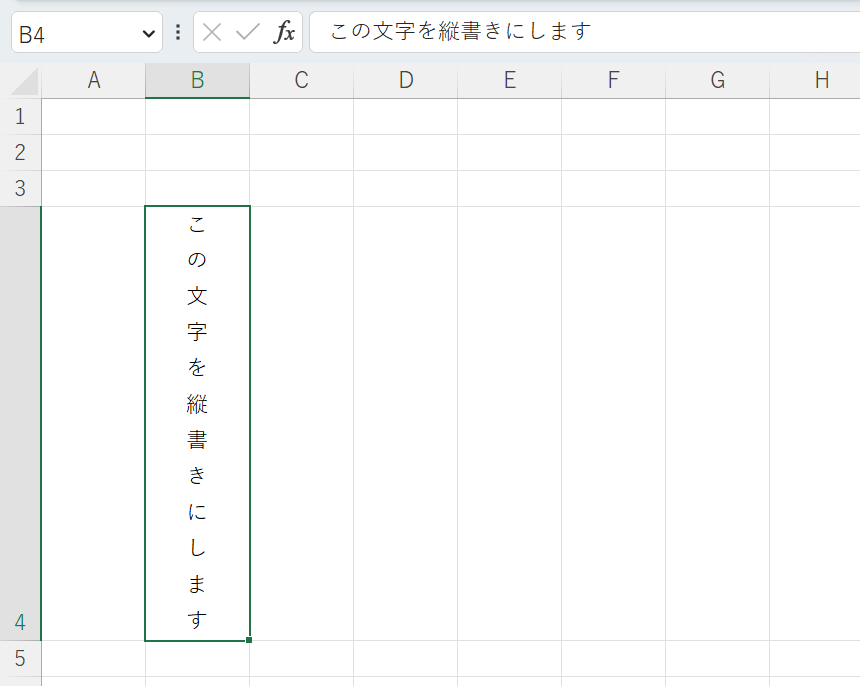
 ExcelCamp講師 野沢先生
ExcelCamp講師 野沢先生ただ縦書きを多用するとExcelリストが見づらくなるので、使用は最低限に控えてください。
手動で1文字ずつ縦書きに設定する方法
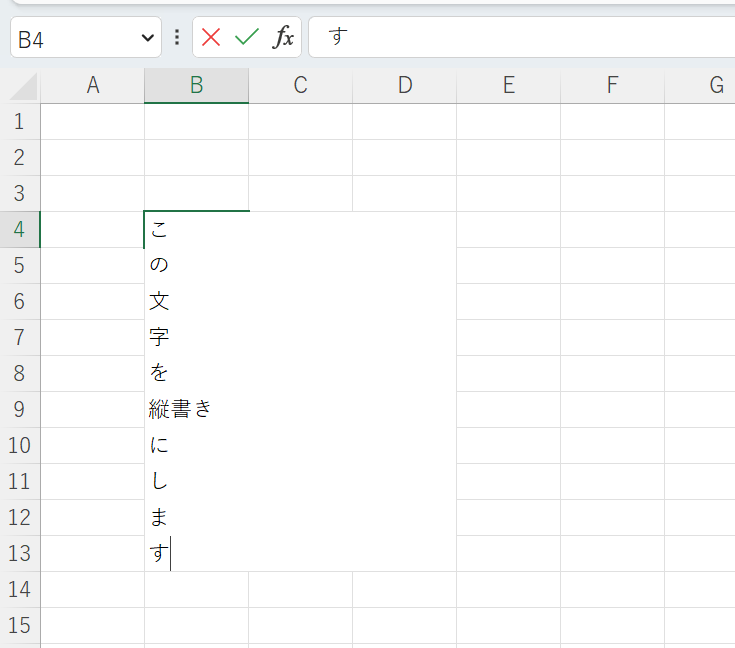
上記のように、一部横書きのまま文字を縦書きにしたい場合は、手動で1文字ずつ改行を入れる必要があります。
セル内で縦書きにする方法(手動)
STEP1:F2キーでセルの中に入る
※PCによってはFnキーを押しながらF2キーを押す必要があります
STEP2:Altキーを押しながらEnterキーで改行を入れる
STEP3:Enterキーで確定
セル内の改行はAlt&Enterでできます。
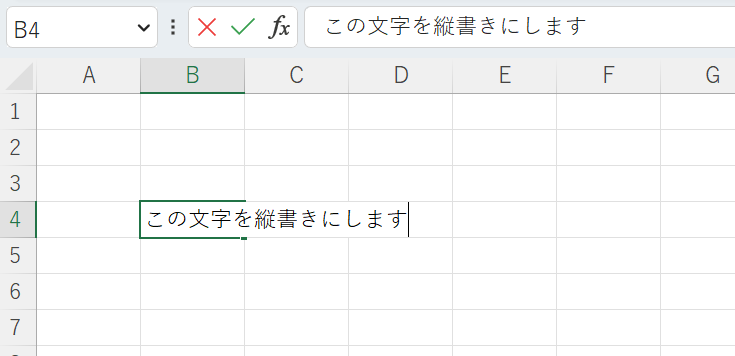
まず、F2キーを押してセル内を編集できる状態にします。
※PCによってはFnキーを押しながらF2キーを押す必要があります
次に改行を入れたい場所までカーソルを移動します。
セル内のカーソル移動
左に移動:←
右に移動:→
文頭にワープ:↑
文末にワープ:↓
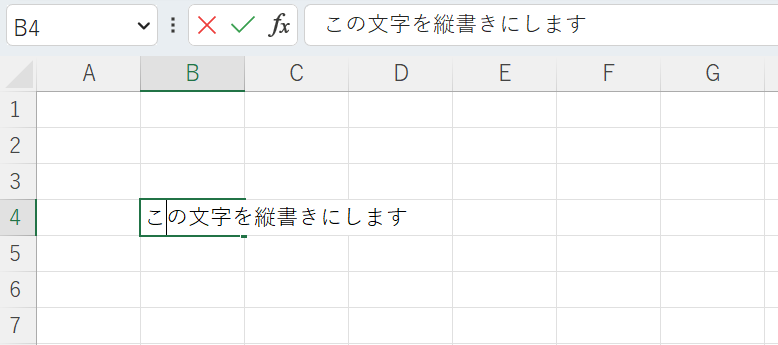
移動したらAltキーを押しながらEnterキーを押し、改行を入れます。
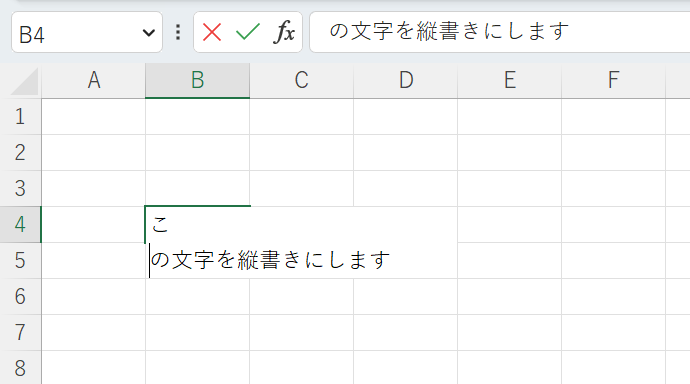
以降、1文字ずつ改行を入れていきます。
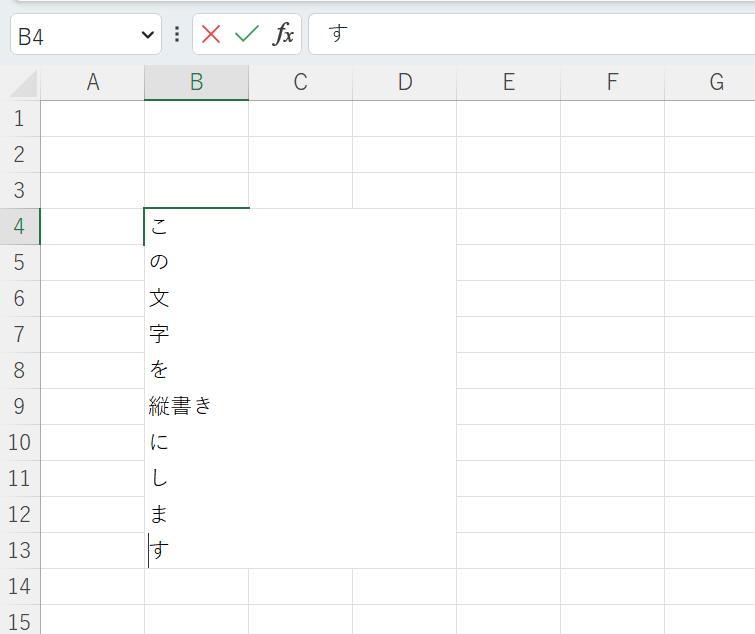
 ExcelCamp講師 野沢先生
ExcelCamp講師 野沢先生横書きのままにしたい文字には改行を入れず、その他の文字は1文字ずつAlt&Enterで改行を入れていきます。
最後にEnterキーで確定して完了です。
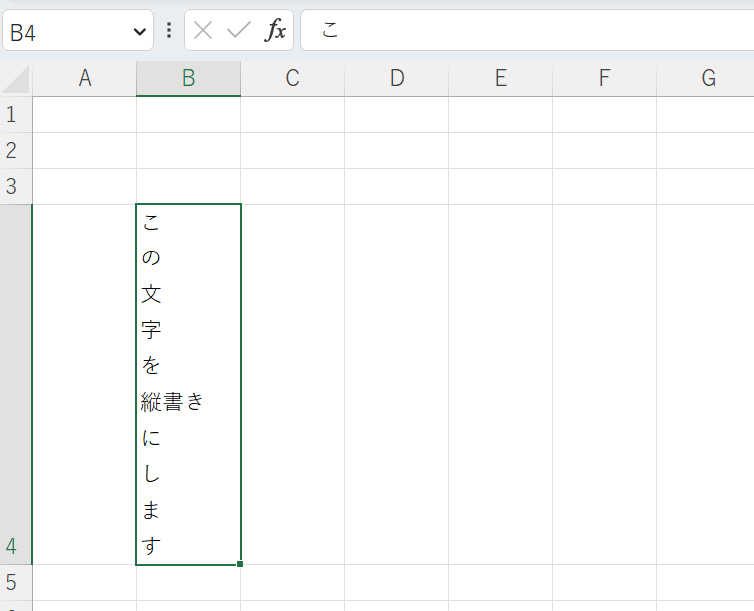
 ExcelCamp講師 野沢先生
ExcelCamp講師 野沢先生この後文字を中央揃えにしたい場合は、
Alt+H+A+Cで設定できます。
※同時ではなくAltキーから順番に押すショートカットです
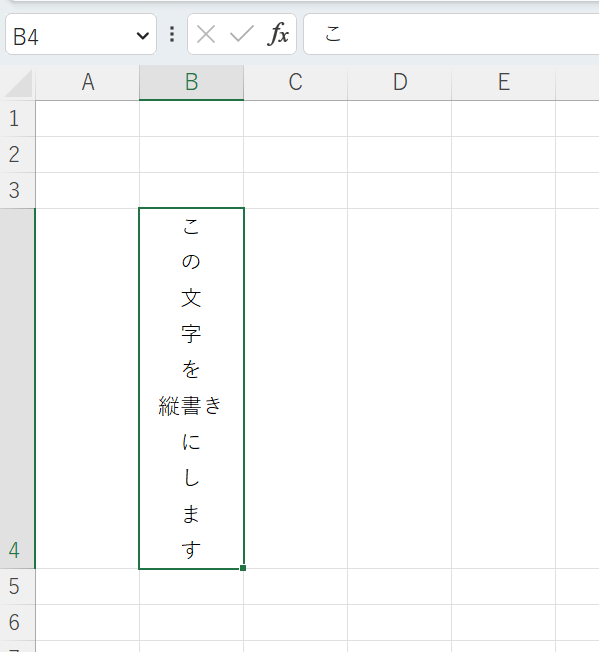

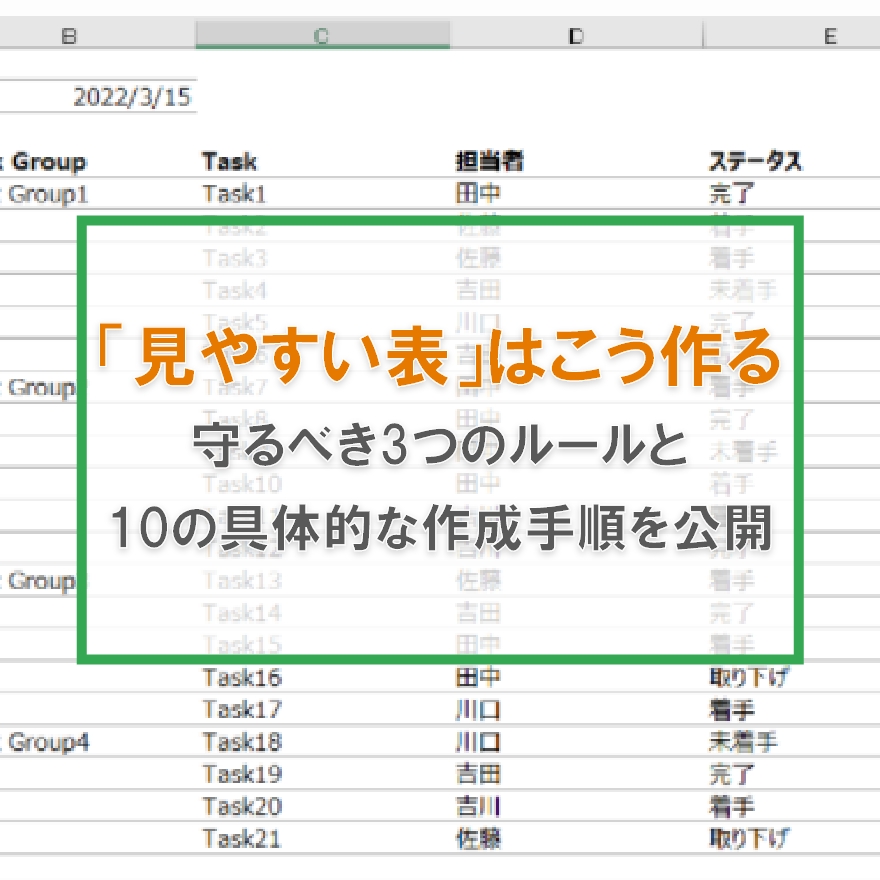
休日「1日」を投資して、平日の生産性を最大「20倍」にするExcel研修
私たちが提供するExcel研修「上位1%を目指す!ExcelCamp」では、これまで延10,000名以上の方に研修を受講いただき、受講者満足度は9.71(※)という大変高い評価を頂いております。
※10点満点中の評価の平均値。
休日1日を研修に使うのは「やや重たい」というご意見もいただきます。
しかし、本当にExcelスキルを実践で使えるレベルで高めるとなると、通常数年はかかるものです。
実際にExcelCampで教える内容は、代表の中田が業務コンサルタントとして数年間、毎日10時間以上Excelと向き合った結果ようやく生まれたスキルです。
そのことを考えると、休日の「たった1日」を投資して、その後のExcel業務の生産性を圧倒的に高めることは決して悪くない選択だと思います。
参加者の中にはお伝えしたスキルを仕事の現場で活かし、生産性が「20倍」になったという事例もあります。
動画サービス「bizplay(ビズプレイ)」で研修の一部を無料公開中!
※全4回の動画のダイジェスト版です。
※第1~4回の内容をフルで視聴するには、bizplayへの無料会員登録が必要です。
現在セミナー動画見放題サービス「bizplay」で、ExcelCamp Day1の講義内容の一部を無料配信しています。
全4回に分けてExcelが得意になるための考え方や覚えておくべき基本操作を解説していますので、Day1への参加を迷われている方はぜひ一度ご覧ください。
著書「神速Excel」も絶賛発売中

