ExcelCamp講師
おすすめのショートカット
グループ化する [見出しへ▼]
(行か列を選択した状態で)Shift&Alt&→
グループ化を閉じる/開く [見出しへ▼]
閉じる:Alt+A+H
※Hidden(隠す)の頭文字です
開く:Alt+A+J
※「Hのとなりのアルファベット」で覚えます
グループ化を解除する [見出しへ▼]
Shift&Alt&←
Excelにはグループ化という便利な機能があります。もちろんすべて「ノーマウス」で操作する技術が存在します。
この記事では「初心者から上位1%を目指す!ExcelCamp」の講師が、最も効率の良くグループ化を追加、閉じる、開く、解除するショートカットを紹介します。
ExcelCamp講師が研修で実際に説明している手順に沿って、解説いたします。
※Mac版Excelのショートカットは紹介していません。Windows版のショートカットのみを紹介しています。
ショートカットキーの表記について
ExcelCampではショートカットの表記を以下に統一しています。
・「&」は同時に押すショートカットです。たとえばCtrl&Cなら、Ctrlキーを押しながら同時にCキーも押すことで発動します。
・「+」は順番に押すショートカットです。たとえばAlt+E+Lなら、Altキーを押した後に一度指を離し、E、Lキーをそれぞれ順番に押すことで発動します。
一瞬で行・列を「グループ化」するショートカットキーを解説
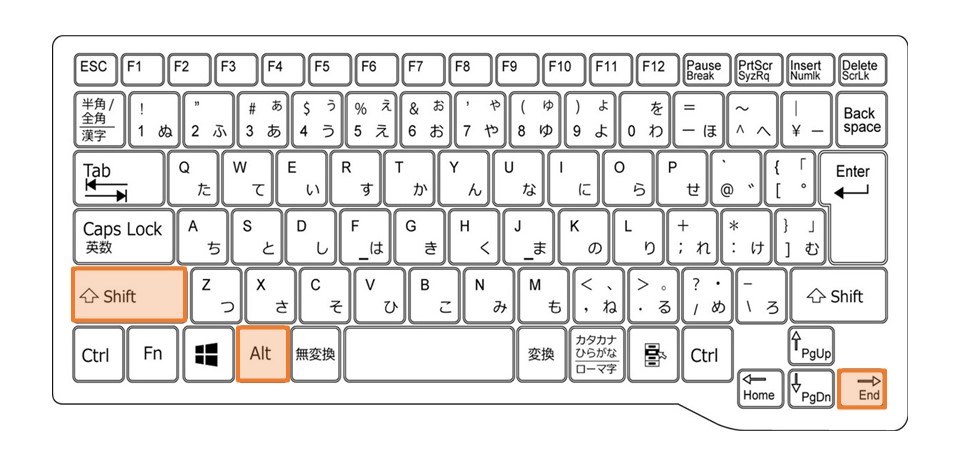
(グループ化したい行・列を選択した状態で)Shift&Alt&→
行・列のグループ化は、行・列を選択した状態でShiftキーとAltキーを押しながら→キーを押すことで発動します。
まずグループ化をしたい「行」か「列」を選択します。
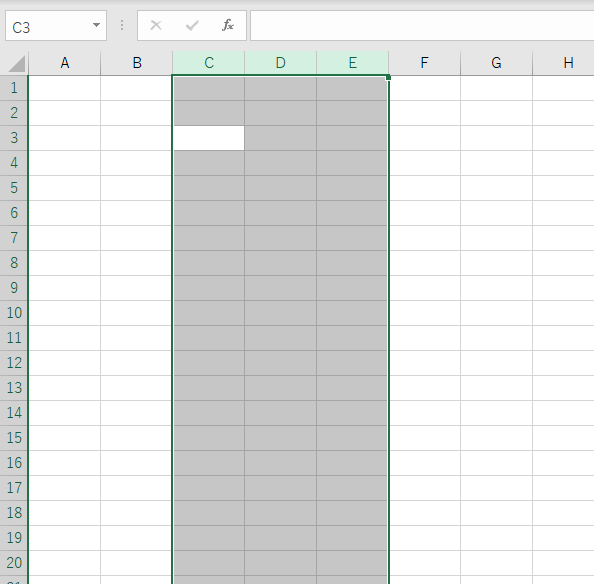
 ExcelCamp講師 野沢先生
ExcelCamp講師 野沢先生行・列の選択方法は以下ですが、詳しくは関連記事を参考にしてください。
列を選択する
Ctrl&Space
行を選択する
Shift&Space
※半角モード必須(全角モードだとセルにスペースが入力されます)

Shift&Alt&→で、選択した行・列をグループ化することができます。
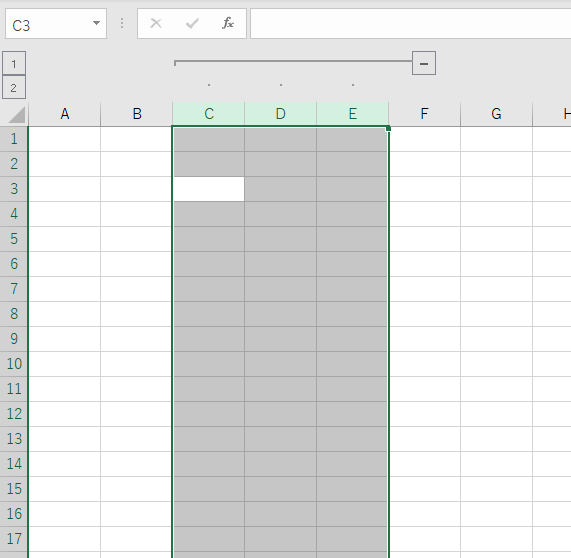
グループ化した行・列の横に「+」マークが出れば成功です。
グループ化した行・列を閉じる、開くショートカットキーを解説
グループ化した箇所を閉じる
Alt+A+H
※Hidden(隠す)の頭文字です
グループ化した箇所を開く
Alt+A+J
※「Hのとなりのアルファベット」で覚えます
グループ化した行・列はAlt+A+Hで閉じることができます。
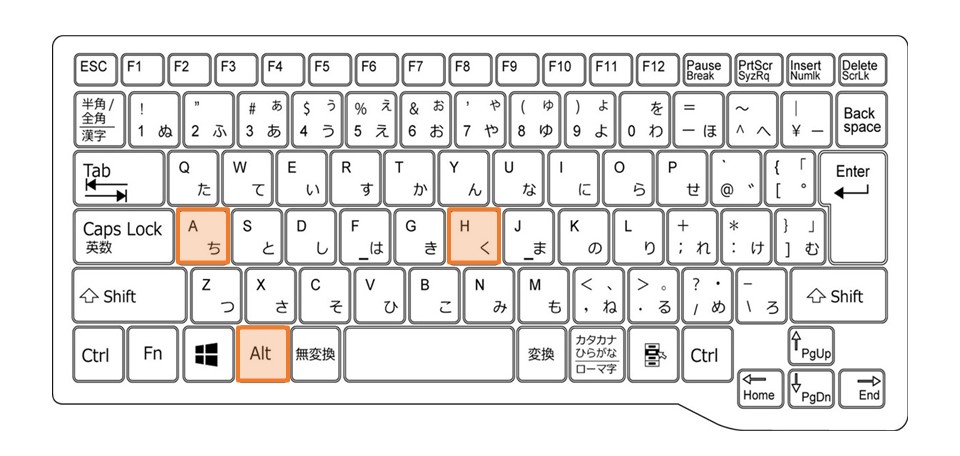
隠すという意味の英単語「Hidden」の頭文字のHです。
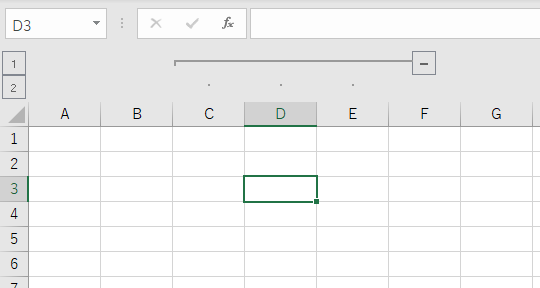
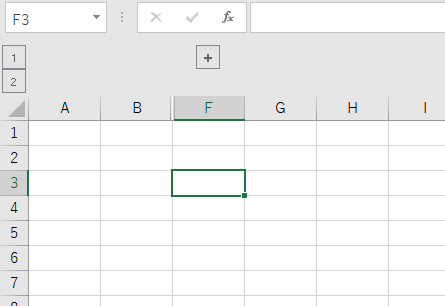
 ExcelCamp講師 野沢先生
ExcelCamp講師 野沢先生マウスで行う場合は「-」マークか線上をクリックすることでグループ化は閉じることができますが、
Alt+A+Hの方が圧倒的に速いので、ぜひショートカットで慣れてください。
また閉じたグループはAlt+A+Jで開けます。
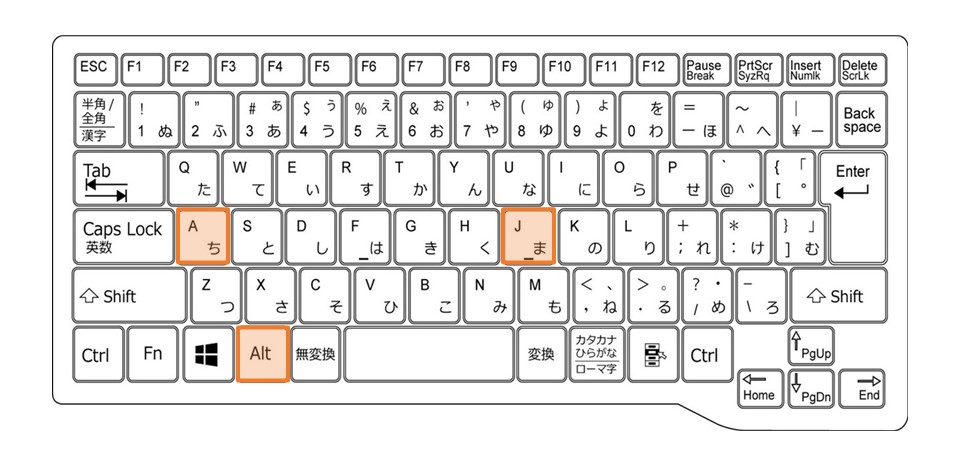
覚えやすいかはわかりませんが、「H(閉じる)のとなりのアルファベット」で覚えます。
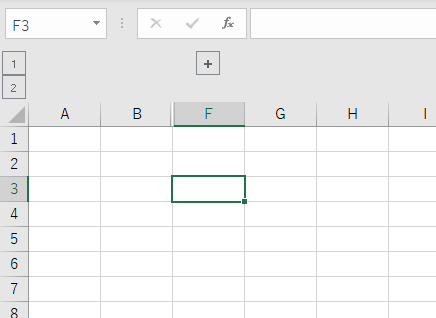
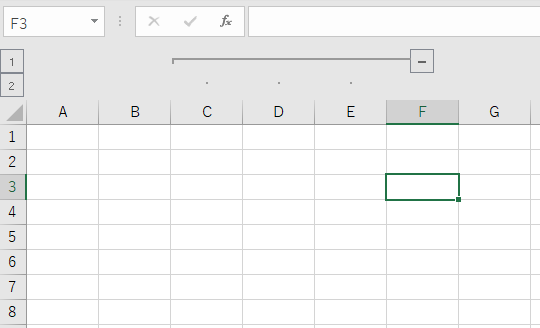
 ExcelCamp講師 野沢先生
ExcelCamp講師 野沢先生マウスで行う場合は「+」マークをクリックすることで開くこともできます。
グループ化関連のショートカットを知らない方でもわかりやすいUIになっていることが、グループ化機能がおすすめな理由でもあります。
グループ化を解除するショートカットキーを解説
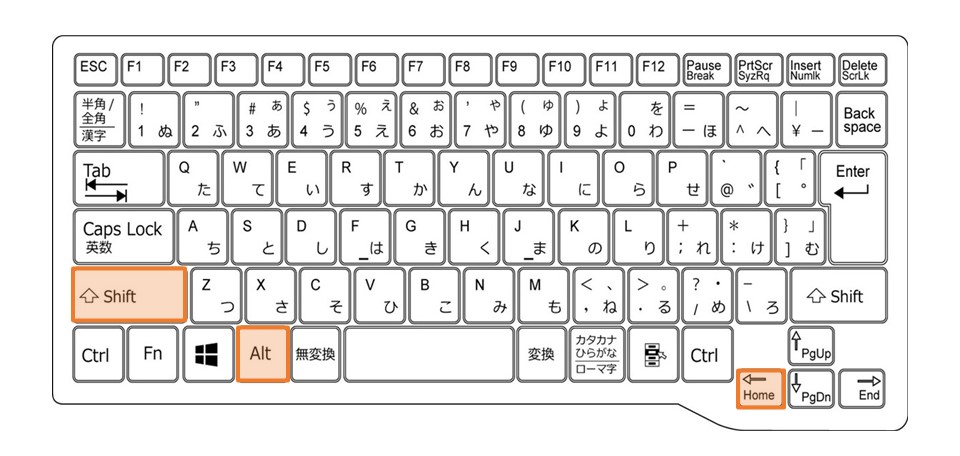
(グループ化したい行・列を選択した状態で)Shift&Alt&←
行・列のグループ化は、行・列を選択した状態でShiftキーとAltキーを押しながら←キーを押すことで発動します。
まずグループ化を解除したい「行」か「列」を選択します。
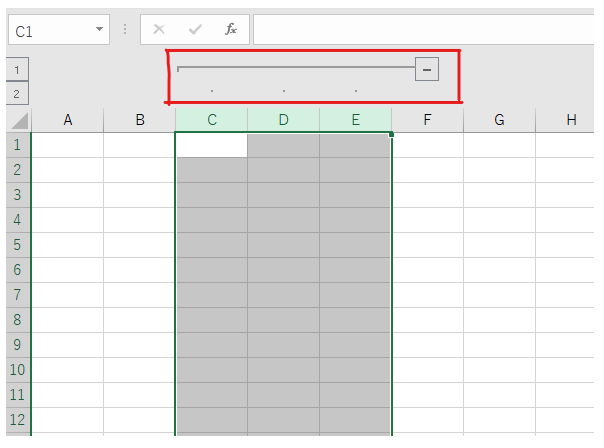
Shift&Alt&←で、選択した行・列のグループ化を解除できます。
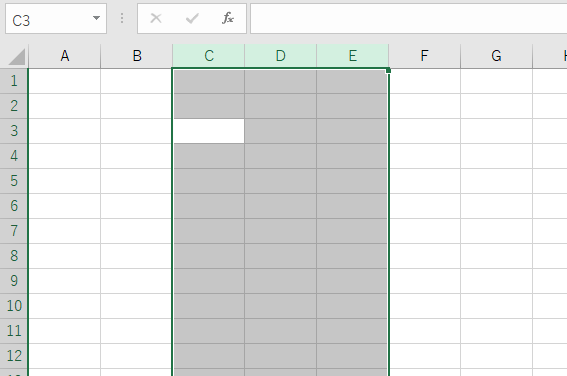
「表示/非表示」の機能よりもグループ化が便利
Excelには表示/非表示の機能がありますが、この機能はあまりおすすめしません。
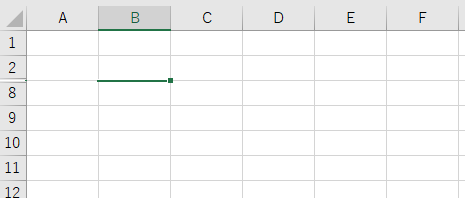
まず、非表示にしている箇所がひと目で分かりづらいです。
もしも大切な情報を非表示にしている場合は第三者が見落としてしまう可能性があり、業務全体の非効率につながりかねません。
また表示、非表示のショートカットは以下ですが、列の再表示のショートカットは使えないPCもあることも、おすすめできない理由です。
表示/非表示を切り替えるショートカット
行を非表示にする:Ctrl&9
行を再表示する:Shift&Ctrl&9
列を非表示にする:Ctrl&0
列を再表示する:Shift&Ctrl&0※使えないPCあり

 ExcelCamp講師 野沢先生
ExcelCamp講師 野沢先生・見た目がわかりづらい
・使えないショートカットキーがある
という表示/非表示の切り替えのデメリットは、「グループ化」を使うことで解消できます。
休日「1日」を投資して、平日の生産性を最大「20倍」にするExcel研修
私たちが提供するExcel研修「上位1%を目指す!ExcelCamp」では、これまで延10,000名以上の方に研修を受講いただき、受講者満足度は9.71(※)という大変高い評価を頂いております。
※10点満点中の評価の平均値。
休日1日を研修に使うのは「やや重たい」というご意見もいただきます。
しかし、本当にExcelスキルを実践で使えるレベルで高めるとなると、通常数年はかかるものです。
実際にExcelCampで教える内容は、代表の中田が業務コンサルタントとして数年間、毎日10時間以上Excelと向き合った結果ようやく生まれたスキルです。
そのことを考えると、休日の「たった1日」を投資して、その後のExcel業務の生産性を圧倒的に高めることは決して悪くない選択だと思います。
参加者の中にはお伝えしたスキルを仕事の現場で活かし、生産性が「20倍」になったという事例もあります。
動画サービス「bizplay(ビズプレイ)」で研修の一部を無料公開中!
※全4回の動画のダイジェスト版です。
※第1~4回の内容をフルで視聴するには、bizplayへの無料会員登録が必要です。
現在セミナー動画見放題サービス「bizplay」で、ExcelCamp Day1の講義内容の一部を無料配信しています。
全4回に分けてExcelが得意になるための考え方や覚えておくべき基本操作を解説していますので、Day1への参加を迷われている方はぜひ一度ご覧ください。
著書「神速Excel」も絶賛発売中

