ExcelCamp講師
おすすめのショートカット
罫線(枠線)を引く [見出しへ▼]
Alt+H+B+A
罫線(枠線)を消す [見出しへ▼]
初心者におすすめ:Alt+H+B+N
最速を極めたい方:Ctrl&Shift&_
罫線の書式設定をする [見出しへ▼]
Alt+H+B+M
Excelで罫線(枠線)を使った操作(引く・色を変更する・線の形を変える・消す など)は行う機会が多いと思います。
すべて一瞬で操作できるショートカットが存在します。
この記事では「初心者から上位1%を目指す!ExcelCamp」の講師が、最も効率の良く罫線(枠線)を引く、色を変更する、削除するためのショートカットキーを紹介します。
ExcelCamp講師が研修で実際に説明している手順に沿って、解説いたします。
※Mac版Excelのショートカットは紹介していません。Windows版のショートカットのみを紹介しています。
ショートカットキーの表記について
ExcelCampではショートカットの表記を以下に統一しています。
・「&」は同時に押すショートカットです。たとえばCtrl&Cなら、Ctrlキーを押しながら同時にCキーも押すことで発動します。
・「+」は順番に押すショートカットです。たとえばAlt+E+Lなら、Altキーを押した後に一度指を離し、E、Lキーをそれぞれ順番に押すことで発動します。
Excelに罫線を引くショートカットキー
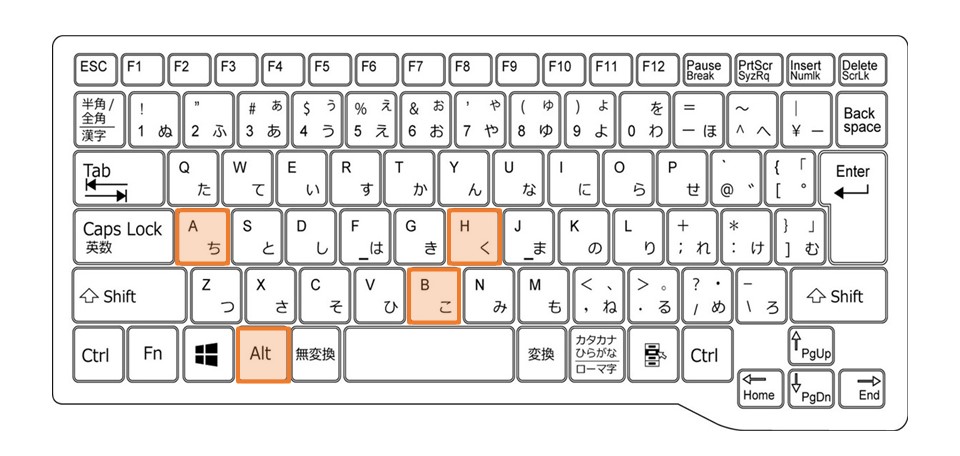
Alt+H+B+A
Excelに罫線(枠線)を一瞬で引くショートカットは、Altキー、Hキー、Bキー、Aキーを順番に押すことで発動します。
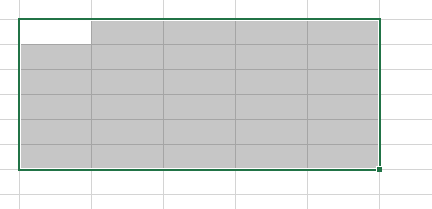
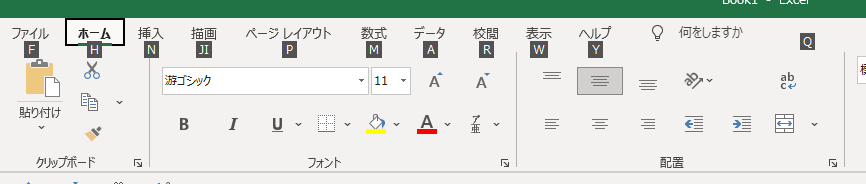
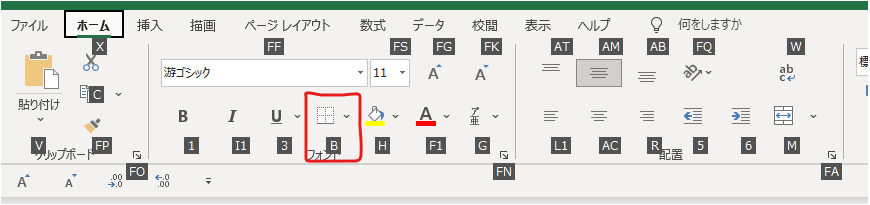
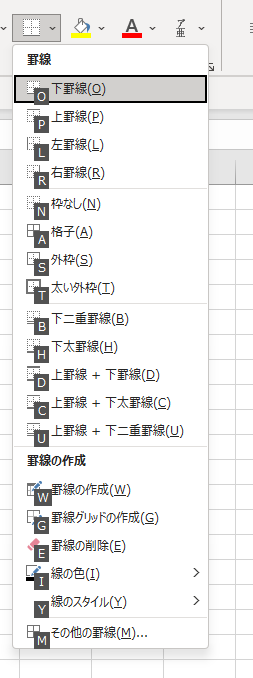
この状態で、ショートカットガイドに沿ってキーを押すことで、様々な罫線を引くことができます。
Aキーを押す:格子線を引く
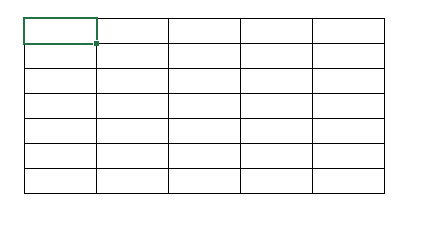
Sキーを押す:外枠線を引く
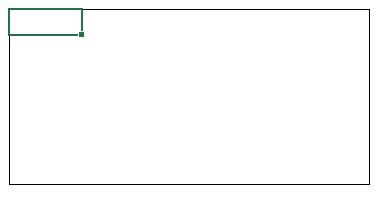
Oキーを押す:下線を引く
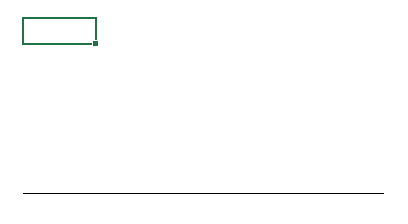
 ExcelCamp講師 野沢先生
ExcelCamp講師 野沢先生罫線の種類は何であれ、必ず最初に引きたい範囲を選択することを忘れないでください。
セルの選択をショートカットで行う方法は、以下の記事で解説しています。

Excelに引いた罫線を削除するショートカットキー
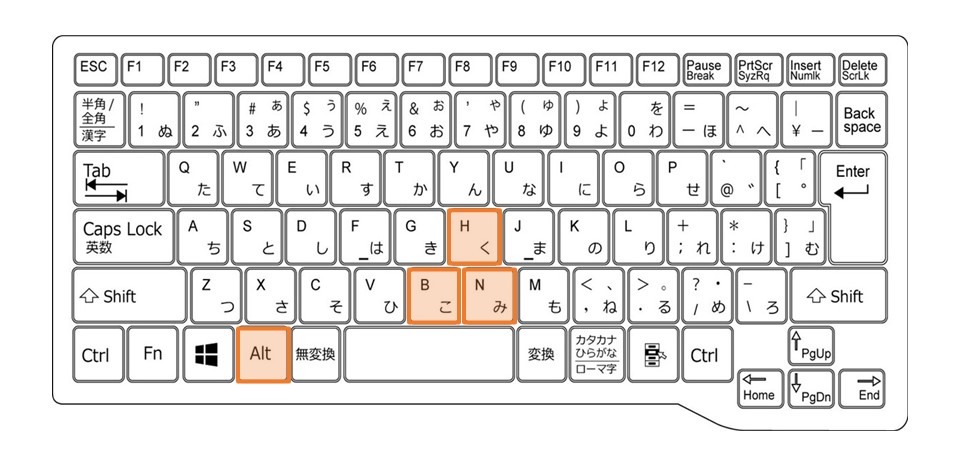
Alt+H+B+N
Excelに罫線(枠線)を一瞬で消すショートカットは、Altキー、Hキー、Bキー、Nキーを順番に押すことで発動します。
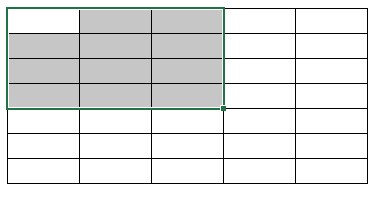
罫線を引くときと同様、まずは消したい範囲を選択します。
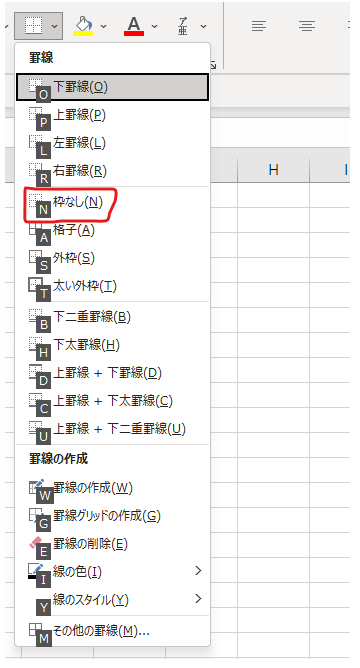
Alt、H、Bを順番に押すところまでは同じです。
「枠なし(N)」にはNキーのショートカットが割り振られているので、最後にNキーを押すことで罫線を消すことができます。
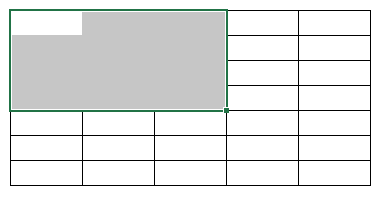
選択範囲の罫線を消すことができました。
最速を極めたい方におすすめのショートカット
とにかく最速で罫線を消したいという方には、Ctrl&Shift&_がおすすめです。
Alt+H+B+Nと同様に罫線を消すショートカットです。
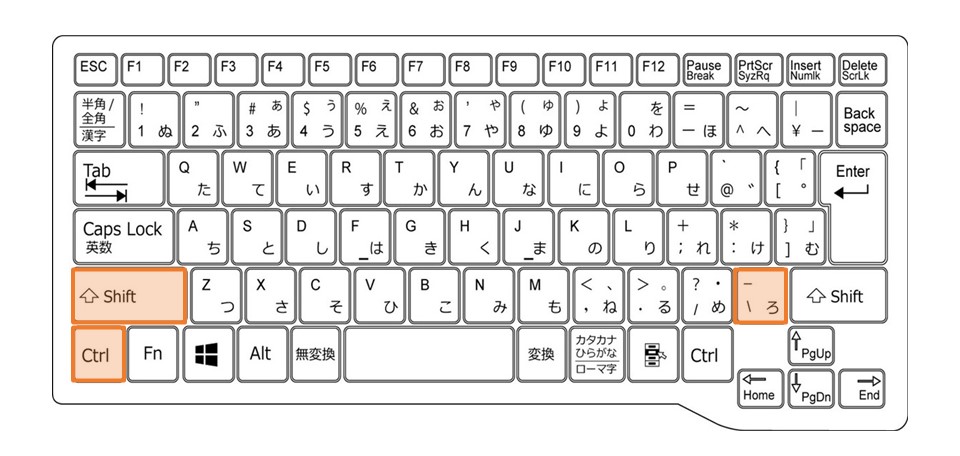
 ExcelCamp講師 野沢先生
ExcelCamp講師 野沢先生Ctrl&Shift&_はすべてのキーを同時に押すショートカットなので、
「順番押し」のAlt+H+B+Nよりも速く操作できます。
ただ、ショートカットガイドが出ないため暗記する必要があります。
罫線の書式設定をすべてショートカットで操作する方法
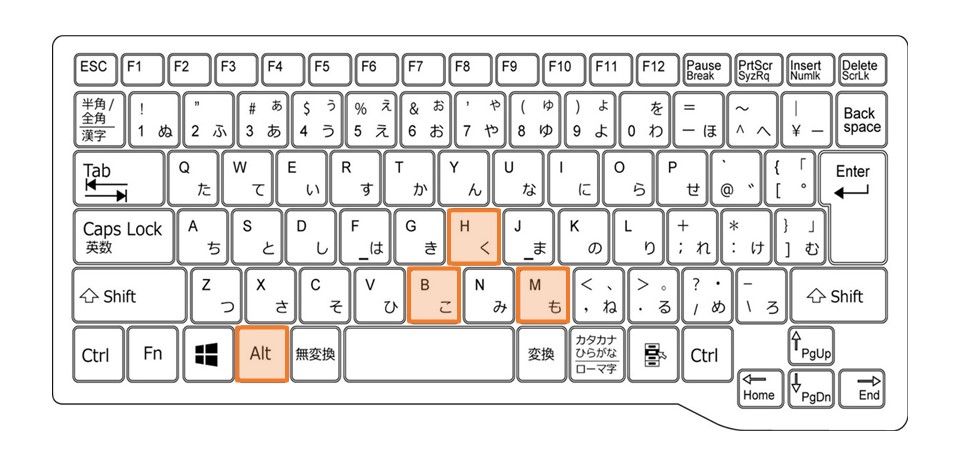
罫線の書式設定を開く
Alt+H+B+M
罫線を引きたい箇所を選択した状態で、Altキー、Hキー、Bキー、Mキーの順に押すことで罫線の書式設定を開くことができます。
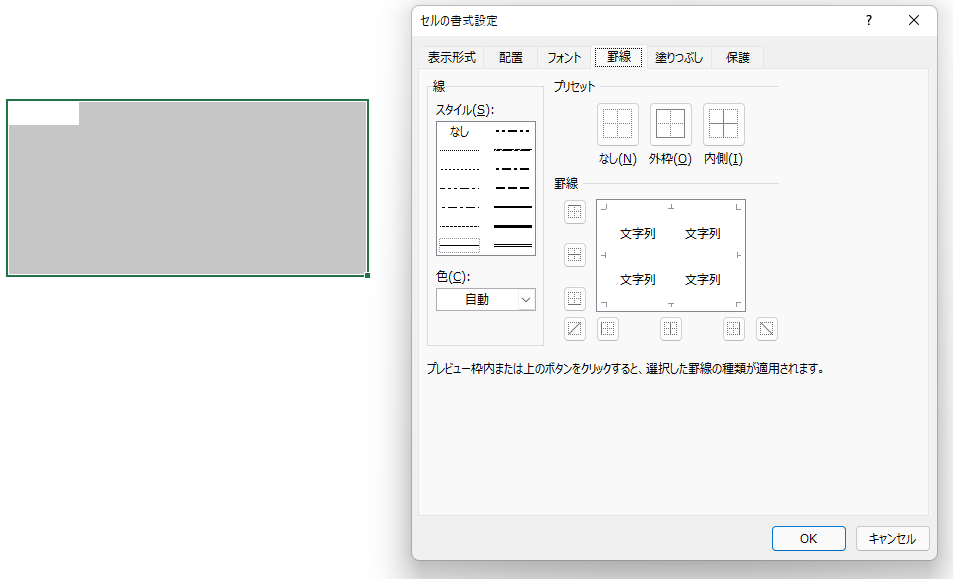
罫線の書式設定でできることを、以下「すべてショートカットで操作する方法」で紹介します。
書式設定1:罫線を自由に引く(隠しコマンド)
罫線を引く
外枠を引く:Alt&O
内側を引く:Alt&I
左側を引く:Alt&L
右側を引く:Alt&R
上側を引く:Alt&T
下側を引く:Alt&B
水平を引く:Alt&H
垂直を引く:Alt&V
罫線を消す
すべて消す:Alt&N
一部消す:(すでに線が引かれている状態で)再度ショートカットを実行
斜め罫線を引く
右斜線(上向き線)を引く:Alt&U
左斜線(下向き線)を引く:Alt&D
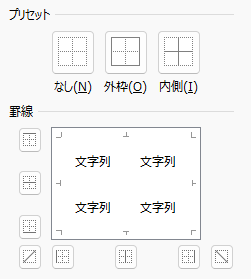
この項目では、罫線を引く箇所を好きに決めることができます。
実はすべてショートカットキーで引くことができ、覚え方は一緒に以下の画像を参考にしてください。
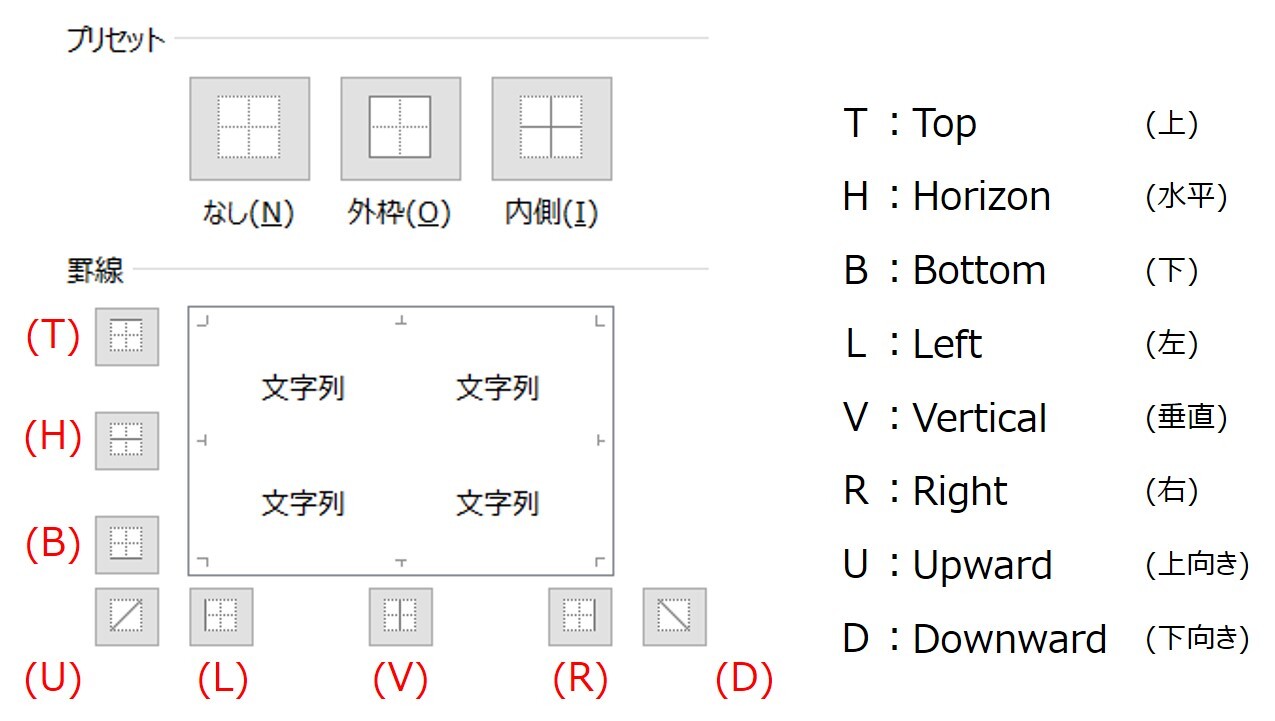
 ExcelCamp講師 野沢先生
ExcelCamp講師 野沢先生このショートカットはどこにも情報がなかったので、すべて1からキーボードを押してみて発見しました。
Microsoftから公式な発表はないですが、ショートカットの由来もおそらく正しいと思います。
 ExcelCamp講師 中田先生
ExcelCamp講師 中田先生さすが野沢さん。
狂気すら感じます・・・
書式設定2:罫線の色を変更する
罫線の色を変更する
「色(C)」をアクティブにする:Alt&C
パレットから色を選ぶ:矢印キー
色を確定する:Enterキー
罫線の色を変更するには、まず罫線の色を変更する箇所にアクティブを移動する必要があります。
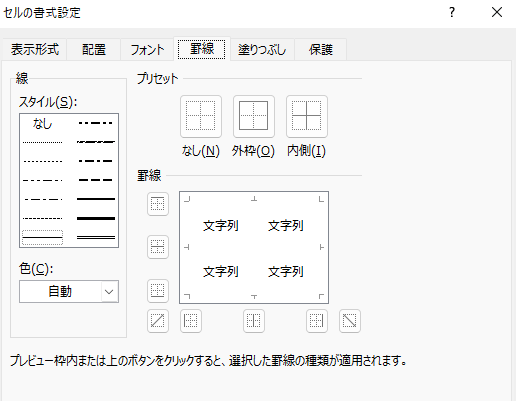
色(C)やスタイル(S)など、文字の後ろにカッコでアルファベットが書いてあることがExcelでよくあると思います。
これはAltキーと一緒に押すことで、その部分がアクティブになるという意味です。
そのためAltキーを押しながらCキーを押すことで、色(C)にアクティブを移すことができます。
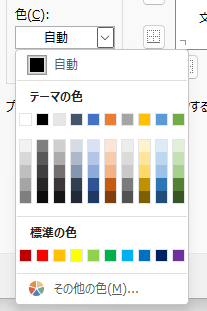
パレット内は矢印キーで移動ができます。好きな色まで移動してください。
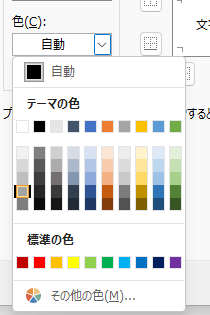
好きな色に移動したら、Enterキーで確定させます。
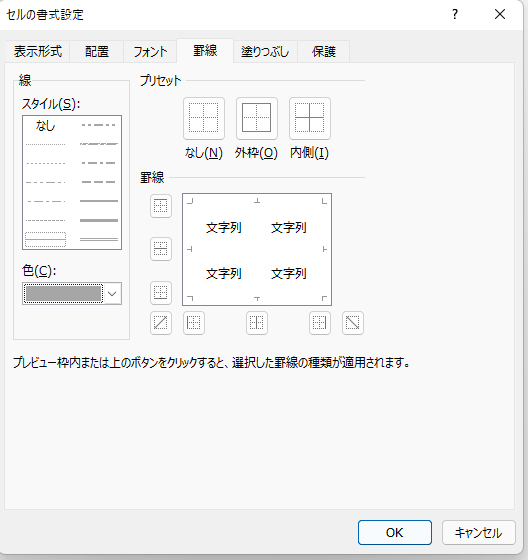
 ExcelCamp講師 野沢先生
ExcelCamp講師 野沢先生線の色を変えたら、「書式設定1」で紹介した方法で罫線を引きます。
引き終わったらEnterキーを押すことで、色を変更した罫線を引けます。
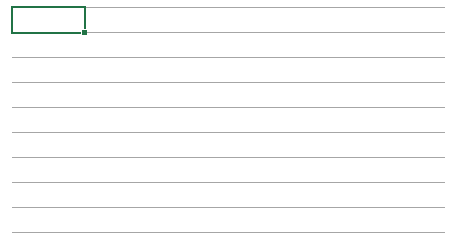
上側、水平、下側の線だけをグレーで引いてみました。罫線の色は黒よりも気持ちグレーにしたほうがリストが見やすくなります。
書式設定3:罫線のスタイルを変更する
罫線のスタイルを変更する
「スタイル(S)」をアクティブにする:Alt&S
スタイルを選択する:矢印キー
注意
Enterキーは罫線を引き終わるまで押さないこと
太い線、点線、二重線など罫線のスタイルを変更することもできます。
色(C)のときと同じ要領で、スタイル(S)にはAltキーを押しながらSキーを押すことでアクティブを移動できます。
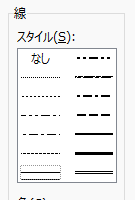
見にくいですが、今選択されているスタイルが点線で囲われていて、そこにバーがチカチカと表示されたらアクティブが移動できた証拠です。
色と同様、矢印キーでスタイルを選ぶことができます。
注意点としてEnterキーを押してしまうと、スタイルを変更する前にOKボタンで書式設定が確定されてしまいます。
 ExcelCamp講師 野沢先生
ExcelCamp講師 野沢先生色もスタイルも、選ぶだけでは罫線に反映されません。
選んでから下のパレットで罫線を引くことで初めて反映されますので、
色やスタイルを変更するときには、続けて「書式設定1」の操作をセットで行うことを忘れないでください。
 ExcelCamp講師 中田先生
ExcelCamp講師 中田先生一応機能としてはご紹介しましたが・・・
点線などは、視覚的なインパクトが強く目立ってしまうので、たくさん使うとリストが見にくくなりやすいです。
あまり多用しないようにしましょう。
変更内容をキャンセルしたいとき
キャンセルしたいときにはEscキーを押します。
この場合、変更内容は保存されずにキャンセルされます。
 ExcelCamp講師 野沢先生
ExcelCamp講師 野沢先生「罫線の書式設定」ボックスに限らず、Excelのボックスはほぼ全てEscキーで閉じることができます。
その他、編集中のセルや書き途中の関数などもEscキーでキャンセルできます。
とても便利なので、嫌なことあったらエスケープ(Esc)と覚えてみてください!
Ctrl&1よりも効率が良い理由
「セルの書式設定」ボックスはCtrl&1でも開くことができます。
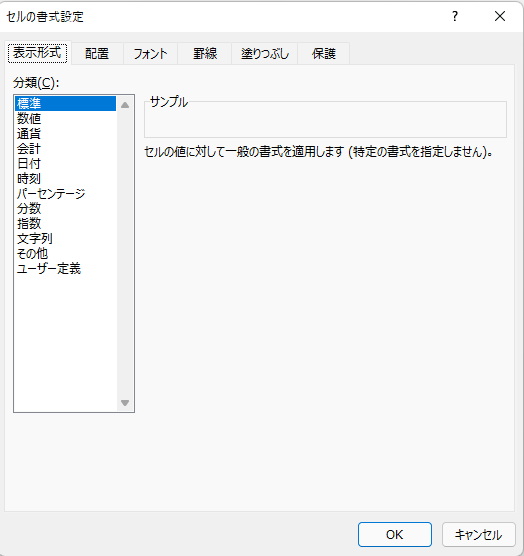
デフォルトは「表示形式」のタブにアクティブがあるので、→キーを3回、もしくは←キーを3回押すことで罫線のタブに移動できます。
 ExcelCamp講師 野沢先生
ExcelCamp講師 野沢先生この方法でも罫線の書式設定は開けますが、
毎回デフォルトで罫線のタブを開けるAlt+H+B+Mのほうが効率的です。
休日「1日」を投資して、平日の生産性を最大「20倍」にするExcel研修
私たちが提供するExcel研修「上位1%を目指す!ExcelCamp」では、これまで延10,000名以上の方に研修を受講いただき、受講者満足度は9.71(※)という大変高い評価を頂いております。
※10点満点中の評価の平均値。
休日1日を研修に使うのは「やや重たい」というご意見もいただきます。
しかし、本当にExcelスキルを実践で使えるレベルで高めるとなると、通常数年はかかるものです。
実際にExcelCampで教える内容は、代表の中田が業務コンサルタントとして数年間、毎日10時間以上Excelと向き合った結果ようやく生まれたスキルです。
そのことを考えると、休日の「たった1日」を投資して、その後のExcel業務の生産性を圧倒的に高めることは決して悪くない選択だと思います。
参加者の中にはお伝えしたスキルを仕事の現場で活かし、生産性が「20倍」になったという事例もあります。
動画サービス「bizplay(ビズプレイ)」で研修の一部を無料公開中!
※全4回の動画のダイジェスト版です。
※第1~4回の内容をフルで視聴するには、bizplayへの無料会員登録が必要です。
現在セミナー動画見放題サービス「bizplay」で、ExcelCamp Day1の講義内容の一部を無料配信しています。
全4回に分けてExcelが得意になるための考え方や覚えておくべき基本操作を解説していますので、Day1への参加を迷われている方はぜひ一度ご覧ください。
著書「神速Excel」も絶賛発売中

