ExcelCamp講師
おすすめのショートカット
ウィンドウ枠を固定・解除する [見出しへ▼]
Alt+W+F+F
※ウィンドウ枠が固定された状態で、再度Alt+W+F+Fを押すことで、解除されます
Excelシートのウィンドウ枠固定・解除にはショートカットキーが存在します。
この記事では「初心者から上位1%を目指す!ExcelCamp」の講師が、最も効率の良く「ウィンドウ枠を固定/解除」するショートカットを紹介します。
※Mac版Excelのショートカットは紹介していません。Windows版のショートカットのみを紹介しています。
ショートカットキーの表記について
ExcelCampではショートカットの表記を以下に統一しています。
・「&」は同時に押すショートカットです。たとえばCtrl&Cなら、Ctrlキーを押しながら同時にCキーも押すことで発動します。
・「+」は順番に押すショートカットです。たとえばAlt+E+Lなら、Altキーを押した後に一度指を離し、E、Lキーをそれぞれ順番に押すことで発動します。
Excelシートのウィンドウ枠を固定するショートカット
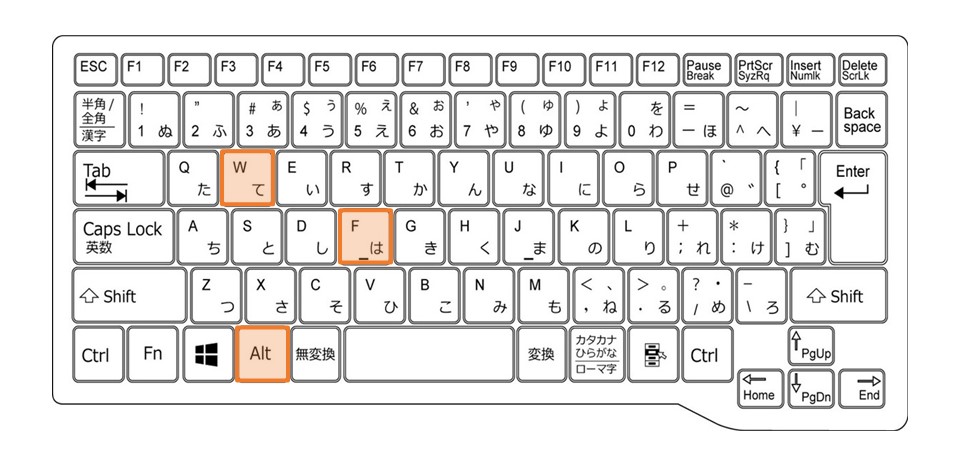
Alt+W+F+F
ウィンドウ枠の固定はAltキー、Wキー、Fキー、Fキーを順番に押すことで発動します。

Altキーを押すとガイドが表示されるので、Wキーを押して「表示」を選択します。

表示の項目にガイドが表示されるので、Fキーを押して「ウィンドウ枠の固定」を選択します。
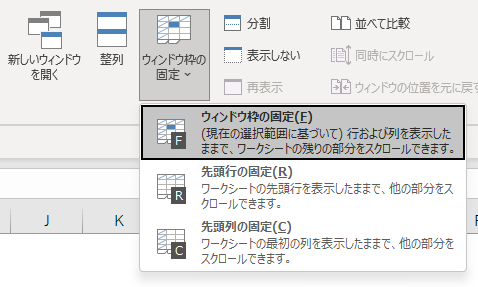
項目が表示されるので、Fキーを押して「ウィンドウ枠の固定」を選択します。
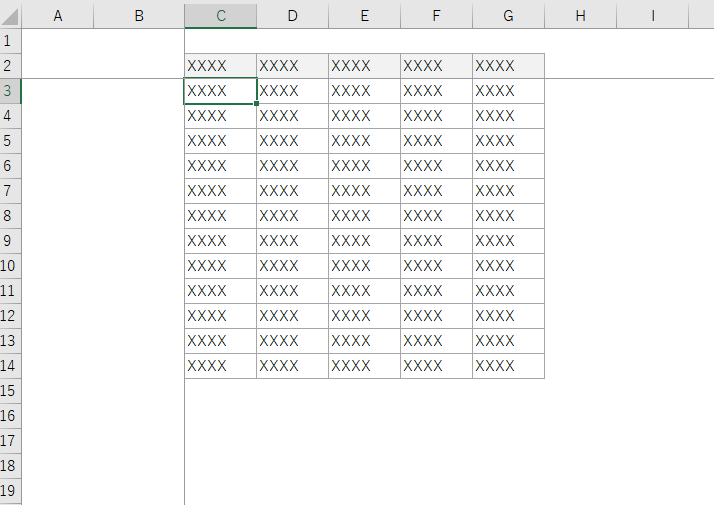
ウィンドウ枠の固定が完了して、固定線が表示されます。
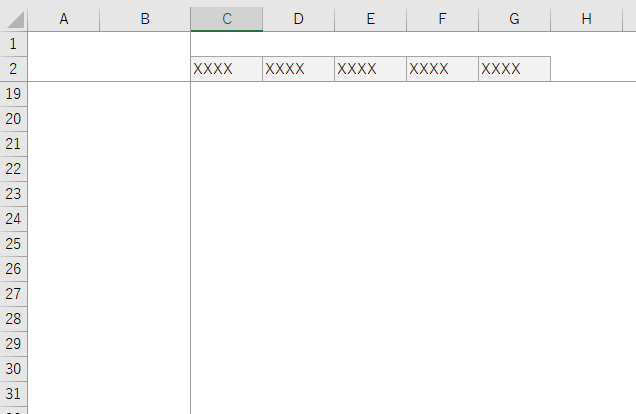
スクロールしても、固定箇所は表示されたままになります。
エクセルのウィンドウ枠固定の使い方:好きな行と列で固定したいとき
ウィンドウ枠の固定の機能では、アクティブセルの上側の行と、左側の列が固定されます。
下図のタスク表で、行は4行目まで、列はA列までを固定してみましょう。
アクティブセルの上側の行と、左側の列が固定されるので、まずはB5セルに移動します。
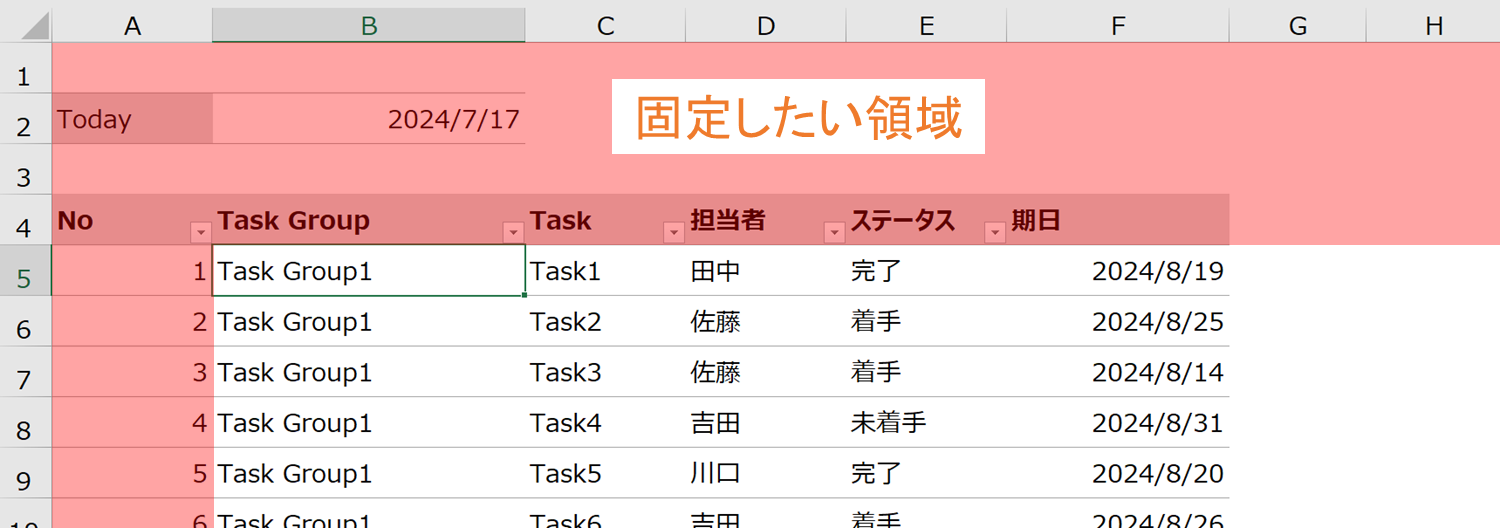
固定したいセルに移動したら、Altキー、Wキー、Fキー、Fキーを順番に押します。
Fキーは2回押してください。
B5セルの上側と左側でウィンドウ枠が固定されています。
ぱっと見では分かりづらいですが、4行目と5行目の間と、A列とB列の間に、グレーの実線が入っていますね。
この線が、ウィンドウ枠が固定された部分を表しています。
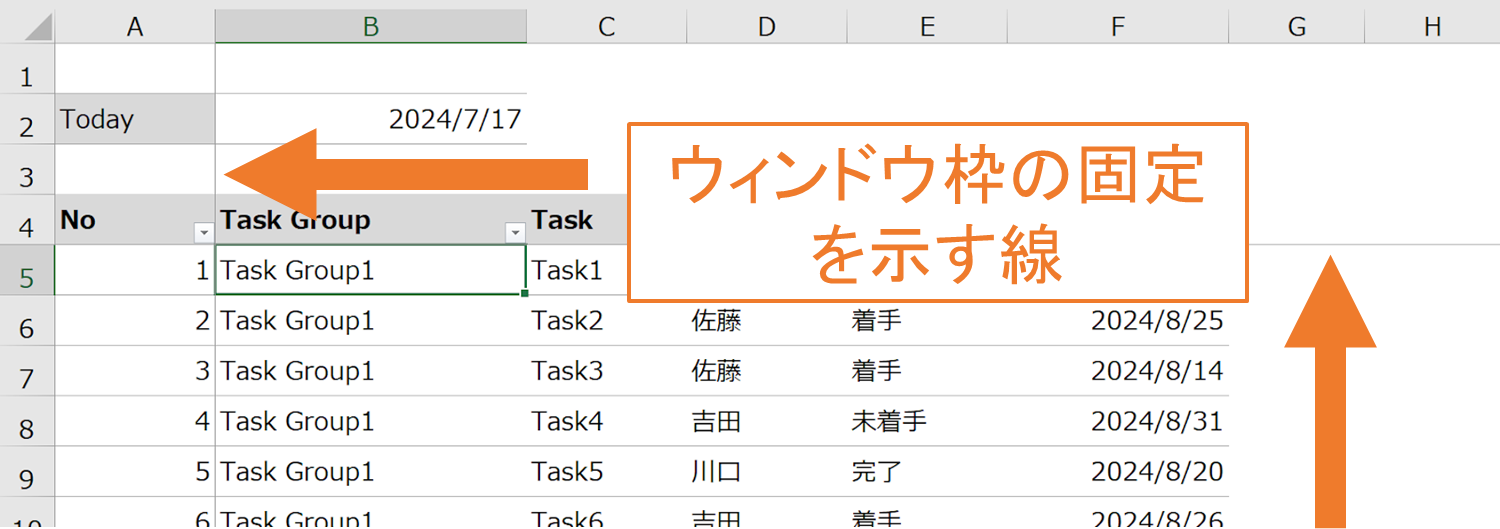
下にスクロールしてみると、4行目で固定されていることが分かります。
右に移動しても、固定されたA列が常に表示されています。
エクセルのウィンドウ枠固定の使い方:行だけ固定したいとき
続いて行だけは固定したいが、列は固定したくない場合の設定方法です。
下図の例で、4行目までの行だけを固定してみましょう。
アクティブセルの上側の行と、左側の列が固定されますので、今回はA5セルに移動します。
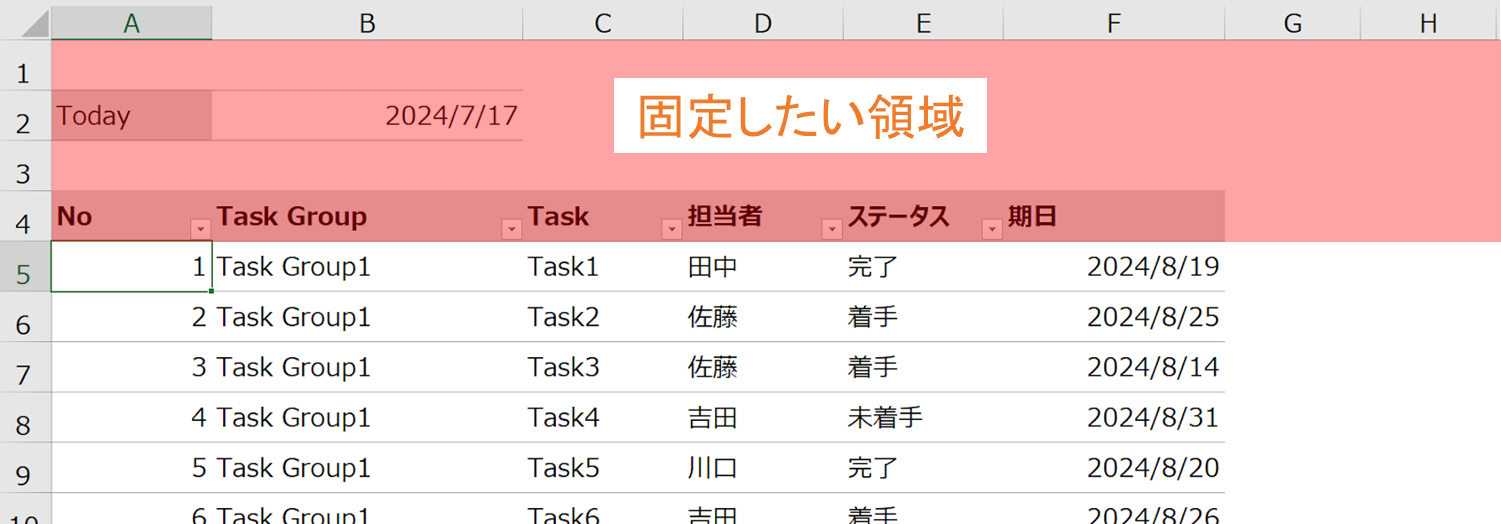
A5セル上で、Altキー、Wキー、Fキー、Fキーを順番に押します。
Fキーは2回押してください。
4行目と5行目の間にグレーの実線が入り、4行目でウィンドウ枠が固定されたことが分かります。
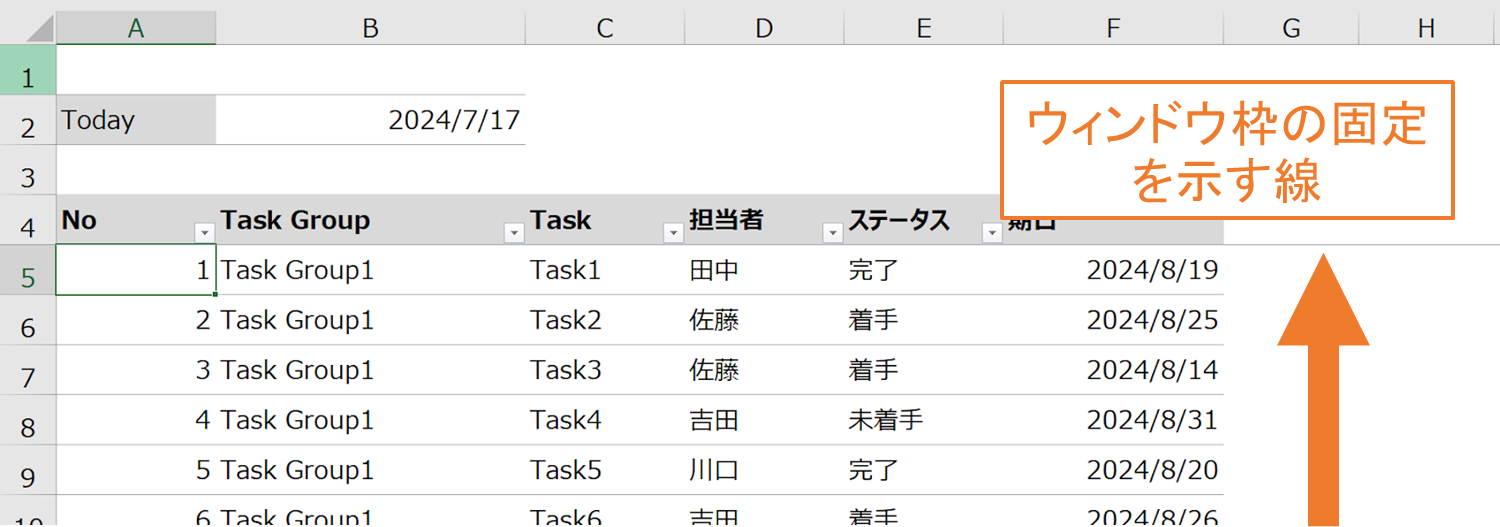
下にスクロールすると、4行目で固定されていますね。
今回は列は固定していないので、右に移動すると、A列が表示されなくなります。
エクセルのウィンドウ枠固定の使い方:列だけ固定したいとき
先ほどとは逆に、「列は固定したいが、行は固定しなくて良い」という場合の設定方法です。
下図の例で、今度はA列だけを固定してみましょう。
行の固定はしないので、今回はB1セルに移動します。
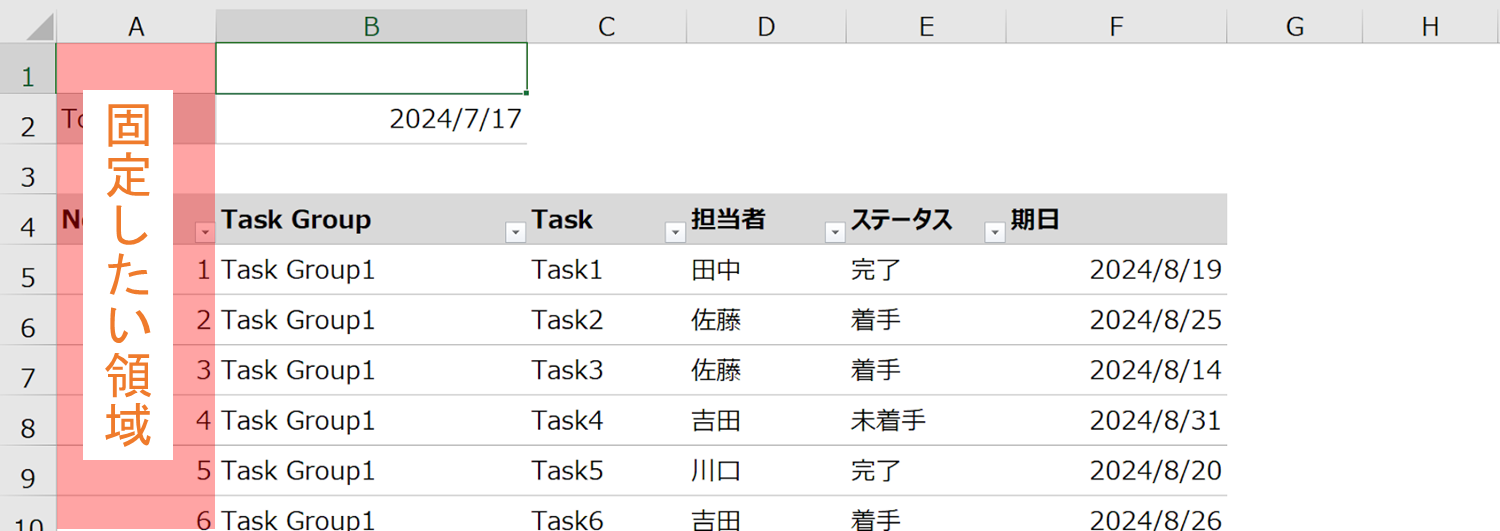
B1セル上で、Altキー、Wキー、Fキー、Fキーを順番に押します。
A列とB列の間にグレーの実線が入り、A列でウィンドウ枠が固定されたことが分かります。
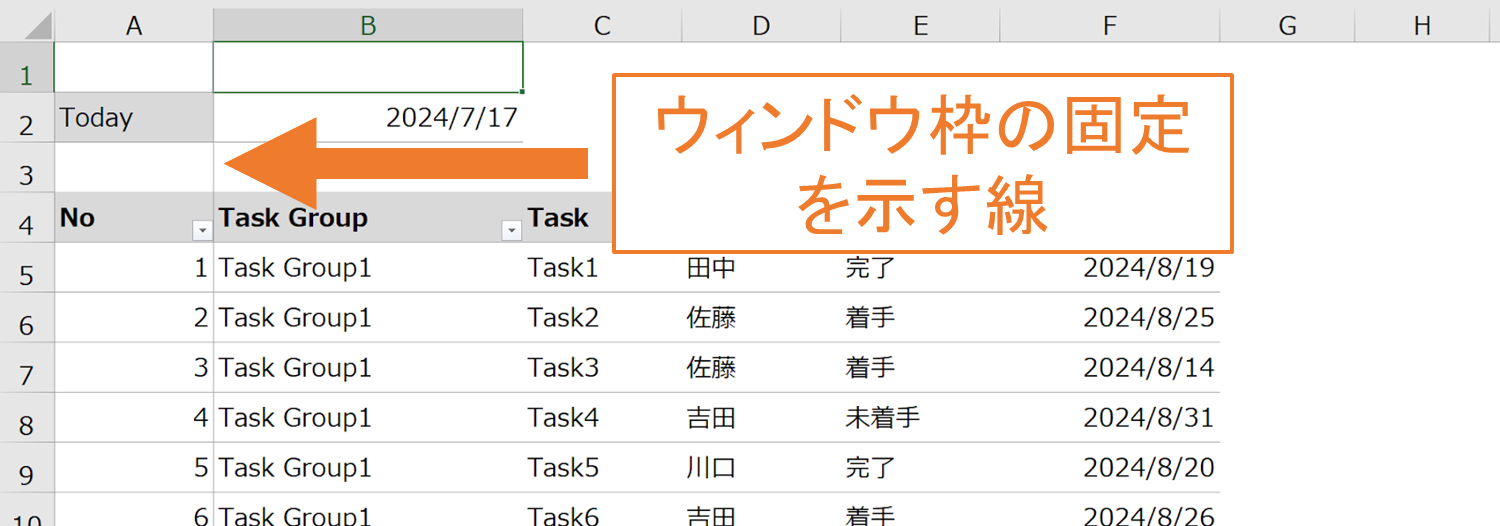
右に移動すると、A列が常に表示されていますね。
行を固定していないので、下にスクロールすると、先頭の日付や項目も見えなくなりました。
 ExcelCamp講師 野沢先生
ExcelCamp講師 野沢先生固定される位置は、どのExcelバージョン・どのPCでも変わりません。
※Googleスプレッドシートではやや仕様が異なります。
ウィンドウ枠の固定を解除するショートカット
Alt+W+F+F
ウィンドウ枠固定を解除するときは、ウィンドウ枠が固定されている状態でAlt+W+F+Fをもう一度押すことで解除できます。
 ExcelCamp講師 野沢先生
ExcelCamp講師 野沢先生解除はアクティブセルがどこにいても発動しますので、
わざわざウィンドウ枠を固定したセルに移動する必要はありません。
「ExcelCamp」はExcel初心者・苦手な方のための研修です。
・たった1日でExcel操作が「激変」します。
・講義中に反復練習するから、その場でExcelが得意になります。
・延べ10,000名以上が参加し、満足度は9.71(10点満点)です。
よくあるトラブル:上部の行が表示されない
ウィンドウ枠の固定に関するトラブルとして、
「上のほうの行が表示されなくなってしまった!」という声がよく聞かれます。
これは、画面に1行目が映っていない状態でウィンドウ枠の固定をしてしまったことが原因です。
こんなときは、一旦ウィンドウ枠の固定を解除して、一番上の行を表示した状態で再度固定をしましょう。
例えば下図のように、1行目が映っていない状態でウィンドウ枠の固定をしてみます。
アクティブセルはA10セルですので、9行目で固定された状態です。
すると、A10セルからA1セルまで移動しても、1行目が画面上に出てこなくなってしまいました。
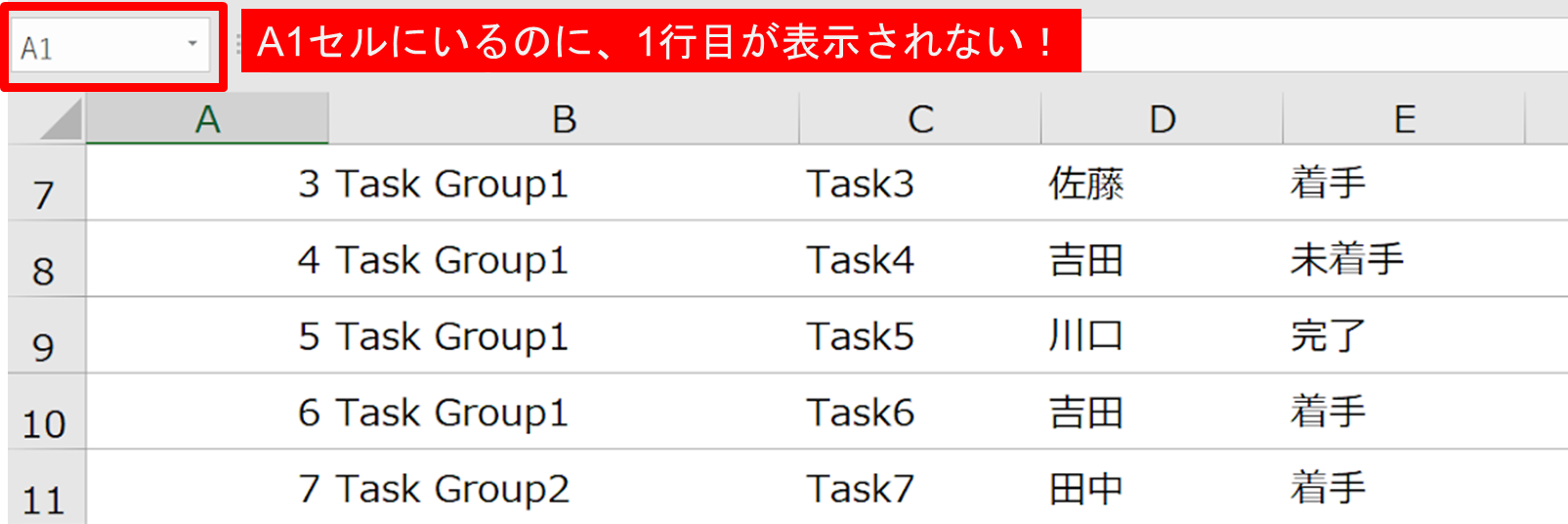
こんなときはAlt+W+F+Fを押して、ウィンドウ枠の固定を一旦解除しましょう。
その後、↑キーなどの任意のキーを押すと、一番上の行が表示されます。
上部が見えなくて困ったら、ウィンドウ枠の固定を一旦解除してみてくださいね。
 ExcelCamp講師 野沢先生
ExcelCamp講師 野沢先生トラブル回避のため、必ず一行目が画面に映っている状態で固定しましょう。
(参考)その他の固定機能(先頭行・列だけ固定)
実は、「ウィンドウ枠の固定」機能の中には、「先頭行だけ固定する機能」と「先頭行だけ固定する機能」もありますが、覚える必要はありません。
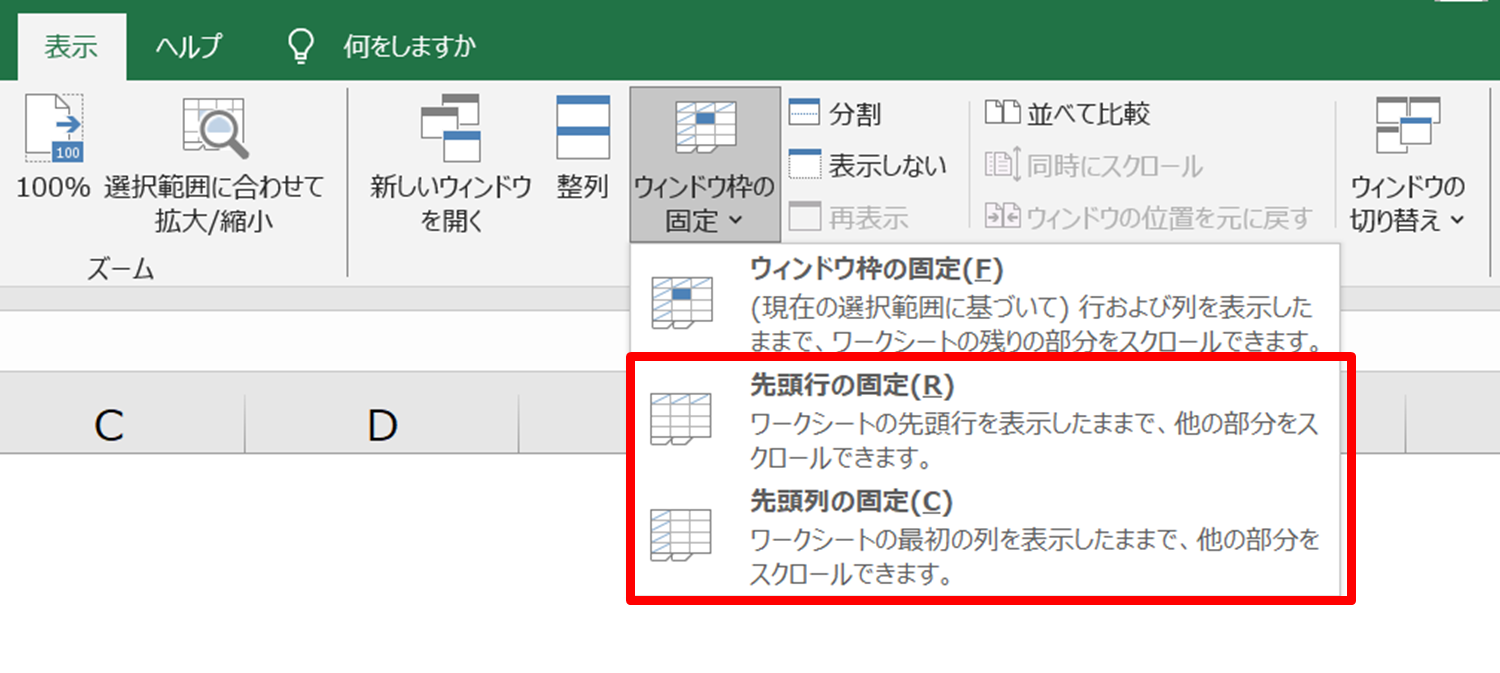
使用シーンが限られており、また「ウィンドウ枠の固定」を覚えれば、先頭行・先頭列だけの固定にも応用できるからです。
 ExcelCamp講師 野沢先生
ExcelCamp講師 野沢先生先頭行だけ固定したいとき:A2セル上でウィンドウ枠を固定
先頭列だけ固定したいとき:B1セル上でウィンドウ枠を固定
で設定できます。
以下で一応機能をご紹介しますが、「ウィンドウ枠の固定」だけ覚えておけば十分です!
①「先頭行だけ固定」機能の使い方
表の項目がエクセルの1行目に記載されているときは、「先頭行の固定」機能を使うことができます。
「先頭行の固定」機能は、アクティブセルがどこにあっても先頭行のみが固定されます。
試しに、A5セルにいる状態で、「先頭行の固定」機能を使ってみましょう。
「先頭行の固定」のショートカットは、先ほどの「ウィンドウ枠の固定」とAltキー、Wキー、Fキーまでは同じで、最後にRキーを押しましょう。
ちなみにRはロウ(Row:行)を意味しています。
1行目と2行目の間にグレーの実線が入り、1行目が固定されているのが分かります。
アクティブセルはA5セルでしたが、位置に関係なく固定されていますね。
②「先頭列だけ固定」機能の使い方
同様に、一番左の1行のみ固定したい場合は「先頭列の固定」機能を使うことができます。
先ほどの「先頭行の固定」機能と同じく、アクティブセルがどこにあっても先頭列のみが固定されます。
D2セルにいる状態で、「先頭列の固定」機能を使ってみましょう。
「先頭列の固定」のショートカットも、Altキー、Wキー、Fキーまでは同じで、最後にCキーを押しましょう。
Cはカラム(Column:列)を意味しています。
A列とB列の間にグレーの実線が入り、A列が固定されているのが分かります。
アクティブセルはD2セルでしたが、位置に関係なく固定されました。
覚える必要のないショートカット
先頭行の固定:Alt+W+F+R
先頭列の固定:Alt+W+F+C
1行目、1列目だけを固定するショートカットも存在しますが、Alt+W+F+Fで対応できてしまうので覚える必要はありません。
 中田先生
中田先生そもそも1行目、1列目だけを固定したいときがあまりありません・・・
何でもショートカットを覚えれば良いというものではなく、
よく使う便利なショートカットだけを効率よく活用することがExcel上位1%の秘訣です。
休日「1日」を投資して、平日の生産性を最大「20倍」にするExcel研修
私たちが提供するExcel研修「上位1%を目指す!ExcelCamp」では、これまで延10,000名以上の方に研修を受講いただき、受講者満足度は9.71(※)という大変高い評価を頂いております。
※10点満点中の評価の平均値。
休日1日を研修に使うのは「やや重たい」というご意見もいただきます。
しかし、本当にExcelスキルを実践で使えるレベルで高めるとなると、通常数年はかかるものです。
実際にExcelCampで教える内容は、代表の中田が業務コンサルタントとして数年間、毎日10時間以上Excelと向き合った結果ようやく生まれたスキルです。
そのことを考えると、休日の「たった1日」を投資して、その後のExcel業務の生産性を圧倒的に高めることは決して悪くない選択だと思います。
参加者の中にはお伝えしたスキルを仕事の現場で活かし、生産性が「20倍」になったという事例もあります。
「ExcelCamp」はExcel初心者・苦手な方のための研修です。
・たった1日でExcel操作が「激変」します。
・講義中に反復練習するから、その場でExcelが得意になります。
・延べ10,000名以上が参加し、満足度は9.71(10点満点)です。
動画サービス「bizplay(ビズプレイ)」で研修の一部を無料公開中!
※全4回の動画のダイジェスト版です。
※第1~4回の内容をフルで視聴するには、bizplayへの無料会員登録が必要です。
現在セミナー動画見放題サービス「bizplay」で、ExcelCamp Day1の講義内容の一部を無料配信しています。
全4回に分けてExcelが得意になるための考え方や覚えておくべき基本操作を解説していますので、Day1への参加を迷われている方はぜひ一度ご覧ください。
著書「神速Excel」も絶賛発売中

