ExcelCamp講師
おすすめのショートカット
今日の日付を入力 [見出しへ▼]
Ctrl&;(セミコロン)
関数で書く場合 [見出しへ▼]
=TODAY()
※開くたびに今日の日付に書き換わる
現在の時刻を入力 [見出しへ▼]
Ctrl&:(コロン)
関数で書く場合 [見出しへ▼]
=NOW()
※開くたびに今の時刻に書き換わる
連続した日付データを入力 [見出しへ▼]
Alt+E+I+S+Enter
連続した曜日データを入力 [見出しへ▼]
Alt+E+I+S+Alt&F+Enter
連続データボックスの「オートフィル」機能を使うショートカットです
関数で書く場合 [見出しへ▼]
「月」「火」「水」の表記:=TEXT(値,”aaa”)
「月曜日」「火曜日」の表記:=TEXT(値,”aaaa”)
「Mon」「Tue」「Wed」の表記:=TEXT(値,”ddd”)
「Monday」「Tuesday」の表記:=TEXT(値,”dddd”)
※「値」には日付が書かれたセルを参照するか、直接入力する必要があります
Excelで日付、時間、曜日を入力するときに便利なショートカットはいくつか存在します。
この記事では「初心者から上位1%を目指す!ExcelCamp」の講師が、最も効率の良い「日付」「時間」「曜日」を入力するショートカットを紹介します。
※Mac版Excelのショートカットは紹介していません。Windows版のショートカットのみを紹介しています。
ショートカットキーの表記について
ExcelCampではショートカットの表記を以下に統一しています。
・「&」は同時に押すショートカットです。たとえばCtrl&Cなら、Ctrlキーを押しながら同時にCキーも押すことで発動します。
・「+」は順番に押すショートカットです。たとえばAlt+E+Lなら、Altキーを押した後に一度指を離し、E、Lキーをそれぞれ順番に押すことで発動します。
Excelシートで「今日の日付」を入力するショートカット
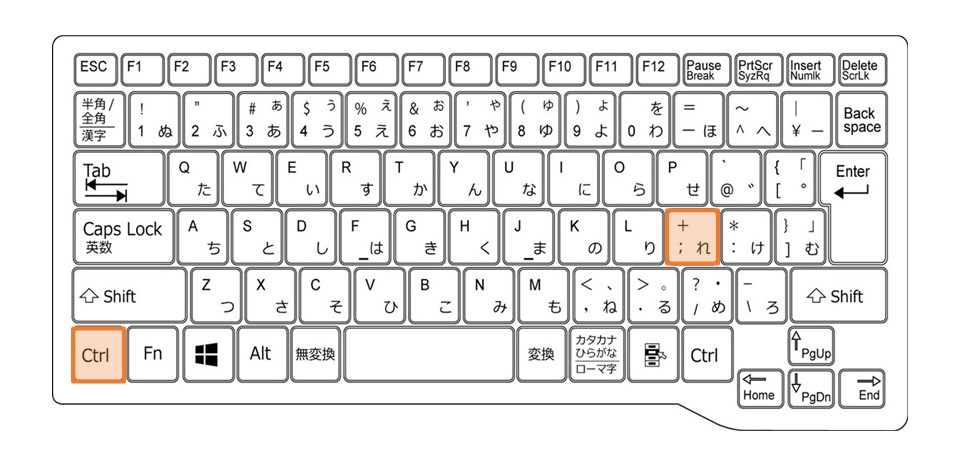
Ctrl&;(セミコロン)
今日の日付を入力するショートカットは、Ctrlキーを押しながら、;(セミコロン)キーを押すことで発動します。
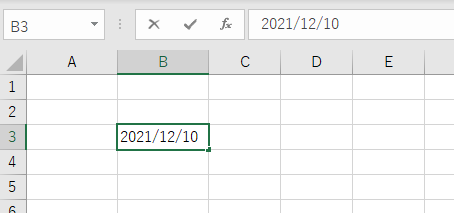
ショートカットを使う方法では、日付は「値」で直接入力されるので、日にちが変わっても入力された日付は「2021/12/10」のままです。
 ExcelCamp講師 野沢先生
ExcelCamp講師 野沢先生請求書の請求日や入金日、シートの最終更新日など
日によって情報が変わってほしくない日付の入力をする際には、このショートカットを使います。
TODAY関数を使って日付を書く方法
日付はTODAY関数を使うことでも入力することができます。
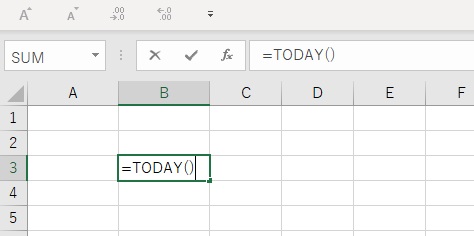
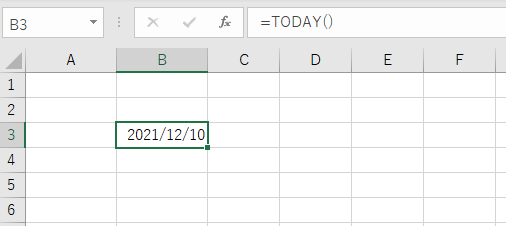
Ctrl&;(セミコロン)との違いは、日にちが経つごとに入力も更新されることです。
たとえばTODAY関数を書いたファイルを「2022年1月1日」に開けばTODAY関数の表示も「2022/01/01」に、2022年1月2日に開けば「2022/01/02」に変わっています。
 ExcelCamp講師 野沢先生
ExcelCamp講師 野沢先生良くも悪くもTODAY関数で入力したデータは日付とともに「変わってしまう」ので、
日付が変わってはいけない箇所にはTODAY関数は使わないようにしましょう。
連続する日付データを一瞬で書く方法
Excel上、日付データは「数値データ」として扱われます。そのため「今日の日付+1」という演算を書くと明日の日付を出すことができます。
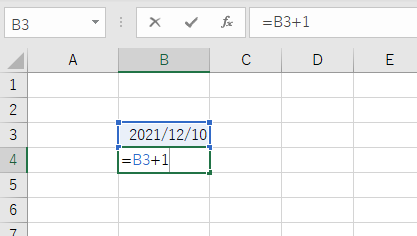
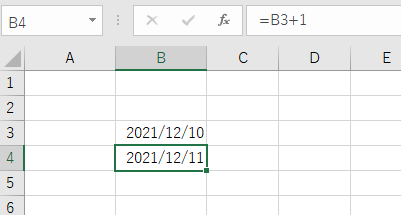
この性質を利用すると、連続データを入力するショートカットAlt+E+I+S+Enterを使って、複数の連続した日付を一瞬で書くことができます。
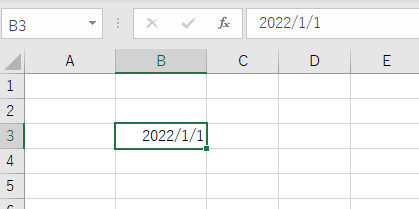
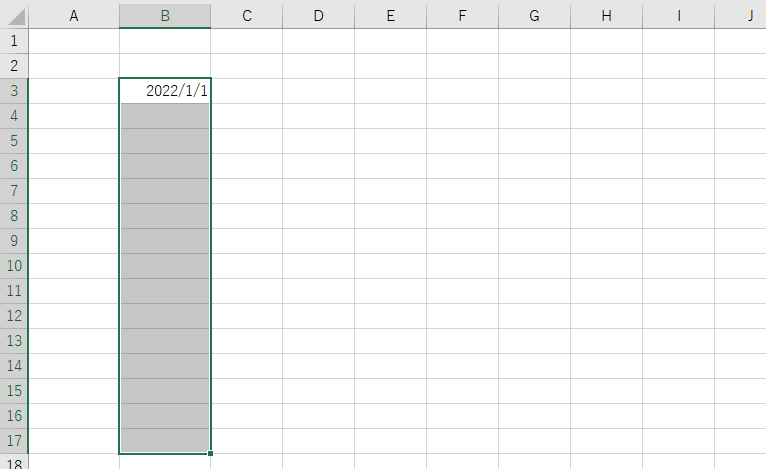
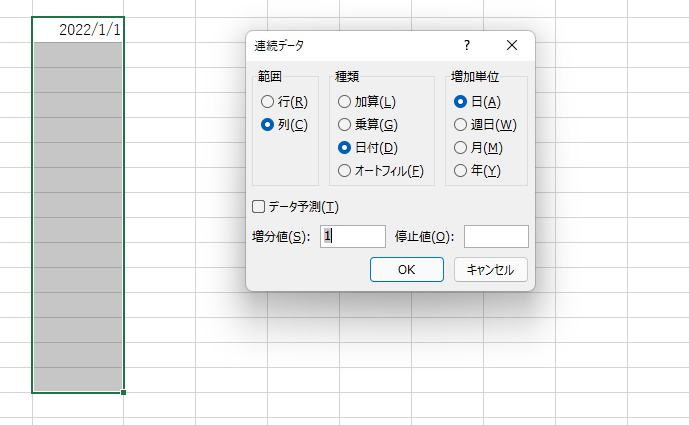
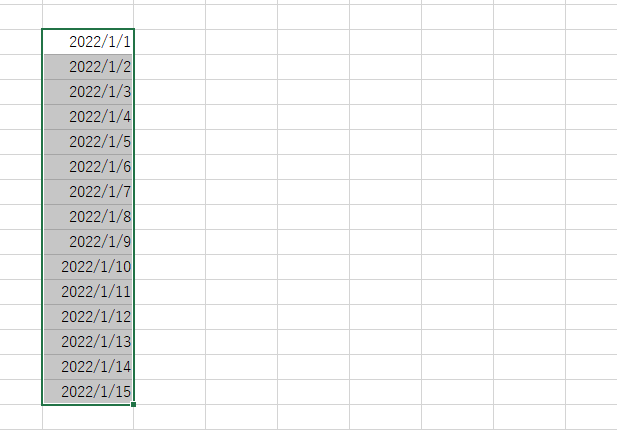
 ExcelCamp講師 野沢先生
ExcelCamp講師 野沢先生Alt+E+I+S+Enterでは、「選択範囲で+1ずつ数字を増やす」という操作を行っています。
「今日+1」は「明日」になる日付の性質を利用した技です。
 中田先生
中田先生Alt+E+I+Sはなかなか覚えにくいショートカットなので、
「(E)ええ感じで、(I)いっこずつ、(S)数字増やす」と覚えてみてください。
覚えやすいかは別ですが。。。笑
日付の書式を変更する方法
Ctrl&1(数字)を押すことでセルの書式設定を開けます。
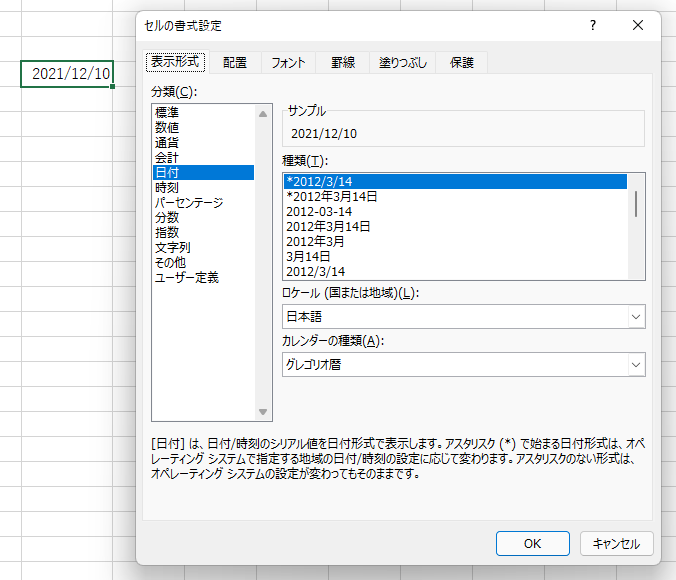
←キーと→キーを押すことでタブを移動できます。日付の書式は「表示形式」というタブ内で変更します。
セルの書式設定で使えるショートカット
アクティブを変更する:Tabキー、Shift&Tabキー
「分類」にアクティブを移動する:Alt&C
「種類」にアクティブを移動する:Alt&T
Excelシートで「今日の時刻」を入力するショートカット
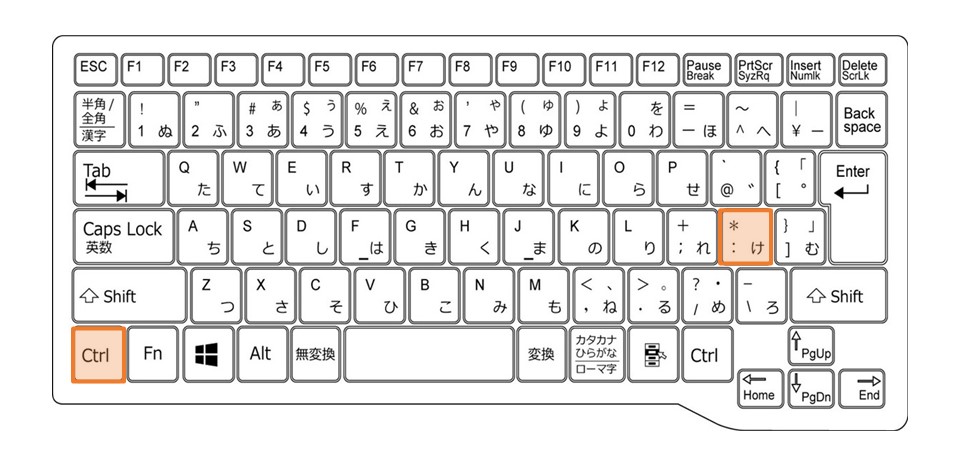
Ctrl&:(コロン)
今の時刻を入力するショートカットは、Ctrlキーと:(コロン)キーを同時に押すことで発動します。
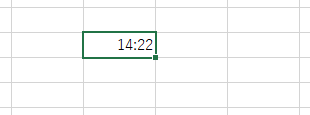
日付同様に、ショートカットを使う方法では「値」が直接入力されるので、日にちが変わっても入力された日付は変わりません。
NOW関数を使って日付を書く方法
日付はNOW関数を使うことでも入力することができます。
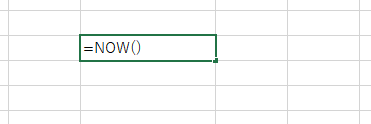
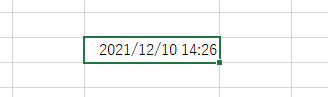
Ctrl&:(コロン)との違いは2つあります。
1つ目はTODAY関数と同様に、時間が経つごとに入力も更新されることです。今14:26と表示されたとしても、1分後には「14:27」、10分後には「14:36」に表示が変わります。
 ExcelCamp講師 野沢先生
ExcelCamp講師 野沢先生NOW関数の時刻、TODAY関数と同様に「変更されてしまう情報」です。
時刻が変わってはいけない箇所には使わないようにしましょう。
オートフィル機能で、「曜日」を一瞬で入力するショートカット
Alt+E+I+S+Alt&F+Enter
曜日を入力する手順は、以下のオートフィルを使った方法が最速です。
①まず1番上の日付に曜日を手入力します。
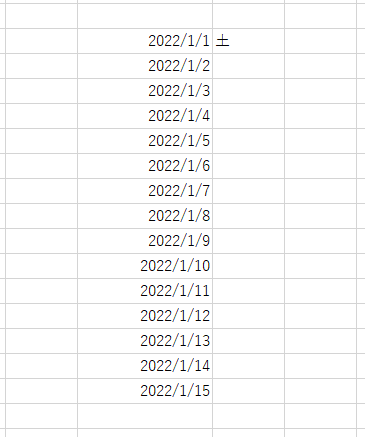
② ①で入力した曜日が一番上に来るように、曜日入力をしたい範囲を選択します。
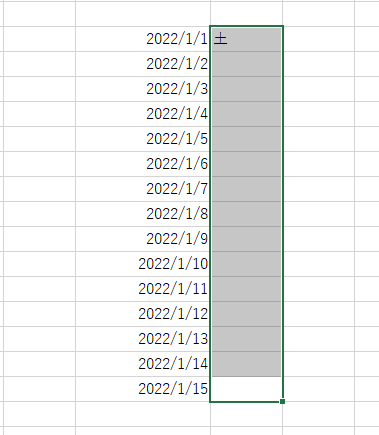
③Altキー、Eキー、Iキー、Sキーの順番で押して「連続データ」ボックスを開きます
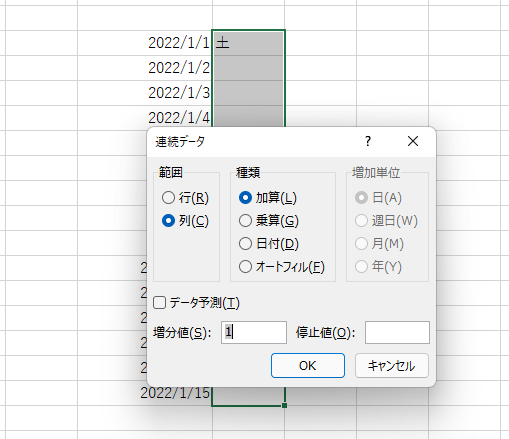
④ Alt&F(同時押し)で、「オートフィル」にチェックを付けます。
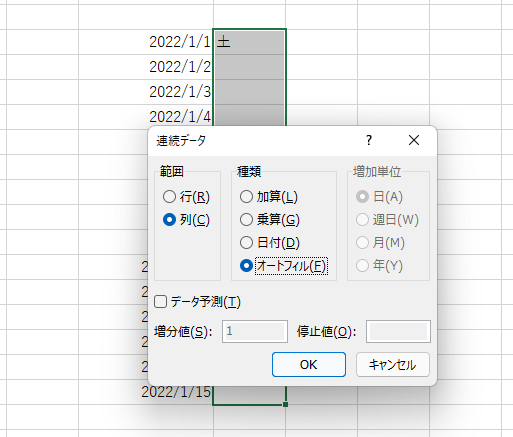
⑤ Enterキーを押すと、一気に曜日が入力されます。
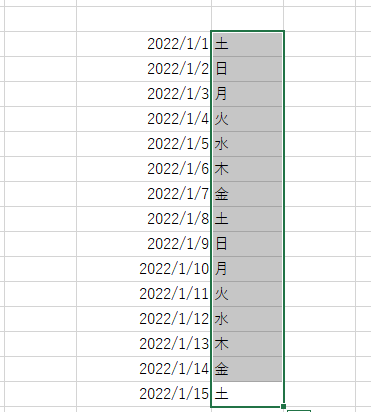
 ExcelCamp講師 野沢先生
ExcelCamp講師 野沢先生オートフィルの機能はとても便利で、
「月曜日」「Monday」「Mon」など別の曜日表記でも反応してくれますし、
「1月」「2022年」「子(十二支)」など他の連続データでも使用することができます。
 中田先生
中田先生連続データを使うときは、②の選択する工程を忘れがちです。
しっかりと手になじませて、一連の操作をセットで覚えるようにしてください。
TEXT関数を使って曜日を書く方法
TEXT関数を利用することでも、曜日を入力することができます。
TEXT関数の書き方
「月」「火」「水」の表記:=TEXT(値,”aaa”)
「月曜日」「火曜日」の表記:=TEXT(値,”aaaa”)
「Mon」「Tue」「Wed」の表記:=TEXT(値,”ddd”)
「Monday」「Tuesday」の表記:=TEXT(値,”dddd”)
たとえば「月」「火」「水」表記で曜日を入力したい場合、下記のように関数を記入します。
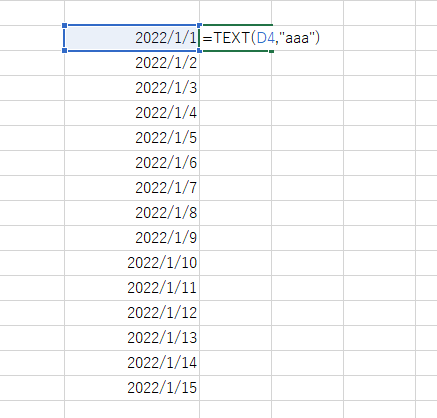
あとは下のセルを「急がば回れ」で選択し、Ctrl&Dでコピーすることで曜日を一瞬で記入することができます。
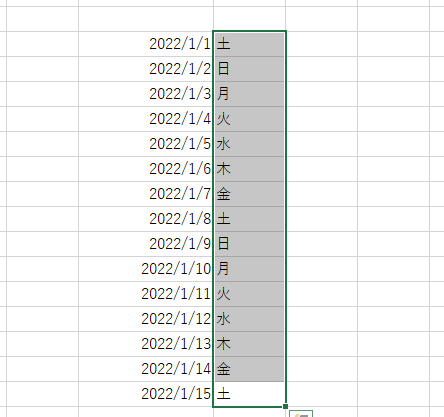
休日「1日」を投資して、平日の生産性を最大「20倍」にするExcel研修
私たちが提供するExcel研修「上位1%を目指す!ExcelCamp」では、これまで延10,000名以上の方に研修を受講いただき、受講者満足度は9.71(※)という大変高い評価を頂いております。
※10点満点中の評価の平均値。
休日1日を研修に使うのは「やや重たい」というご意見もいただきます。
しかし、本当にExcelスキルを実践で使えるレベルで高めるとなると、通常数年はかかるものです。
実際にExcelCampで教える内容は、代表の中田が業務コンサルタントとして数年間、毎日10時間以上Excelと向き合った結果ようやく生まれたスキルです。
そのことを考えると、休日の「たった1日」を投資して、その後のExcel業務の生産性を圧倒的に高めることは決して悪くない選択だと思います。
参加者の中にはお伝えしたスキルを仕事の現場で活かし、生産性が「20倍」になったという事例もあります。
動画サービス「bizplay(ビズプレイ)」で研修の一部を無料公開中!
※全4回の動画のダイジェスト版です。
※第1~4回の内容をフルで視聴するには、bizplayへの無料会員登録が必要です。
現在セミナー動画見放題サービス「bizplay」で、ExcelCamp Day1の講義内容の一部を無料配信しています。
全4回に分けてExcelが得意になるための考え方や覚えておくべき基本操作を解説していますので、Day1への参加を迷われている方はぜひ一度ご覧ください。
著書「神速Excel」も絶賛発売中

