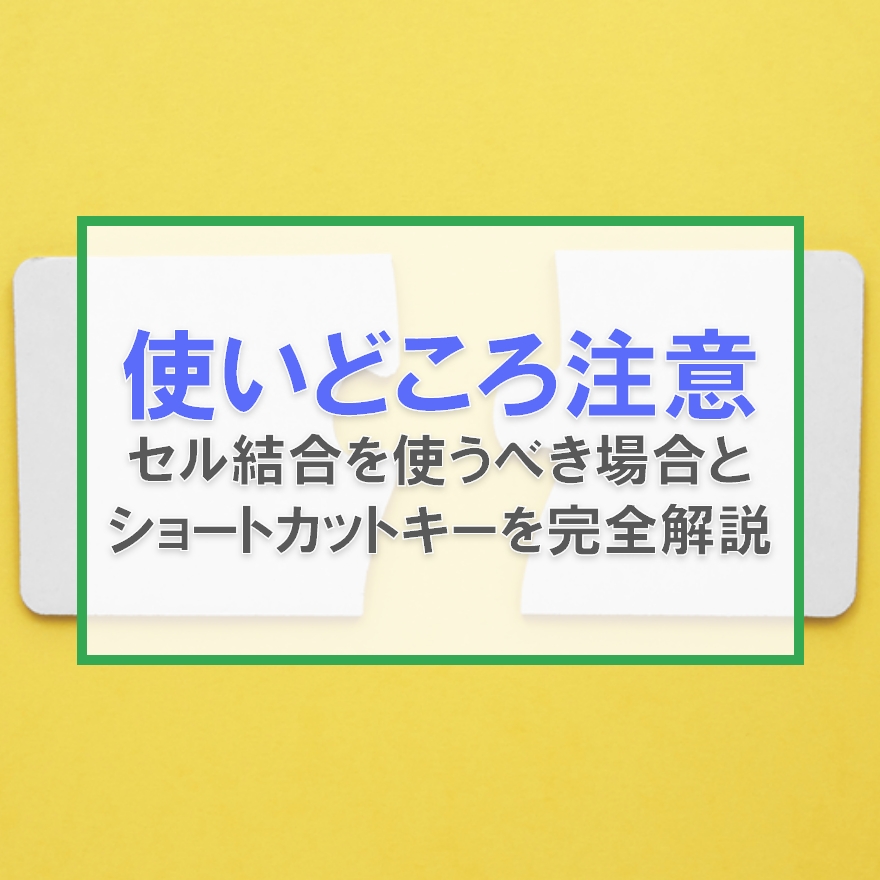ExcelCamp講師
おすすめのショートカット
セルを結合する [見出しへ▼]
Alt+H+M+M
セルを結合して中央揃え [見出しへ▼]
Alt+H+M+C
セルを横方向に結合する [見出しへ▼]
Alt+H+M+A
セル結合を解除する [見出しへ▼]
Alt+H+M+U
セル結合はExcelの表の見た目を整える上で便利な機能ですが、使わないほうが作業効率がよいケースが多いです。
特に集計分析のプロが使わない代表的な機能です(セル結合の解除はよく使います)。
この記事では「初心者から上位1%を目指す!ExcelCamp」の講師がもっとも効率的な「セル結合」「セル結合解除」のショートカットキーを、使いどころを含めてご紹介します。
※Mac版Excelのショートカットは紹介していません。Windows版のショートカットのみを紹介しています。
ショートカットキーの表記について
ExcelCampではショートカットの表記を以下に統一しています。
・「&」は同時に押すショートカットです。たとえばCtrl&Cなら、Ctrlキーを押しながら同時にCキーも押すことで発動します。
・「+」は順番に押すショートカットです。たとえばAlt+E+Lなら、Altキーを押した後に一度指を離し、E、Lキーをそれぞれ順番に押すことで発動します。
Excelの「セル結合」をするショートカット
セルを結合する
Alt+H+M+M
セルを結合して中央揃え
Alt+H+M+C
セルを横方向に結合する
Alt+H+M+A
セル結合関連のショートカットは、「ホーム(H)」→「セルを結合して中央揃え(M)」とガイドをたどることができるショートカットです。
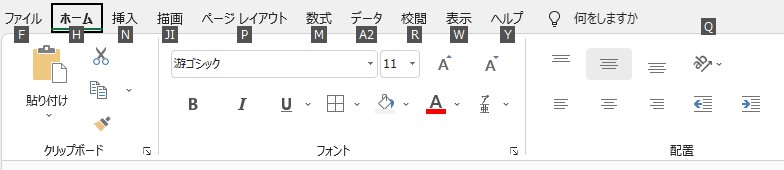
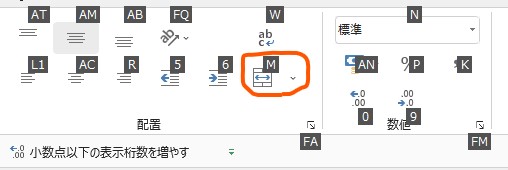
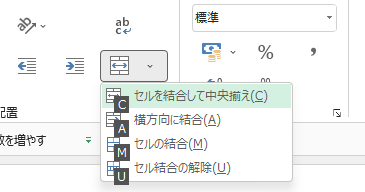
以下ではそれぞれの機能の違いを解説していきます。
機能の説明1:セルの結合
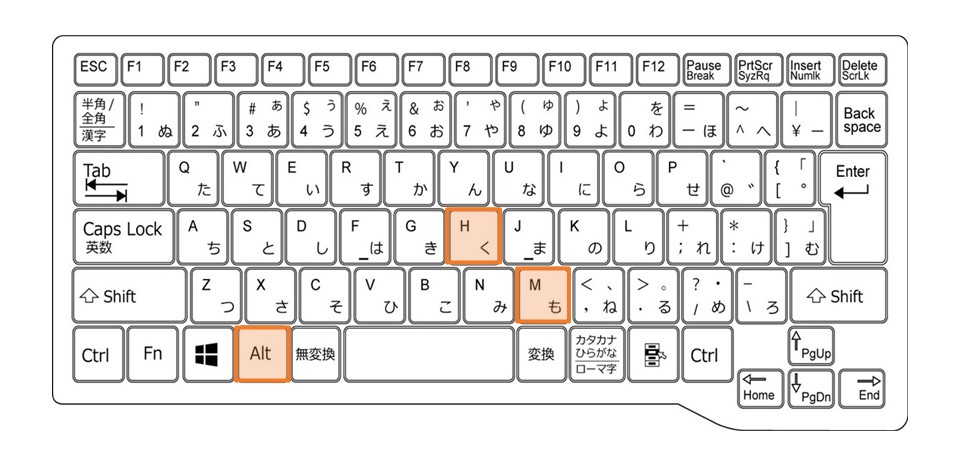
ショートカット
Alt+H+M+M
覚え方
ホーム(H)→マージ(M)→マージ(M)
機能
選択した範囲を、まとめて1セルに結合します。
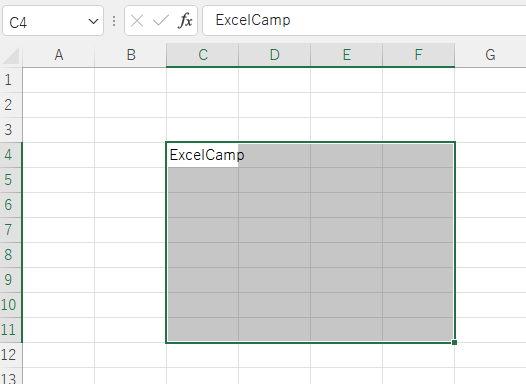
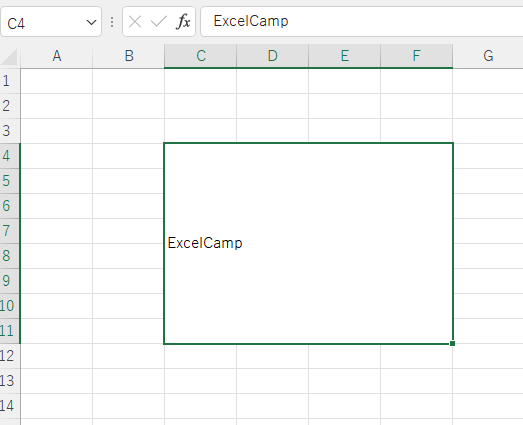
結合後のセルは、左上のセルの以下の情報を引き継ぎます。
- 値
- 上・上下中央・下揃え
- 左・中央・右揃え
今回は結合前に左上にあったセルの値が「ExcelCamp」「上下中央揃え」「左揃え」だったので、結合後もその情報を引き継いでいます。
機能の説明2:セルを結合して中央揃え
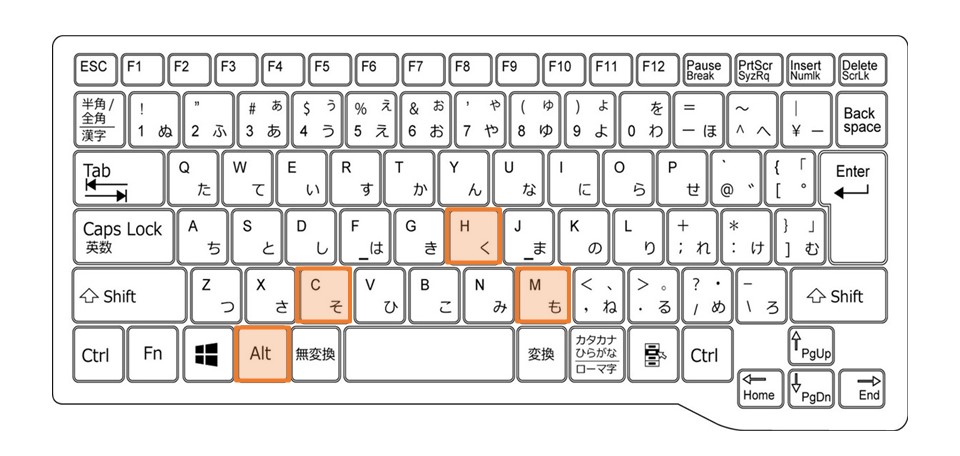
ショートカット
Alt+H+M+C
覚え方
ホーム(H)→マージ(M)→センター(C)
機能
選択した範囲を、まとめて1セルに結合し、「上下中央揃え」「中央揃え」にします。
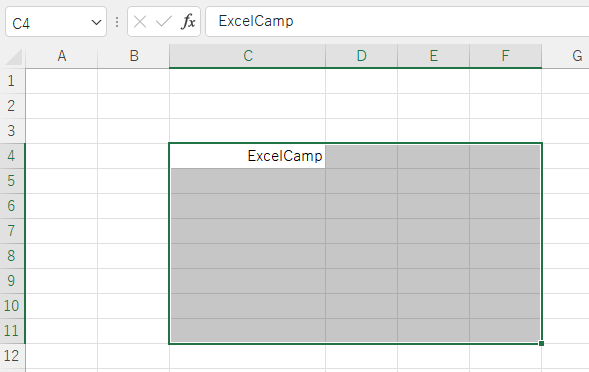
Alt+H+M+Cで結合すると、
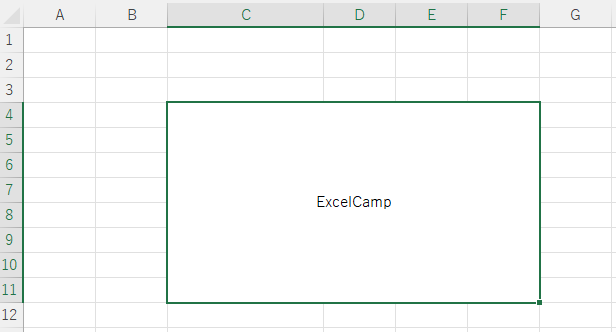
セル結合をした後に文字を中央揃えにしたい方には、Alt+H+M+Cがおすすめです。
機能の説明3:セルを横方向に結合する
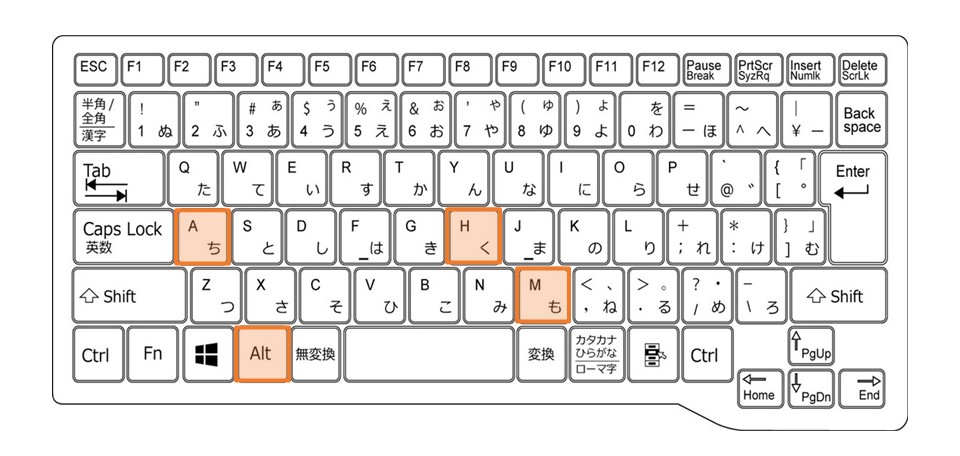
ショートカット
Alt+H+M+A
機能
選択した範囲を、行ごとに分割して結合します。

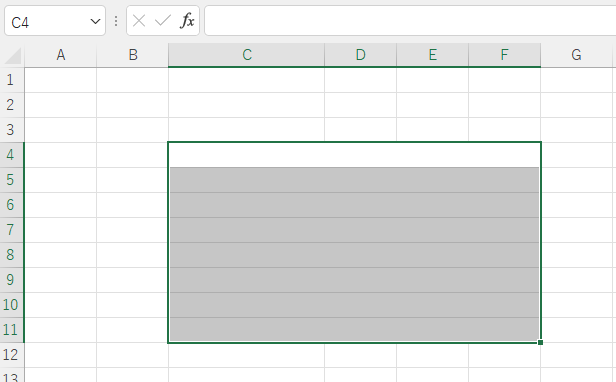
請求書の摘要項目など、複数の行を一気に結合したいときに便利です。
セル結合のデメリット
冒頭で「セル結合は使わないほうが作業効率がよいケースが多い」と紹介しました。
以下でその理由について詳しく解説します。
セル結合を使うことのデメリット
1. ワープ移動やセルの選択がしづらくなる
2. フィルターで並び替えられない
3. コピペが貼りつかないことがある
デメリット1:ワープ移動やセルの選択がしづらくなる
結合されたセルがデータに含まれていると、セルの選択や移動がしづらくなります。
次のデータで、会社名が書かれている列全体を選択してみます。
表のタイトル「取引額」がセル結合されているために、B列からH列の全てが選択されてしまいました。
選択後のコピーやペーストの作業がしづらく、大変不便です。
移動の際も、結合したセルがあると移動がしづらくなってしまいます。
ExcelCampではCtrlキーを押しながら↓キーを押してデータの一番下までワープ移動する、という技をエクセル操作の基本中の基本として教えています。
下図の場合、「店舗名」の列ではCtrlキーを押しながら↓キーを1回押すと、「池袋」から「佐倉」までワープすることができます。
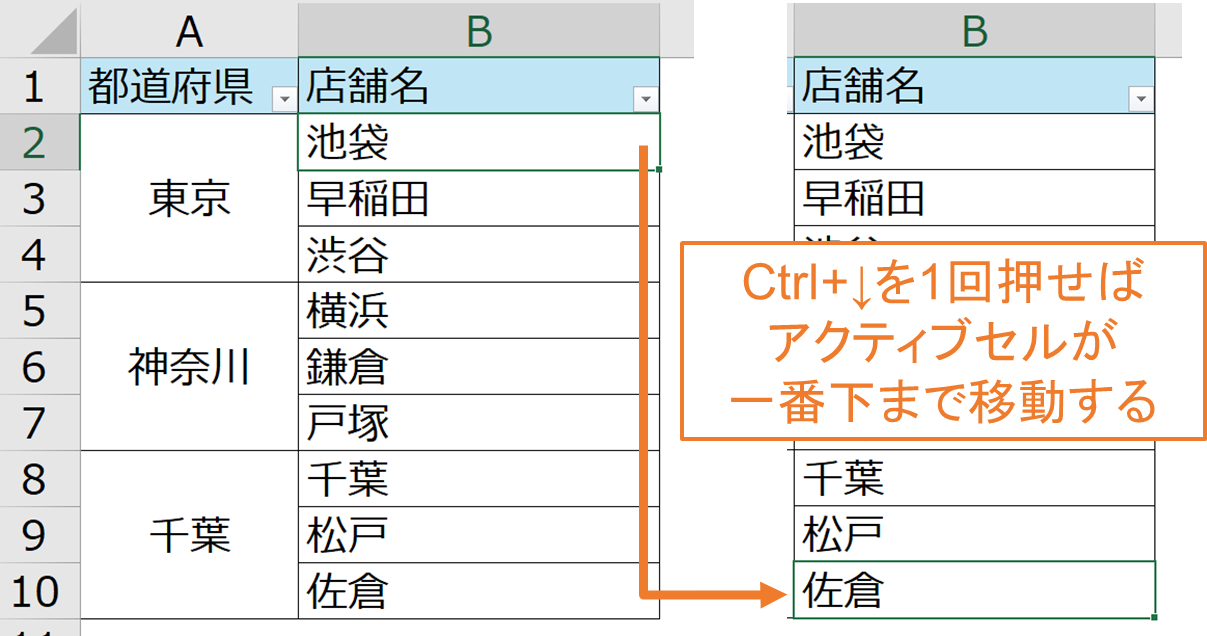
一方、「都道府県」の列では「東京」でCtrlキーを押しながら↓キーを押してワープしようとしても、「神奈川」で止まってしまいました。
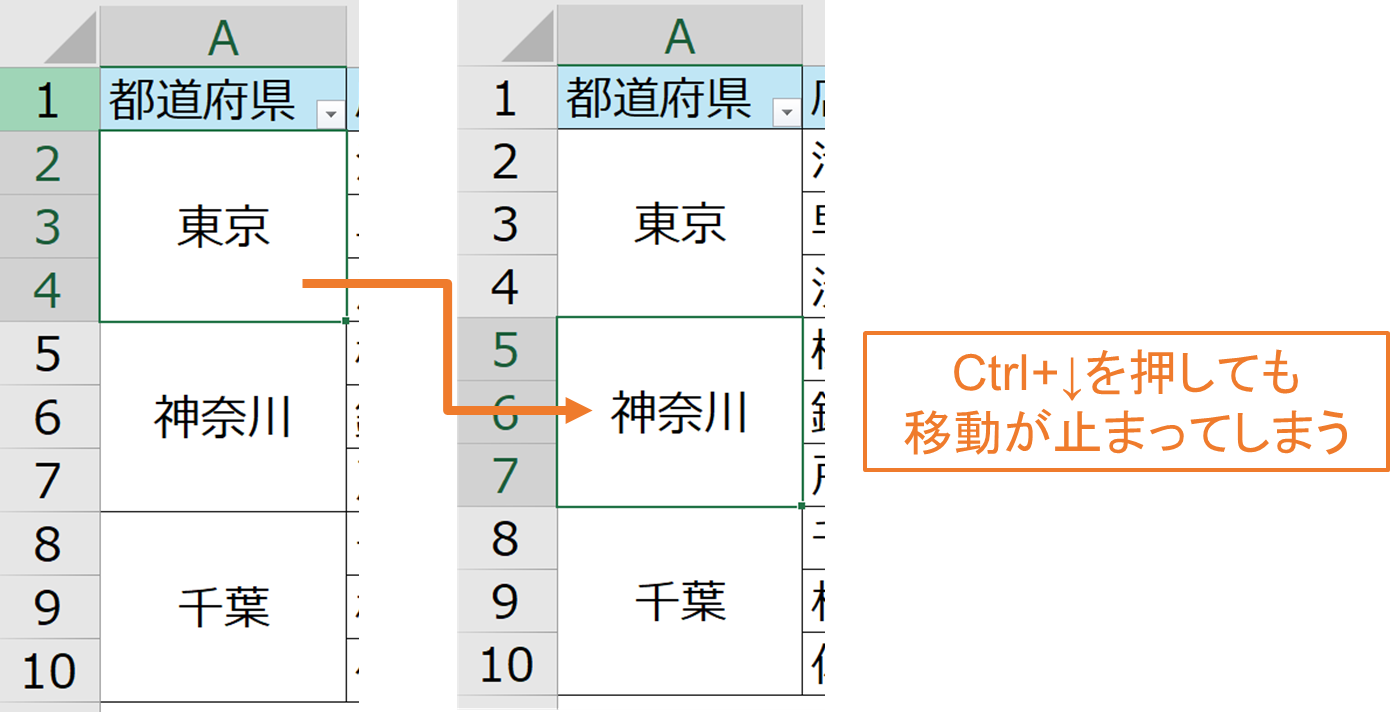
大量のデータを扱う際、ワープが妨げられるとデータ間の移動に時間がかかり、とても非効率です。
 ExcelCamp講師 野沢先生
ExcelCamp講師 野沢先生特にデータ集計中のリスト操作では、致命的なデメリットです…
デメリット2:フィルターで並び替えられない
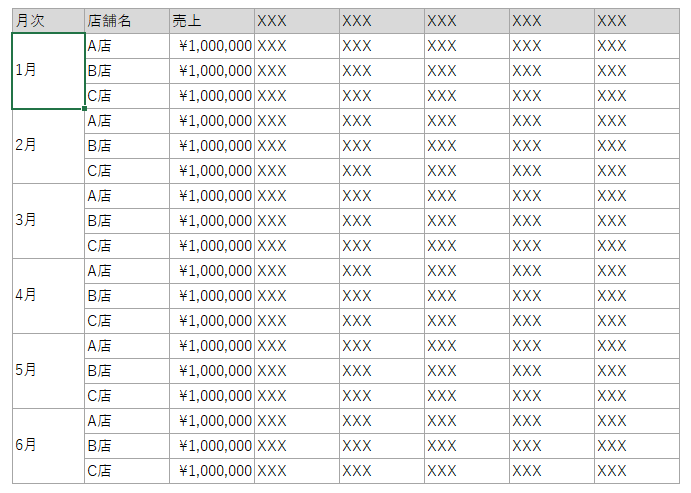
例えば上記のように、月次のデータをセル結合しているリストがあるとします。
このリストに対してオートフィルタをかけて「昇順」「降順」の並び替えをすると、以下のようなエラーが出てしまいます。
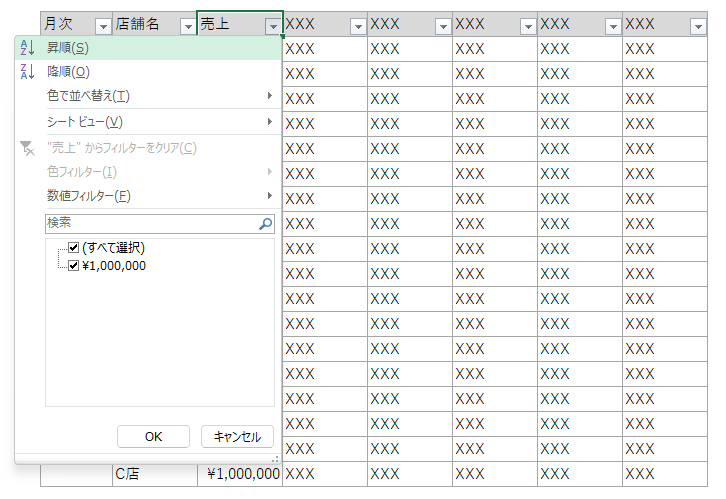
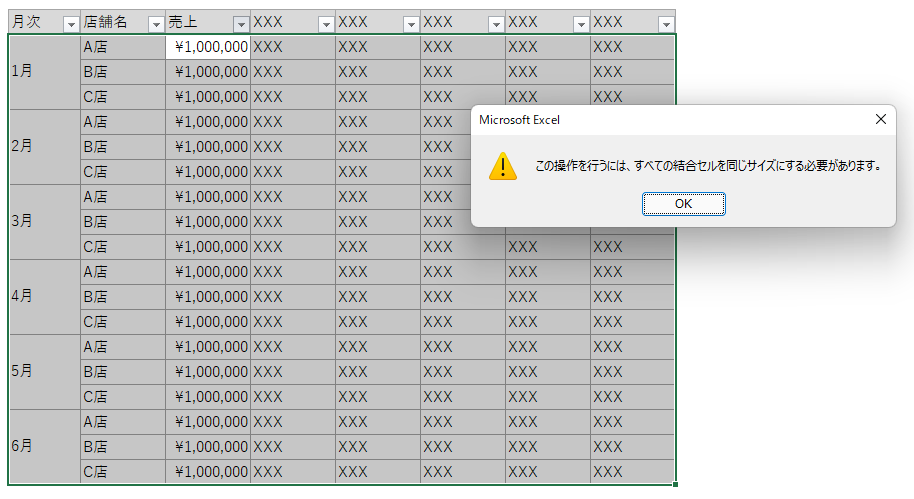
警告が表示されます。
つまり、セル結合があるリストはフィルター操作が一切できなくなるということです。
デメリット3:コピペが貼りつかないことがある
結合したセルをコピー&ペーストしようとすると、不具合が起こる場合があります。
例えば、下図のように結合したセルを含む表をコピーして貼り付けたいとき。
左側の表を選んでコピーし、右側の表に貼り付けてみます。
「この操作は結合したセルには行えません。」というエラーが出てしまいました。
貼り付け先に、コピー元と異なる範囲で結合されているセルが含まれていると、このようなエラーが出て貼り付けができない仕様になっています。
貼り付け先のセル結合を解除すれば貼り付けは可能ですが、解除の手間がかかり大変面倒です。
セル結合を使わないほうがいい場合、使ってもいい場合
以上のデメリットから、編集中のシートにはセル結合は使わない方が良いです。
セル結合は大半の場合は「見た目を整えるため」に使うと思います。
 ExcelCamp講師 野沢先生
ExcelCamp講師 野沢先生編集中のシートでは、見た目よりも自由に編集ができる「機能性」が重要なので、
セル結合をするとデメリットのほうが上回ってしまうのです。
セル結合を使っても良いとき
逆にこの後一切編集せず、表の見た目を整えたいときには、セル結合を使ってもよいです。
そのため、「分析をするためのシート」と「表でまとめて結果を見せるためのシート」は分けて管理することがおすすめです。
シートを新しく追加する際によく使うショートカットは、以下の記事で紹介しています。


Excelのセル結合を解除するショートカット
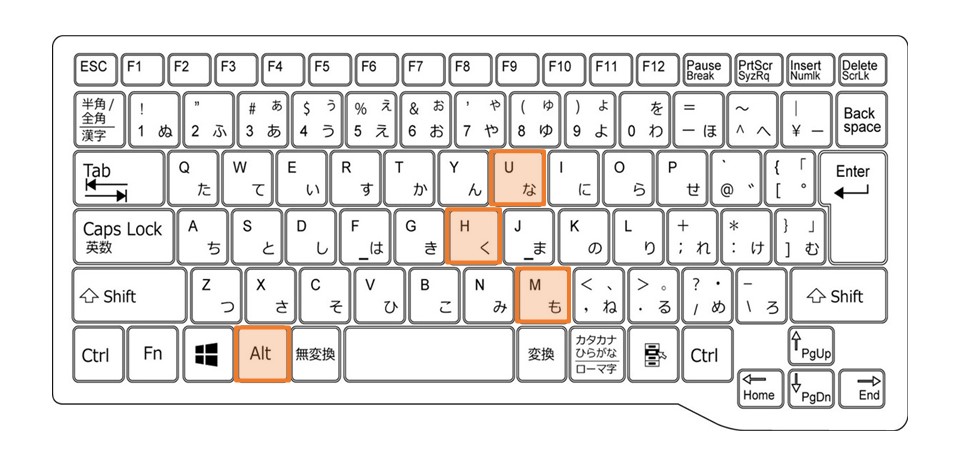
ショートカット
Alt+H+M+U
覚え方
ホーム(H)→マージ(M)→アンマージ(U)
機能
選択した範囲にあるセル結合を全て解除します。
選択した範囲のセル結合は一括で解除してくれるため、大変便利なショートカットです。
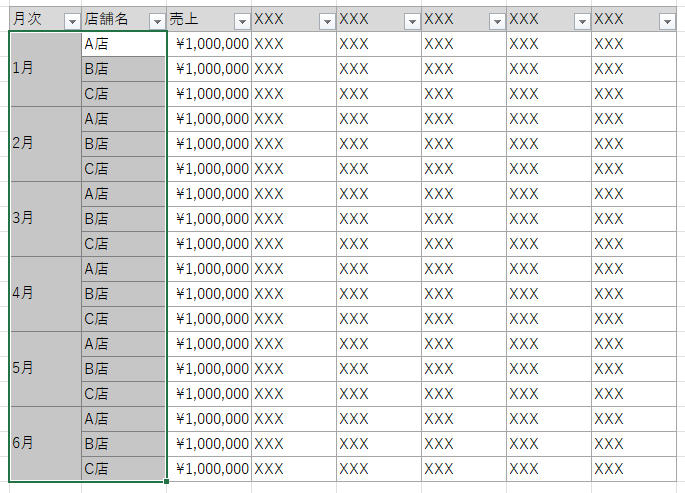
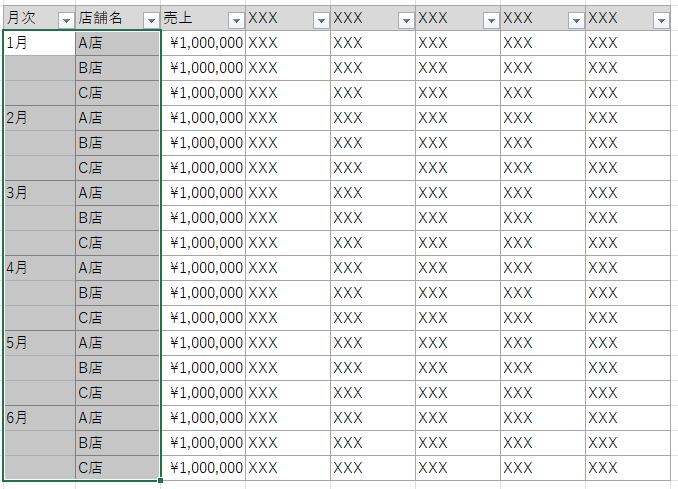
Ctrl&Aでセル全体を選択してからセル解除をすると、シート内すべてのセル結合を一瞬で解除することができます。
 ExcelCamp講師 野沢先生
ExcelCamp講師 野沢先生Ctrl&Aで一括解除できない場合は、
セル結合されていない箇所を使って、効率的にワープ選択する技術も大切です。
デメリットで紹介したとおり、セル結合した場所はワープ選択ができなくなるからです。
セル結合を使わずに見た目を整える3つの方法
ちなみにExcelCampを運営する株式会社DIK&Companyでは「たとえ見た目を整えるためでも、セル結合は使わない」というルールを徹底しています。
セル結合をするとExcelに慣れている方に迷惑をかけてしまうため、普段からセル結合を使わない操作に慣れることが大切だと考えております。
そのため、セル結合を使わずに見た目を整える技術を持っており、ここではその一部をご紹介します。
方法1:セル結合を使わないデザインにする
大前提として、セル結合を使わないデザインを考えます。例えば下の例です。
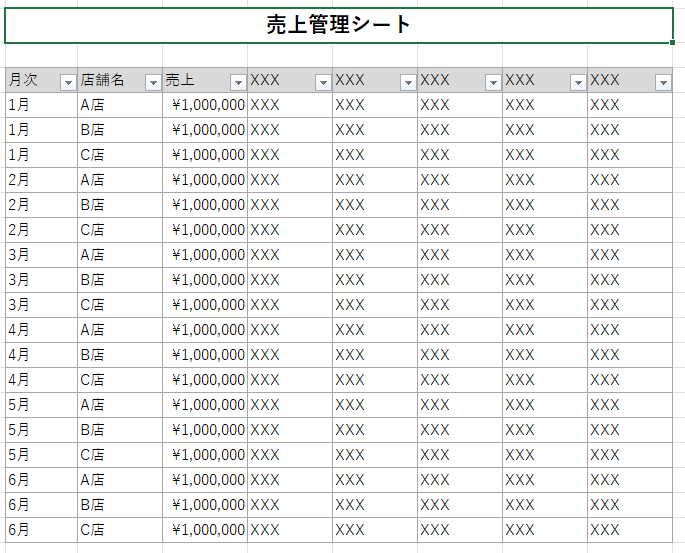
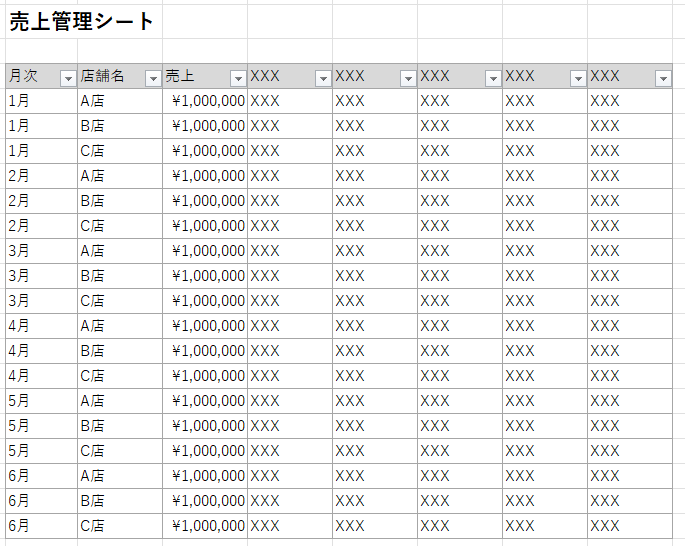
セル結合している場合としていない場合で、見た目は特に見にくくなっていないと思います。
特に「題名」や「項目名」はセル結合しなくても十分表現できます。
方法2:罫線(枠線)で代用する
見た目を整えるだけであれば、セル結合をしなくても罫線(枠線)で十分です。
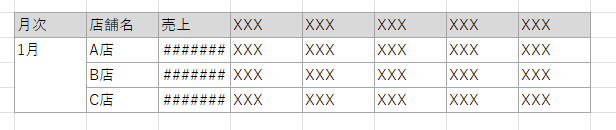

もしセルのグリット線(薄い線)が気になる方は、Alt+W+V+Gでグリット線を消すことができるのでおすすめです。
方法3:選択範囲内で中央揃えを利用する
Ctrl&1で「セルの書式設定」が開けます。
「配置」の項目から選択範囲内で中央を選択してOKを押すと、セル結合せずに、セル結合のようなデザインにすることができます。
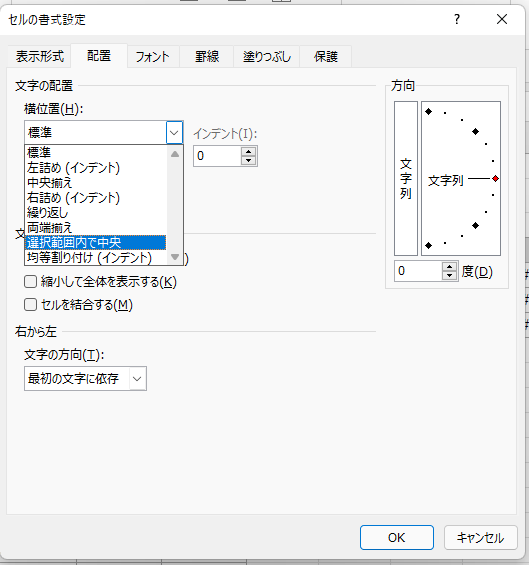
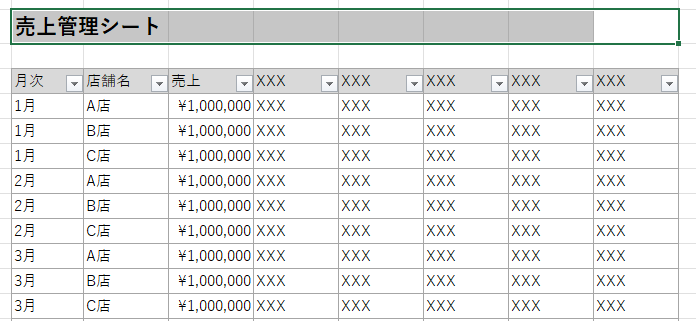
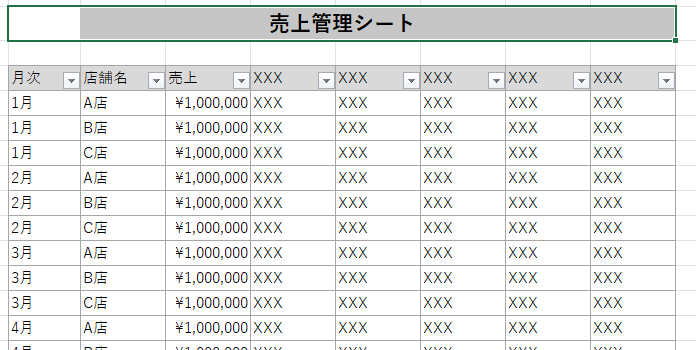
少々設定は面倒ですが、すべてショートカットでたどることができるので慣れれば3秒以内に操作可能です。
 ExcelCamp講師 中田先生
ExcelCamp講師 中田先生ただ「選択範囲内で中央揃え」も、どのセルにどの値が入っているかが直感的に分かりづらいので乱用は厳禁です。
休日「1日」を投資して、平日の生産性を最大「20倍」にするExcel研修
私たちが提供するExcel研修「上位1%を目指す!ExcelCamp」では、これまで延10,000名以上の方に研修を受講いただき、受講者満足度は9.71(※)という大変高い評価を頂いております。
※10点満点中の評価の平均値。
休日1日を研修に使うのは「やや重たい」というご意見もいただきます。
しかし、本当にExcelスキルを実践で使えるレベルで高めるとなると、通常数年はかかるものです。
実際にExcelCampで教える内容は、代表の中田が業務コンサルタントとして数年間、毎日10時間以上Excelと向き合った結果ようやく生まれたスキルです。
そのことを考えると、休日の「たった1日」を投資して、その後のExcel業務の生産性を圧倒的に高めることは決して悪くない選択だと思います。
参加者の中にはお伝えしたスキルを仕事の現場で活かし、生産性が「20倍」になったという事例もあります。
動画サービス「bizplay(ビズプレイ)」で研修の一部を無料公開中!
※全4回の動画のダイジェスト版です。
※第1~4回の内容をフルで視聴するには、bizplayへの無料会員登録が必要です。
現在セミナー動画見放題サービス「bizplay」で、ExcelCamp Day1の講義内容の一部を無料配信しています。
全4回に分けてExcelが得意になるための考え方や覚えておくべき基本操作を解説していますので、Day1への参加を迷われている方はぜひ一度ご覧ください。
著書「神速Excel」も絶賛発売中