ExcelCamp講師おすすめのショートカット
Excelの「行列」を削除する [見出しへ▼]
(行/列を選択した状態で)Ctrl&–
Excelの「シート」を削除する [見出しへ▼]
初心者におすすめ:Alt+H+D+S
最速を極めるなら:Alt+E+L
Excelの「セル」を削除する [見出しへ▼]
※使いません
おすすめしない:Ctrl&–+L/U+Enter
Excelの「文字」を削除する [見出しへ▼]
おすすめ:Delete
おすすめしない:Backspace
行列、シート、文字の削除はExcelを使う上でよく出てくる操作なので、ぜひショートカットキーをマスターしてください。
この記事では「初心者から上位1%を目指す!ExcelCamp」の講師が、最も効率良く「行列」「シート」「文字」を削除するショートカットをまとめて紹介します。
 ExcelCamp講師 野沢先生
ExcelCamp講師 野沢先生唯一「セルの削除」については、Excelのプロがまず使うことのない操作なので、ショートカットも覚えなくて大丈夫です。
※Mac版Excelのショートカットは紹介していません。Windows版のショートカットのみを紹介しています。
ショートカットキーの表記について
ExcelCampではショートカットの表記を以下に統一しています。
・「&」は同時に押すショートカットです。たとえばCtrl&Cなら、Ctrlキーを押しながら同時にCキーも押すことで発動します。
・「+」は順番に押すショートカットです。たとえばAlt+E+Lなら、Altキーを押した後に一度指を離し、E、Lキーをそれぞれ順番に押すことで発動します。
0.5秒で「行列」を削除するショートカットキー

(行/列を選択した状態で)Ctrl&–
※行を選択するショートカット:(半角モードで)Shift&Space
※列を選択するショートカット:Ctrl&Space
まずは最頻出の「行列」削除をするショートカットキーです。
それぞれ行と列を選択した状態で、Ctrl&–をすることで削除できます。テンキー付きのキーボードの方は、テンキーは使わないようにして下さい。
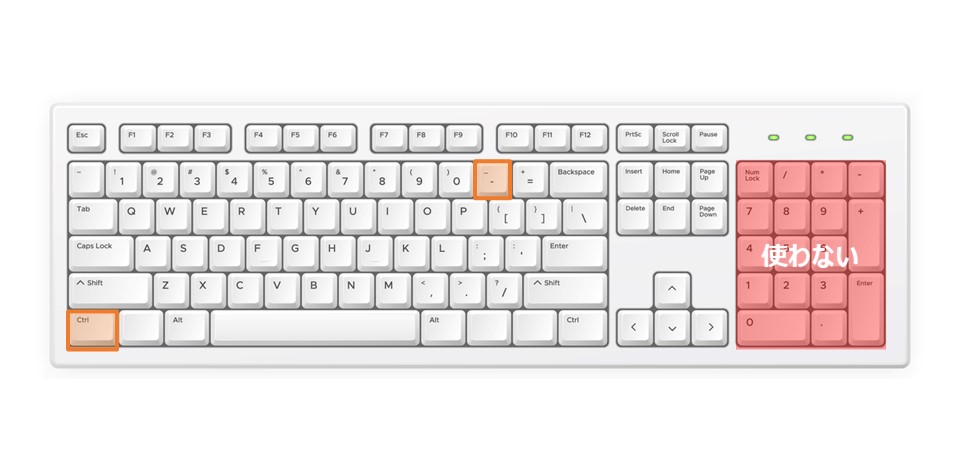
行列の削除について、詳しい挙動や複数削除するケース、削除後の選択範囲の解除方法などは以下の関連記事にまとめています。

行と列の選択方法を復習したい方には以下の記事がおすすめです。

0.5秒で「シート」を削除するショートカットキー

Alt+H+D+S
次にシートを削除するショートカットキーです。順番にAlt、H、D、Sの順にキーボードを押すことで発動します。
ただ、最速のExcel操作を極めたい方には、1打少ないAlt+E+Lをおすすめします。リボンで辿れないので暗記が必要なショートカットですが、コンマ数秒の時間を短縮できます。
 ExcelCamp講師 野沢先生
ExcelCamp講師 野沢先生シートを削除するショートカットには注意点もあります。
詳しくは以下の記事でまとめていますので、ぜひご覧ください。

「セル」を削除するショートカットキーは、非効率です
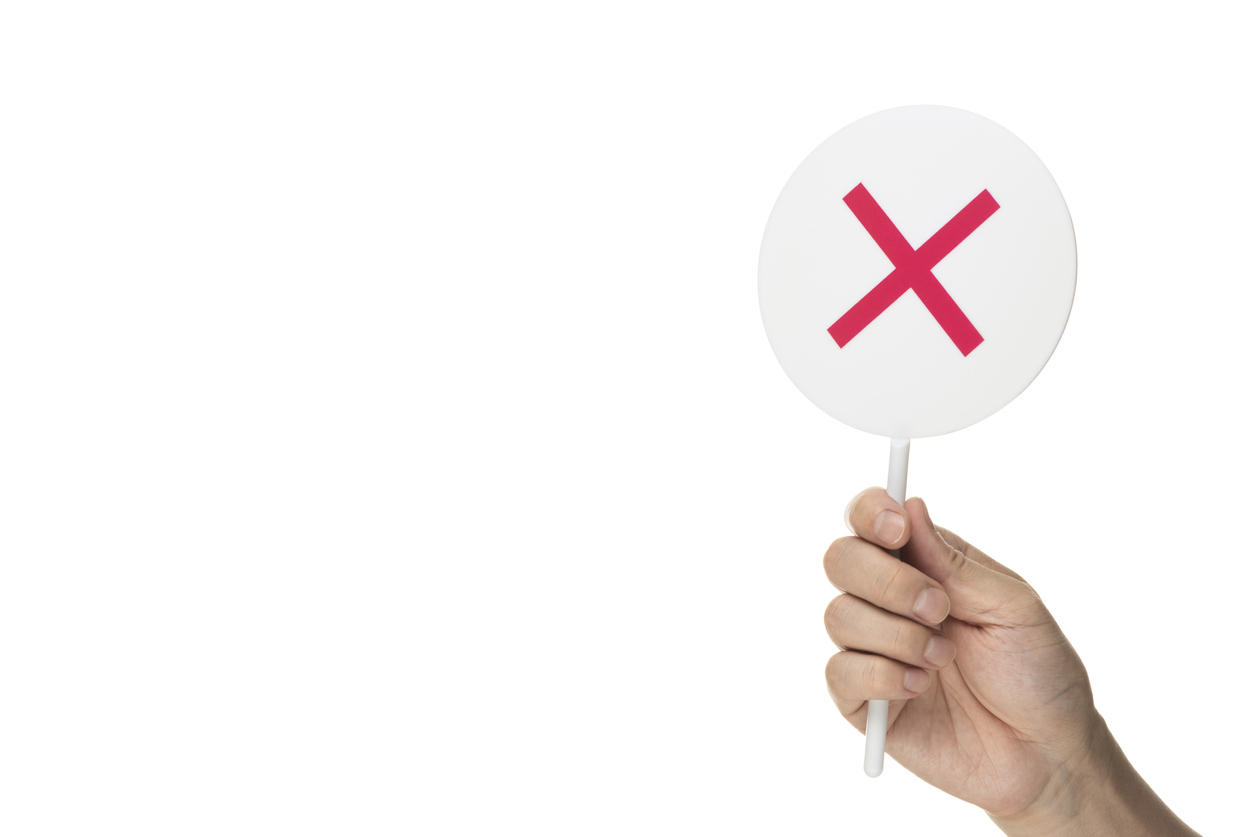
1セルのみを削除する機能はたしかに存在しますが、Excelのプロたちはまず使いません。
ショートカットを覚える以前に使わないようにすることがもっとも効率的です。
※ちなみにCtrl&-を押した後に出てくる削除ボックスで「左方向にシフト(L)」か「上方向にシフト(U)」を押すと1セルのみ削除できます。
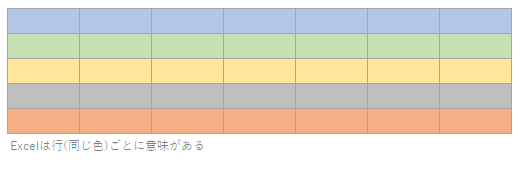
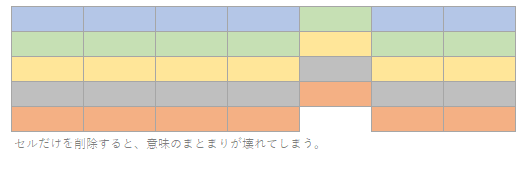
上図のように、Excelは「行」「列」ごとに意味をもたせて管理するツールなので、1セルのみを削除してしまうと関数のエラーも多発することが予想されます。
まず「1セルだけを削除して、全体を左か上に詰めたい」という場面がほとんどありません。そのような場面が出てくるということは、Excelの管理方法やリストの作り方そのものに問題がありそうです。
 ExcelCamp講師 野沢先生
ExcelCamp講師 野沢先生Excelが得意な人ほど、本能的に避ける操作だと思います。
リスト管理も含めて、効率の良いExcelの操作方法が知りたい方は、是非一度ExcelCamp Day1にご参加ください。
0.1秒で「セルの文字」を削除する方法

おすすめ:Delete
おすすめしない:Backspace
最後にセルの文字を削除するショートカットキーです。どんな場面でもDeleteキーが一番効率的で例外はありません。
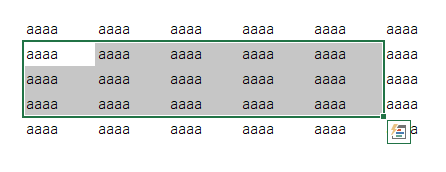
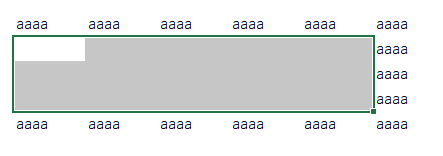
おすすめしないのがBackspaceキーです。範囲を選択しても1セルしか文字を削除できない上に、削除した後にアクティブがセルの中に移ってしまうため非効率です。
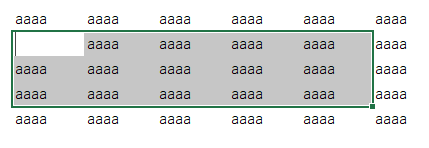
 ExcelCamp講師 野沢先生
ExcelCamp講師 野沢先生Backspaceでセルの文字を消す操作も、プロはまず行いません。
最速はDelete一択です。
Backspaceキーを使う場面
セル内の文字を一部変更したいときに使います。
バックスペースはセル内の文章を「編集」するためのキーです。データ全体を消すためのキーではありません。
休日「1日」を投資して、平日の生産性を最大「20倍」にするExcel研修
私たちが提供するExcel研修「上位1%を目指す!ExcelCamp」では、これまで延10,000名以上の方に研修を受講いただき、受講者満足度は9.71(※)という大変高い評価を頂いております。
※10点満点中の評価の平均値。
休日1日を研修に使うのは「やや重たい」というご意見もいただきます。
しかし、本当にExcelスキルを実践で使えるレベルで高めるとなると、通常数年はかかるものです。
実際にExcelCampで教える内容は、代表の中田が業務コンサルタントとして数年間、毎日10時間以上Excelと向き合った結果ようやく生まれたスキルです。
そのことを考えると、休日の「たった1日」を投資して、その後のExcel業務の生産性を圧倒的に高めることは決して悪くない選択だと思います。
参加者の中にはお伝えしたスキルを仕事の現場で活かし、生産性が「20倍」になったという事例もあります。
動画サービス「bizplay(ビズプレイ)」で研修の一部を無料公開中!
※全4回の動画のダイジェスト版です。
※第1~4回の内容をフルで視聴するには、bizplayへの無料会員登録が必要です。
現在セミナー動画見放題サービス「bizplay」で、ExcelCamp Day1の講義内容の一部を無料配信しています。
全4回に分けてExcelが得意になるための考え方や覚えておくべき基本操作を解説していますので、Day1への参加を迷われている方はぜひ一度ご覧ください。
著書「神速Excel」も絶賛発売中

