エクセルでデータを扱っているときに同じ内容が「重複」してしまい困ってはいないでしょうか?
この記事では、まず重複データを見つける関数やフィルター操作の方法を解説します。またよくみる「重複削除機能」は安易に使わないほうが良い理由を、現役のコンサルタントであり、ExcelCampの研修講師である中田が解説します。
重複データを見つける方法1:COUNTIF関数で重複回数を数える
まずはCOUNTIF関数を使って重複データを見つける方法を解説します。COUNTIF関数は指定した範囲の中から、条件に一致するデータの数を数える関数です。
 ExcelCamp講師 野沢先生
ExcelCamp講師 野沢先生COUNTIF関数で抽出した数が「2」以上だと重複していることになります。
COUNTIF関数の基本構文
=COUNTIF(範囲, 検索条件)
範囲:検索を行うセルの範囲(例 氏名のリスト)
検索条件:検索をする条件(例 「田中一郎」がセルの中にいくつあるか)
実際に以下のエクセル表からCOUNTIF関数を使って重複データを抽出していきます。
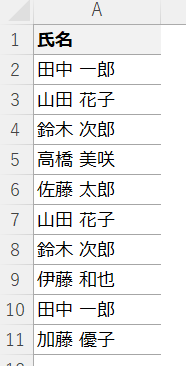
最初に「B列」に「重複チェック」の列を作成しておきます。
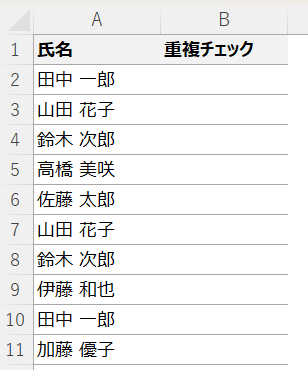
「B2セル」にアクティブセルを合わせたら半角モードで=couと入力します。
するとCOUNTIF関数が候補の4番目に表示されるので↓キーを3度押してTabキーを押します。
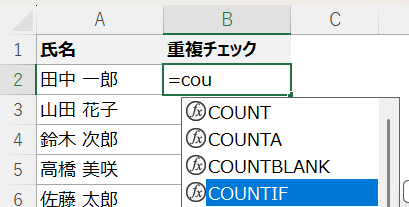
範囲は「A2~A11セル」を選択します。
選択したらF4キーを押して絶対参照を付けます。
*パソコンによってはFnキーを押したままF4キーを押す必要があります。
絶対参照についてはこちらの記事で詳しく解説しています。
興味がある方はこちらもご覧ください。

絶対参照を付けたら,と入力します。

続いて検索条件です。
検索条件は「A2セル」の「田中一郎」となるので←キーを押して「A2セル」を選択します。
選択したらEnterキーを押します。
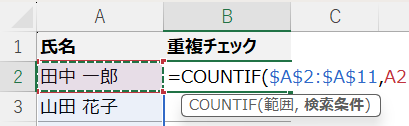
「A2~A11セル」の中に「田中一郎」が2つあるということが分かりました。
同様に「B3~B11セル」にも反映させていきます。
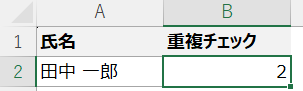
まず「B3~B11セル」を範囲選択します。
 ExcelCamp講師 野沢先生
ExcelCamp講師 野沢先生急がば回れを使えば、一瞬で範囲を選択することができます。
急がば回れなど操作効率を上げるエクセルの便利技については、こちらの記事で詳しく解説しています。
興味がある方はこちらもご覧ください。

では、急がば回れで範囲を選択していきます。
アクティブセルを「A2セル」に合わせます。
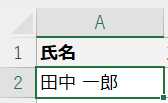
Ctrlキーを押したまま↓キーを押して「A11セル」に移動します。
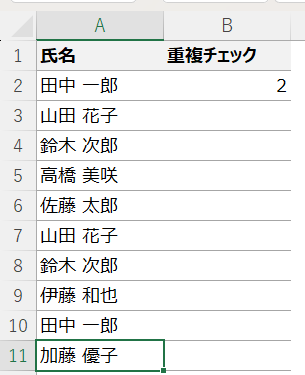
→キーを押して「B11セル」に移動します。
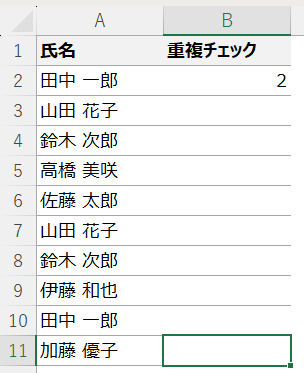
CtrlキーとShiftキーを押したまま↑キーを押すと「B2~B11セル」が範囲選択されます。
範囲選択されたらCtrlキーを押したままDキーを押します。
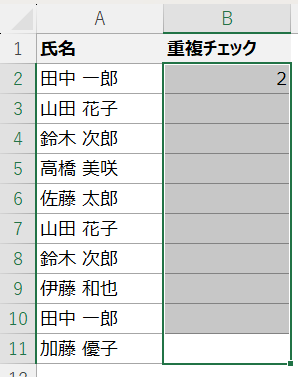
「B2~B11セル」にも重複チェックの数が反映されました。
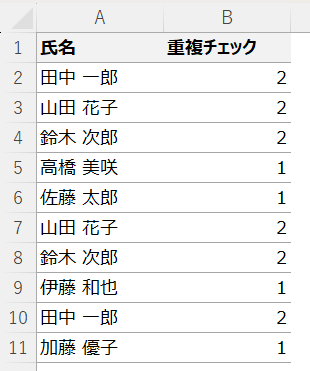
重複データを見つける方法2:フィルター機能で絞り込む
ここではフィルター機能を使って重複データだけを抽出する方法を解説します。
フィルター機能とは表の中から特定の条件に合ったデータだけを表示する機能です。
フィルター機能は「データ」タブから「フィルター」をクリックすることで設定できます。
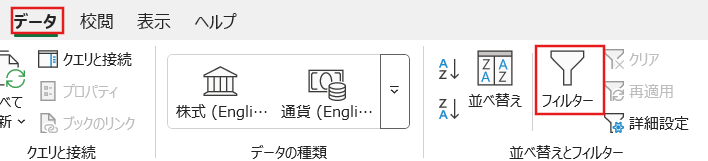
ただフィルター機能はショートカットキーでも設定可能です。
 ExcelCamp講師 野沢先生
ExcelCamp講師 野沢先生ショートカットキーを使うことで、簡単にフィルター機能を設定することができます。
フィルターを設定するショートカットキーは以下の2通り
①Alt+A+T(+2)
*エクセルのバージョンによってはTキーのあとに2キーを押す必要があります。
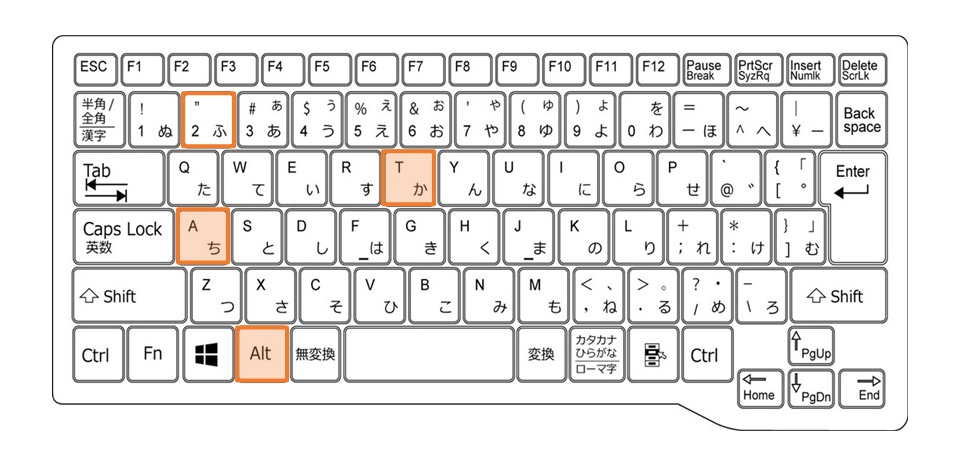
②Ctrl&Shift&L
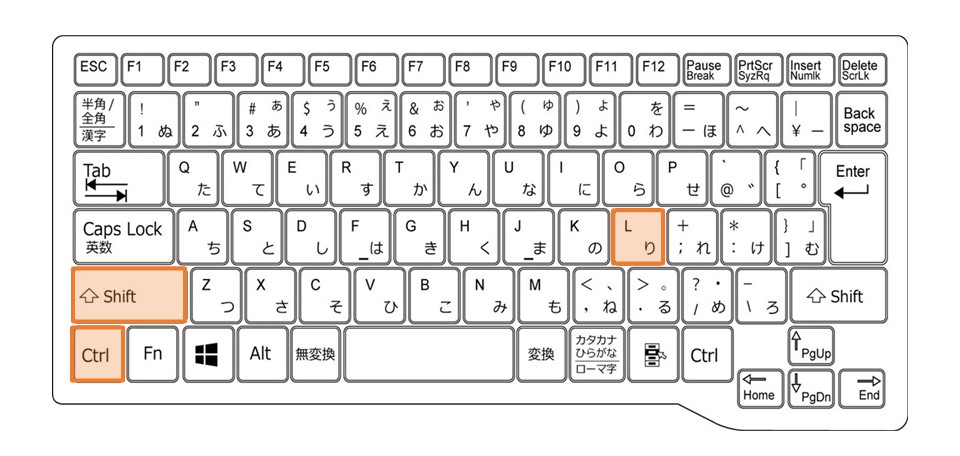
エクセルのフィルター設定については、こちらの記事で解説しています。
もっと詳しく知りたい方はこちらもご覧ください。

ここから実際にフィルター機能を使って重複データを表示していきます。
先ほどのCOUNTIF関数を使って重複チェックを表示したエクセル表を使用します。
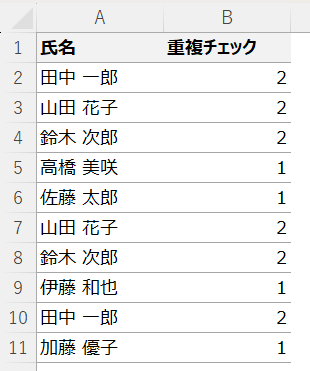
まずフィルターを設定するセルの範囲(A1~B11セル)を選択します。
選択したらAltキーAキーTキーを順番に押します。
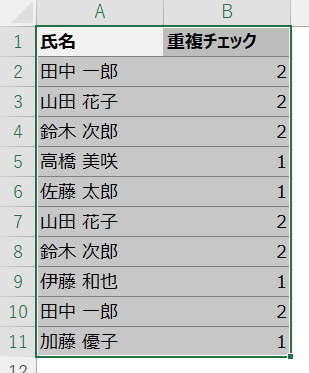
フィルターが設定されました。
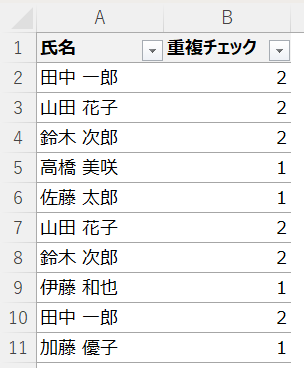
続いて「B1セル」にアクティブセルを合わせます。
アクティブセルを合わせたらAltキーを押したまま↓キーを押してフィルターのメニュー画面を開きます。
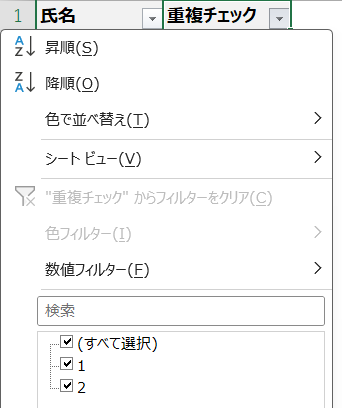
メニュー画面を開いたら↑キーを3度、↓キーを1度押して「1」にカーソルを合わせます。
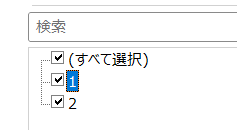
Ctrlキーを押しままSpaceキーを押してチェックを外します。
チェックを外したらEnterキーを押します。
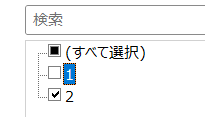
重複したデータだけが表示されました。
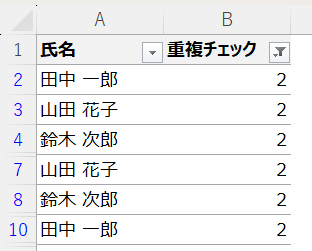
重複データは削除せず「フラグ」をつける
多くのサイトでは「重複削除機能」を使う方法が紹介されています。
ですがデータを削除する行為は、実務上非常に危険なのでおすすめできません。理由は「データを消してしまうと、その履歴を確認できなくなるから」です。
対処法としては重複データに対して「フラグ」をつけて管理する方法を以下の記事で解説しています。

休日「1日」を投資して、平日の生産性を最大「20倍」にするExcel研修
私たちが提供するExcel研修「上位1%を目指す!ExcelCamp」では、これまで延10,000名以上の方に研修を受講いただき、受講者満足度は9.71(※)という大変高い評価を頂いております。
※10点満点中の評価の平均値。
休日1日を研修に使うのは「やや重たい」というご意見もいただきます。
しかし、本当にExcelスキルを実践で使えるレベルで高めるとなると、通常数年はかかるものです。
実際にExcelCampで教える内容は、代表の中田が業務コンサルタントとして数年間、毎日10時間以上Excelと向き合った結果ようやく生まれたスキルです。
そのことを考えると、休日の「たった1日」を投資して、その後のExcel業務の生産性を圧倒的に高めることは決して悪くない選択だと思います。
参加者の中にはお伝えしたスキルを仕事の現場で活かし、生産性が「20倍」になったという事例もあります。
動画サービス「bizplay(ビズプレイ)」で研修の一部を無料公開中!
※全4回の動画のダイジェスト版です。
※第1~4回の内容をフルで視聴するには、bizplayへの無料会員登録が必要です。
現在セミナー動画見放題サービス「bizplay」で、ExcelCamp Day1の講義内容の一部を無料配信しています。
全4回に分けてExcelが得意になるための考え方や覚えておくべき基本操作を解説していますので、Day1への参加を迷われている方はぜひ一度ご覧ください。
著書「神速Excel」も絶賛発売中

