エクセルで不要な罫線を消したいのに消し方が分からず困ってはいないでしょうか?
この記事では、罫線の消し方や目盛り線の非表示の方法についてまとめました。
 ExcelCamp講師 野沢先生
ExcelCamp講師 野沢先生そもそも罫線を効率良く引くショートカットキーは関連記事にまとめていますので、合わせてご確認ください。

ExcelCamp講師が研修で実際に説明している手順に沿って、内容を解説いたします。
罫線と目盛り線の違いとは?
最初に罫線と目盛り線の違いについて説明します。
罫線とは自分で設定した線のことです。
表を見やすく装飾したり、重要なセルを囲ったりするときに使われます。
印刷したときにも線が表示されます。
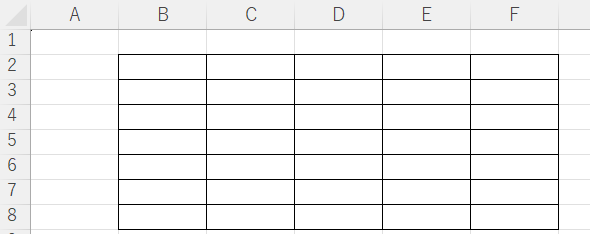
目盛り線とはエクセルの初期表示で自動的に表示されている薄い灰色の線です。
ワークシート全体を囲むガイド線であり、実際にデータや装飾の一部ではありません。
印刷したときには線が表示されません。
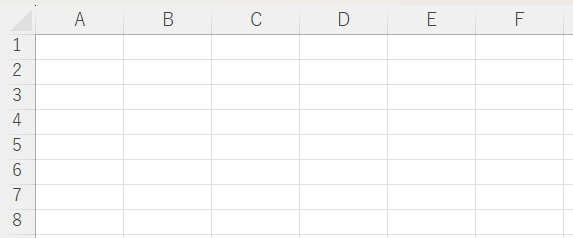
【2パターン】罫線を消す方法
ここでは罫線を消す方法について解説していきます。
罫線を消す方法は以下の2つ
- Ctrl&Shift&_で不要な罫線を消す方法
- ダイアログボックスを開いて罫線を消す方法
順に説明します。
罫線を消す方法1:【Ctrl&Shift&_】不要な罫線を消す
罫線を消す方法の1つ目は不要な罫線を消す方法です。
不要な罫線はCtrl&Shift&_のショートカットキーで消すことができます。
*CtrlキーとShiftキーを押したまま_キーを押します。
実際に以下の罫線を消していきます。
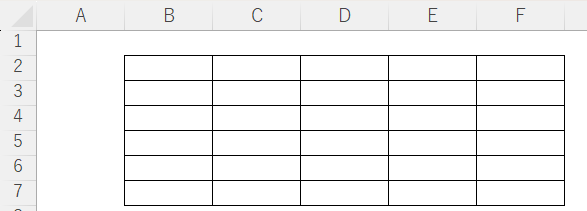
まず消したい罫線を選択します。
今回はすべての罫線を消すので「B2~F7セル」を範囲選択します。
選択したらCtrlキーとShiftキーを押したまま_キーを押します。
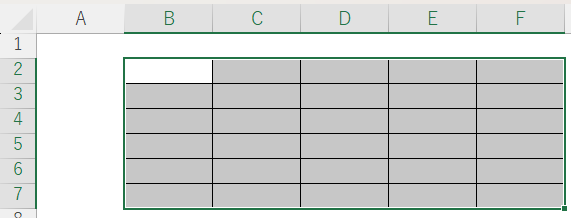
すべての罫線が消えました。
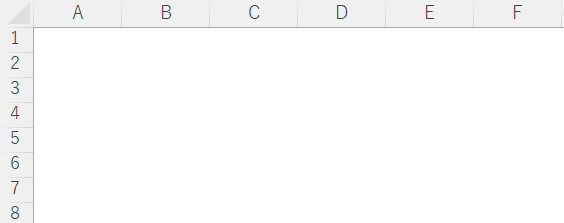
ちなみにCtrl&Shift&_のショートカットキーは、エクセルが自動で不要な罫線を判断して削除しています。
なので、以下のようにD列で表を分けることもできます。
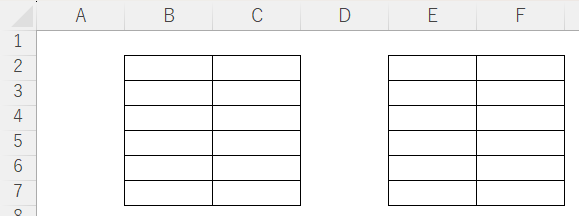
実際に以下のエクセル表を使ってD列で表を分けていきます。
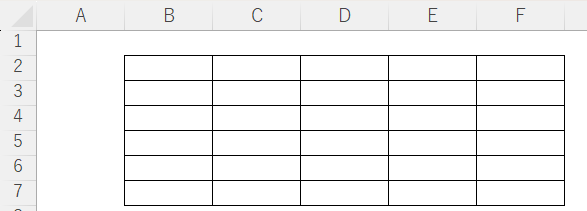
まず「D2~D7セル」を範囲選択します。
選択したらCtrlキーとShiftキーを押したまま_キーを押します。
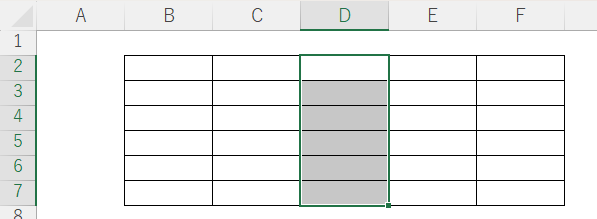
D列の不要な「上線」・「中央線」・「下線」だけが削除されました。
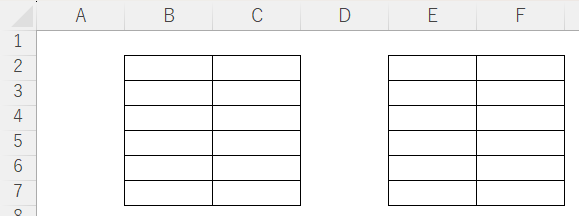
罫線を消す方法2:ダイアログボックスから罫線を消す
次に「罫線のダイアログボックス」を開いて罫線を消す方法を解説します。
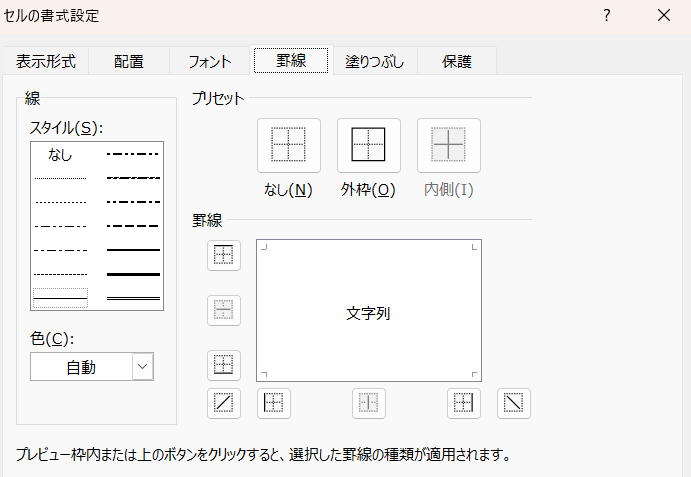
「罫線のダイアログボックス」もショートカットキーで開くことができます。
「罫線のダイアログボックス」を開くショートカットキーはAlt+H+B+Mです。
「罫線のダイアログボックス」を開くと罫線が青く反転している部分があります。
青く反転している部分は罫線が入っている箇所です。
罫線を消したいときは青く反転している部分をクリックして白に変えます。
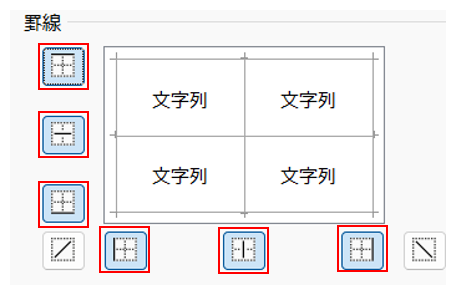
 ExcelCamp講師 野沢先生
ExcelCamp講師 野沢先生実は表示はされていませんが、上線、中央線、下線などもショートカットキーが存在します。
それぞれのショートカットキーは以下の通りです。
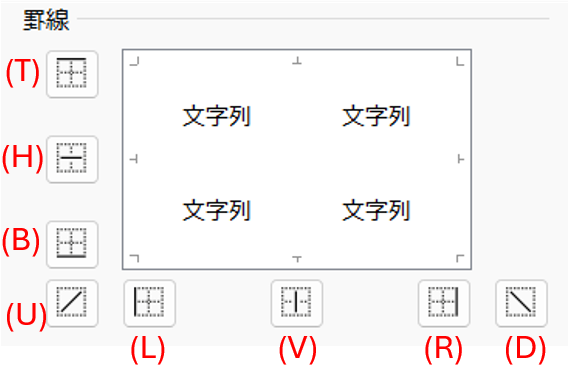
実際に以下のエクセル表の縦の罫線だけを削除していきます。
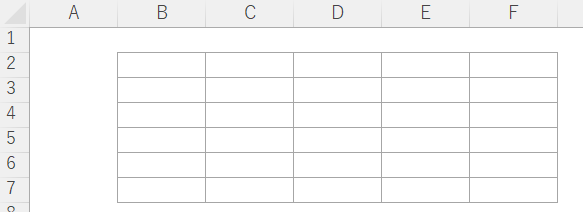
まず「B2~F7セル」を範囲選択します。
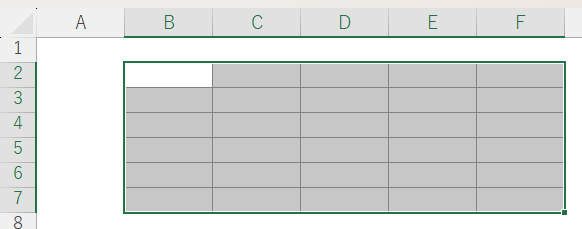
範囲を選択したらAltキー、Hキー、Bキー、Mキーを順番に押して「罫線のダイアログボックス」を開きます。
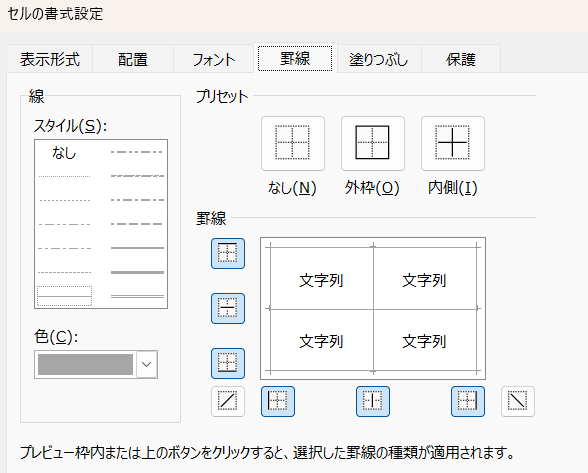
「罫線のダイアログボックス」を開いたらAltキーを押しままLキー、Vキー、Rキーを押します。
縦の罫線が消えていることを確認したらEnterキーを押します。
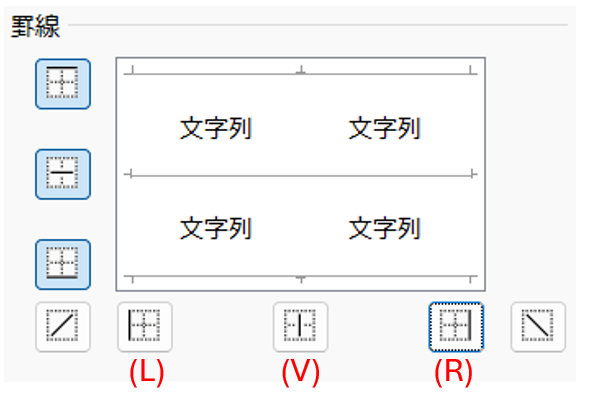
縦の罫線だけが消えました。
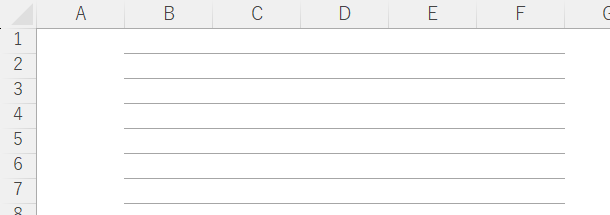
目盛り線を消す方法
最後に目盛り線を消す方法をお伝えします。
 ExcelCamp講師 野沢先生
ExcelCamp講師 野沢先生目盛り線は罫線の邪魔になるので、必ず消すようにしましょう。
目盛り線は「表示タブ」にある目盛り線のチェックを外すことで消すことができます。
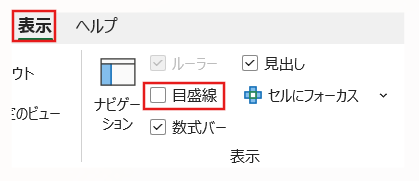
目盛り線もショートカットキーを使うことで簡単に消すことができます。
目盛り線を消すショートカットキーはAlt+W+V+Gです。
実際に目盛り線を消していきます。
エクセル表を開いた状態で、AltキーWキーVキーGキーを順番に押します。
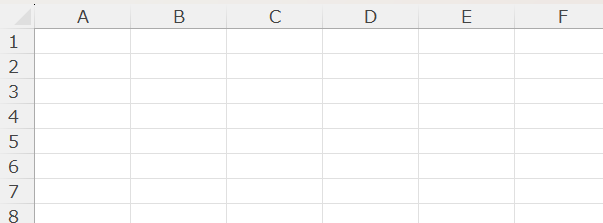
目盛り線が消えました。
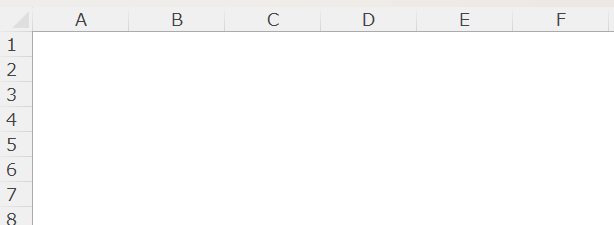
休日「1日」を投資して、平日の生産性を最大「20倍」にするExcel研修
私たちが提供するExcel研修「上位1%を目指す!ExcelCamp」では、これまで延10,000名以上の方に研修を受講いただき、受講者満足度は9.71(※)という大変高い評価を頂いております。
※10点満点中の評価の平均値。
休日1日を研修に使うのは「やや重たい」というご意見もいただきます。
しかし、本当にExcelスキルを実践で使えるレベルで高めるとなると、通常数年はかかるものです。
実際にExcelCampで教える内容は、代表の中田が業務コンサルタントとして数年間、毎日10時間以上Excelと向き合った結果ようやく生まれたスキルです。
そのことを考えると、休日の「たった1日」を投資して、その後のExcel業務の生産性を圧倒的に高めることは決して悪くない選択だと思います。
参加者の中にはお伝えしたスキルを仕事の現場で活かし、生産性が「20倍」になったという事例もあります。
動画サービス「bizplay(ビズプレイ)」で研修の一部を無料公開中!
※全4回の動画のダイジェスト版です。
※第1~4回の内容をフルで視聴するには、bizplayへの無料会員登録が必要です。
現在セミナー動画見放題サービス「bizplay」で、ExcelCamp Day1の講義内容の一部を無料配信しています。
全4回に分けてExcelが得意になるための考え方や覚えておくべき基本操作を解説していますので、Day1への参加を迷われている方はぜひ一度ご覧ください。
著書「神速Excel」も絶賛発売中

