エクセルで大量のデータを扱うとき、見出しが隠れて作業効率が落ちてはいないでしょうか。この記事では、ウィンドウ枠を使って行と列を固定させる方法について解説しています。
ExcelCamp講師が研修で実際に説明している手順に沿って内容を解説いたします。
ウィンドウ枠固定とは
ウィンドウ枠固定は、エクセルでスクロールをしたときに特定の行や列を画面上に表示し続けるための便利な機能です。
特に大量のデータを扱う際に、見出しや項目を常に表示させることで、データの内容が把握しやすくなります。
ウィンドウ枠固定のメニュー画面は、ショートカットキーから開くことができます。
ウィンドウ枠固定を開くショートカットキーはAlt+W+Fです。
ウィンドウ枠解除もショートカットキーで行うことができます。
ウィンドウ枠を解除するショートカットキーはAlt+W+F+Fです。
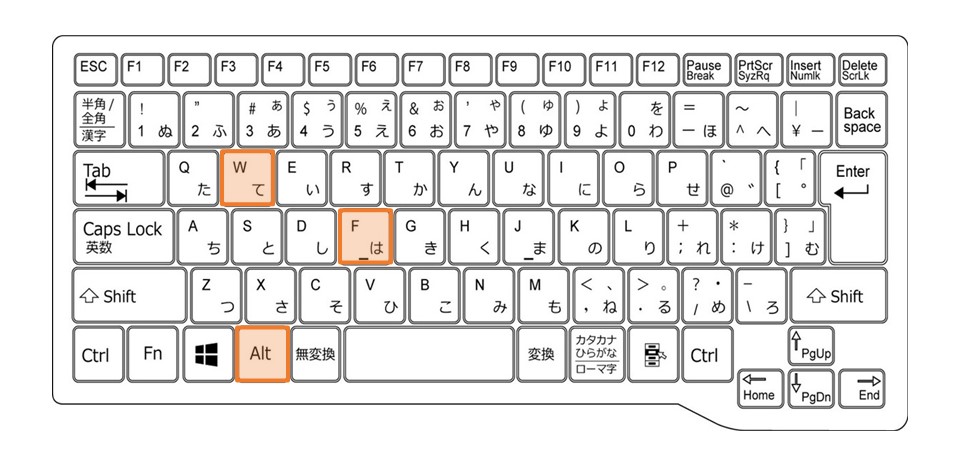
ウィンドウ枠の固定と解除については、こちらの記事でも詳しく解説しています。

エクセルで行を固定する方法
ここでは行を固定する方法を解説します。
やり方は以下の2つ
- 先頭の行だけ固定する
- 複数行を固定する
順に解説していきます
行を固定する方法1:先頭の行だけを固定する
最初に先頭の行だけを固定する方法を解説します。
先頭の行だけを固定するときは、「ウィンドウ枠の固定」から「先頭枠の固定」を選択します。
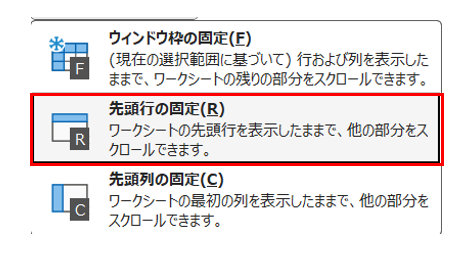
先頭行を固定するショートカットキーはAlt+W+F+Rです。
以下の表から先頭の行だけを固定します。
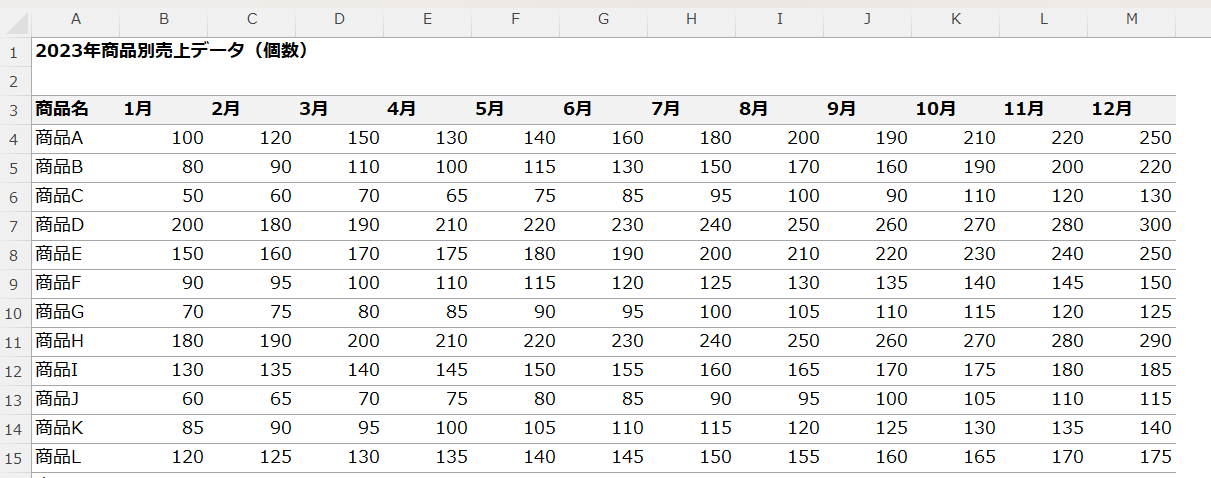
Altキー、Wキー、Fキー、Rキーを順番に押します。
*アクティブセルの位置はどこでも構いません。
先頭の1行目「2023年商品別売上データ(個数)」だけが固定され、下にスクロールしても画面に表示されています。
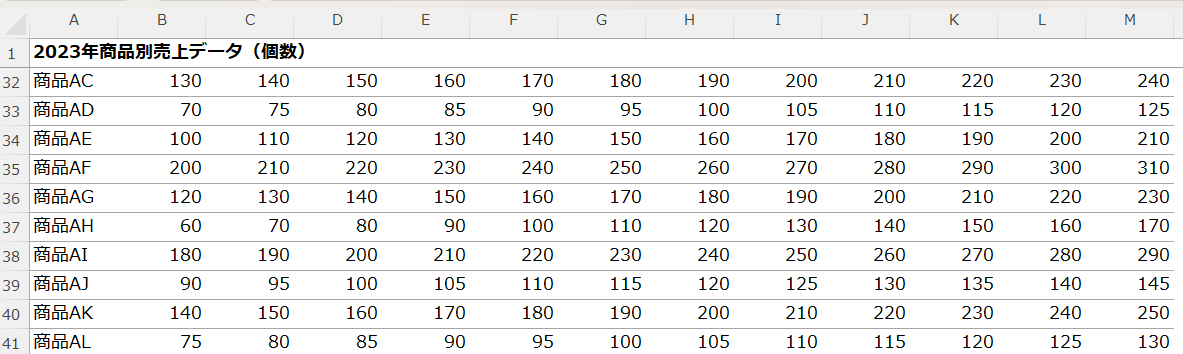
行を固定する方法2:複数の行を固定する
行を固定する方法の2つ目は、複数の行を固定する方法です。
複数行を固定するときには、アクティブセルの位置とスクロールの位置に注意する必要があります。
 ExcelCamp講師 野沢先生
ExcelCamp講師 野沢先生ウィンドウ枠の固定では、アクティブセルの位置が固定する範囲を決め、スクロール位置が固定後に画面に表示される部分を決めるため、この2つが重要です。
複数行を固定するショートカットキーはAlt+W+F+Fです。
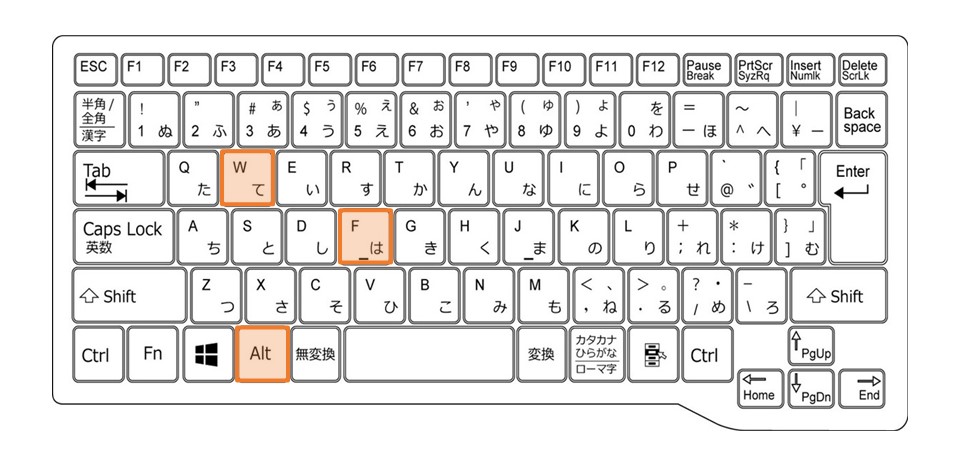
今回は以下の表から1~3行目を固定させていきます。
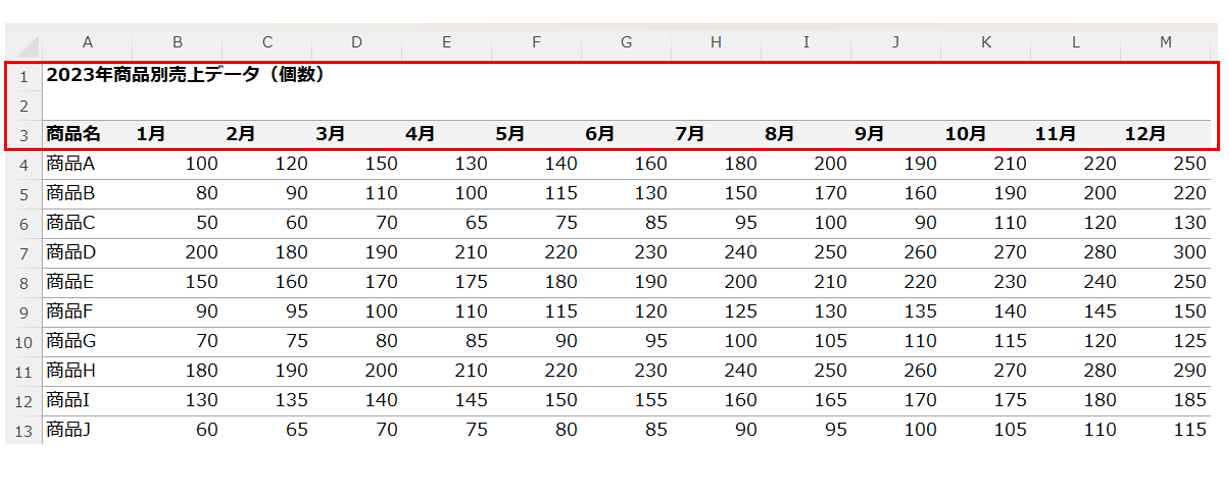
左の図のように1~3行目が画面上に表示されている状態(スクロール位置の確認)で、アクティブセルの位置を「A4セル」に移動させます。
*ウィンドウ枠の固定は、今見えている状態で固定されるので、右の図だと1~3行目が表示されないまま固定されます。
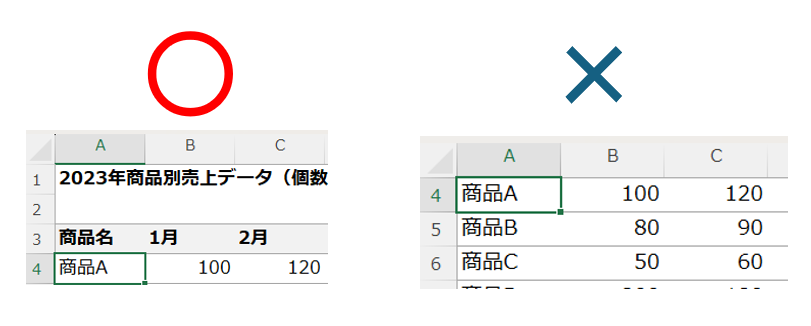
「A4セル」に移動したらAltキー、Wキー、Fキー、Fキーを順番に押します。
1~3行目が固定され、下にスクロールしても表示されたままになりました。

エクセルで列を固定する方法
次にエクセルの列を固定する方法を解説します。
基本的なやり方は、行の固定と変わりません。
やり方は以下の2つ
- 先頭の列だけ固定する
- 複数列を固定する
順に解説していきます
列を固定する方法1:先頭の列だけを固定する
最初に先頭の列だけを固定する方法を解説します。
先頭の列だけを固定するときは、「ウィンドウ枠の固定」から「先頭列の固定」を選択します。
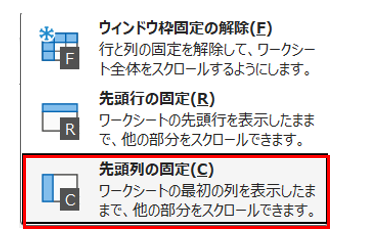
先頭列を固定するショートカットキーはAlt+W+F+Cです。
以下の表から先頭の列だけを固定します。
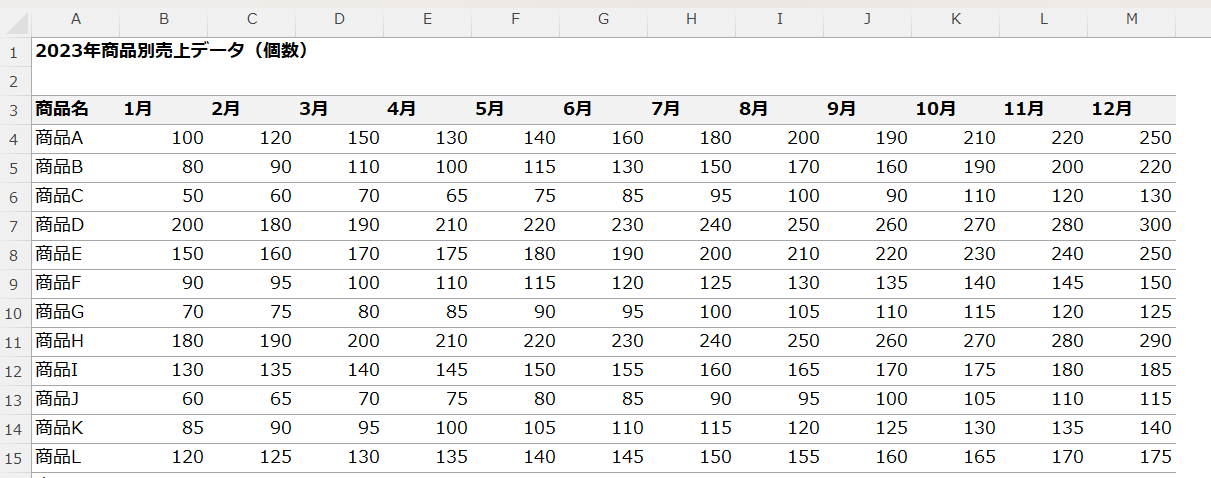
Altキー、Wキー、Fキー、Cキーを順番に押します。
*アクティブセルの位置はどこでも構いません。
先頭のA列だけが固定され、横にスクロールしても画面に表示されたままになりました。
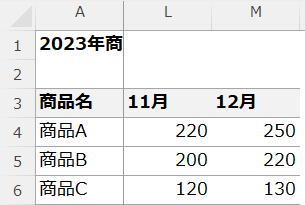
列を固定する方法2:複数の列を固定する
列を固定する方法の2つ目は、複数行の列を固定する方法です。
複数列を固定するときもアクティブセルの位置とスクロールの位置は重要です。
複数列を固定するショートカットキーはAlt+W+F+Fです。
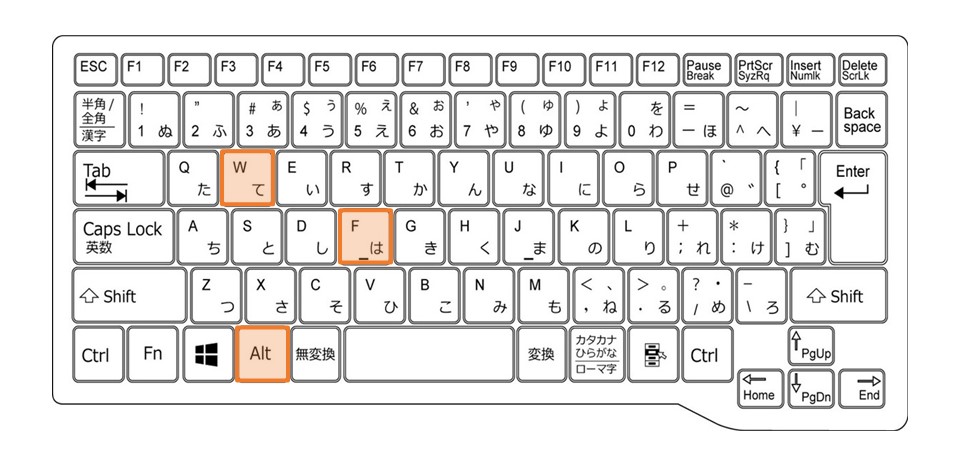
今回は以下の表からA~D列目を固定させていきます。
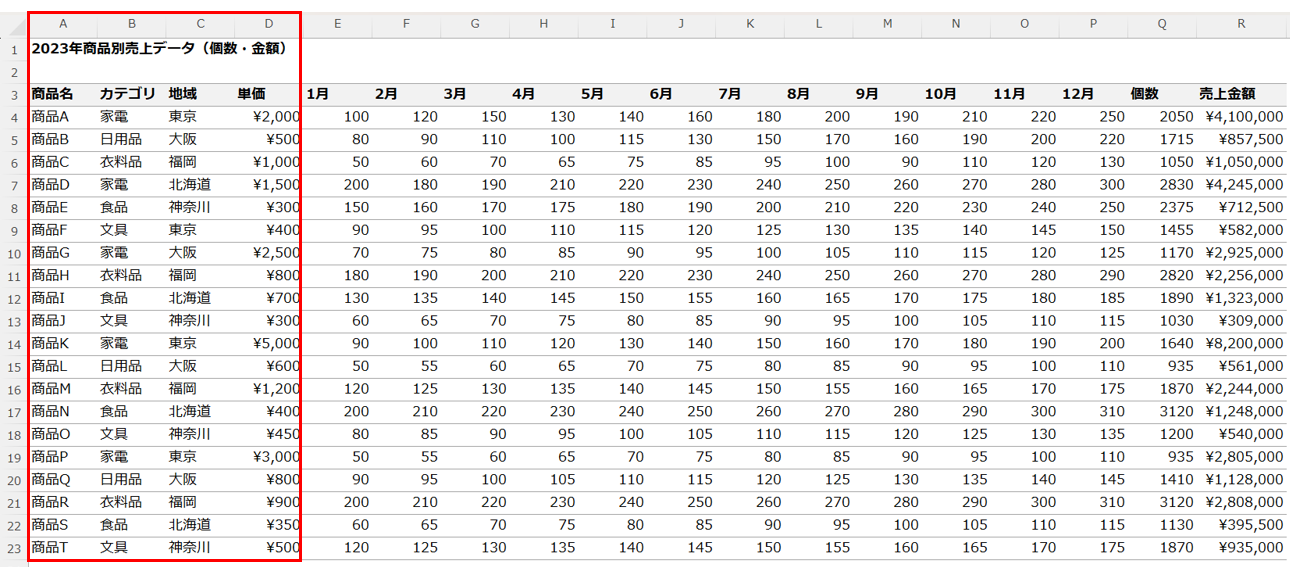
A~D列が画面上に表示されている状態(スクロール位置の確認)で、アクティブセルを「E1セル」に移動させます。
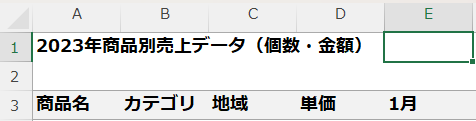
「E1セル」に移動したらAltキー、Wキー、Fキー、Fキーを順番に押します。
A~D列が固定され、横にスクロールしても表示されたままになりました。
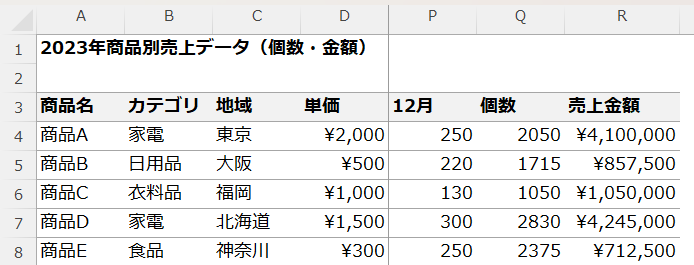
エクセルで行と列を固定する方法
最後に行と例を固定する方法をお伝えします。
やり方は「複数の行を固定する方法」と「複数の列を固定する方法」の組み合わせです。
行と列の固定もAlt+W+F+Fから固定することができます。
今回は「1~3行目」と「A列」を固定させていきます。
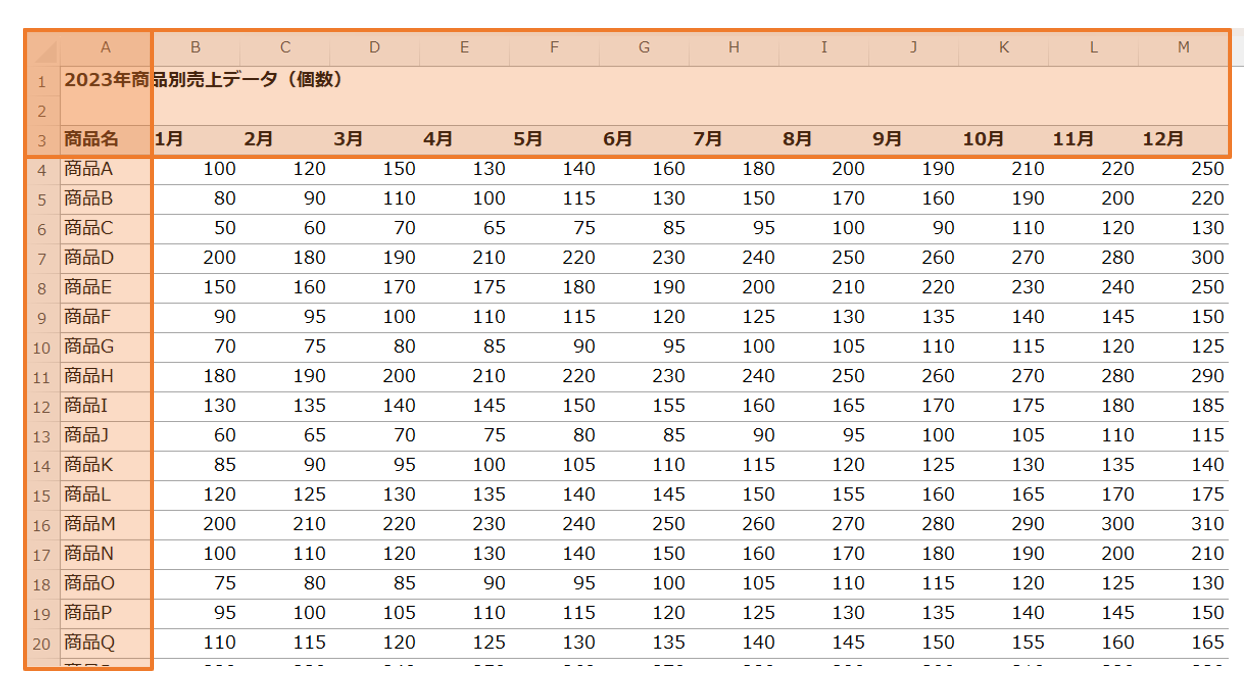
アクティブセルの位置は、「固定させたい行の1つ下の行」と「固定させたい列の1つ右の列」になります。
今回は「1~3行」と「A列」を固定するので、アクティブセルの位置は「B4セル」になります。
「B4セル」にアクティブセルを移動したらAltキー、Wキー、Fキー、Fキーを順番に押します。
「1~3行目」と「A列」が固定されました。
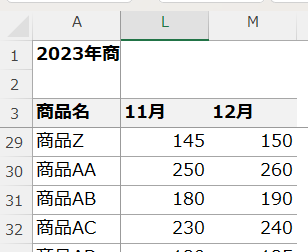
休日「1日」を投資して、平日の生産性を最大「20倍」にするExcel研修
私たちが提供するExcel研修「上位1%を目指す!ExcelCamp」では、これまで延10,000名以上の方に研修を受講いただき、受講者満足度は9.71(※)という大変高い評価を頂いております。
※10点満点中の評価の平均値。
休日1日を研修に使うのは「やや重たい」というご意見もいただきます。
しかし、本当にExcelスキルを実践で使えるレベルで高めるとなると、通常数年はかかるものです。
実際にExcelCampで教える内容は、代表の中田が業務コンサルタントとして数年間、毎日10時間以上Excelと向き合った結果ようやく生まれたスキルです。
そのことを考えると、休日の「たった1日」を投資して、その後のExcel業務の生産性を圧倒的に高めることは決して悪くない選択だと思います。
参加者の中にはお伝えしたスキルを仕事の現場で活かし、生産性が「20倍」になったという事例もあります。
動画サービス「bizplay(ビズプレイ)」で研修の一部を無料公開中!
※全4回の動画のダイジェスト版です。
※第1~4回の内容をフルで視聴するには、bizplayへの無料会員登録が必要です。
現在セミナー動画見放題サービス「bizplay」で、ExcelCamp Day1の講義内容の一部を無料配信しています。
全4回に分けてExcelが得意になるための考え方や覚えておくべき基本操作を解説していますので、Day1への参加を迷われている方はぜひ一度ご覧ください。
著書「神速Excel」も絶賛発売中

