ExcelCampでは、Excelで文字を丸で囲むことは推奨していません。
今回、解説する文字を丸で囲む代表的な方法は、必要に応じてご参考ください。
この記事では、どうしてもExcelを使って文字を丸で囲まざるを得ない場合を想定して、その方法や注意点を解説します。
この記事ではExcelCamp講師が研修で実際に説明している手順に沿って、内容を解説いたします。
ショートカットキーの表記について
ExcelCampではショートカットの表記を以下に統一しています。
・「&」は同時に押すショートカットです。たとえばCtrl&Cなら、Ctrlキーを押しながら同時にCキーも押すことで発動します。
・「+」は順番に押すショートカットです。たとえばAlt+E+Lなら、Altキーを押した後に一度指を離し、E、Lキーをそれぞれ順番に押すことで発動します。
Excelを使って文字を丸で囲む代表的な方法3選
Excelを使って文字を丸で囲む代表的な方法は、以下の3つです。
それぞれの方法を見ていきましょう。
Excelで文字を丸で囲む方法1:図形を挿入する
図形を挿入して文字を丸で囲む方法は、以下2つです。
それぞれのやり方を解説します。
丸い図形を挿入する方法
丸い図形を1つ挿入すると、文字を丸で囲めます。ここからは具体的な手順をご紹介します。
まず、挿入する図形のメニューを呼び出します。その際、以下のショートカットを活用するとマウスを使うよりも作業にかかる時間が短縮できるため、業務の効率化に役立ちます。
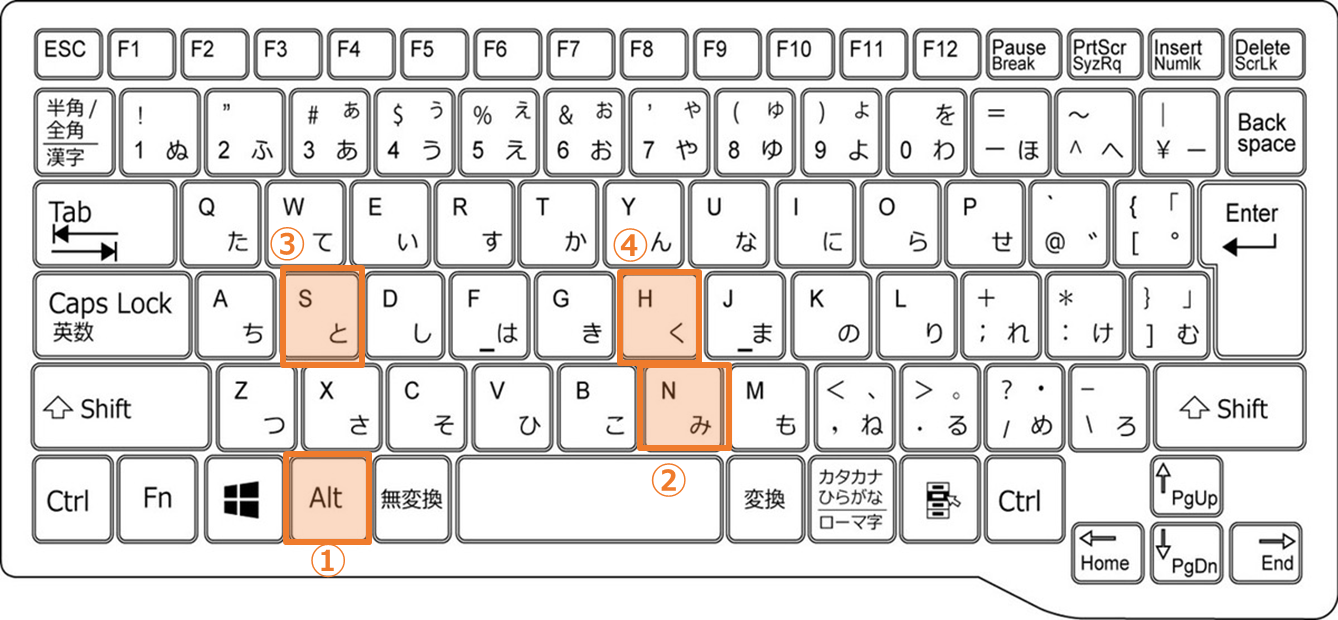
挿入する図形のメニューを呼び出す:Alt+N+S+H
Altキー、Nキー、Sキー、Hキーを順番に押して、「挿入」タブの図形メニューを呼び出します。
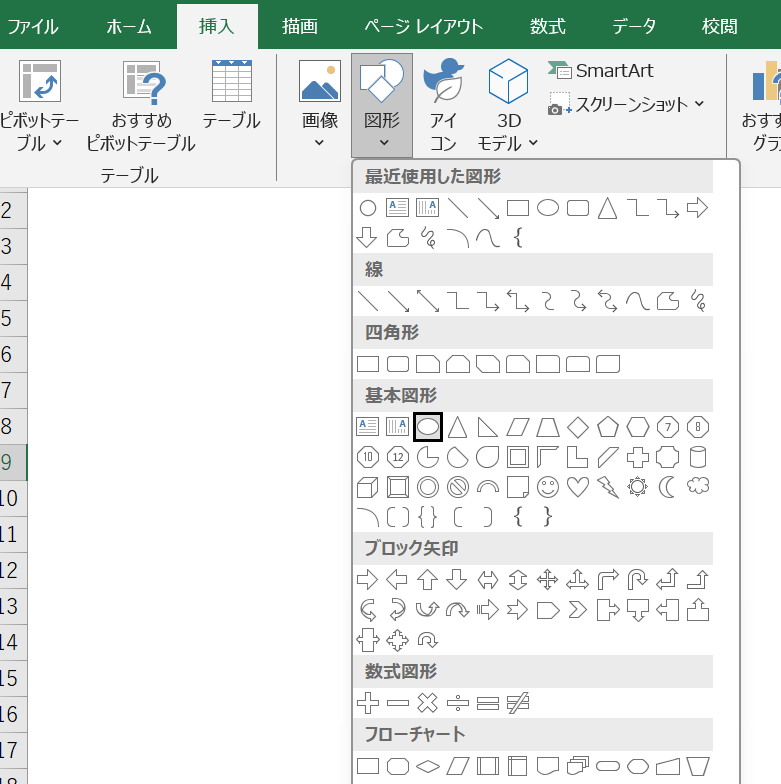
矢印キーを使って基本図形の中から丸を選び、Enterキーを押せば図形が表示されます。
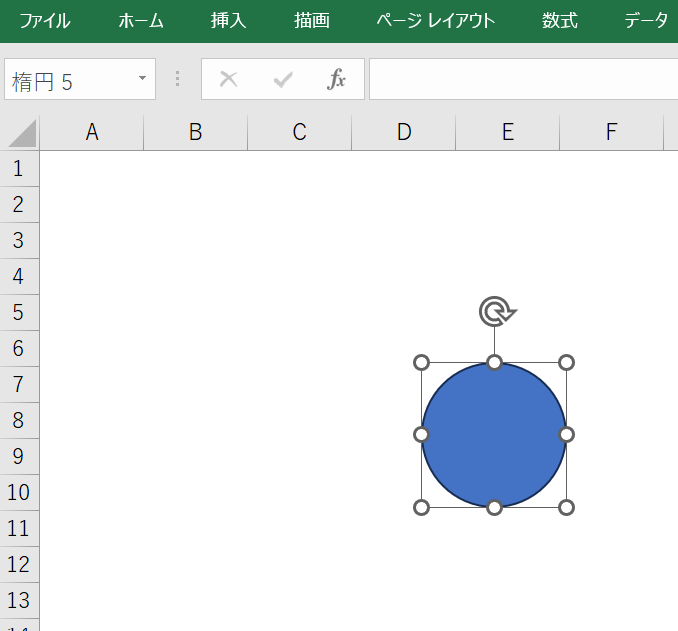
次に、丸い図形の塗りつぶし色を透明にします。
以下のショートカットを使って、図形の書式メニューを呼び出してください。
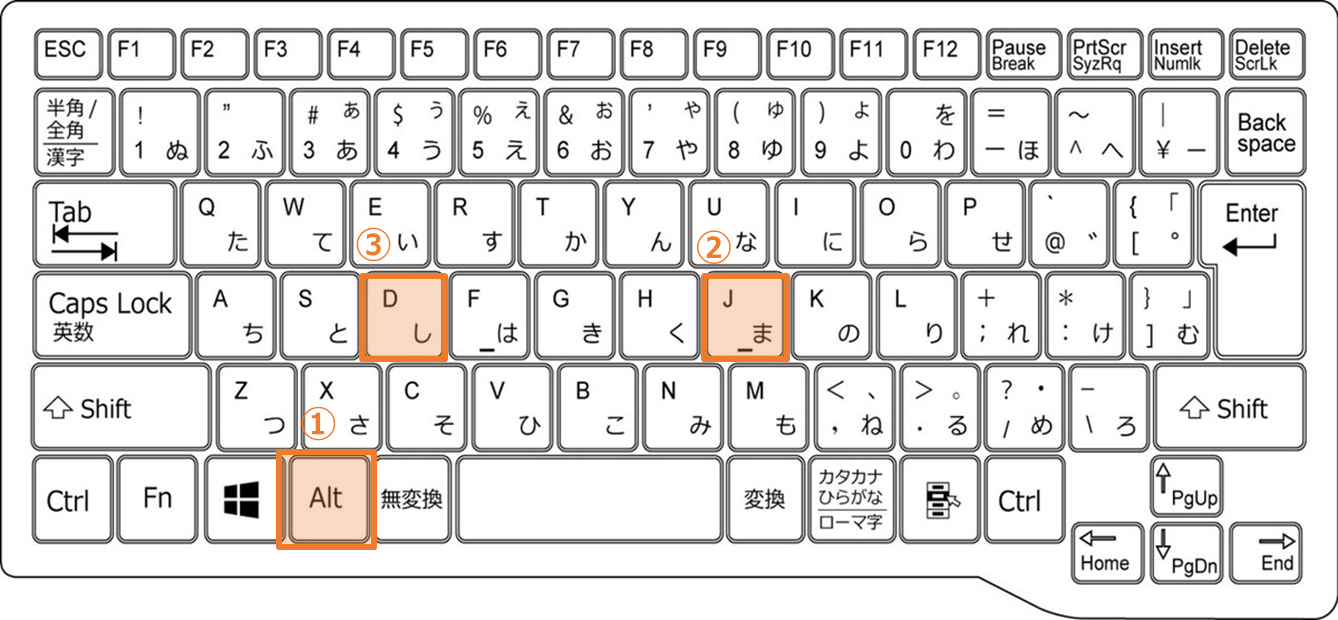
挿入した図形の書式メニューを呼び出す:Alt+J+D
図形を選択したまま、Altキー、Jキー、Dキーを順番に押してください。
図形の書式メニューが表示されます。
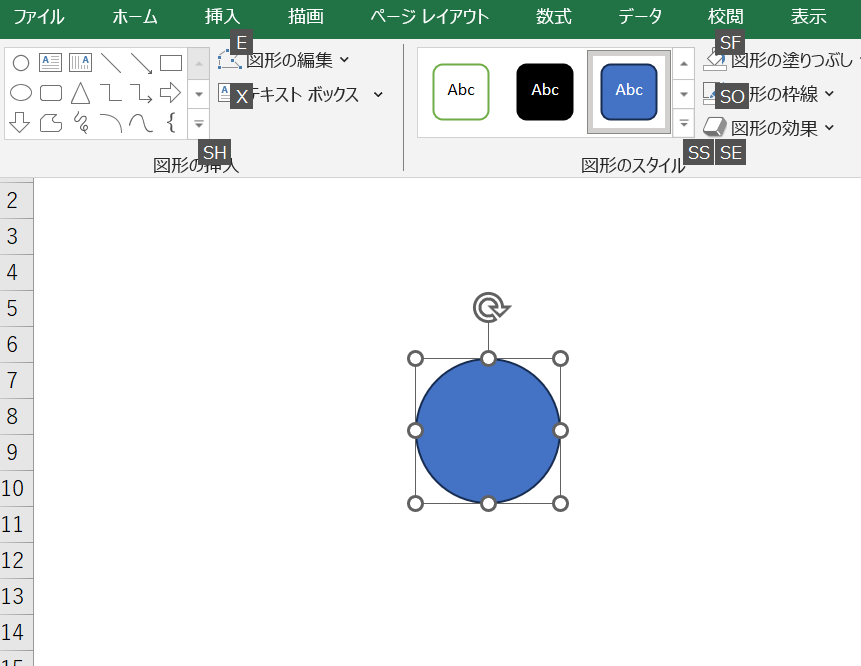
続いて、以下のショートカットを利用し、図形の塗りつぶしを解除します。
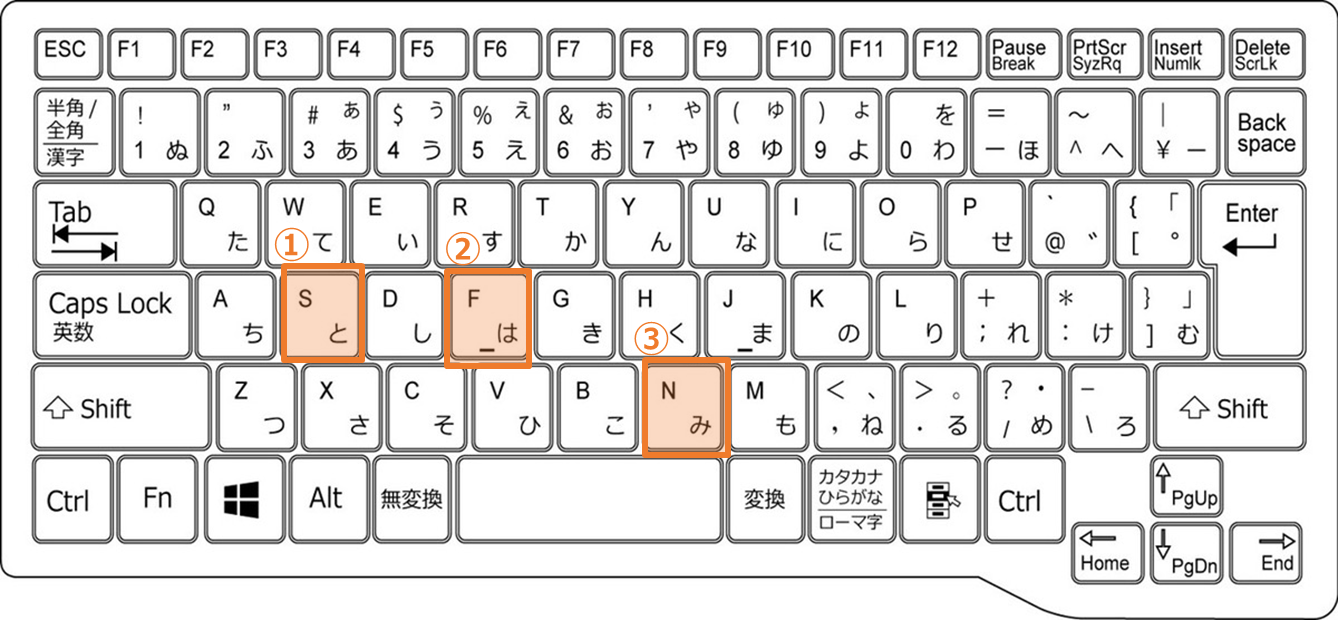
選択した図形の塗りつぶしを解除する:S+F+N
Sキー、Fキー、Nキーを順番に押して、図形の塗りつぶしなしを選択してください。
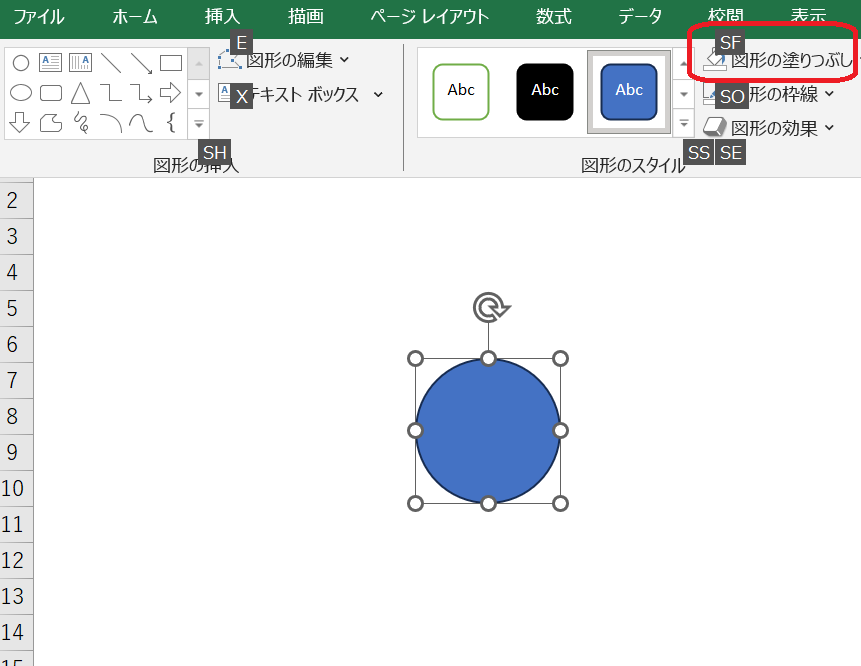
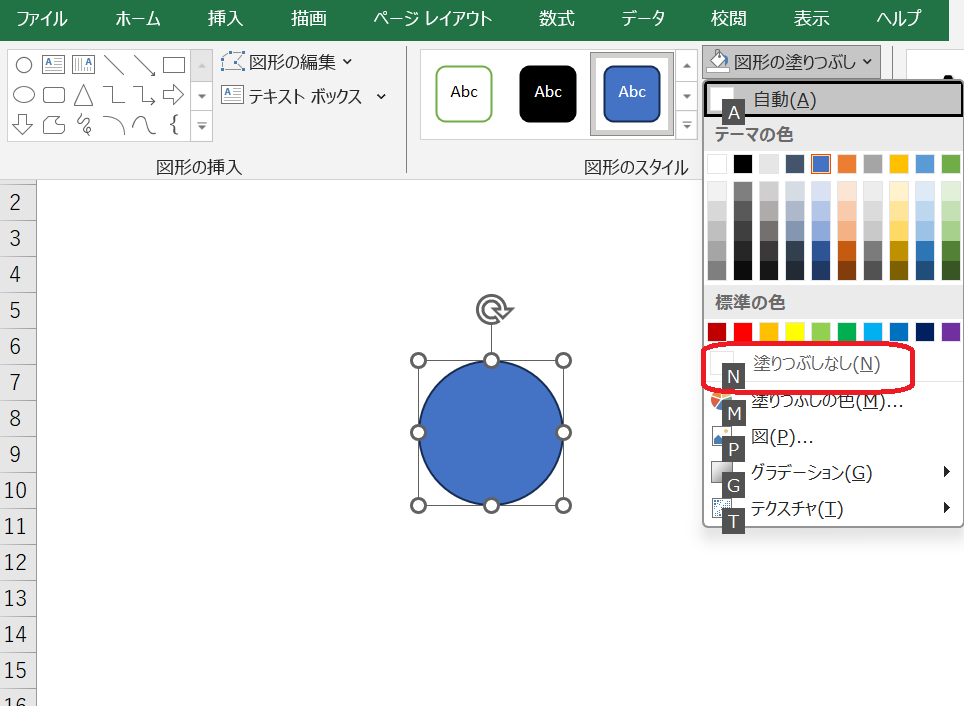
これで図形の塗りつぶしが解除されます。
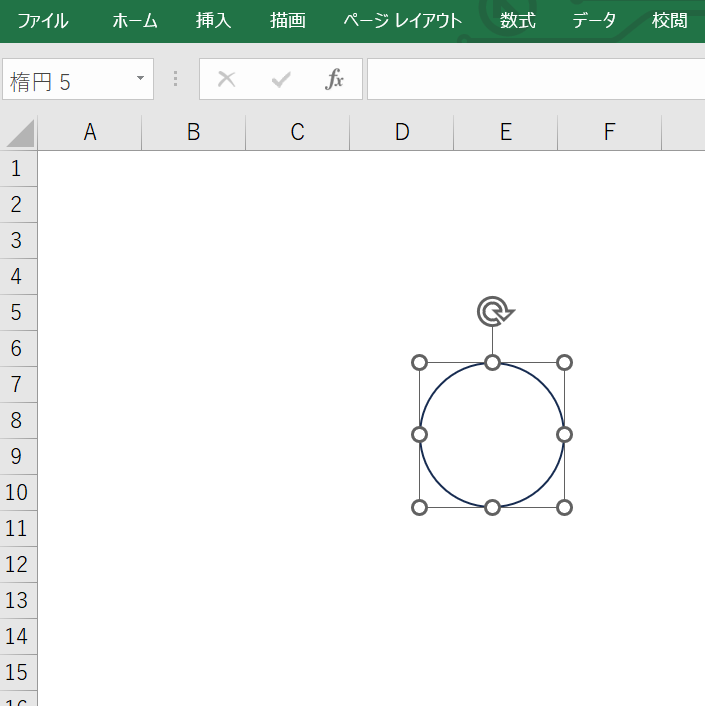
図形の枠の色を変更したい場合は、図形を選択したままAltキー、Jキー、Dキーを順番に押してください。
図形の書式メニューが表示されたら、Sキー、Oキーを順番に押します。
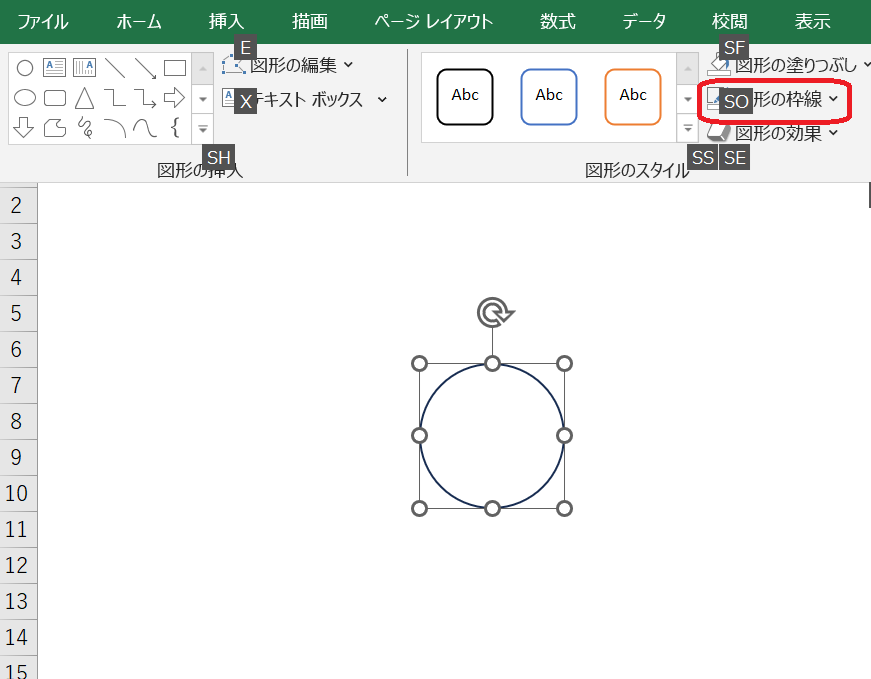
図形の枠線を選ぶメニューが表示されます。
矢印キーで希望の枠色を選択したらEnterキーを押してください
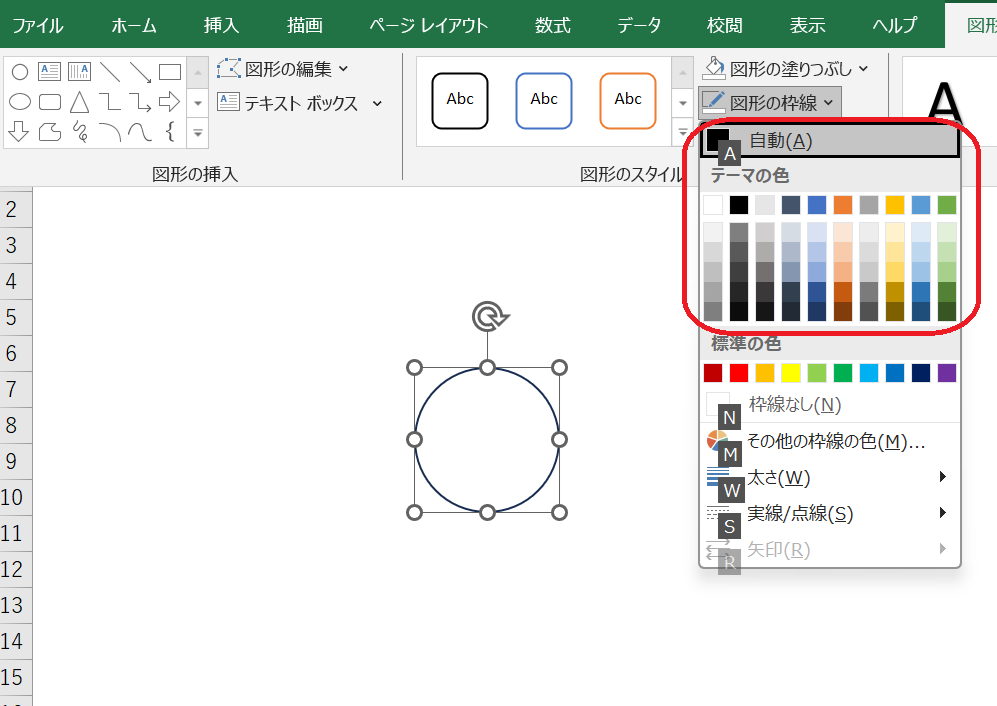
枠線の色が選択した色に変わったことを確認します。
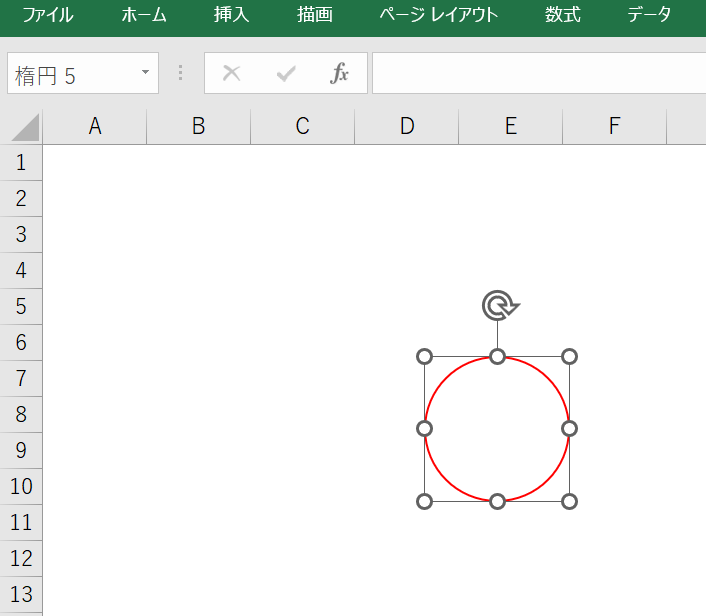
次に、文字の輪郭の色を設定し、図の中にテキストを入力します。
図形を選択したままAltキー、Jキー、Dキーを順番に押してください。
図形の書式メニューが表示されたら、Tキー、Iキーを順番に押します。
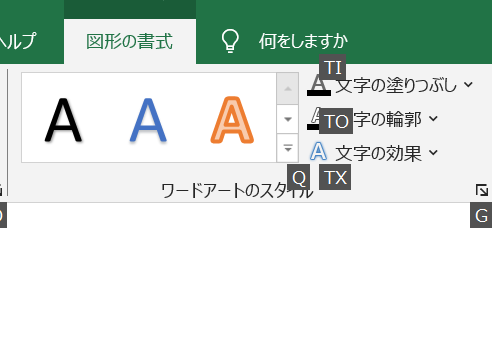
矢印キーを使って文字の色を選択し、Enterキーを押します。
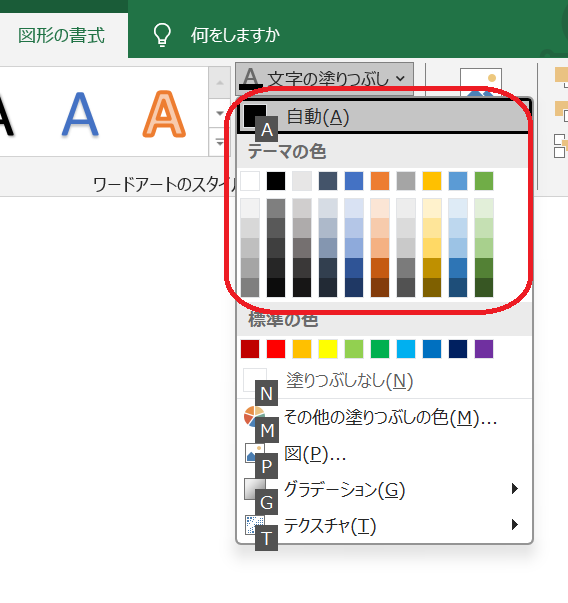
続いて、テキストの入力を行います。
図形を選択し、ShiftキーとF10キーを同時に押します。(または右クリックキー)
次にXキーを押して、表示されたメニューから「テキストの編集」を選んでください。
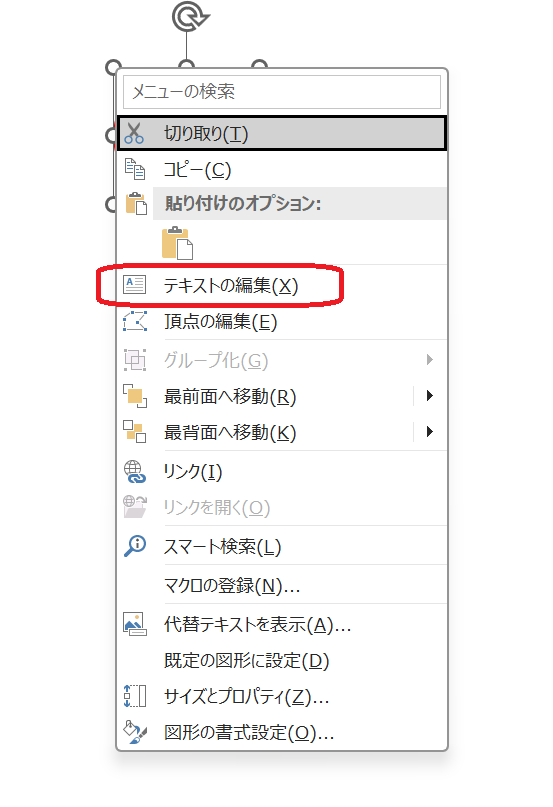
丸で囲みたい文字を入力してください。
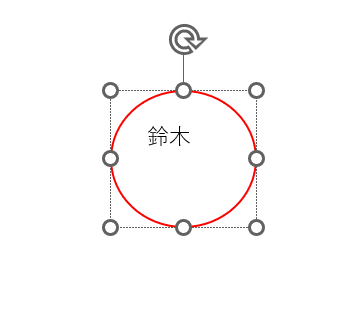
また、図の中のテキストを調整する際には、以下2つのショートカットが便利です。
テキストの左右中央揃え:Alt+H+A+C
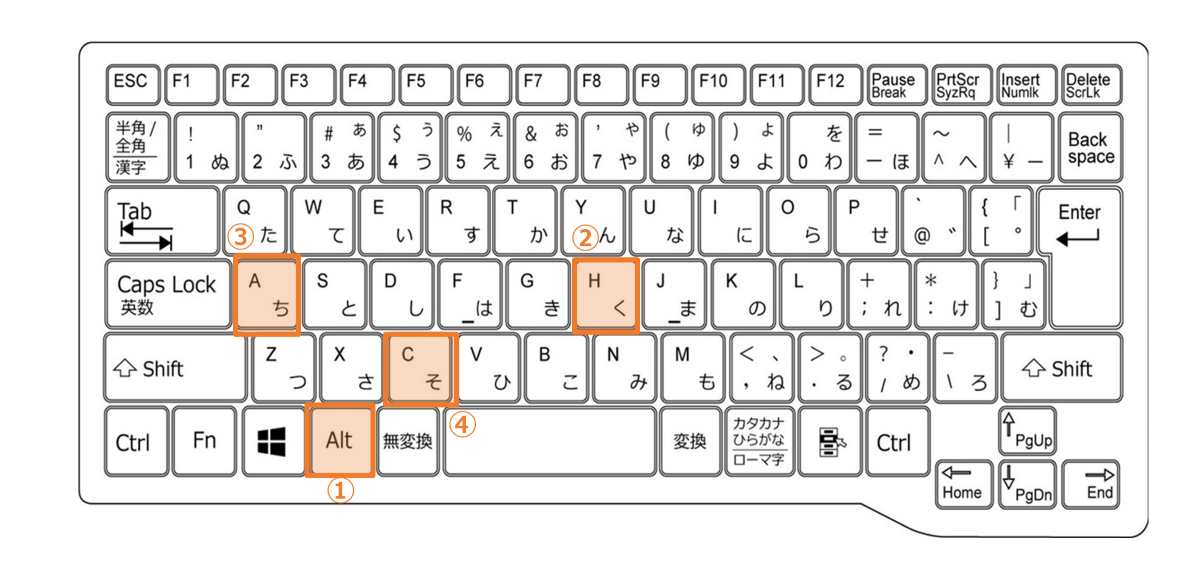
テキストの上下中央揃え:Alt+H+A+M
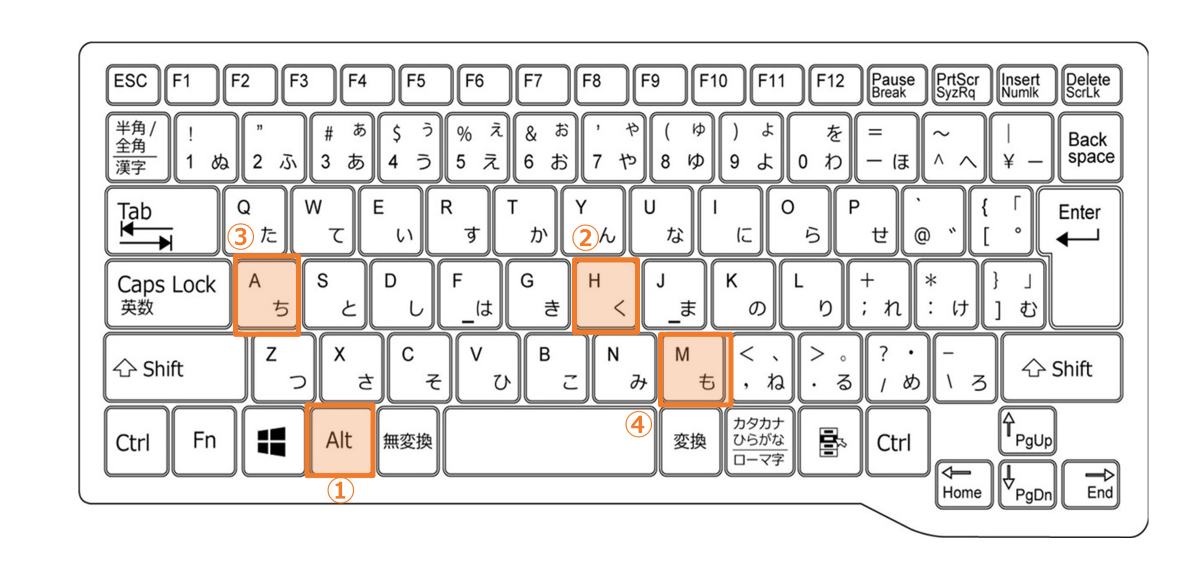
Altキー、Hキー、Aキー、Cキーを順番に押してテキストの位置を左右の真ん中にします。
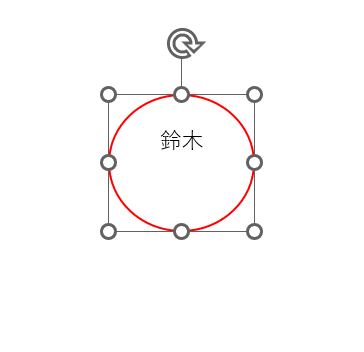
続いてAltキー、Hキー、Aキー、Mキーを順番に押してテキストの位置を上下真ん中にします。
これでテキストの設定は完了です。
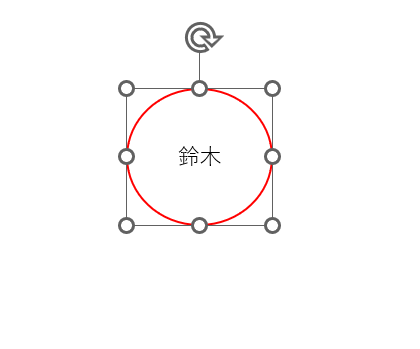
また、丸の大きさを変更したい際は、Shiftキーを押しながらマウスでドラッグすると、楕円にならずに綺麗な円のままサイズ調整が可能です。
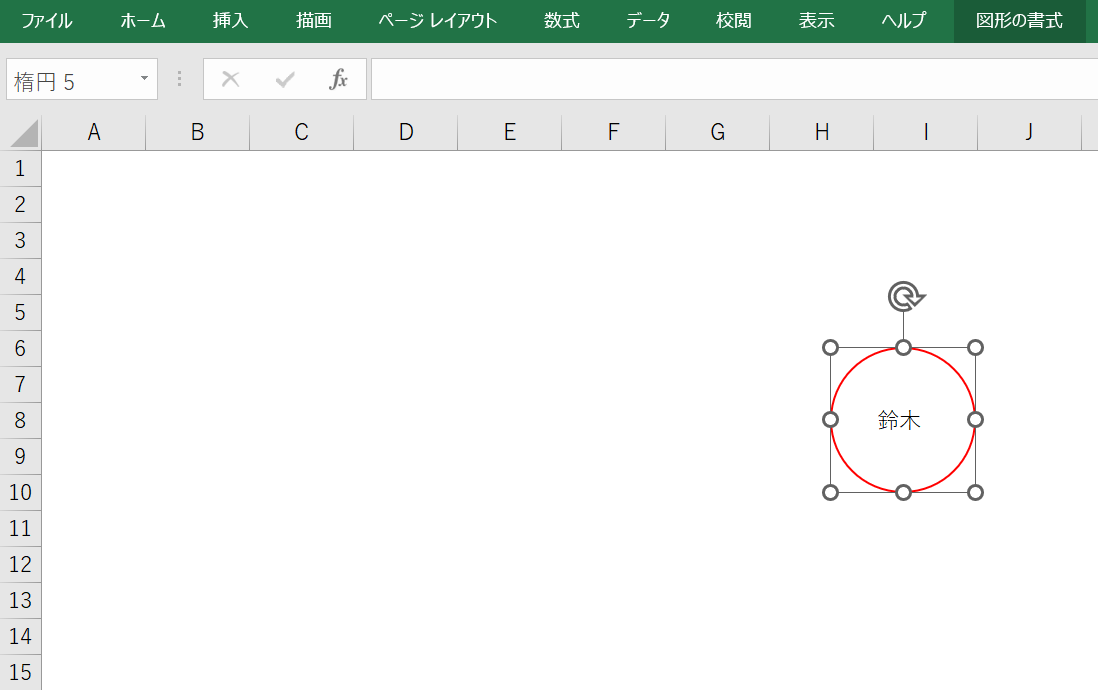
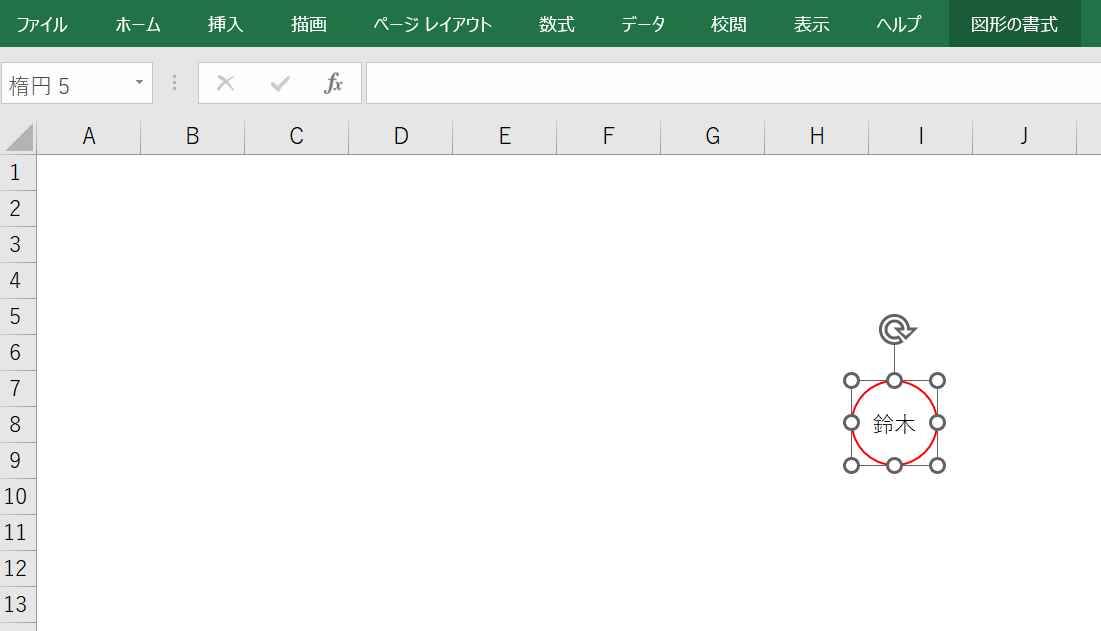
丸い図形とテキストボックスを挿入する方法
丸の図形とテキストボックスを1つずつ挿入し、それらを組み合わせると文字を丸で囲めます。
プロセスを詳しく見ていきましょう。
まず、挿入する図形のメニューを呼び出します。その際、以下のショートカットを利用すると素早く作業が終わるため、業務の生産性向上に重宝します。
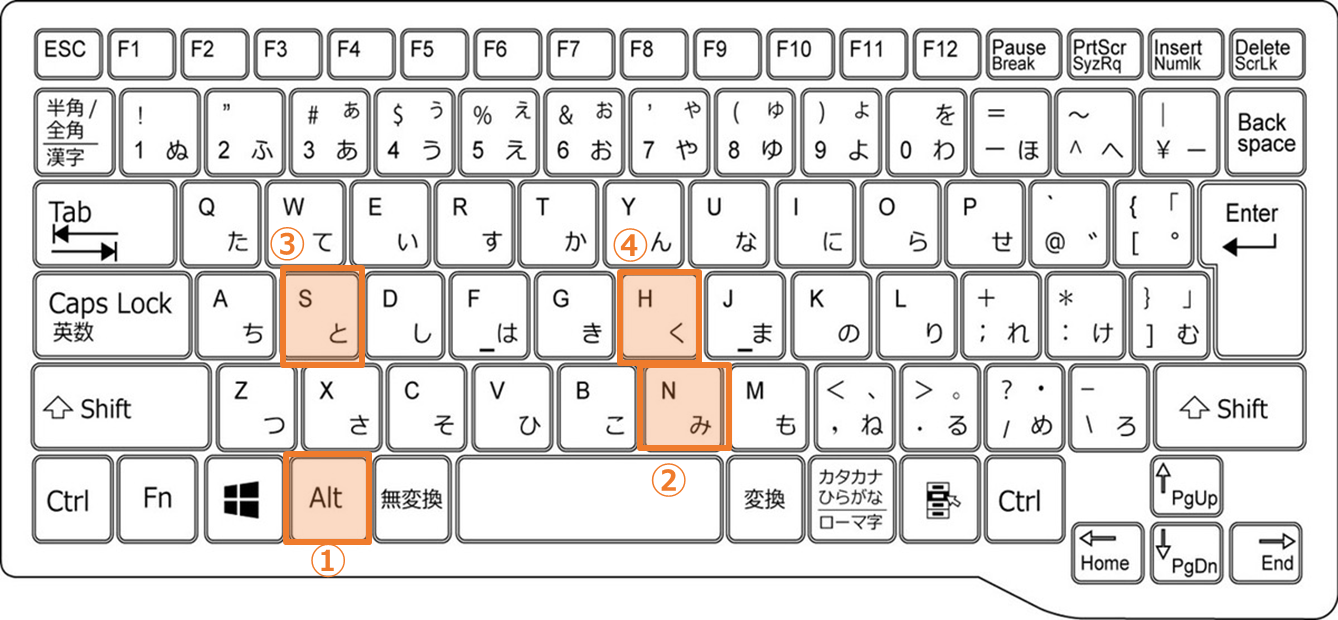
挿入する図形のメニューを呼び出す:Alt+N+S+H
Altキー、Nキー、Sキー、Hキーを順番に押して、「挿入」タブの図形メニューを呼び出します。
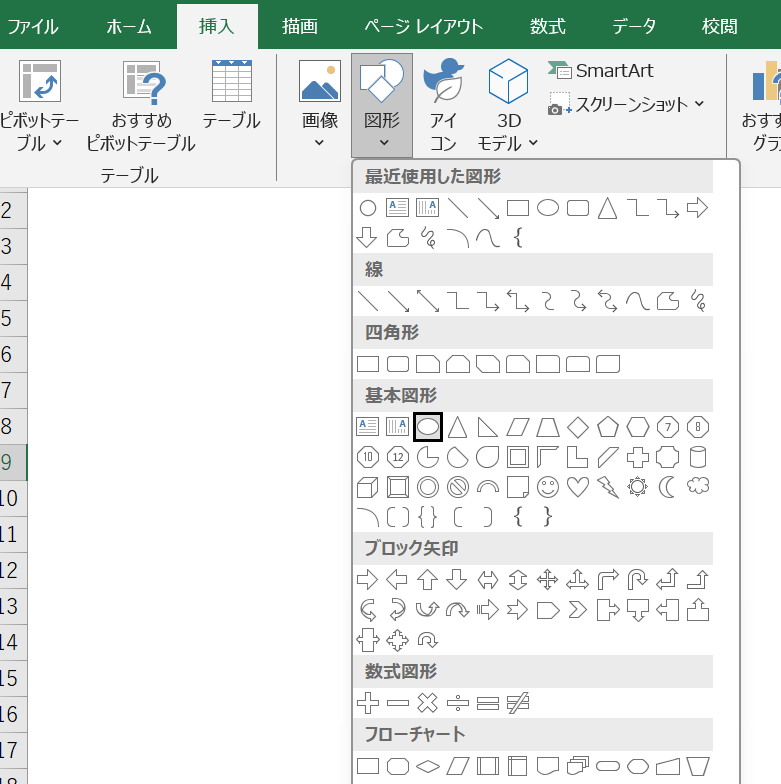
Tabキーと矢印キーを使って基本図形の中から丸を選び、Enterキーを押せば図形が表示されます。
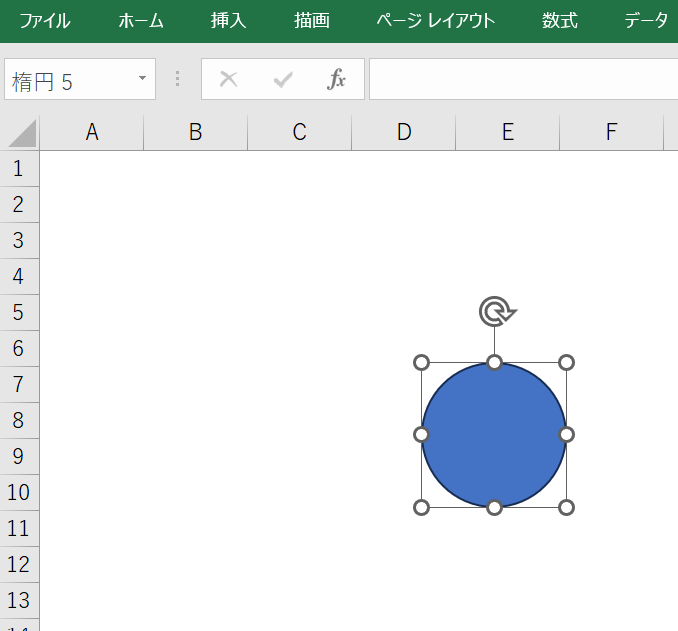
次に、以下のショートカットを使って、図形の書式メニューを呼び出してください。
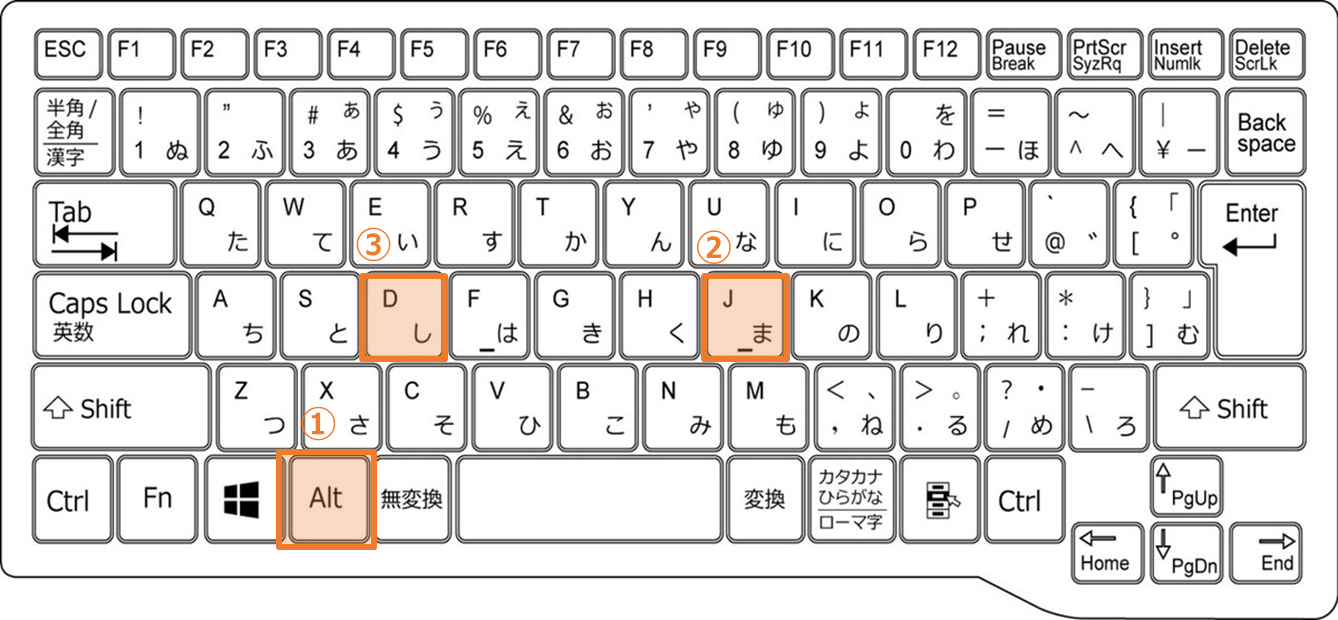
挿入した図形の書式メニューを呼び出す:Alt+J+D
図形を選択したまま、Altキー、Jキー、Dキーを順番に押してください。
図形の書式メニューが表示されます。
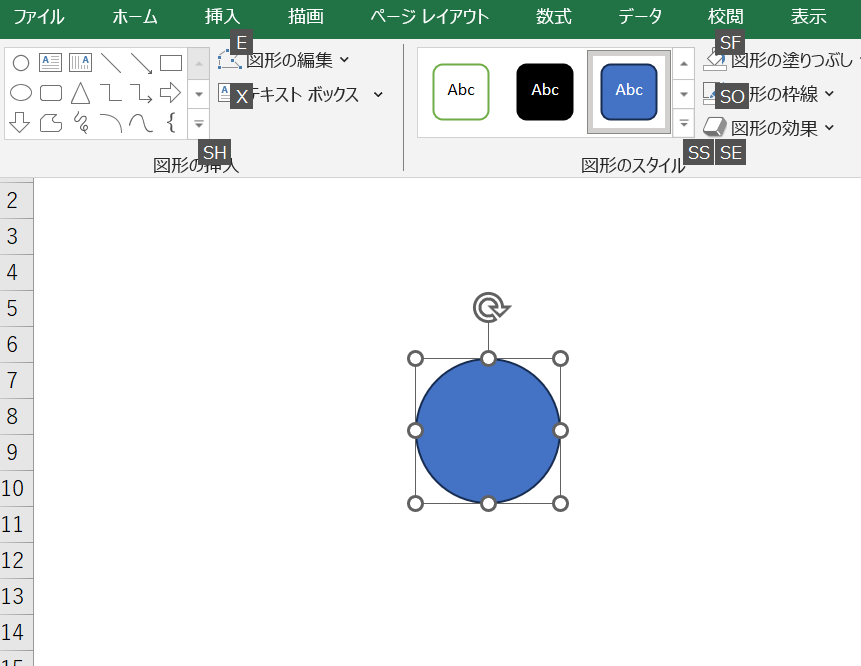
続いて、以下のショートカットを利用し、図形の塗りつぶしを解除します。
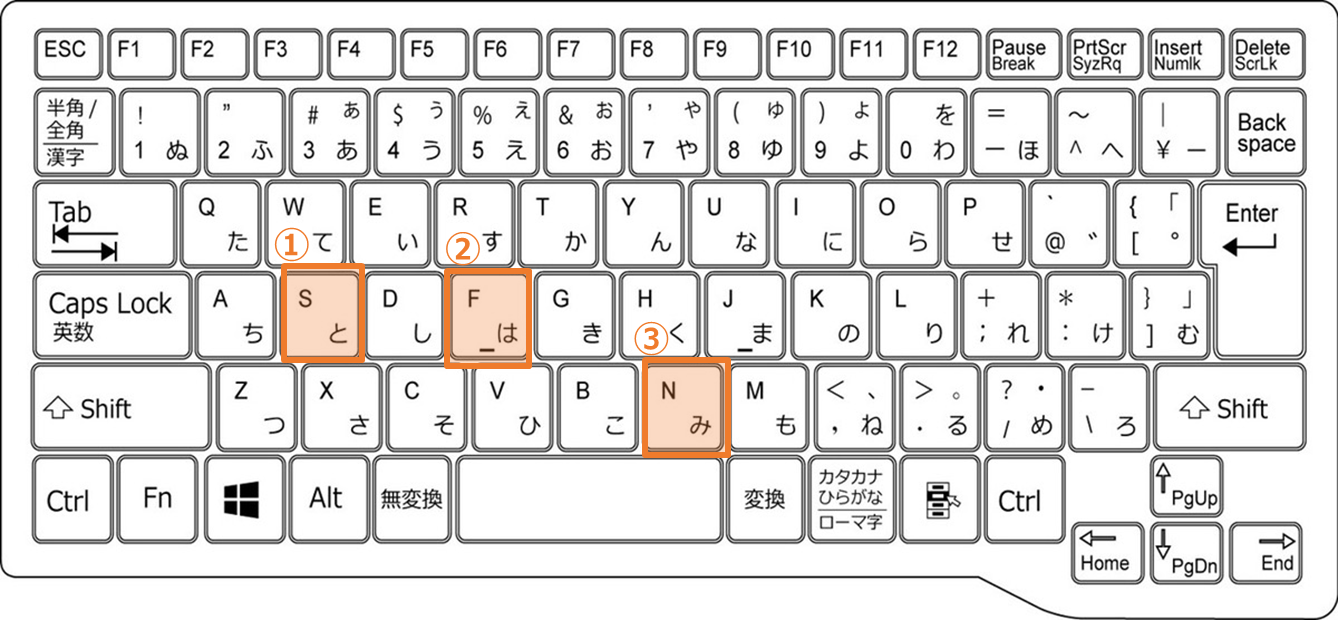
選択した図形の塗りつぶしを解除する:S+F+N
Sキー、Fキー、Nキーを順番に押して、図形の塗りつぶしなしを選択してください。
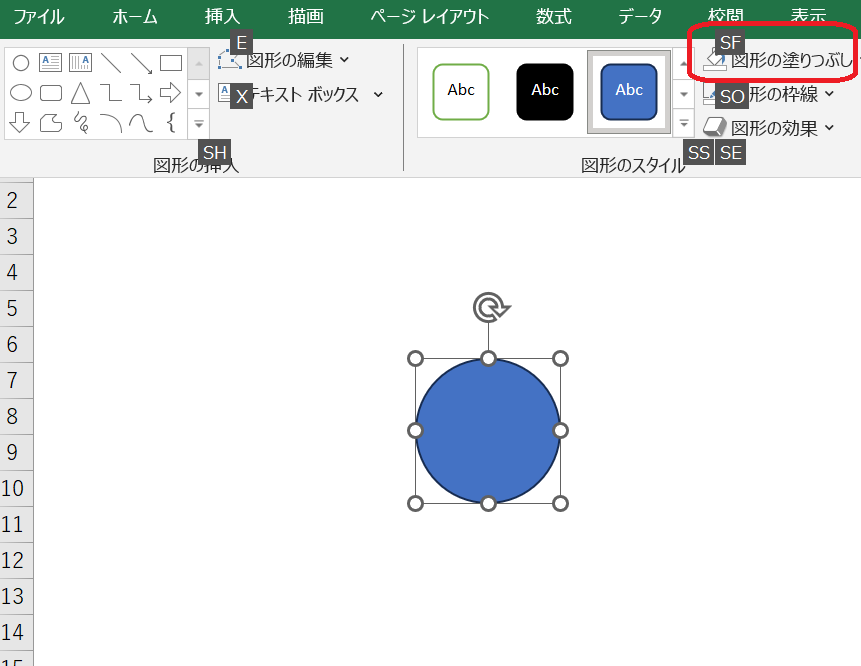
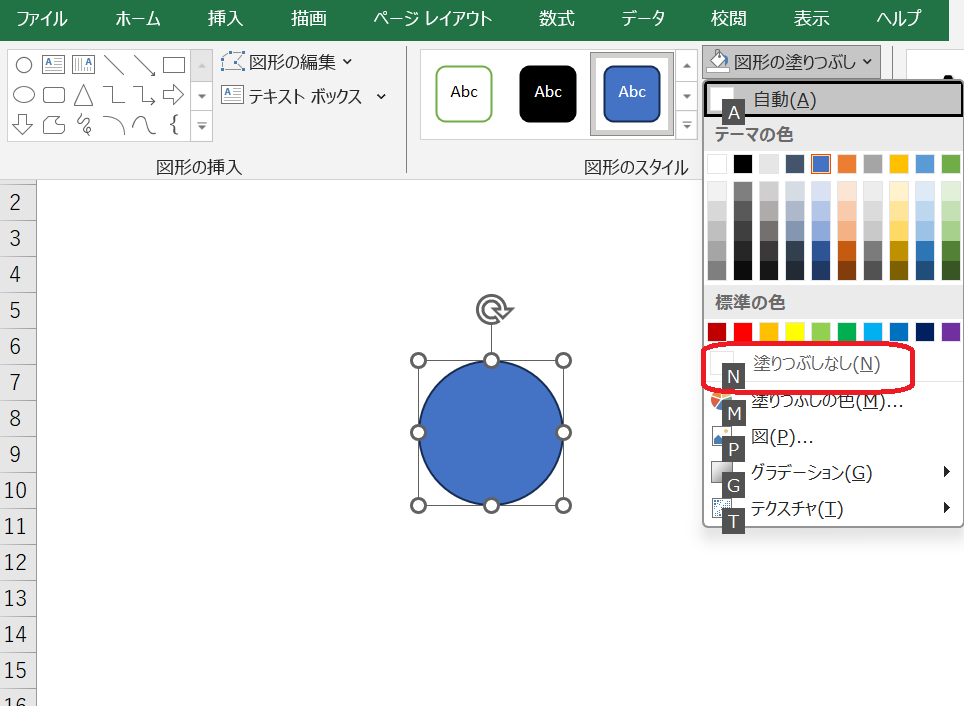
これで図形の塗りつぶしが解除されます。
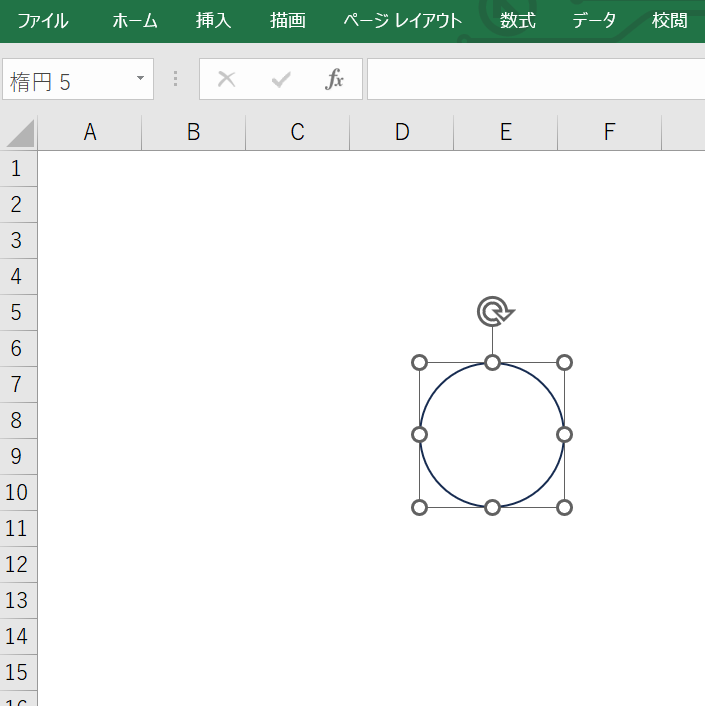
図形の枠色を変更したい場合は、図形を選択したままAltキー、Jキー、Dキーを順番に押してください。
図形の書式メニューが表示されたら、Sキー、Oキーを順番に押します。
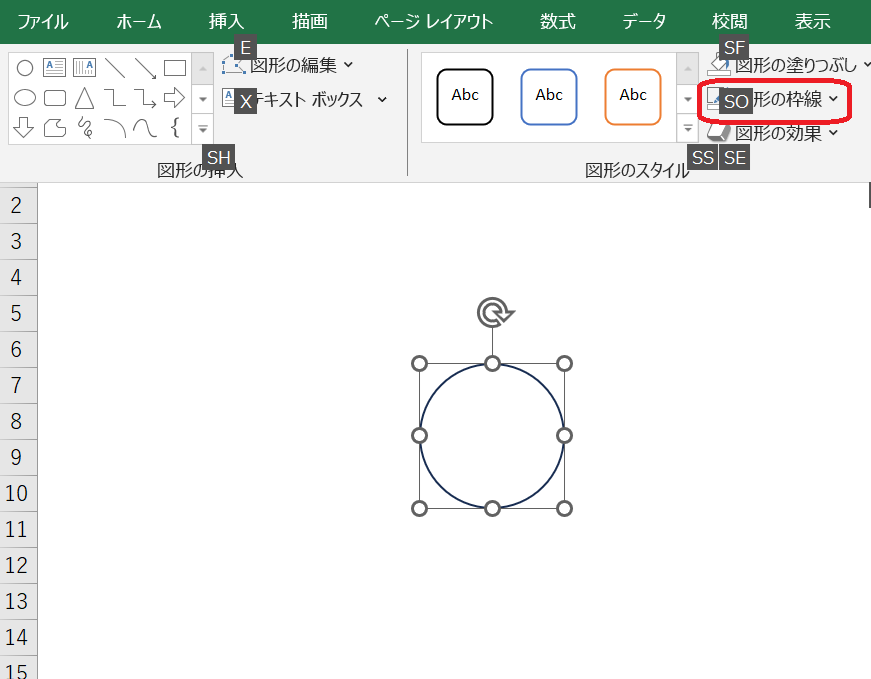
図形の枠線を選ぶメニューが表示されます。
矢印キーで希望の枠色を選択し、Enterキーを押せば設定完了です。
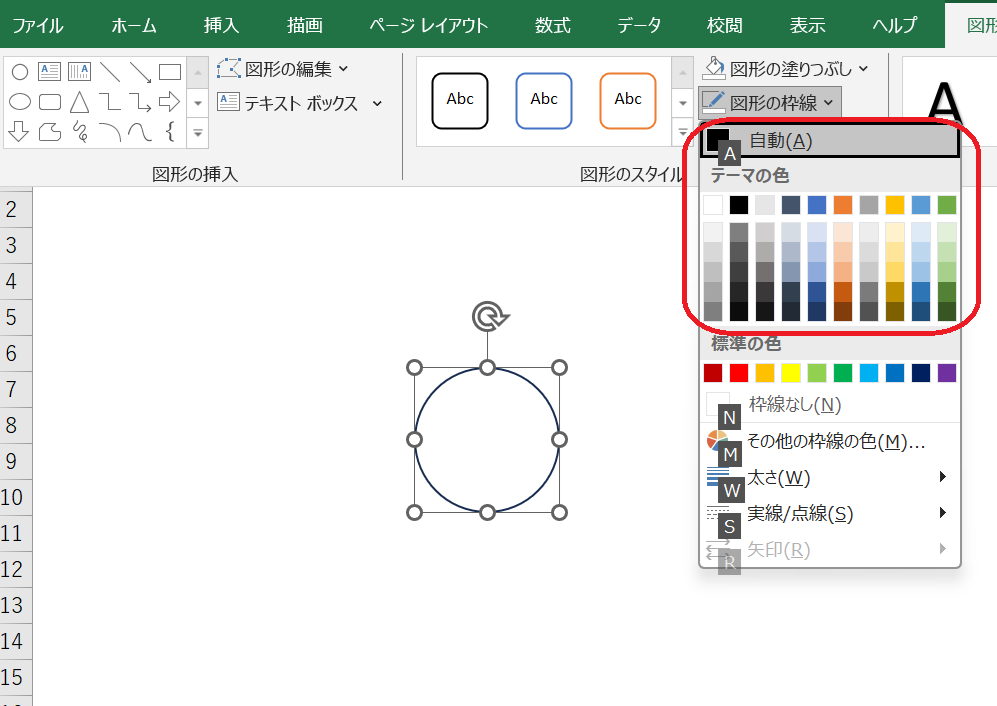
次に、テキストボックスを挿入します。
以下のショートカットを活用して、テキストボックスを挿入してください。
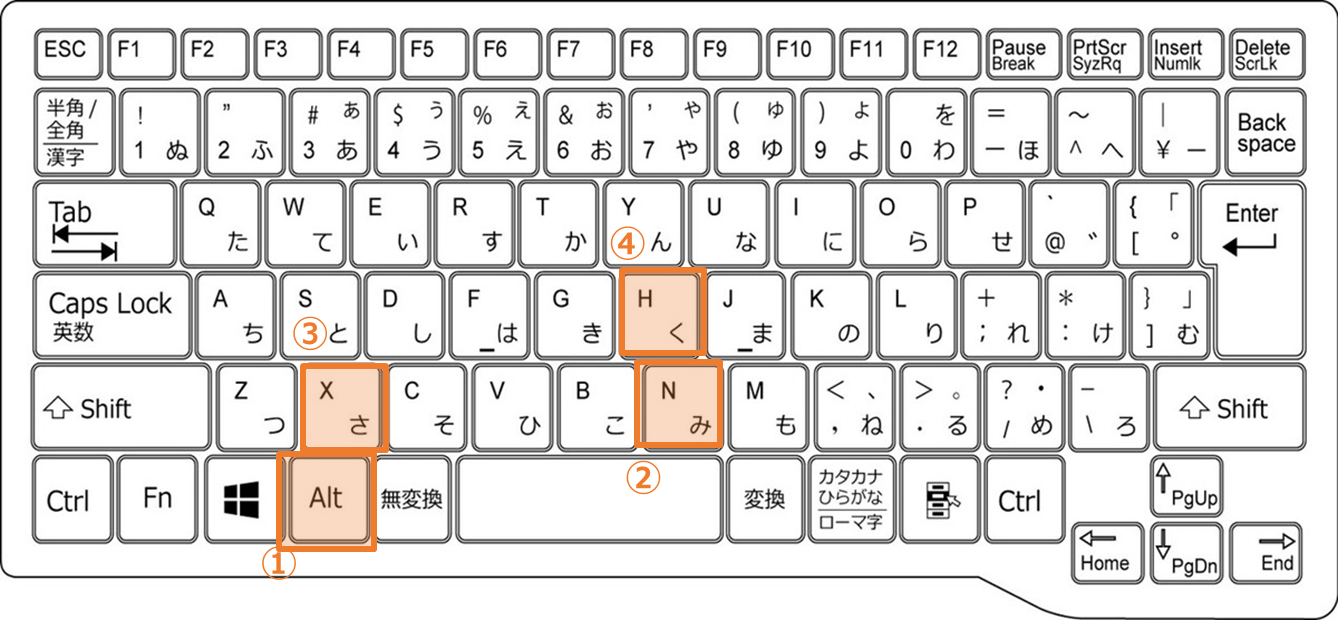
横書きのテキストボックスを挿入する:Alt+N+X+H
Altキー、Nキー、Xキー、Hキーを順番に押すと、横書きのテキストボックスが表示されます。
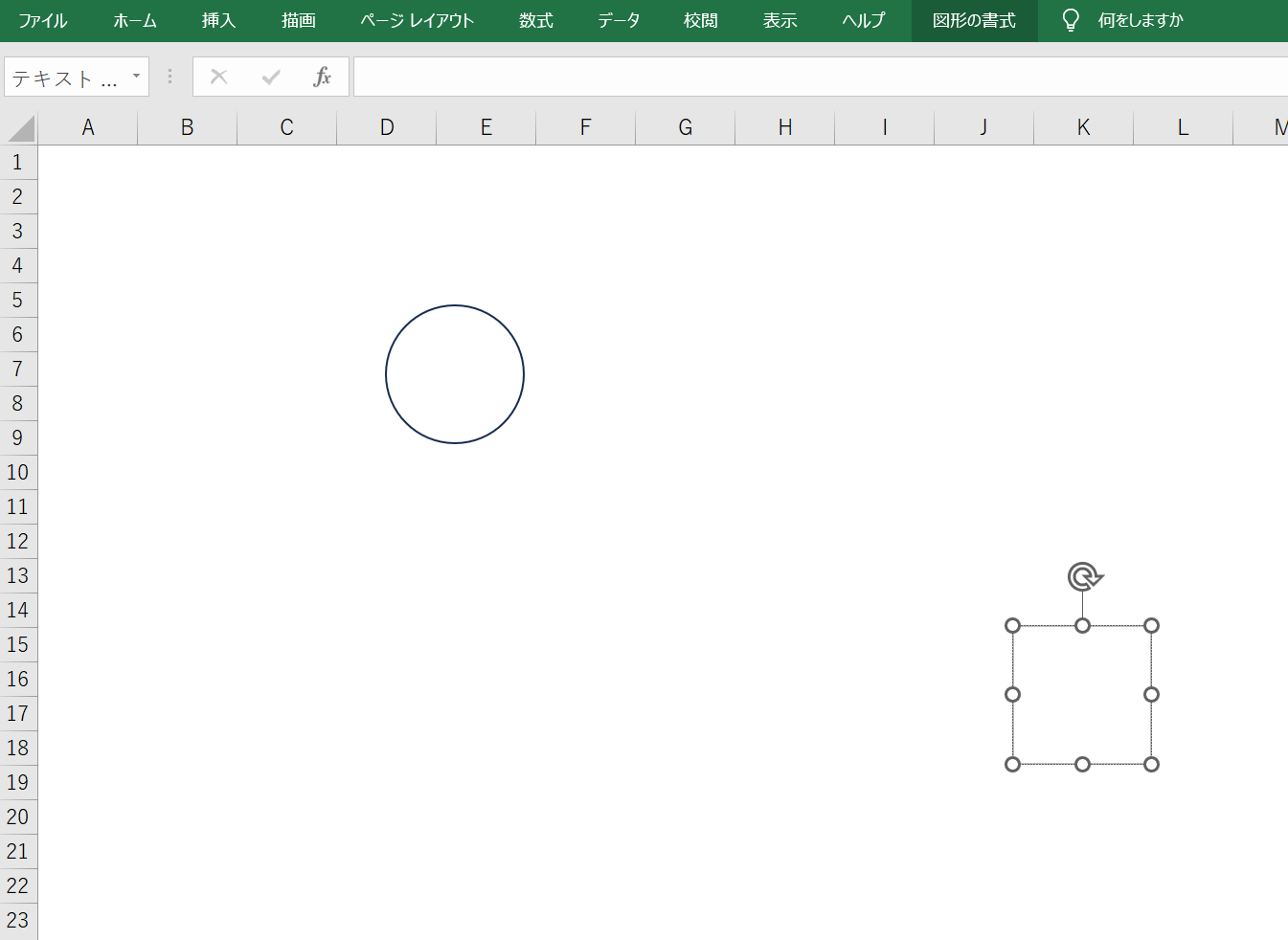
テキストボックスを選択したまま、Altキー、Jキー、Dキーを順番に押して図形の書式メニューを呼び出してください。
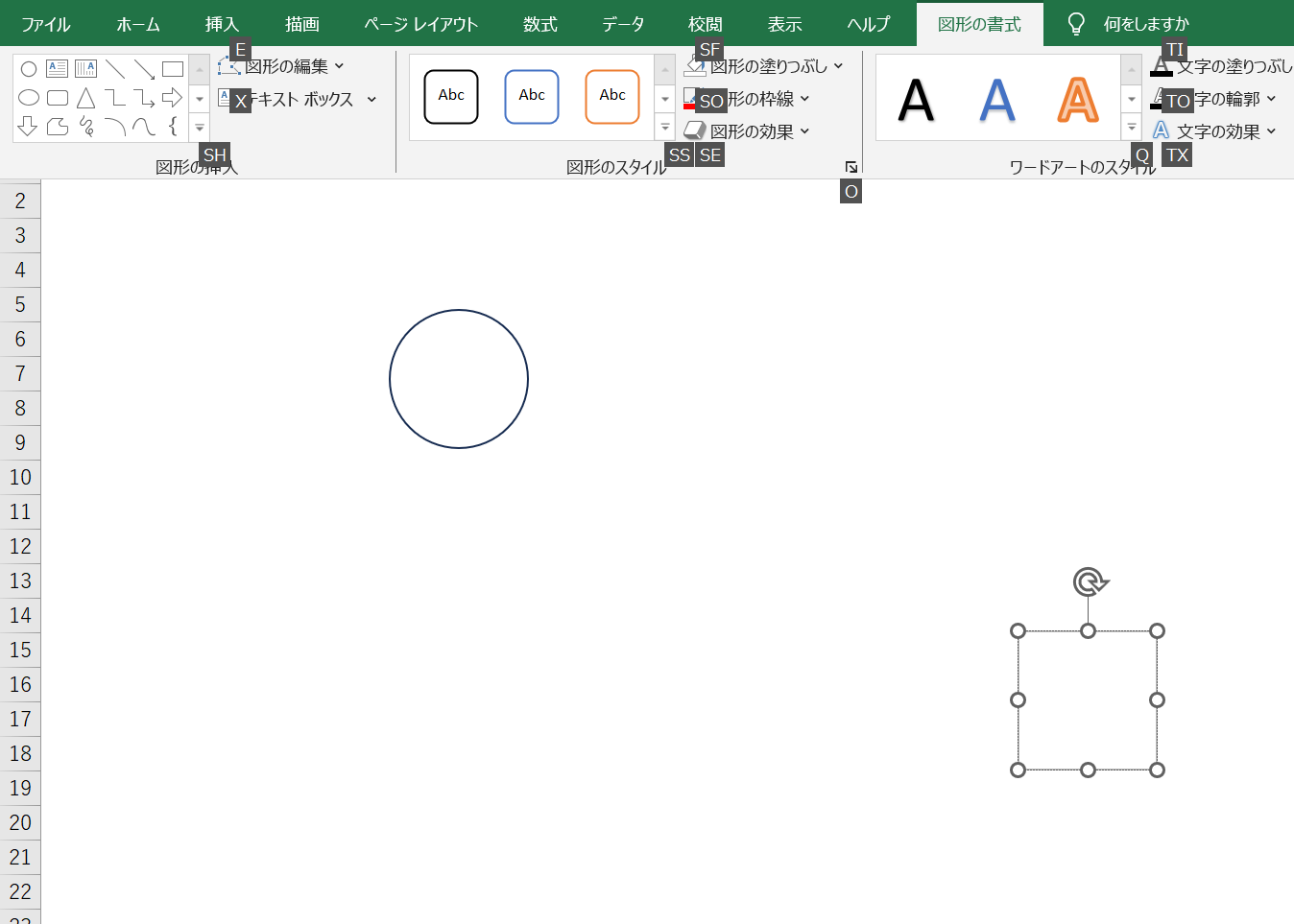
以下のショートカットを使って、選択したテキストボックスの枠線を解除します。
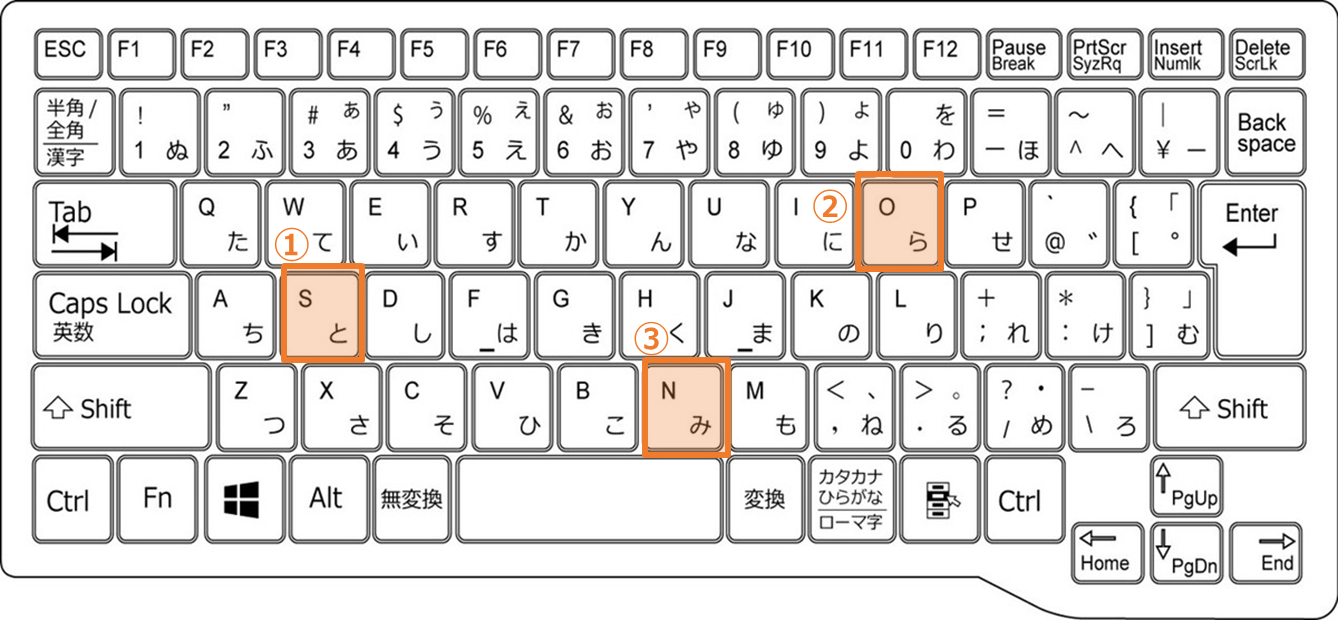
選択した図形の枠線を解除する:S+O+N
Sキー、Oキー、Nキーを順番に押して、「枠線なし」を選択してください。
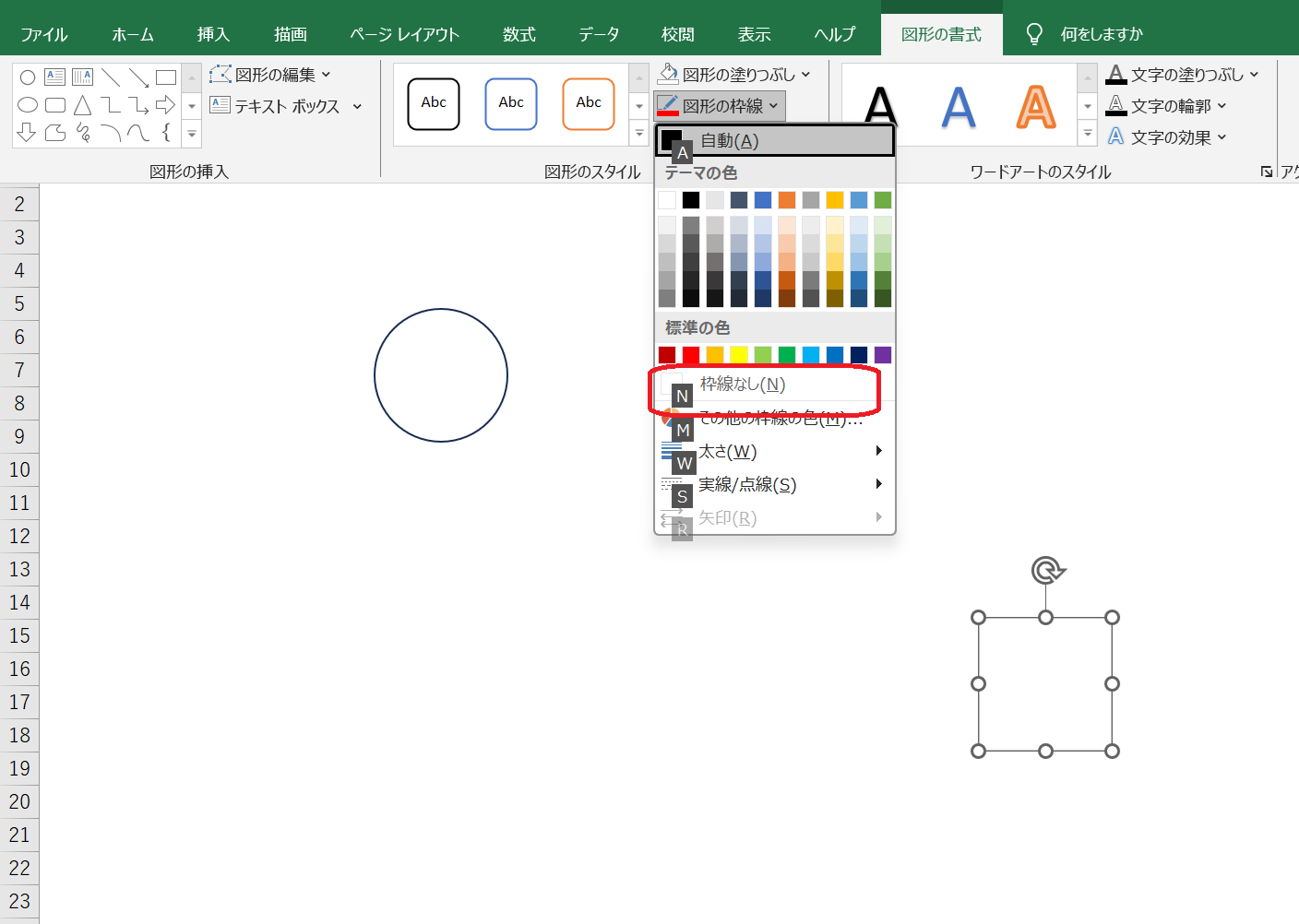
次に、以下のショートカットを使って、図形の書式メニューを呼び出してください。
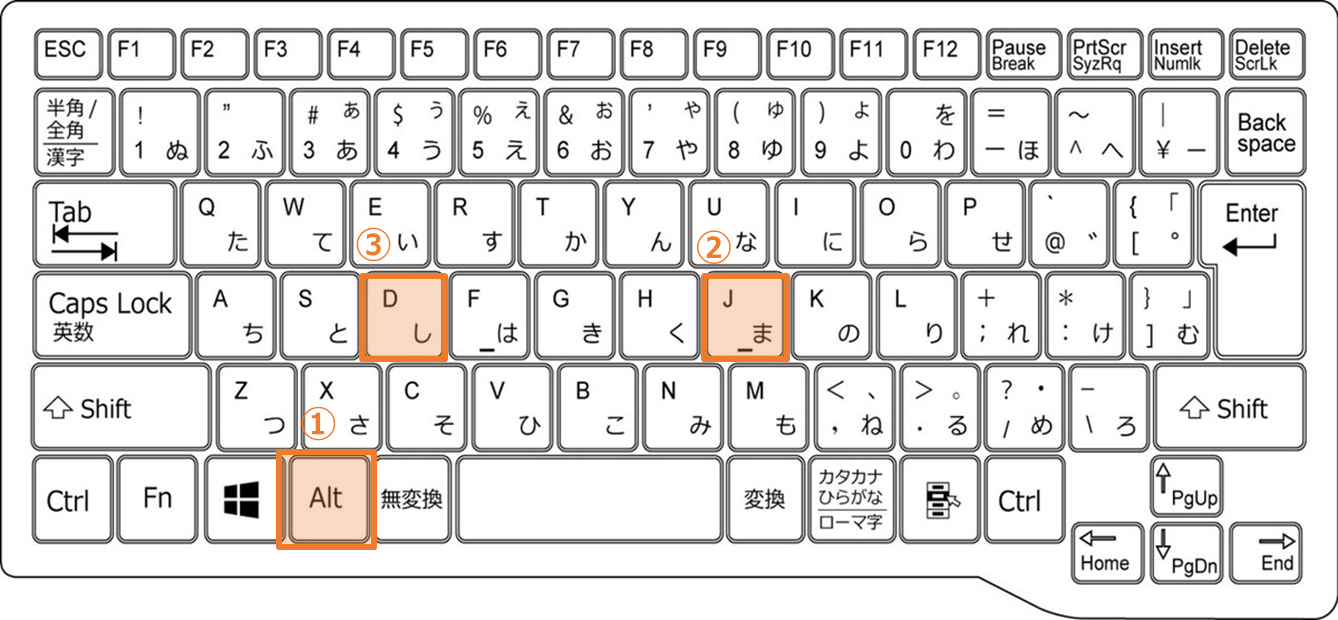
挿入した図形の書式メニューを呼び出す:Alt+J+D
テキストボックスを選択したまま、Altキー、Jキー、Dキーを順番に押して図形の書式メニューを呼び出します。
続いて、以下のショートカットを利用し、テキストボックスの塗りつぶしを解除します。
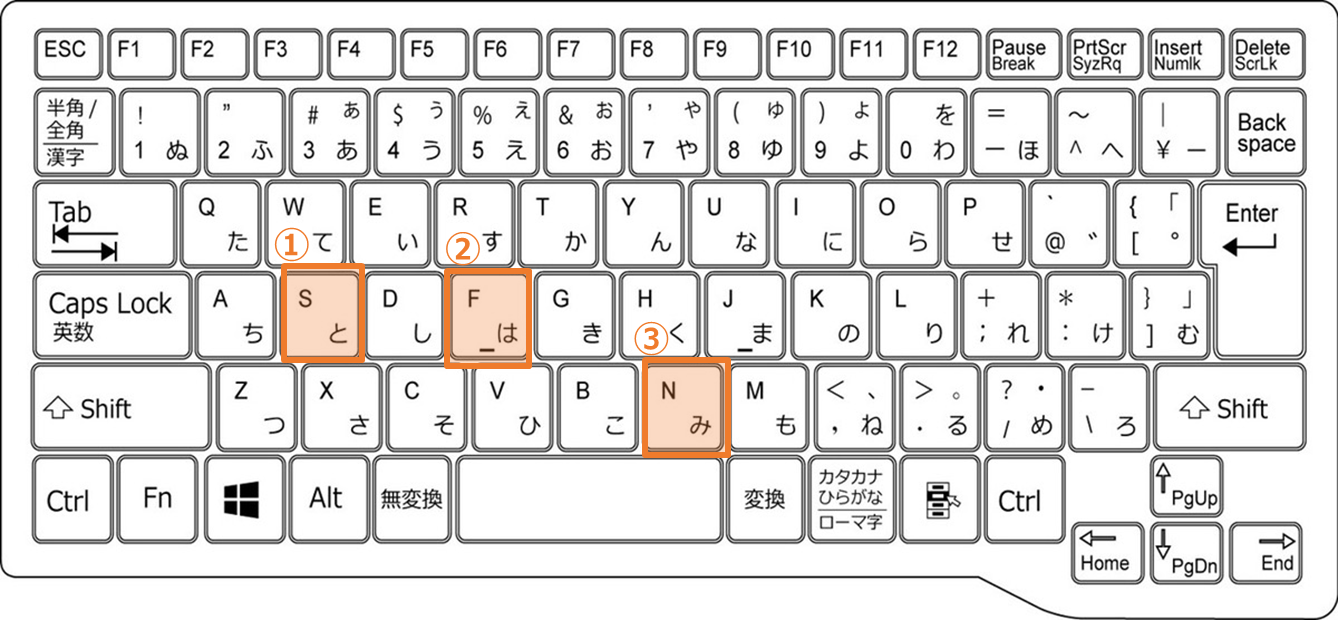
選択した図形の塗りつぶしを解除する:S+F+N
Sキー、Fキー、Nキーを順番に押して、図形の塗りつぶしなしを選択してください。

これで、テキストボックスの背景の透過が完了します。
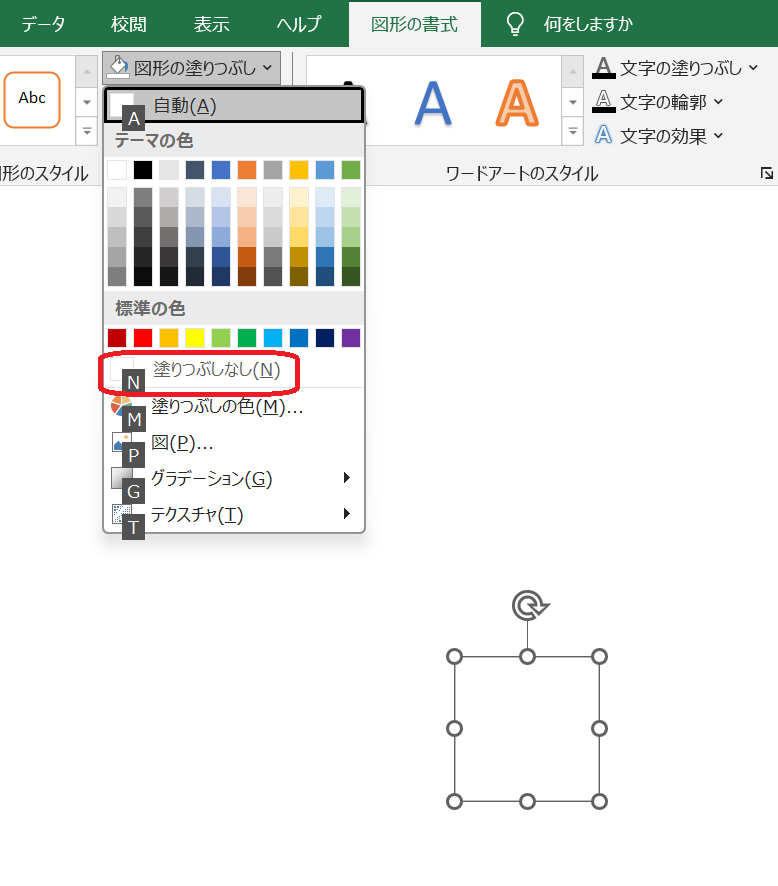
テキストボックスに丸で囲みたい文字を入力しておきましょう。
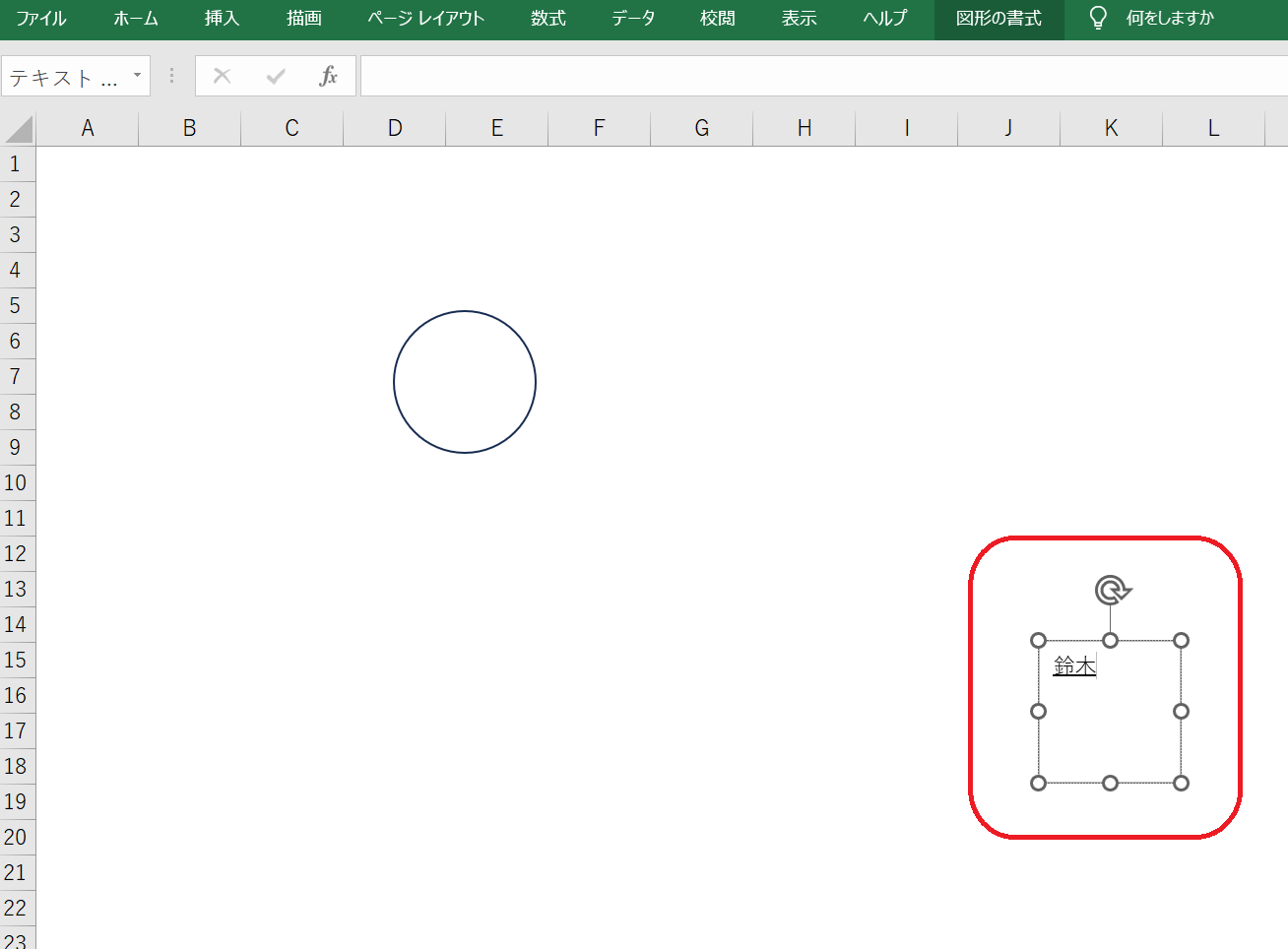
また、テキストボックスや図の中のテキストを調整する際には、以下2つのショートカットが便利です。
テキストの左右中央揃え:Alt+H+A+C
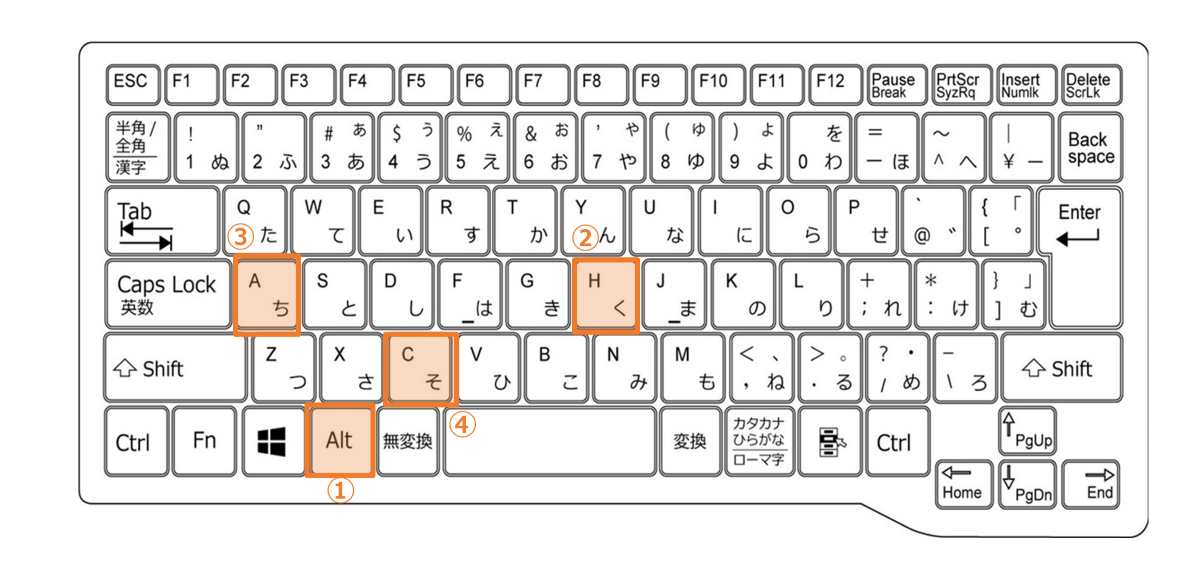
テキストの上下中央揃え:Alt+H+A+M
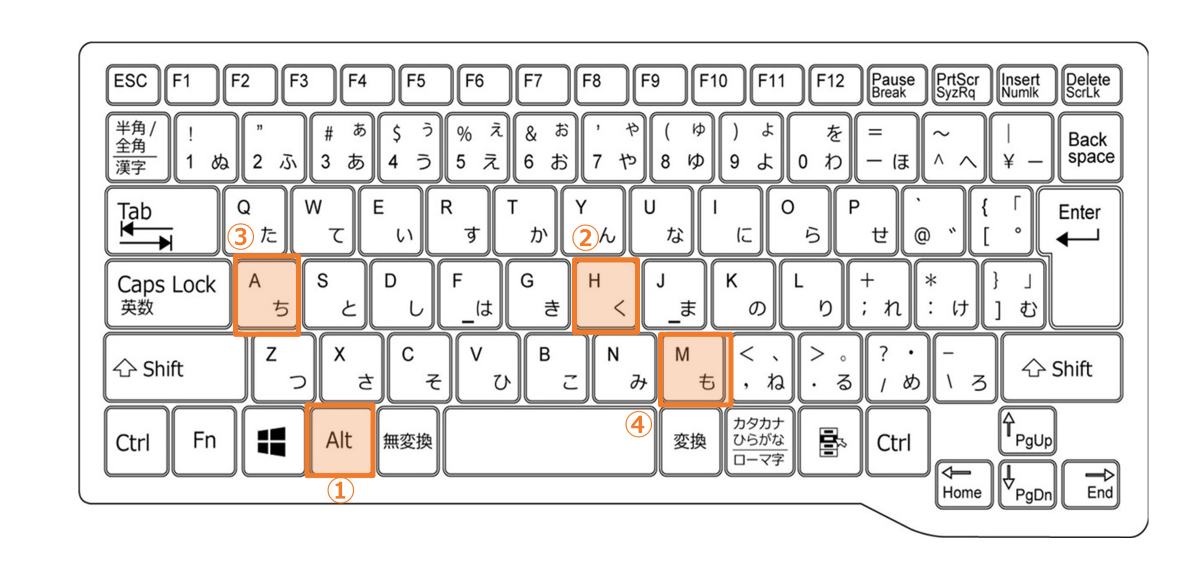
Altキー、Hキー、Aキー、Cキーを順番に押してテキストの位置を左右の真ん中にします。
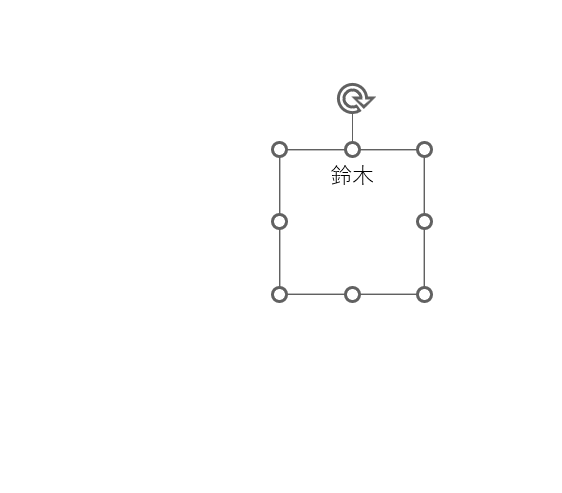
続いてAltキー、Hキー、Aキー、Mキーを順番に押してテキストの位置を上下真ん中にします。
これでテキストの設定は完了です。
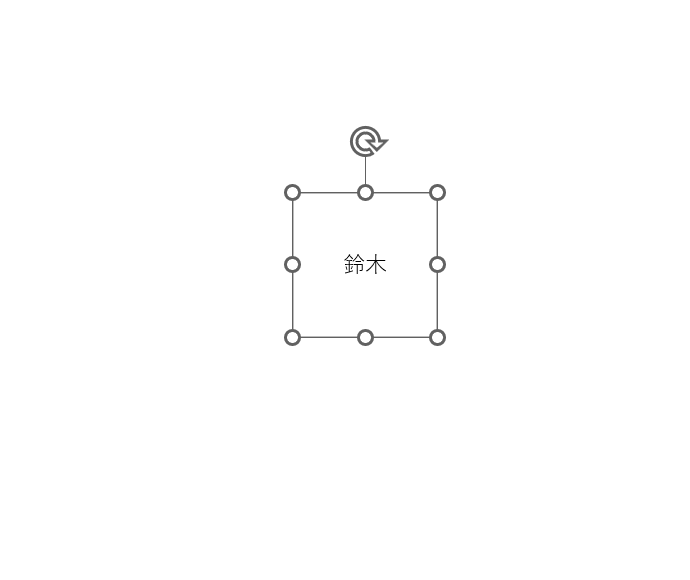
次に、丸い図形とテキストボックスをCtrlキーとマウスを使って選択し、Altキー、Jキー、Dキーを順番に押して図形の書式メニューを呼び出します。
Aキーを2回押して、右上に表示される配置メニューを選択します。
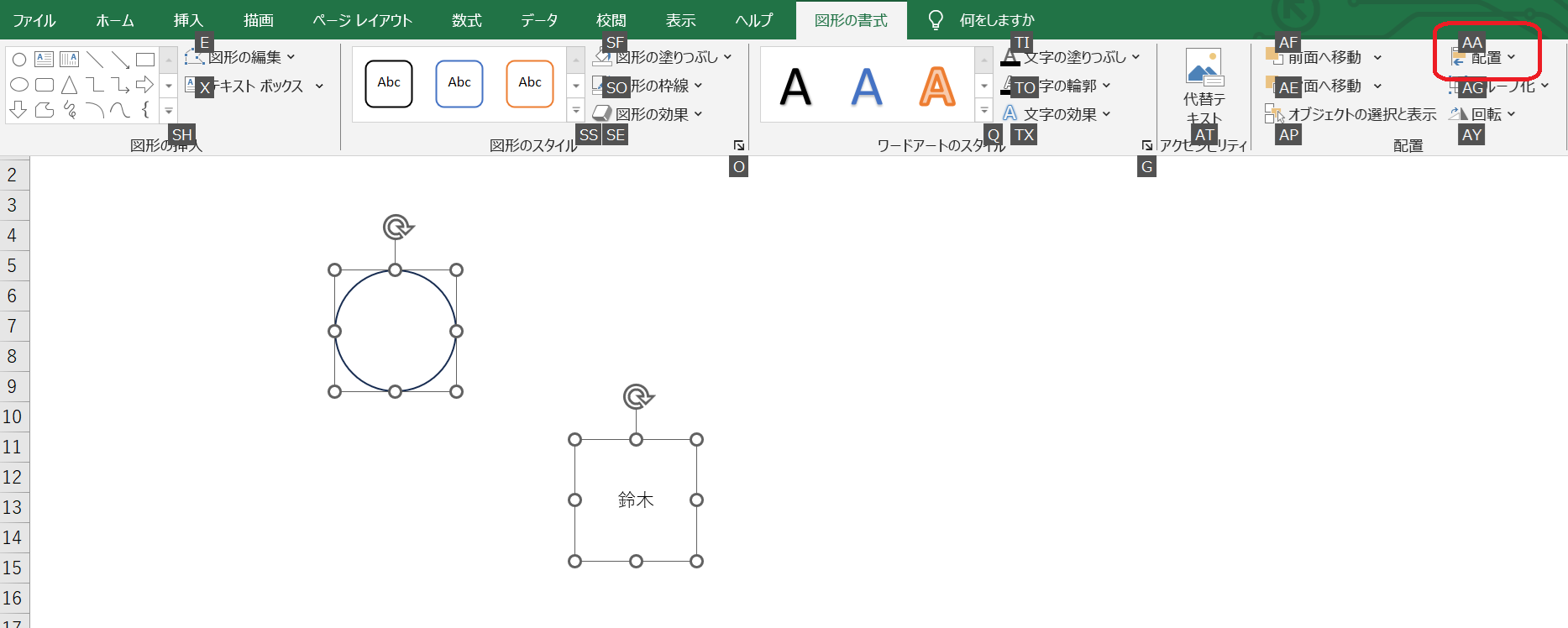
次にCキーを押して、左右中央揃えの設定を行います。
続いて、Altキー、Jキー、Dキーを順番に押した後、Aキーを2回、Mキーを押して上下中央揃えの設定を行います。
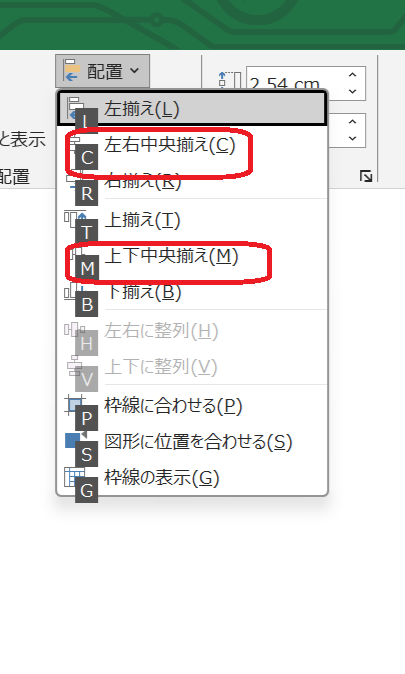
上下左右の設定が完了すると、以下のように丸の中に綺麗に文字が収まった状態になります。
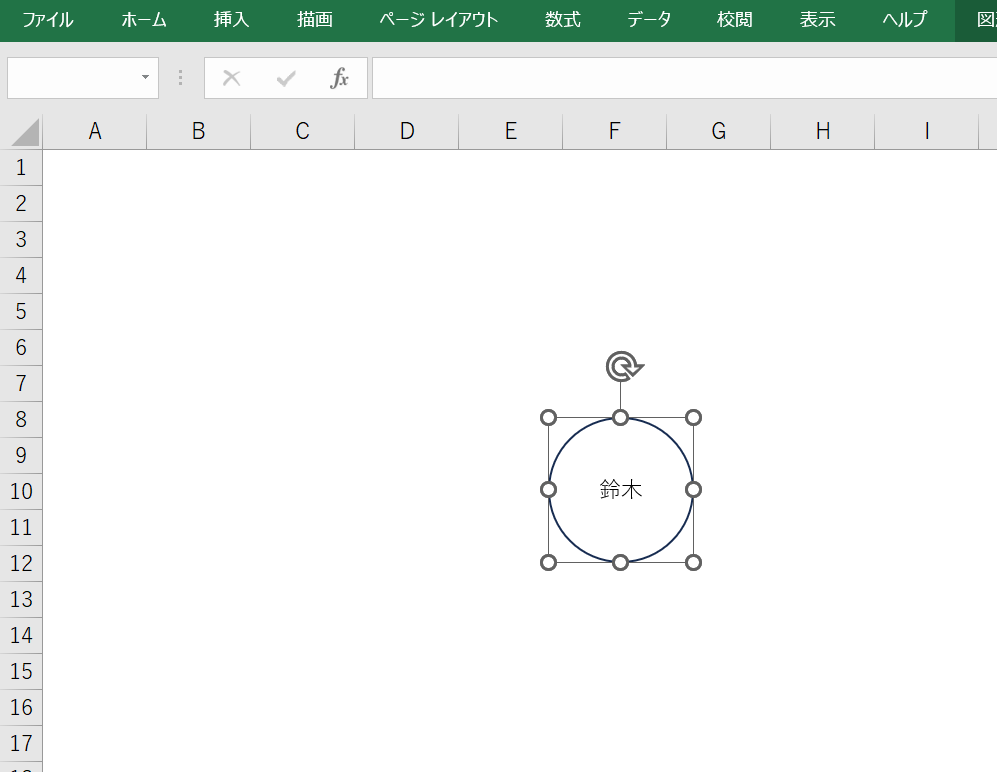
最後に、図形のグループ化を設定します。
グループ化は、挿入した丸とテキストボックスの2つの図形を一緒に移動させられたり、調整した配置が崩れるのを防いでくれたりします。
まず、Ctrlキーを押しながら図形2つを選択します。
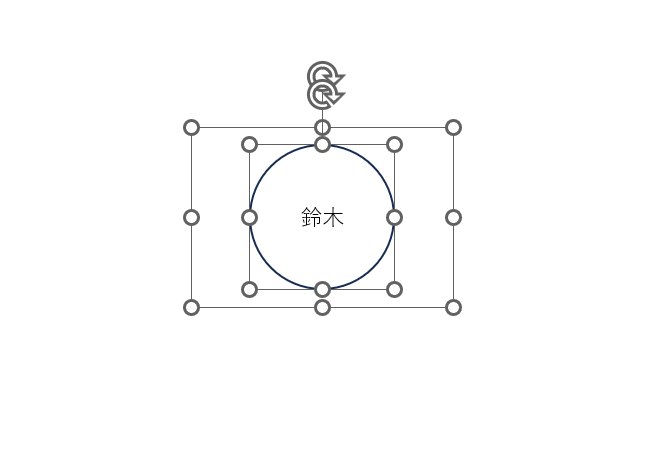
Altキー、Jキー、Dキーを順番に押して図形の書式メニューを呼び出し、Aキー、Gキーを順に押してグループ化を選択します。
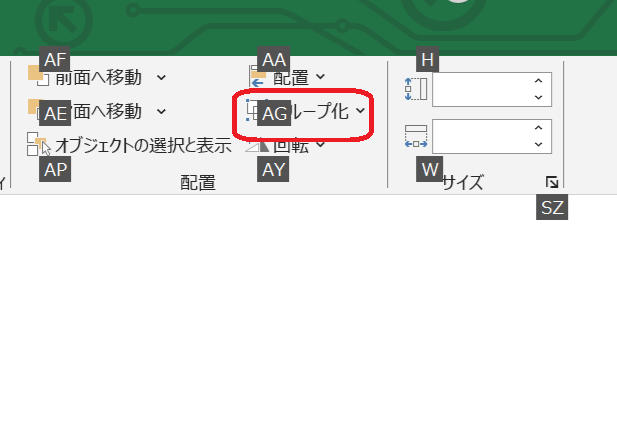
Gキーを押してグループ化を選びます。
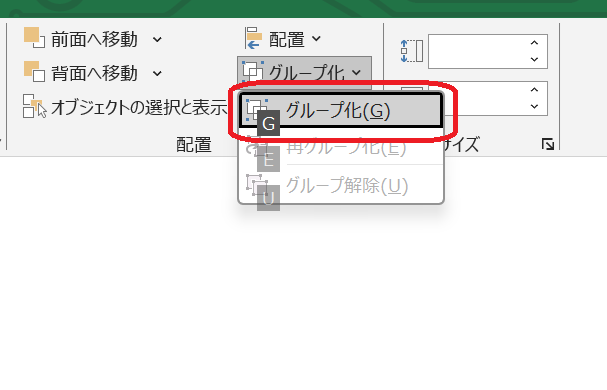
2つの図形がグループ化されれば、文字を丸で囲む設定は完了です。

また、丸の大きさを変更したい際は、Shiftキーを押しながらマウスでドラッグすると、楕円にならずに綺麗な円のままサイズ調整が可能です。
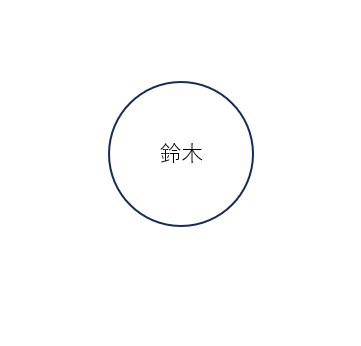
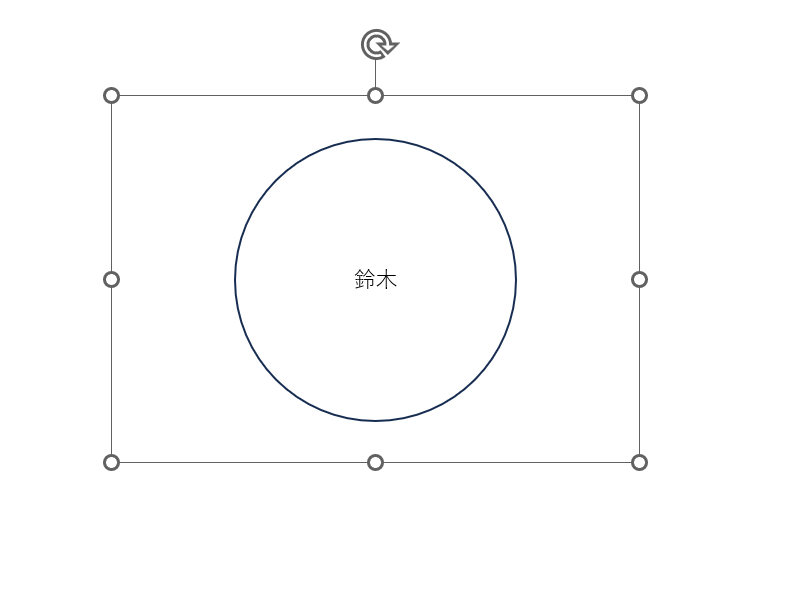
なお、図形を1つ挿入して丸で囲んだ文字を表示させる方法との一番の違いは、テキストサイズを大きくできる点です。
2つの図形を使った場合は、以下のように丸の枠線ギリギリまでテキストサイズの大きさを調整できます。
テキストサイズを変更する場合はグループ化前に行ったほうが、再度グループ化する手間がかからないでしょう。
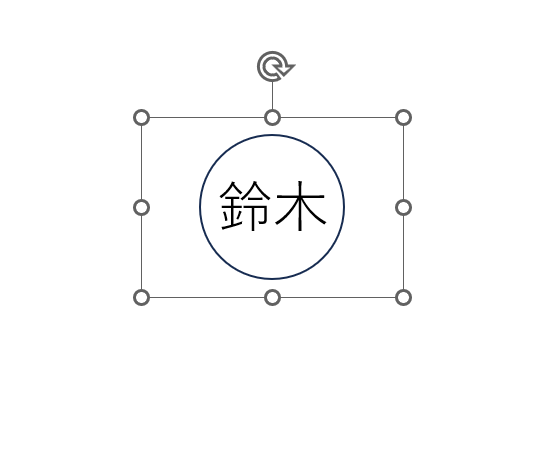
Excelで文字を丸で囲む方法2:丸付き文字を活用する
丸付き文字を活用すると、Excelで文字を丸で囲めます。操作手順は、以下のとおりです。
まず、丸で囲んだ文字を入力したいセル(E3セル)を選択します。

次に、PCの右下に表示されているタスクバーを右クリックします。
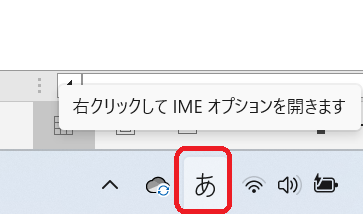
表示されるメニューの中から「IMEパッド」をクリックします。
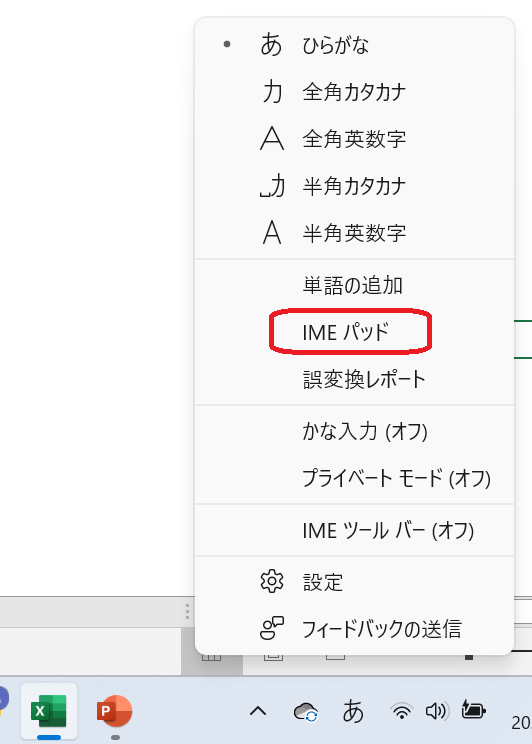
IMEパッドから「文字一覧」を選択します。
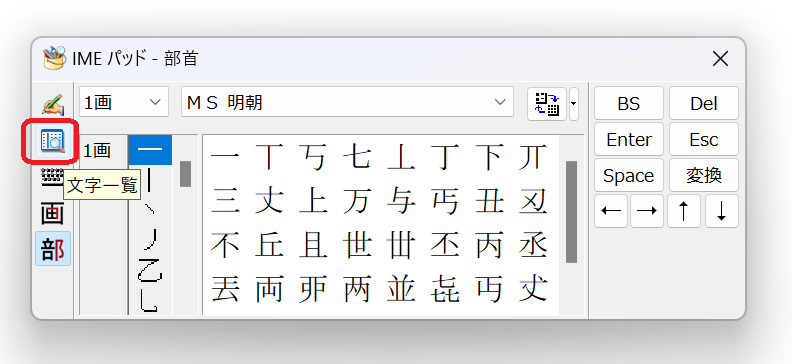
文字カテゴリから「囲み英数字」を選択します。
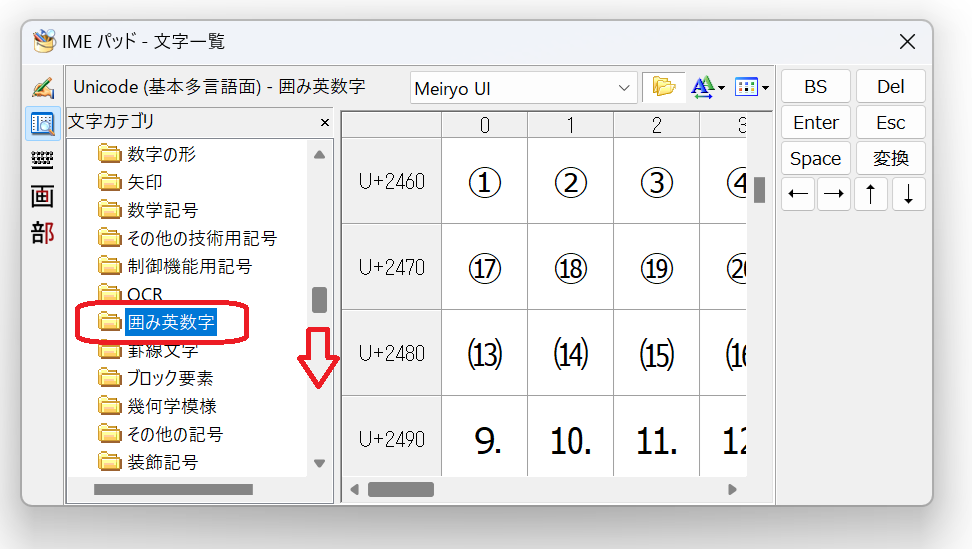
丸で囲んだ表示をさせたい英数字を選択すると、Excelのセル内に入力されます。
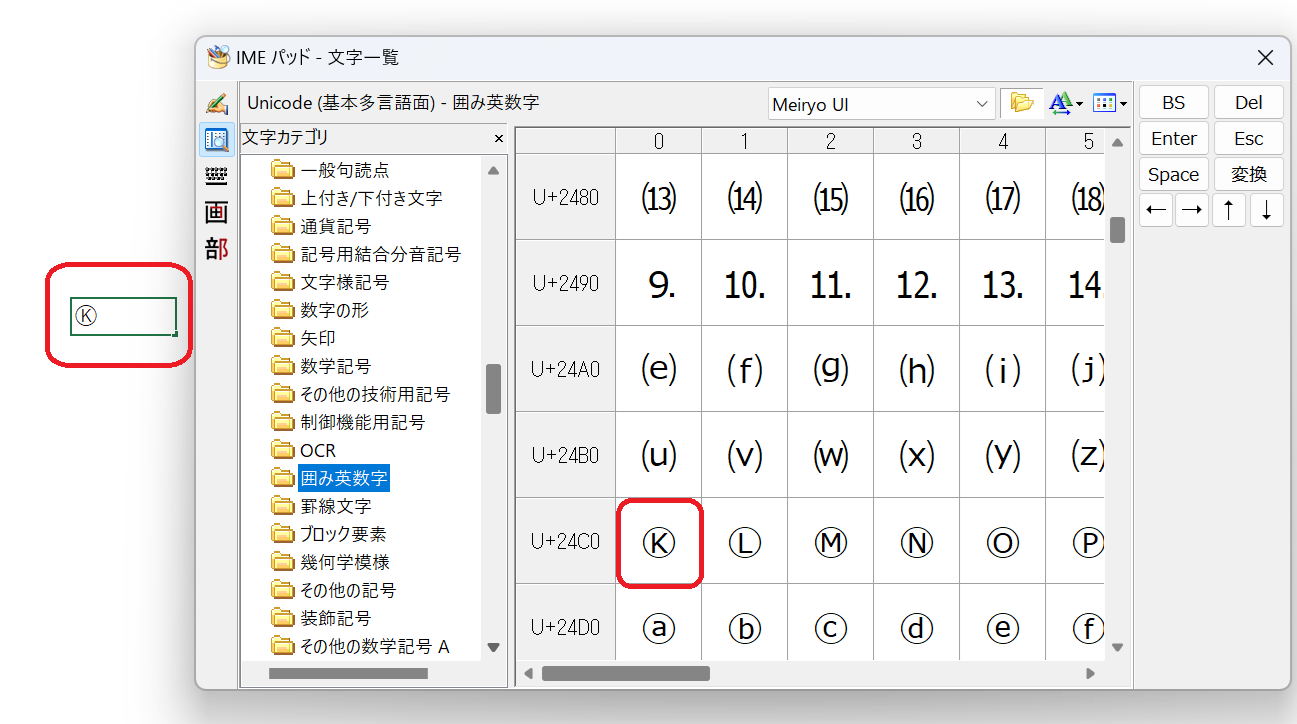
Excelで文字を丸で囲む方法3:オブジェクトを挿入する
オブジェクトの挿入で、丸で囲んだ文字を表示させられます。
まず、挿入タブの「オブジェクト」を選択します。
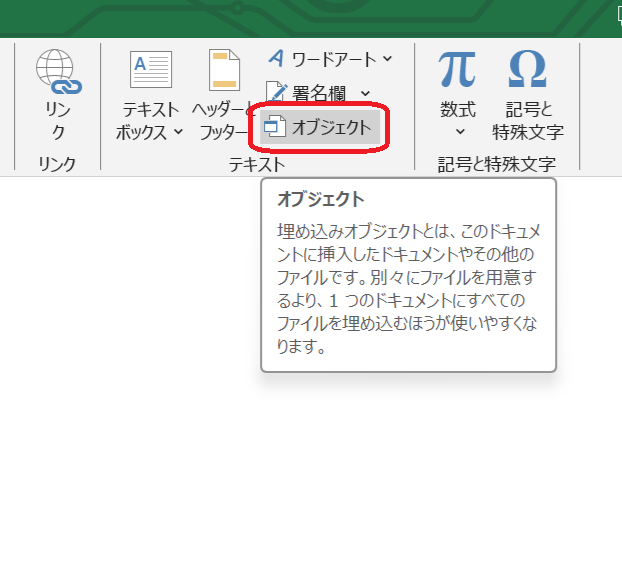
次に、「Microsoft Word Document」を選択し「OK」をクリックします。
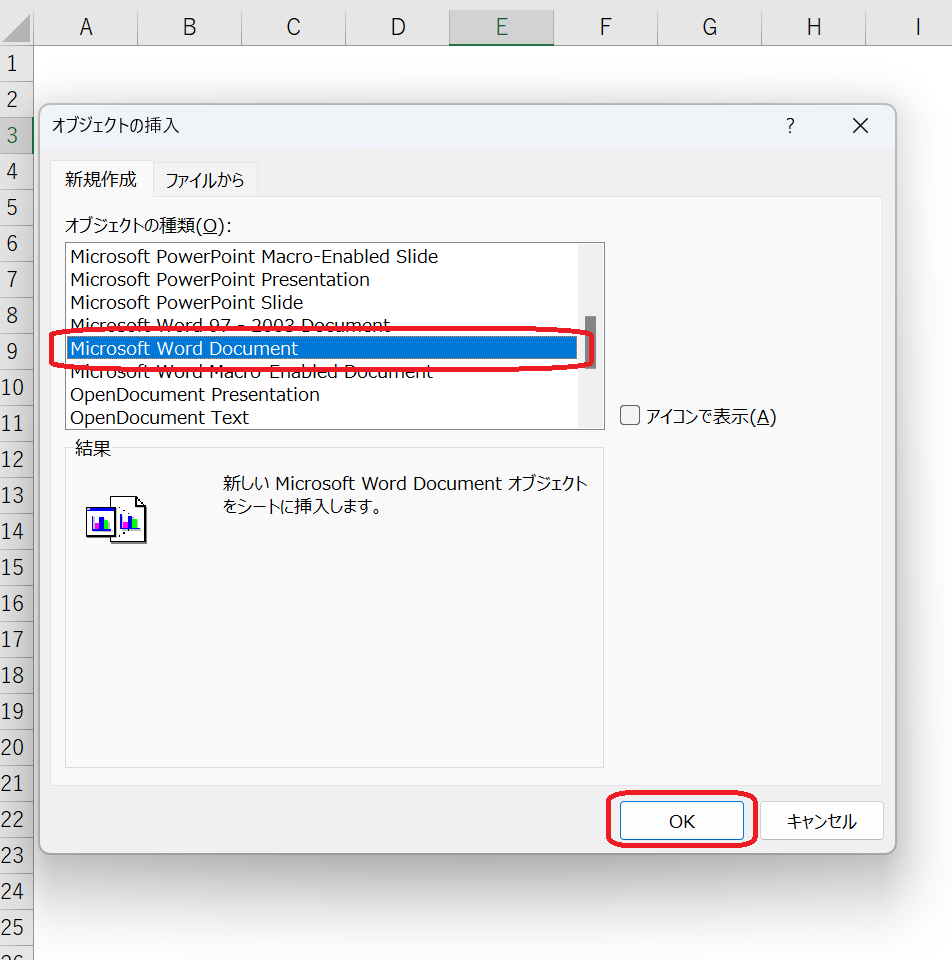
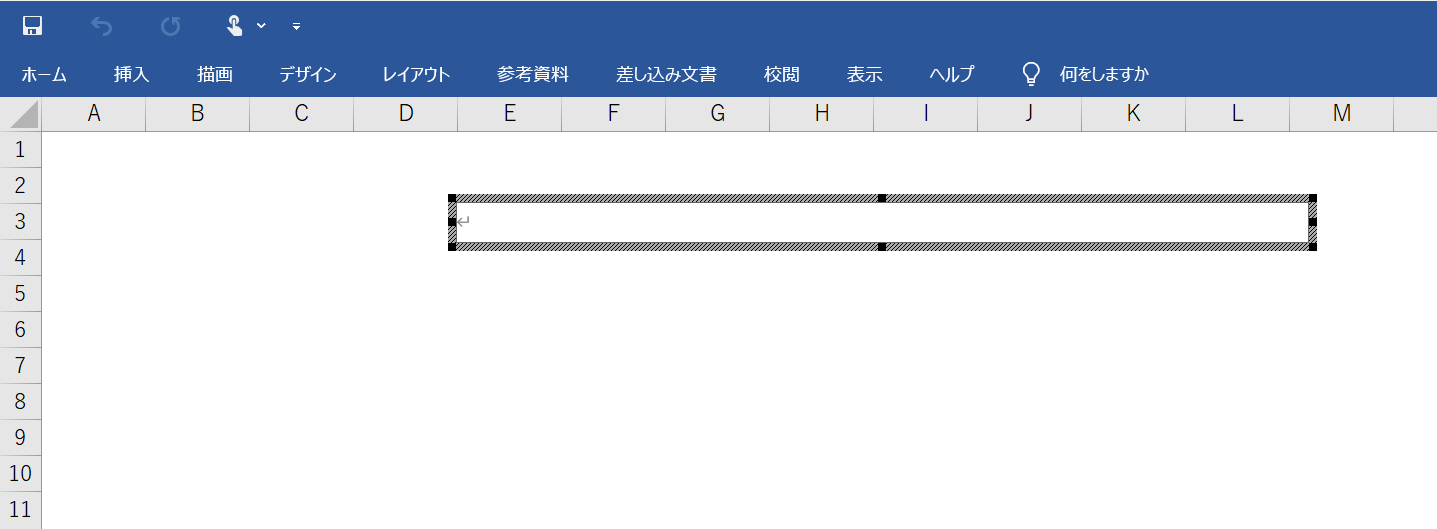
挿入されたオブジェクト内に丸で囲みたい文字を入力し、ドラッグします。
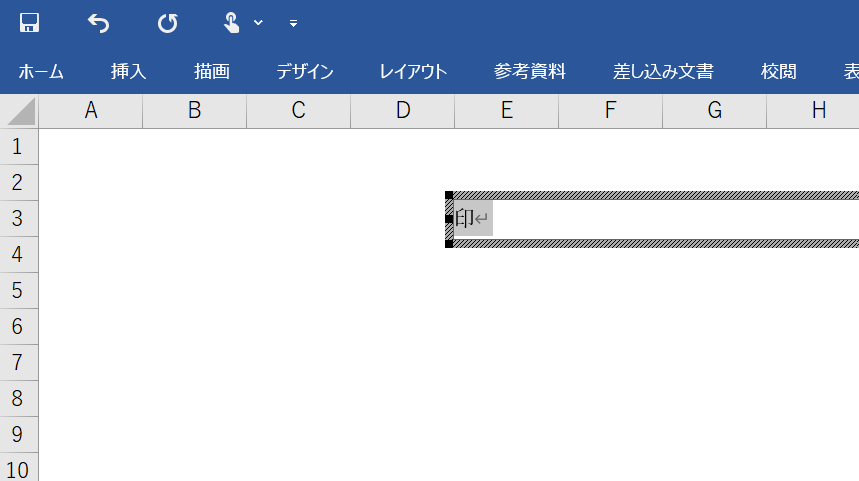
ホームタブの「囲い文字」を選択してください。
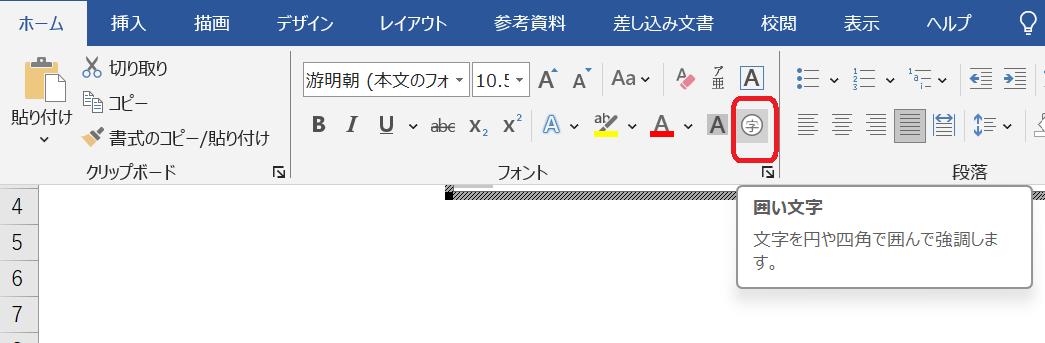
「文字のサイズを合わせる」を選択し、「OK」をクリックします。
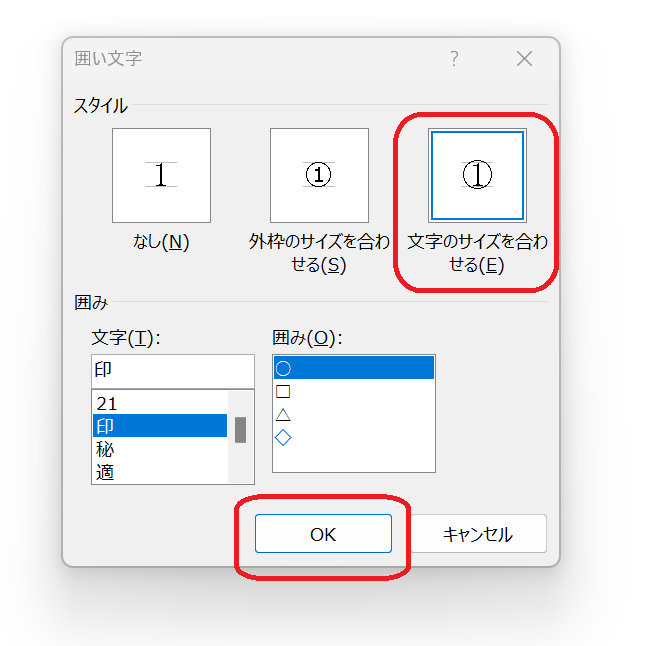
丸で囲まれた文字が表示されます。
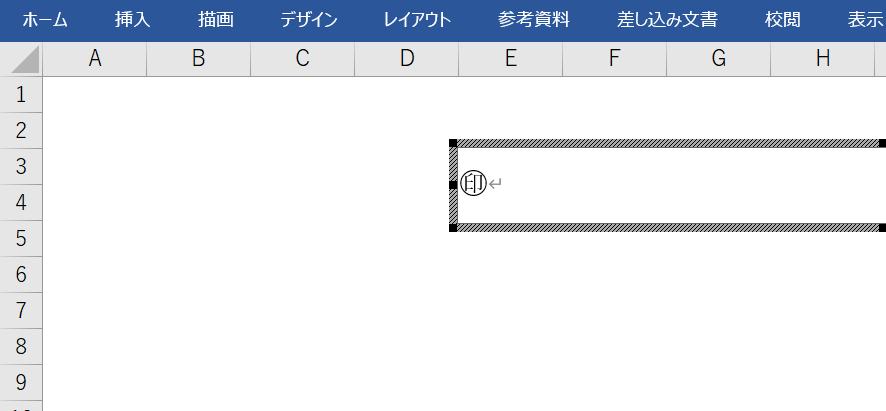
続いて、表示された丸で囲まれた文字の背景の設定を行います。
オブジェクトを選択し、ShiftキーとF10キーを同時に押して、右クリックメニューを呼び出します。
Fキーを押して、表示されたメニューから「オブジェクトの書式設定」を選択します。
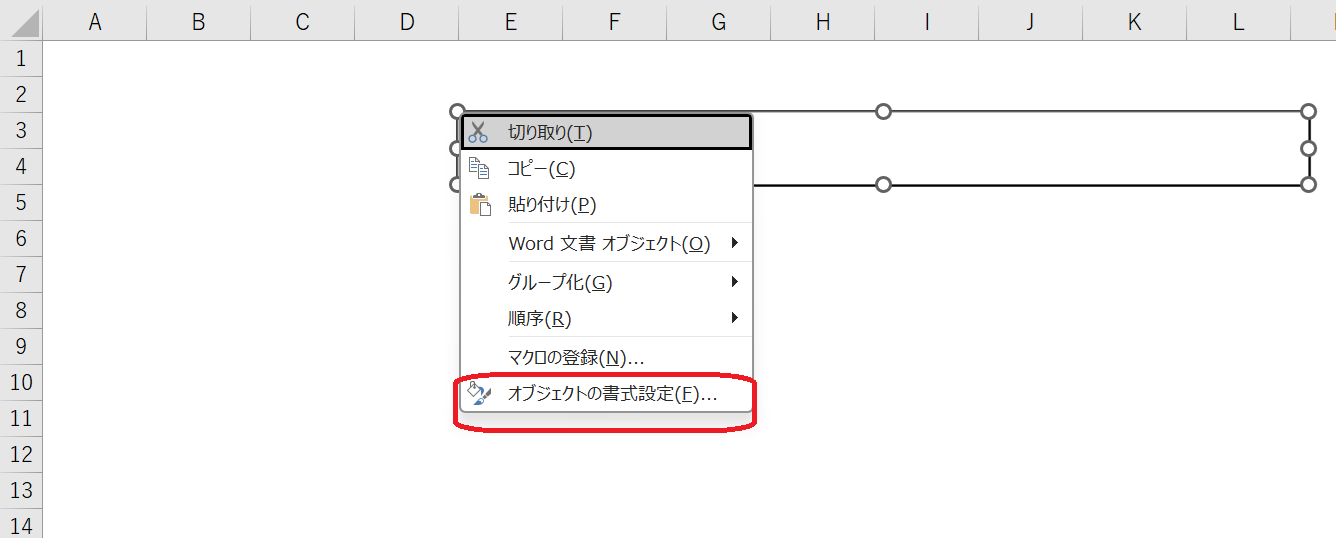
←キーを使って「色と線」タブに移動します。
次に、Tabキーと矢印キーを使って「塗りつぶしなし」を選び、Enterキーを押します。
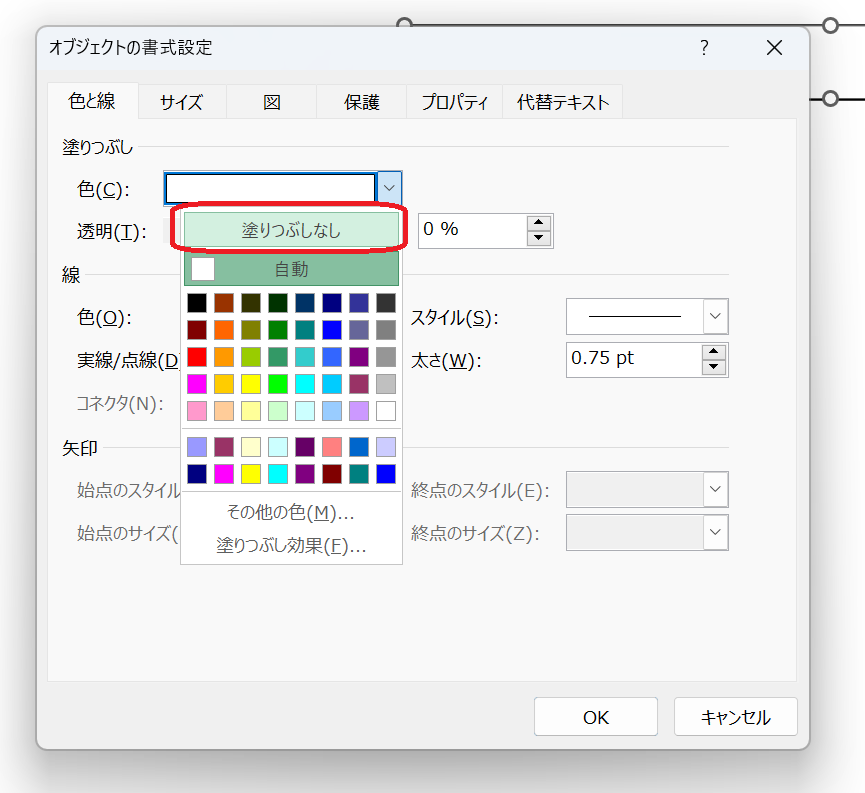
続いて、Tabキーと矢印キーを使って「線なし」を選び、Enterキーを押します。
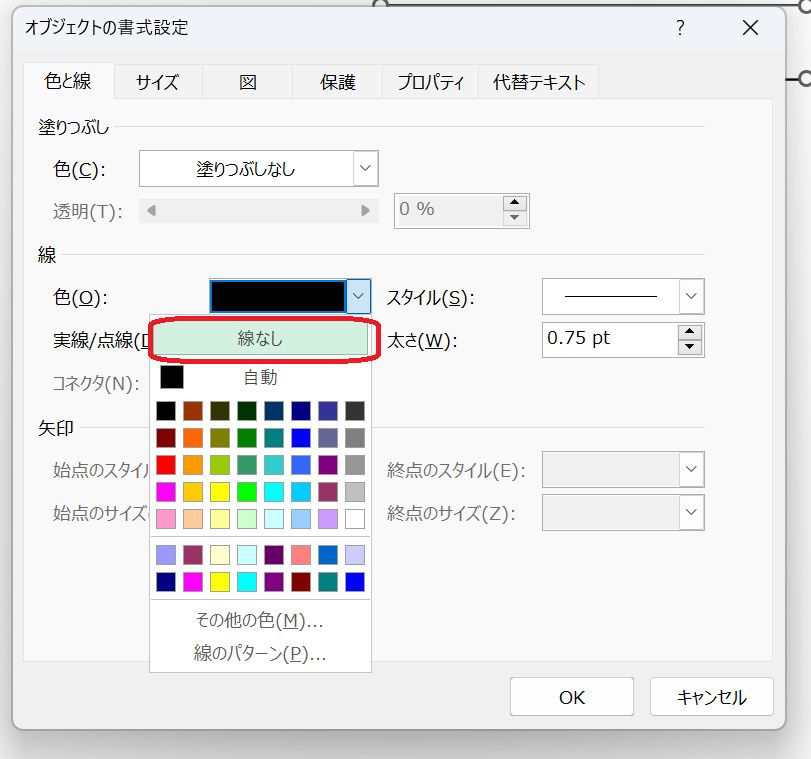
Tabキーで「OK」を選んでEnterキーを押します。
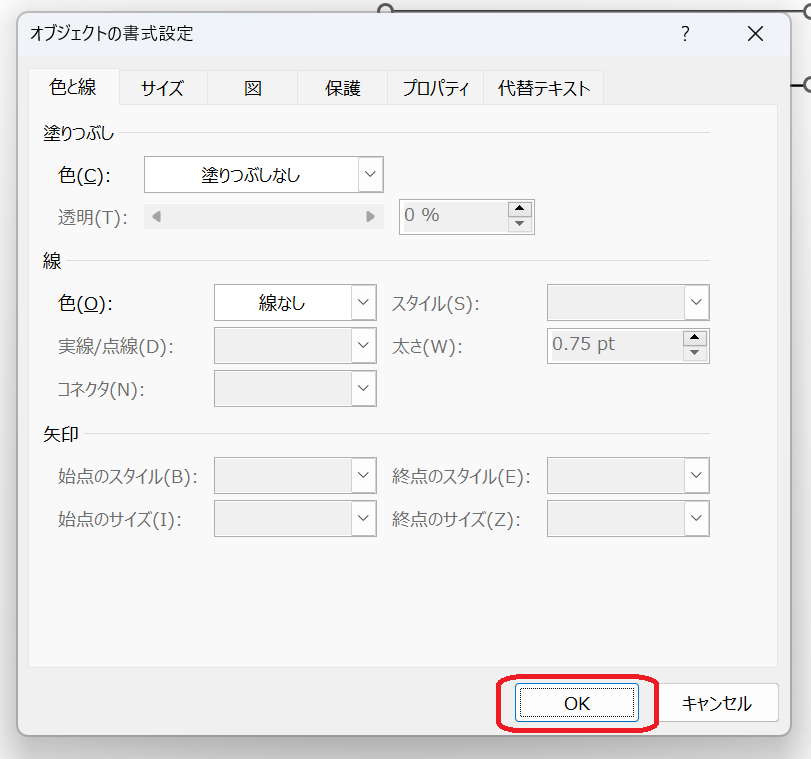
丸がついた文字の背景が透過され、これで設定完了です。
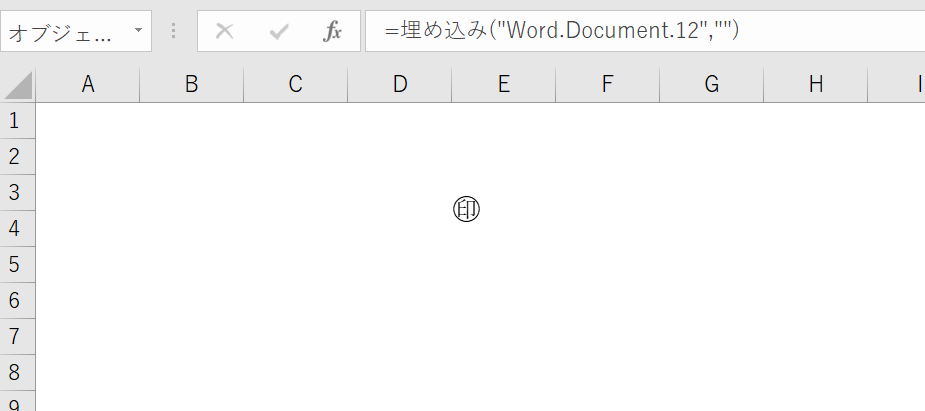
Excelの機能を応用して文字・数字を丸で囲む方法
ここでは、以下2つのExcelの機能を応用して文字・数字を丸で囲む方法を解説します。
それぞれの方法を見ていきましょう。
数字(1〜50)を丸で囲む方法
丸で囲まれた「1〜50」の数字を表示させたい場合は、セル内に番号を入力して変換させるのが一番簡単です。
具体的な手順は以下のとおりです。
まず、数字を入力したいセル(E3セル)を選択します。
丸で囲んだ表示をさせたい数字を、全角入力で入力します。
スペースキーを押して変換すれば、丸で囲んだ数字を表示させられます。
数字(50以上)を丸で囲む方法
50以上の数字を丸で囲みたい場合の方法は、以下2つあります。
やり方を詳しく解説します。
丸い図形を挿入する方法
丸い図形を1つ挿入すると、50以上の数字を丸で囲めます。ここからは具体的な手順をご紹介します。
まず、挿入する図形のメニューを呼び出します。その際、以下のショートカットを活用するとマウスを使うよりも作業にかかる時間が短縮できるため、業務の効率化に役立ちます。
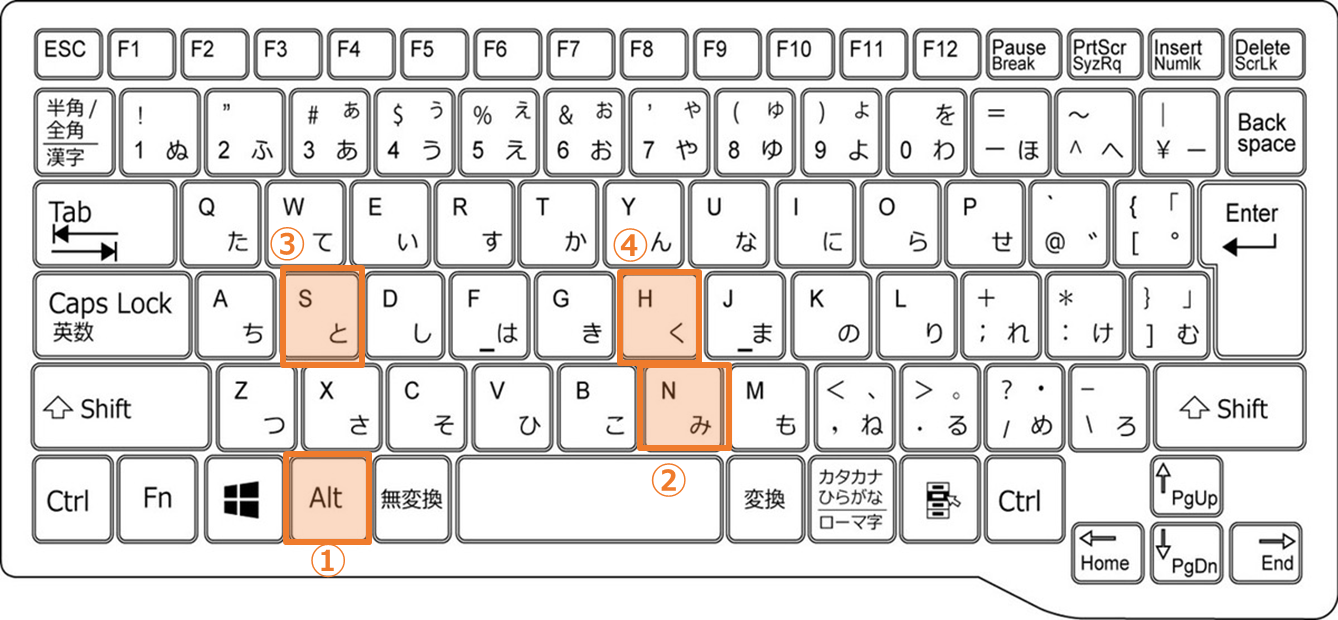
挿入する図形のメニューを呼び出す:Alt+N+S+H
Altキー、Nキー、Sキー、Hキーを順番に押して、「挿入」タブの図形メニューを呼び出します。
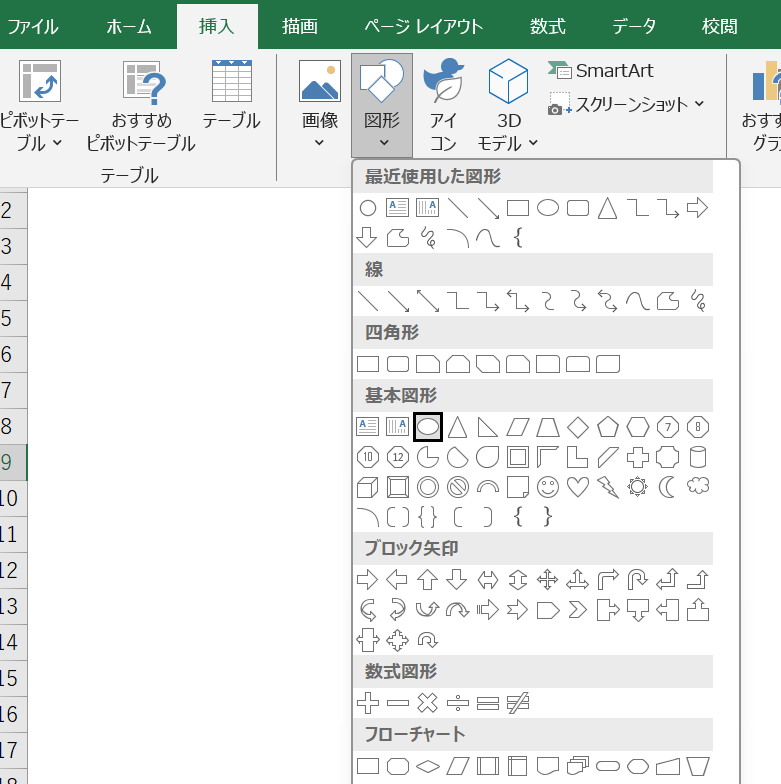
Tabキーと矢印キーを使って基本図形の中から丸を選び、Enterキーを押せば図形が表示されます。
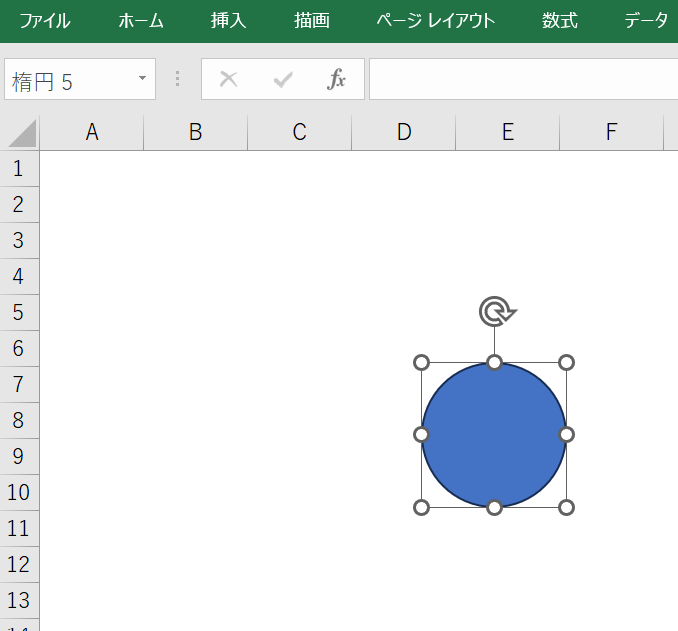
次に、以下のショートカットを使って、図形の書式メニューを呼び出してください。
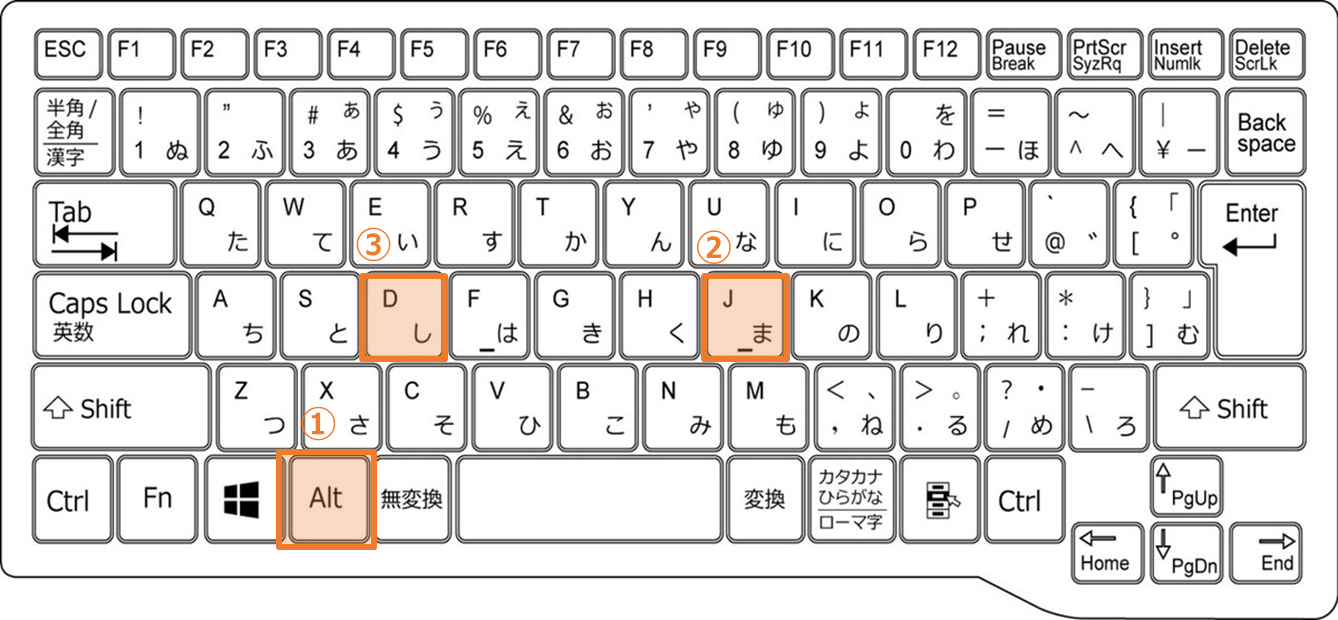
挿入した図形の書式メニューを呼び出す:Alt+J+D
図形を選択したまま、Altキー、Jキー、Dキーを順番に押してください。
図形の書式メニューが表示されます。
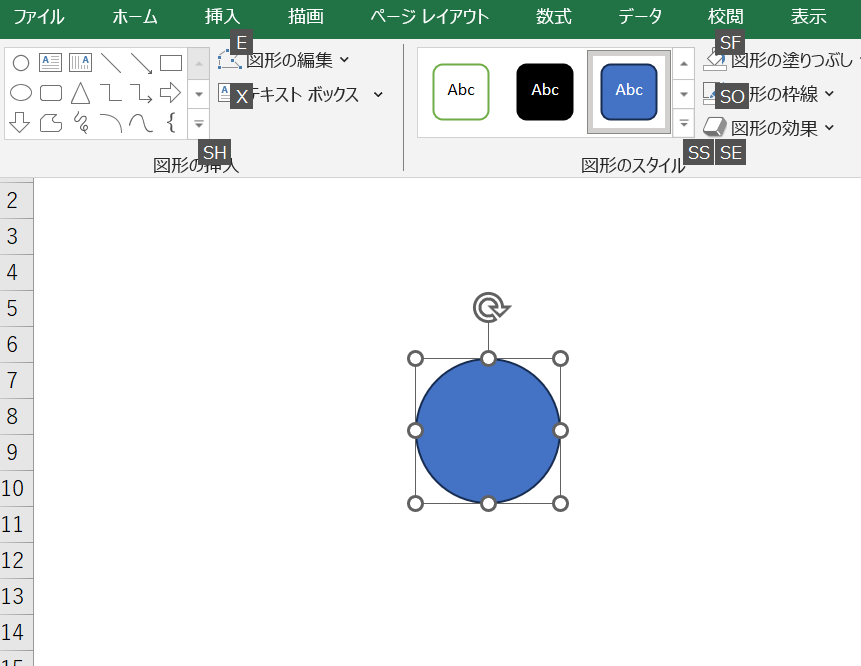
続いて、以下のショートカットを利用し、図形の塗りつぶしを解除します。
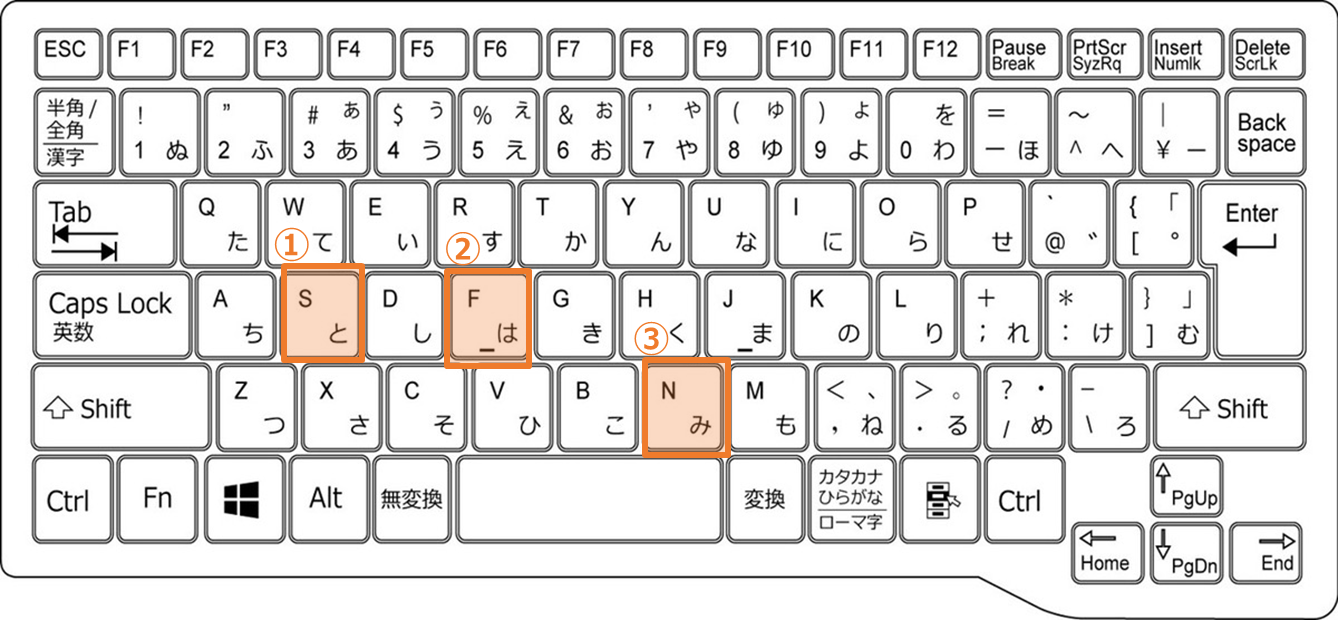
選択した図形の塗りつぶしを解除する:S+F+N
Sキー、Fキー、Nキーを順番に押して、図形の塗りつぶしなしを選択してください。
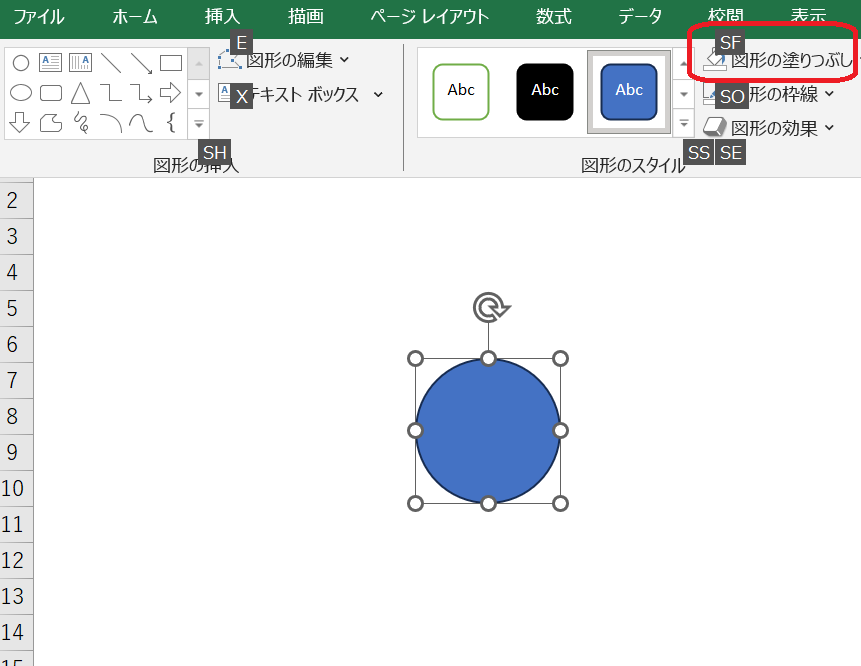
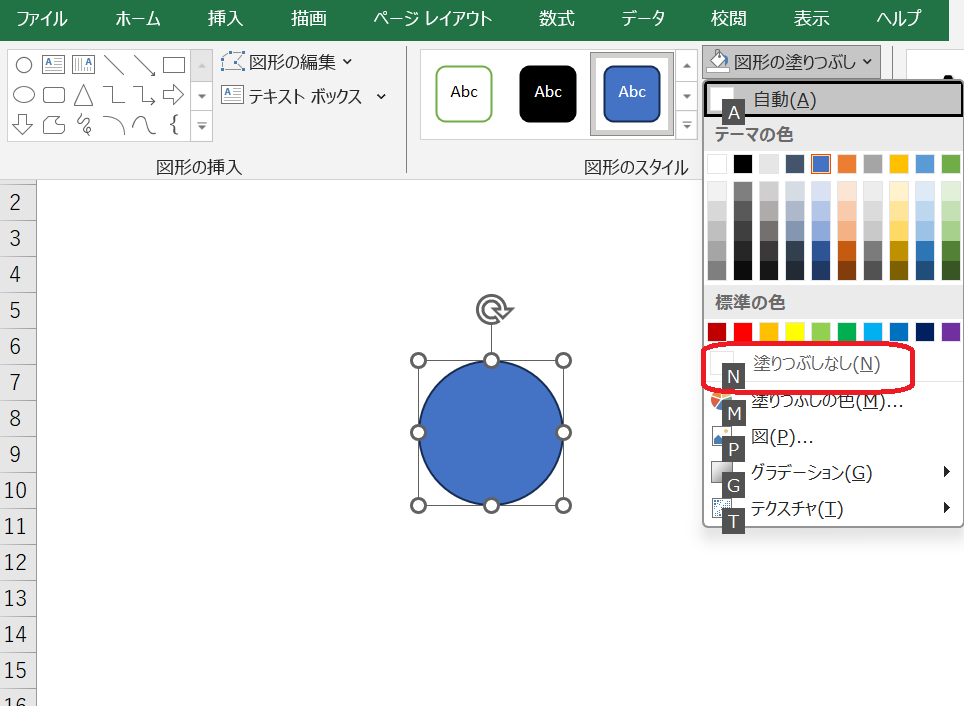
これで図形の塗りつぶしが解除されます。
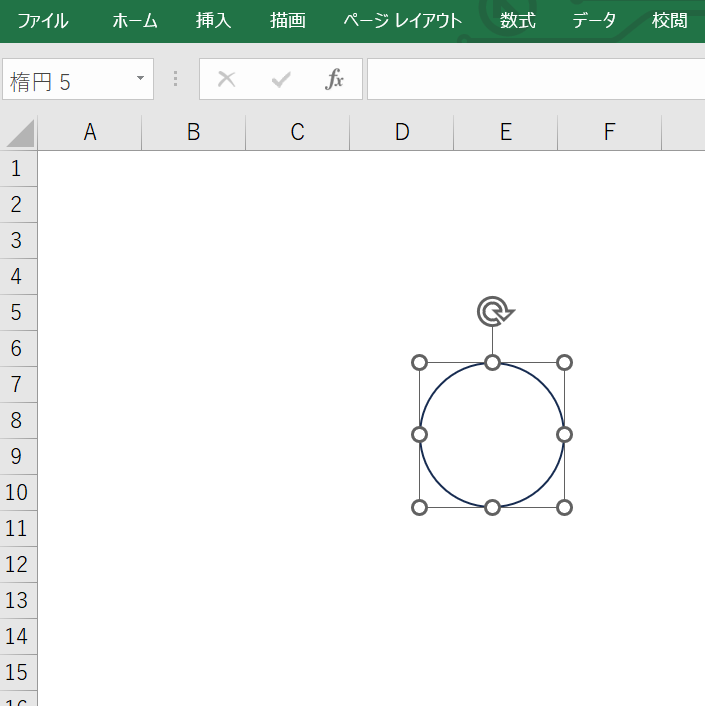
図形の枠の色を変更したい場合は、図形を選択したままAltキー、Jキー、Dキーを順番に押してください。
図形の書式メニューが表示されたら、Sキー、Oキーを順番に押します。
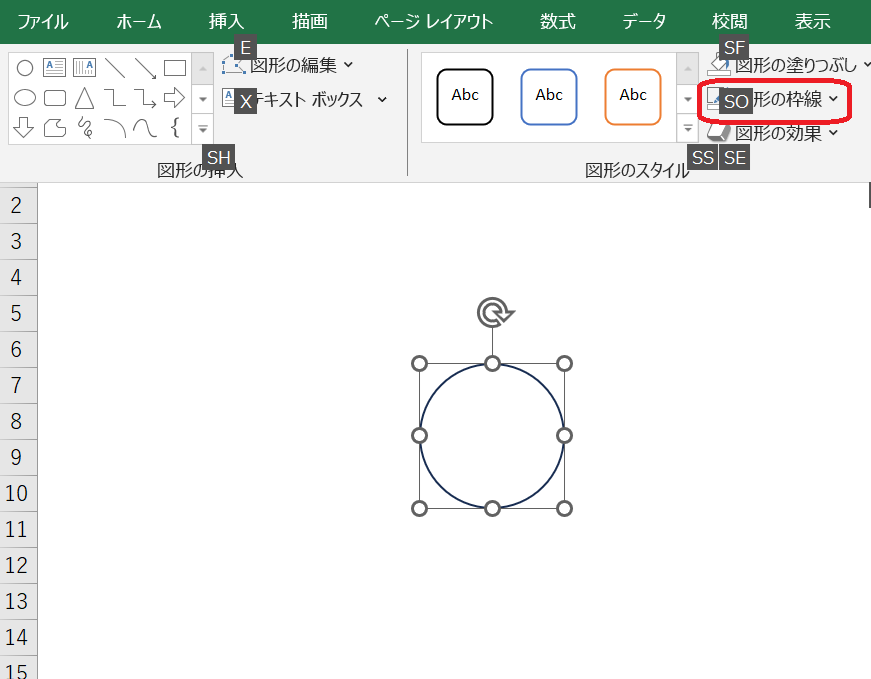
図形の枠線を選ぶメニューが表示されます。
矢印キーで希望の枠色を選択したらEnterキーを押してください
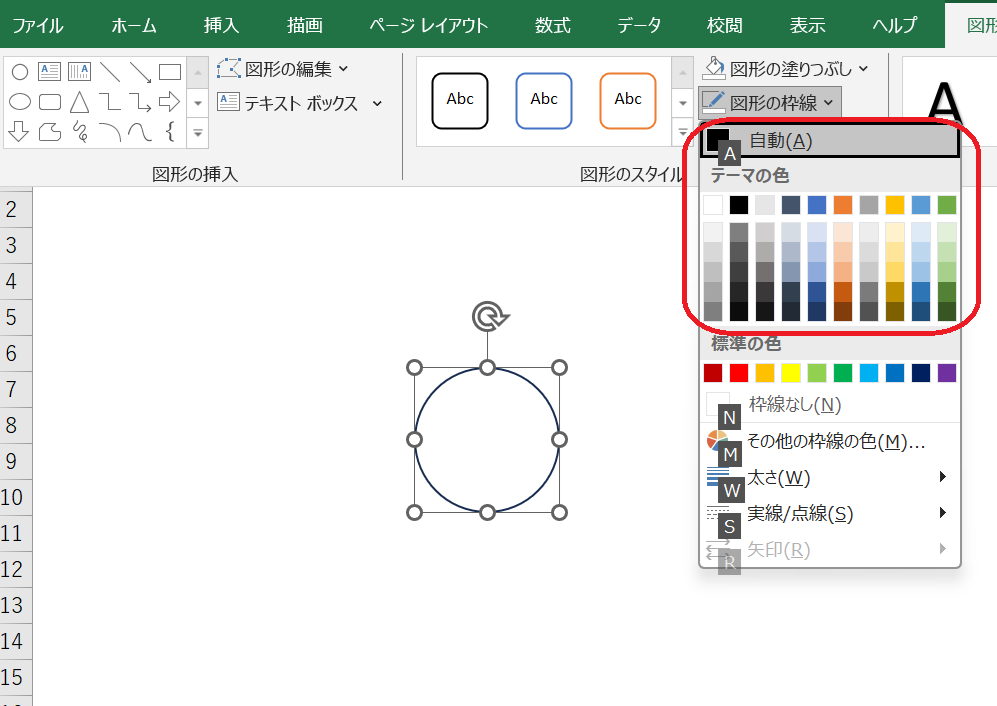
枠線の色が選択した色に変わったことを確認します。
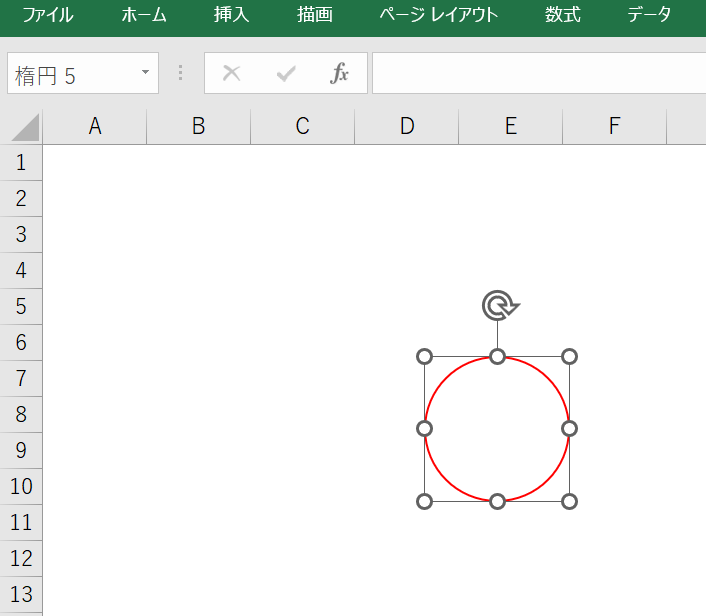
次に、文字の輪郭の色を設定し、図の中にテキストを入力します。
図形を選択したままAltキー、Jキー、Dキーを順番に押してください。
図形の書式メニューが表示されたら、Tキー、Iキーを順番に押します。
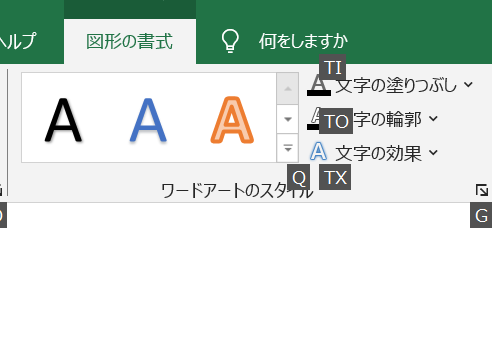
矢印キーを使って文字の色を選択し、Enterキーを押します。
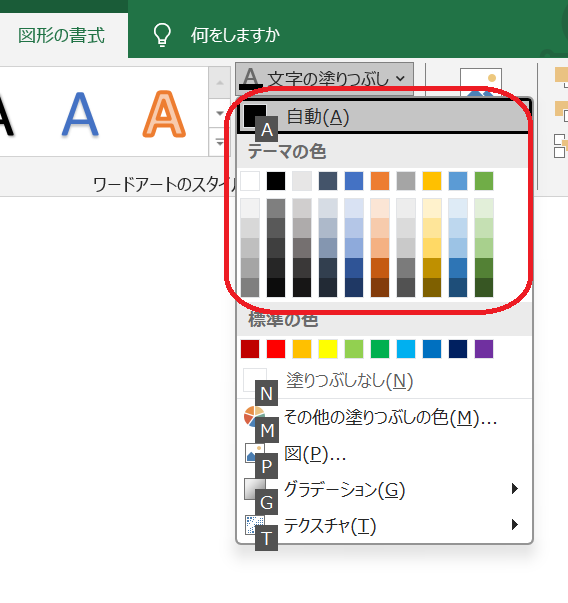
続いて、テキストの入力を行います。
図形を選択し、ShiftキーとF10キーを同時に押します。
次にXキーを押して、表示されたメニューから「テキストの編集」を選んでください。
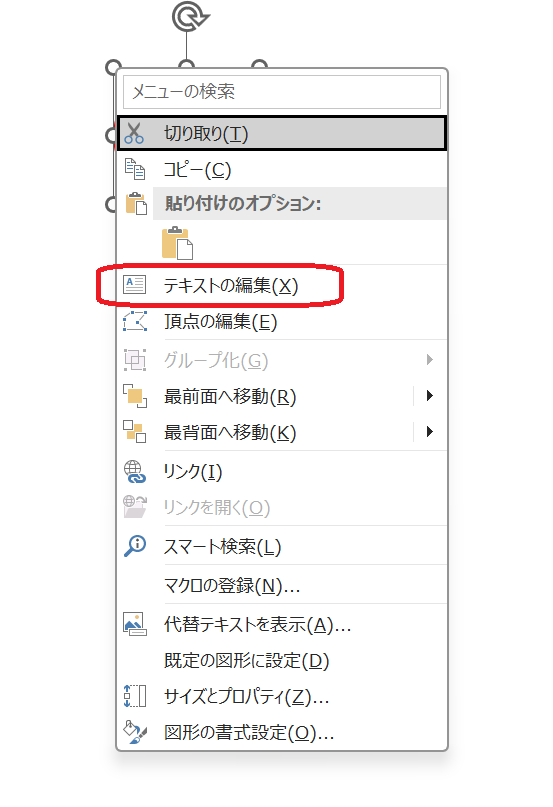
丸で囲みたい数字を入力してください。
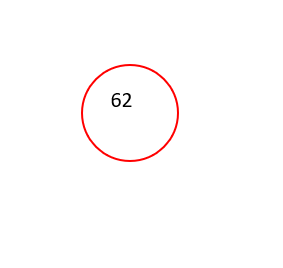
また、図の中のテキストを調整する際には、以下2つのショートカットが便利です。
テキストの左右中央揃え:Alt+H+A+C
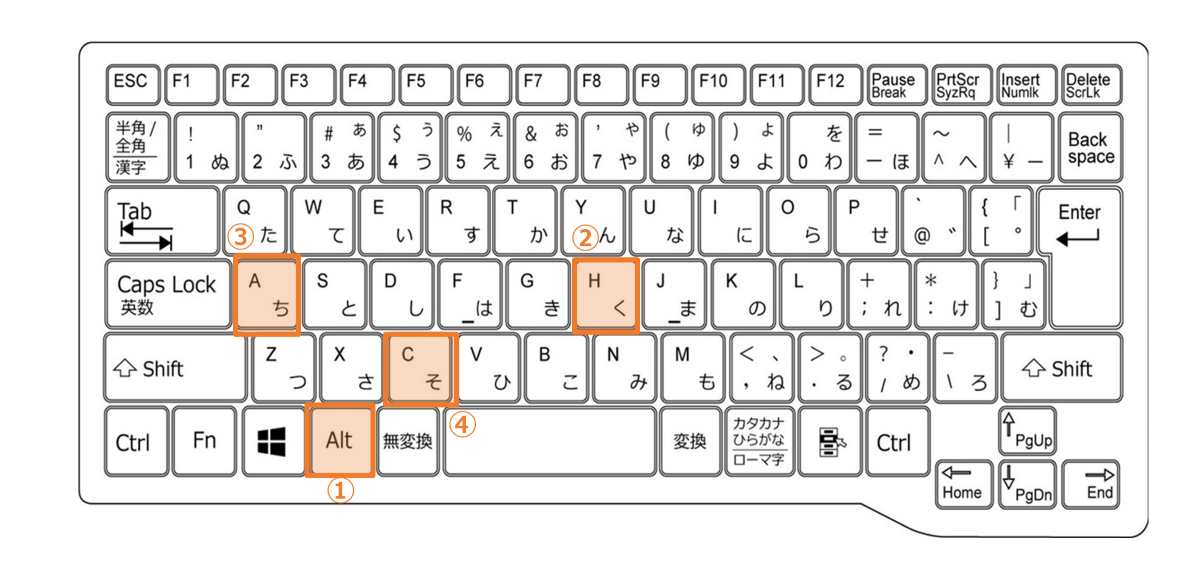
テキストの上下中央揃え:Alt+H+A+M
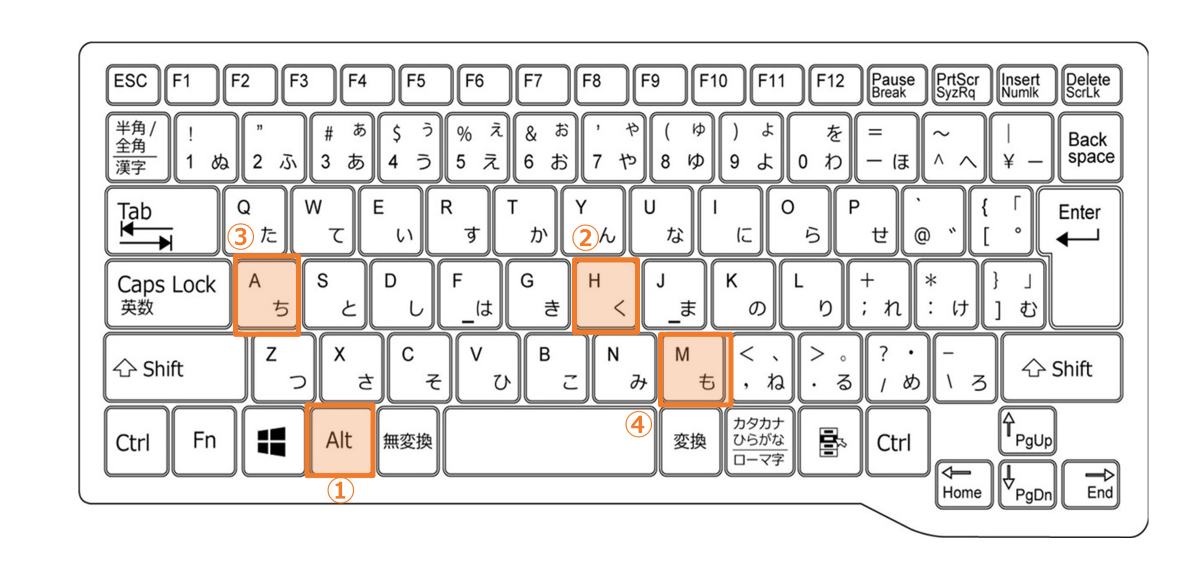
Altキー、Hキー、Aキー、Cキーを順番に押してテキストの位置を左右の真ん中にします。
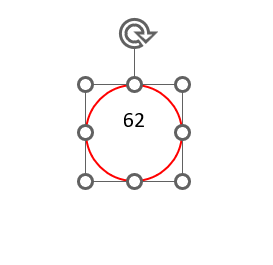
続いてAltキー、Hキー、Aキー、Mキーを順番に押してテキストの位置を上下真ん中にします。
これでテキストの設定は完了です。
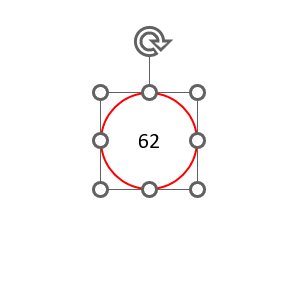
また、丸の大きさを変更したい際は、Shiftキーを押しながらマウスでドラッグすると、楕円にならずに綺麗な円のままサイズ調整が可能です。
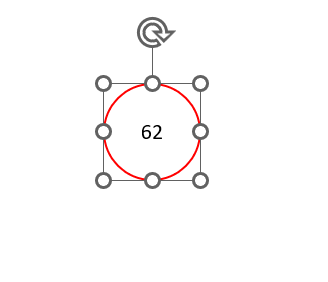
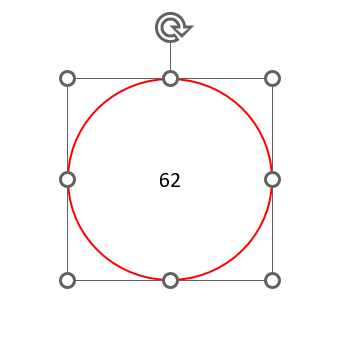
丸い図形とテキストボックスを挿入する方法
丸の図形とテキストボックスを1つずつ挿入し、それらを組み合わせると50以上の数字を丸で囲めます。
手順を見ていきましょう。
まず、挿入する図形のメニューを呼び出します。その際、以下のショートカットを利用すると素早く作業が終わるため、業務の生産性向上に重宝します。
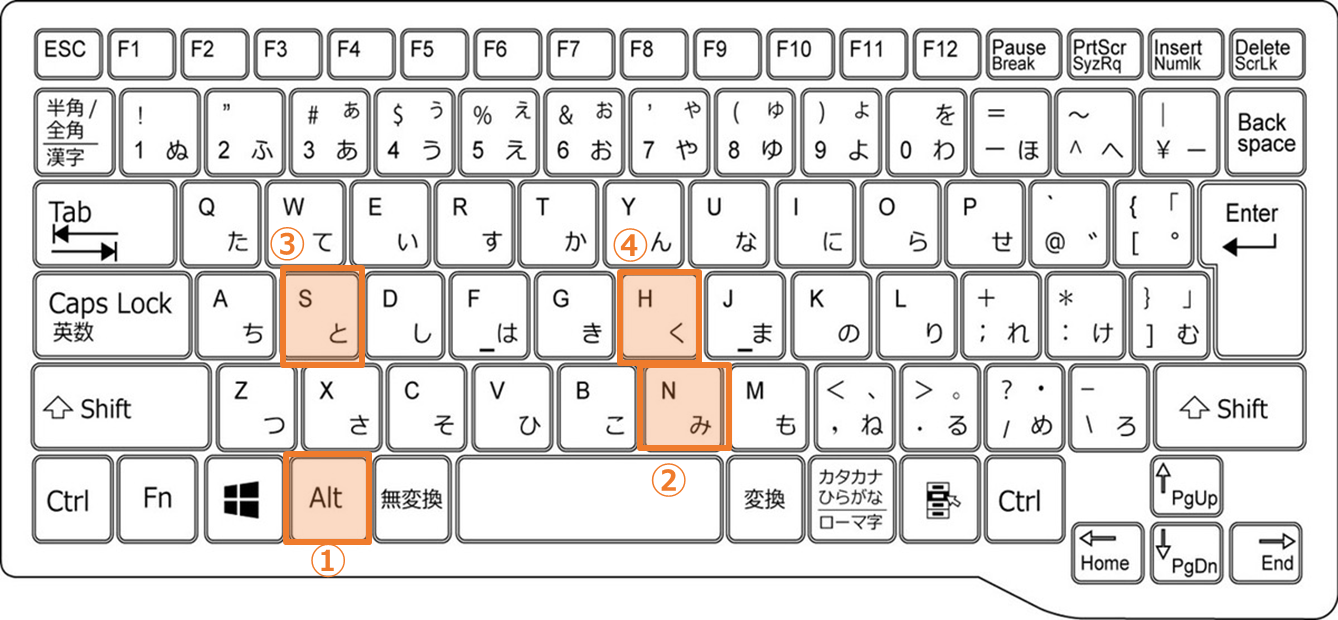
挿入する図形のメニューを呼び出す:Alt+N+S+H
Altキー、Nキー、Sキー、Hキーを順番に押して、「挿入」タブの図形メニューを呼び出します。
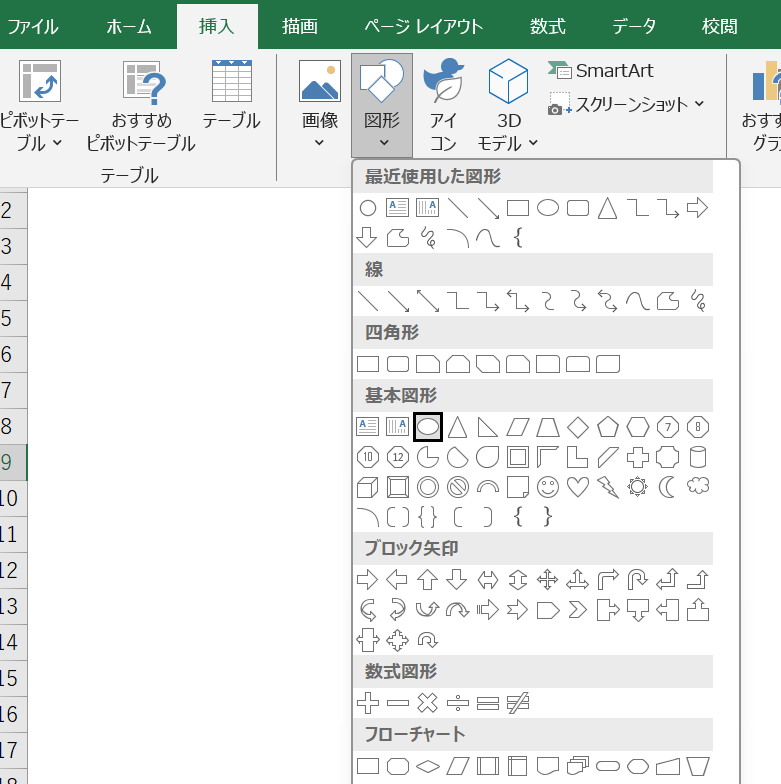
Tabキーと矢印キーを使って基本図形の中から丸を選び、Enterキーを押せば図形が表示されます。
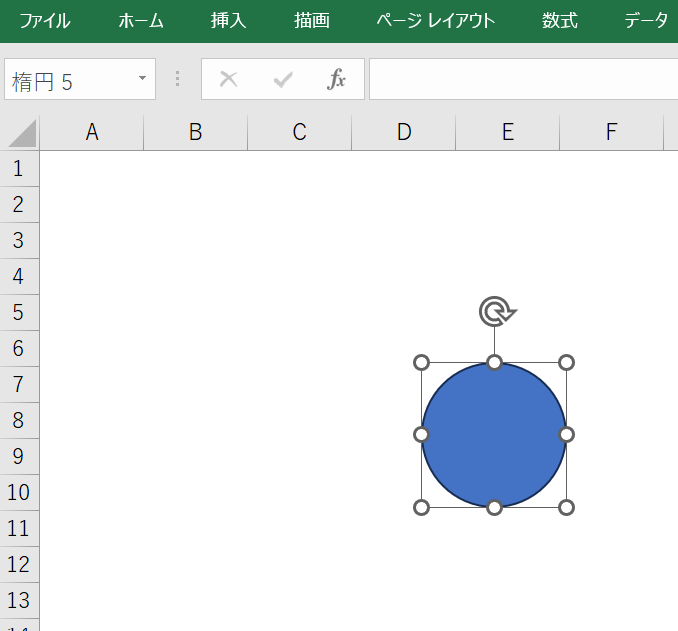
次に、以下のショートカットを使って、図形の書式メニューを呼び出してください。
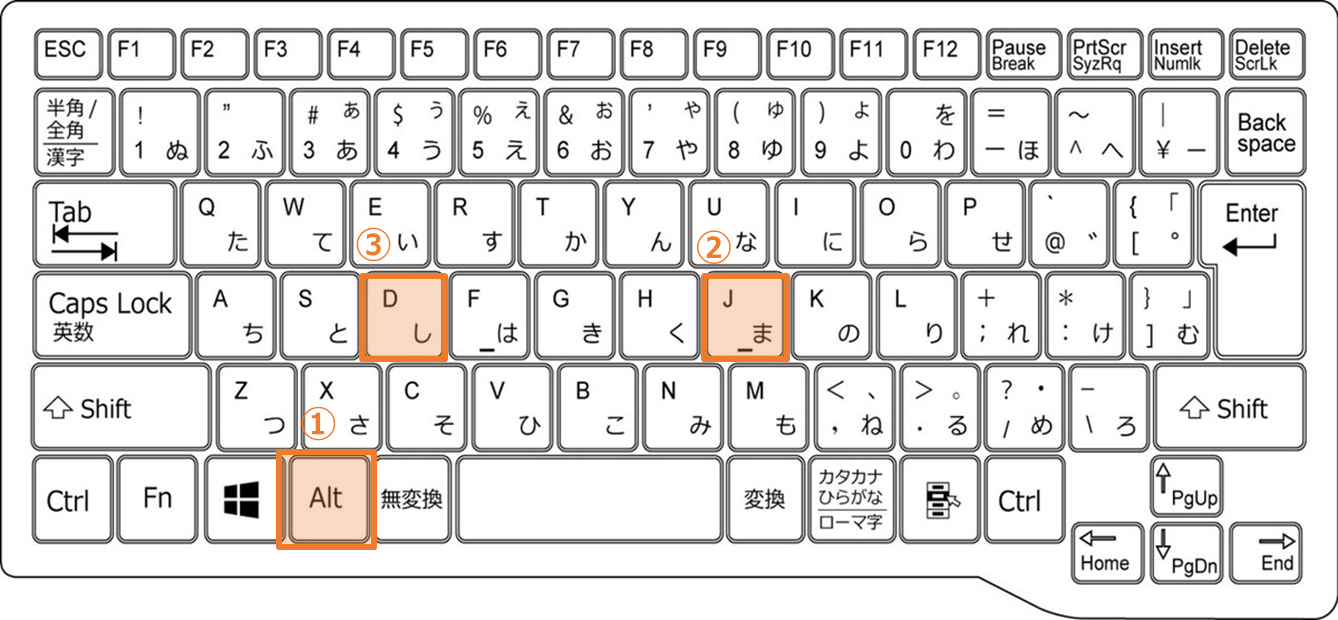
挿入した図形の書式メニューを呼び出す:Alt+J+D
図形を選択したまま、Altキー、Jキー、Dキーを順番に押してください。
図形の書式メニューが表示されます。
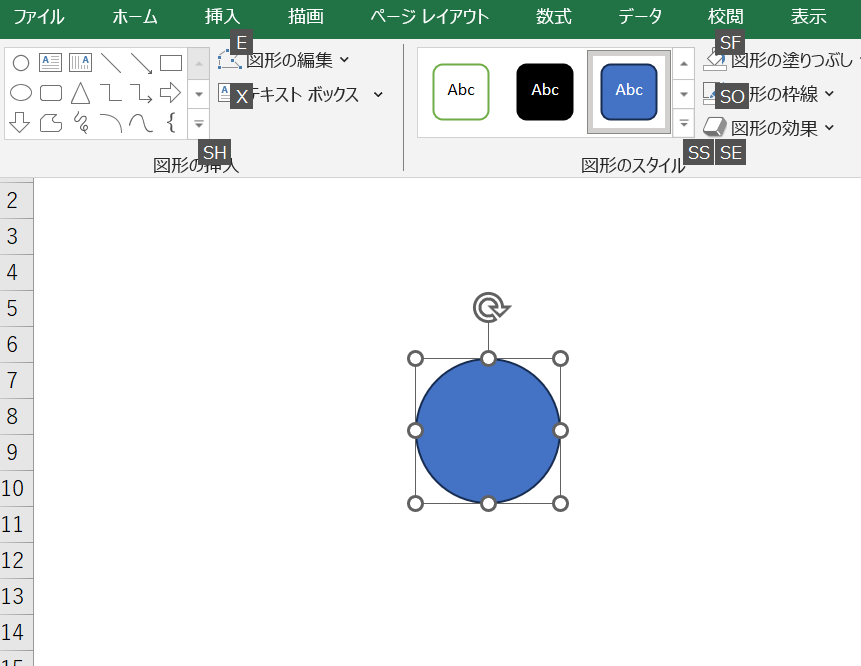
続いて、以下のショートカットを利用し、図形の塗りつぶしを解除します。
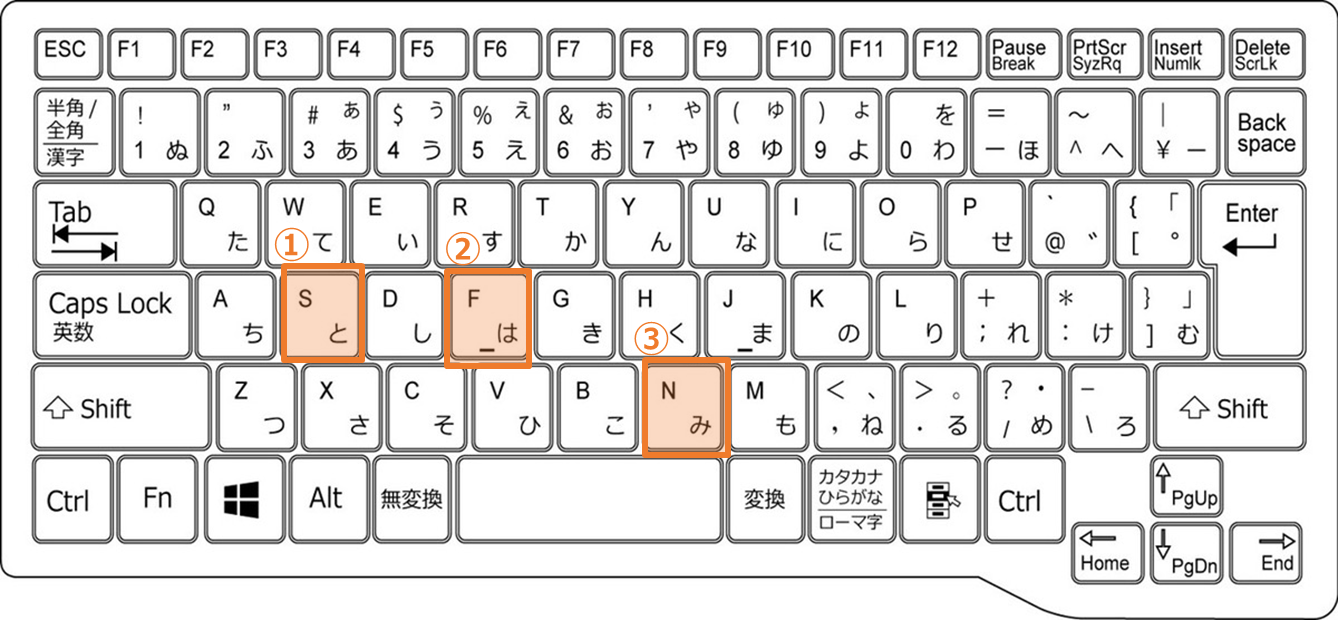
選択した図形の塗りつぶしを解除する:S+F+N
Sキー、Fキー、Nキーを順番に押して、図形の塗りつぶしなしを選択してください。
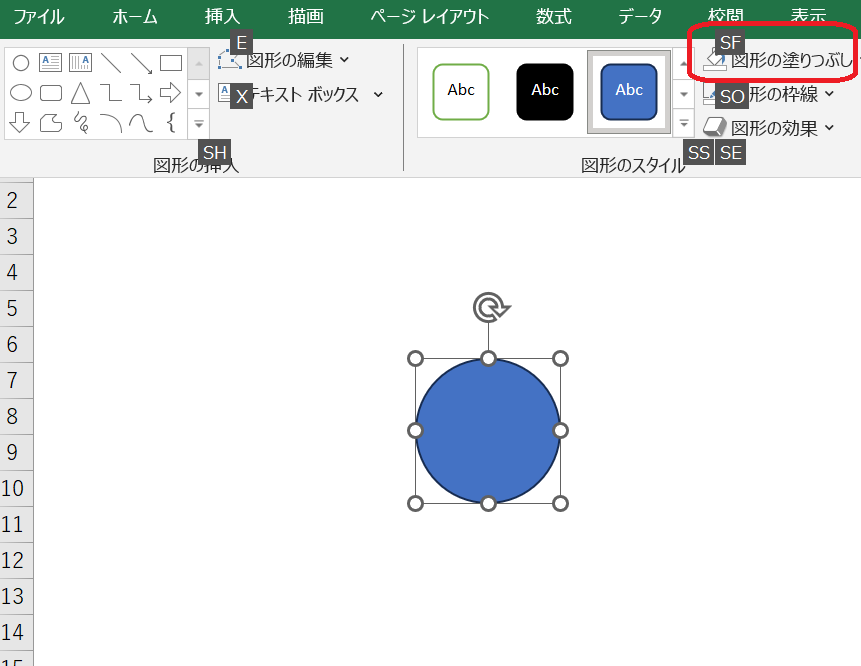
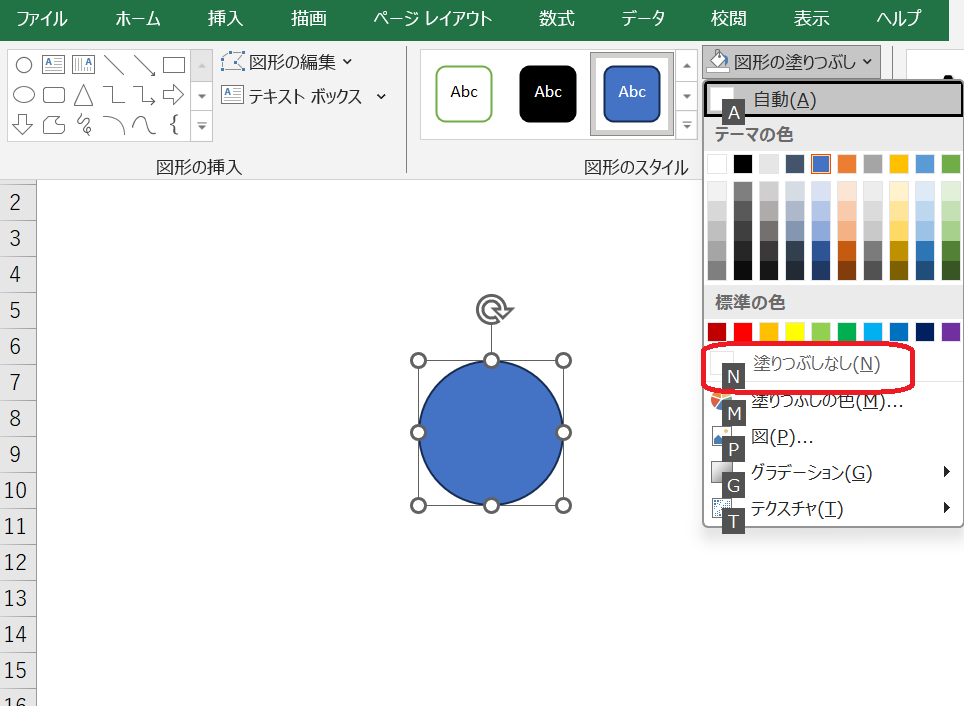
これで図形の塗りつぶしが解除されます。
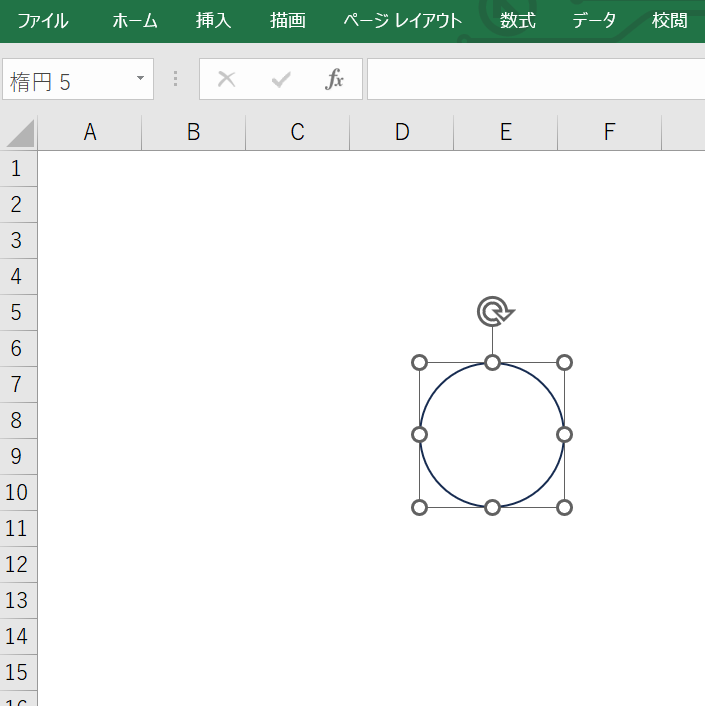
図形の枠色を変更したい場合は、図形を選択したままAltキー、Jキー、Dキーを順番に押してください。
図形の書式メニューが表示されたら、Sキー、Oキーを順番に押します。
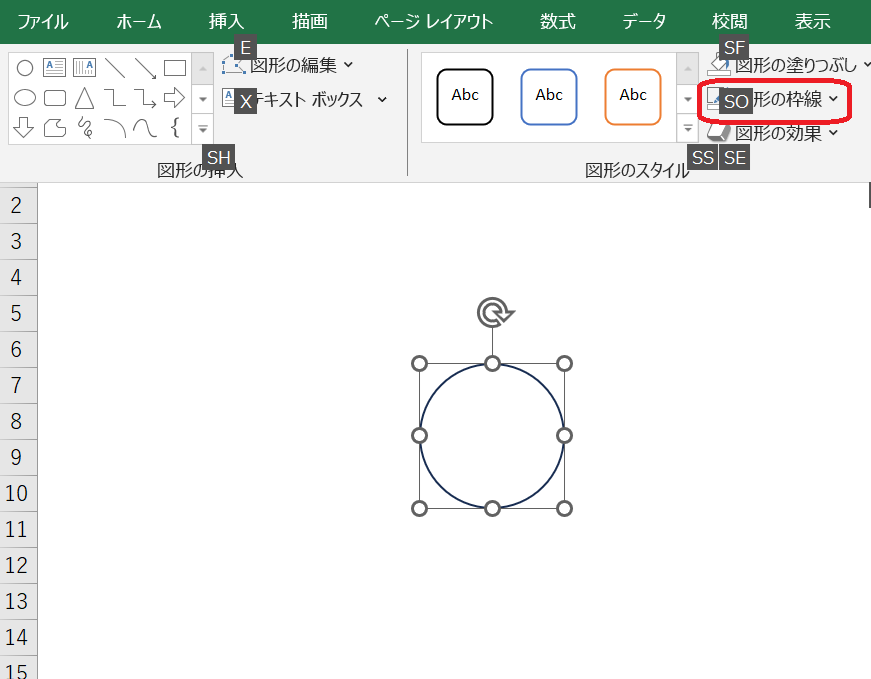
図形の枠線を選ぶメニューが表示されます。
矢印キーで希望の枠色を選択し、Enterキーを押せば設定完了です。
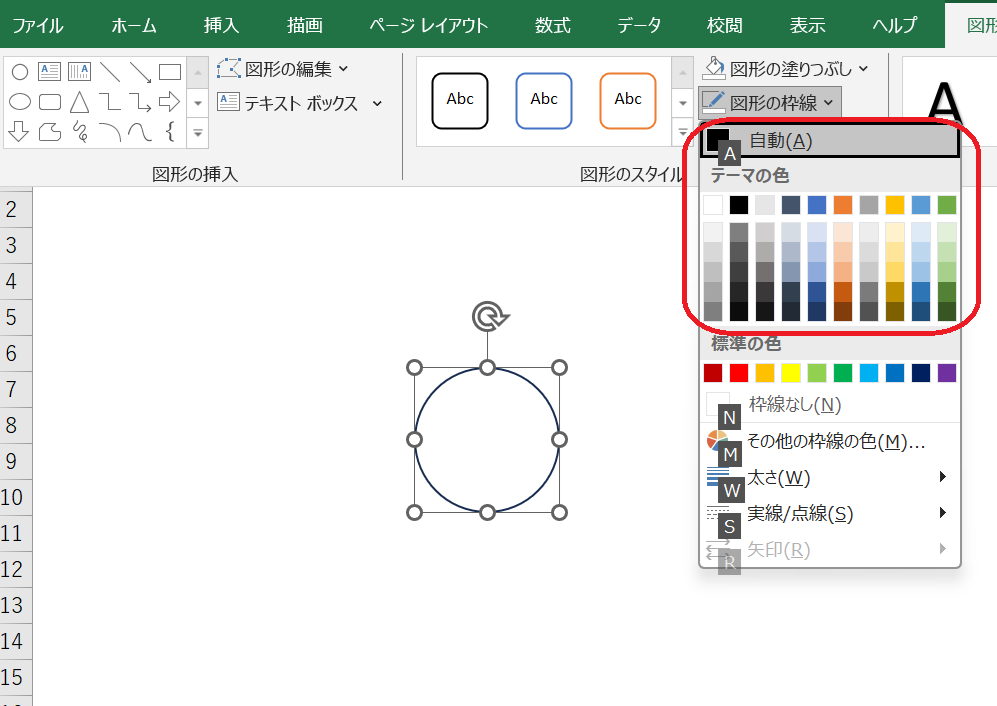
次に、テキストボックスを挿入します。
以下のショートカットを活用して、テキストボックスを挿入してください。
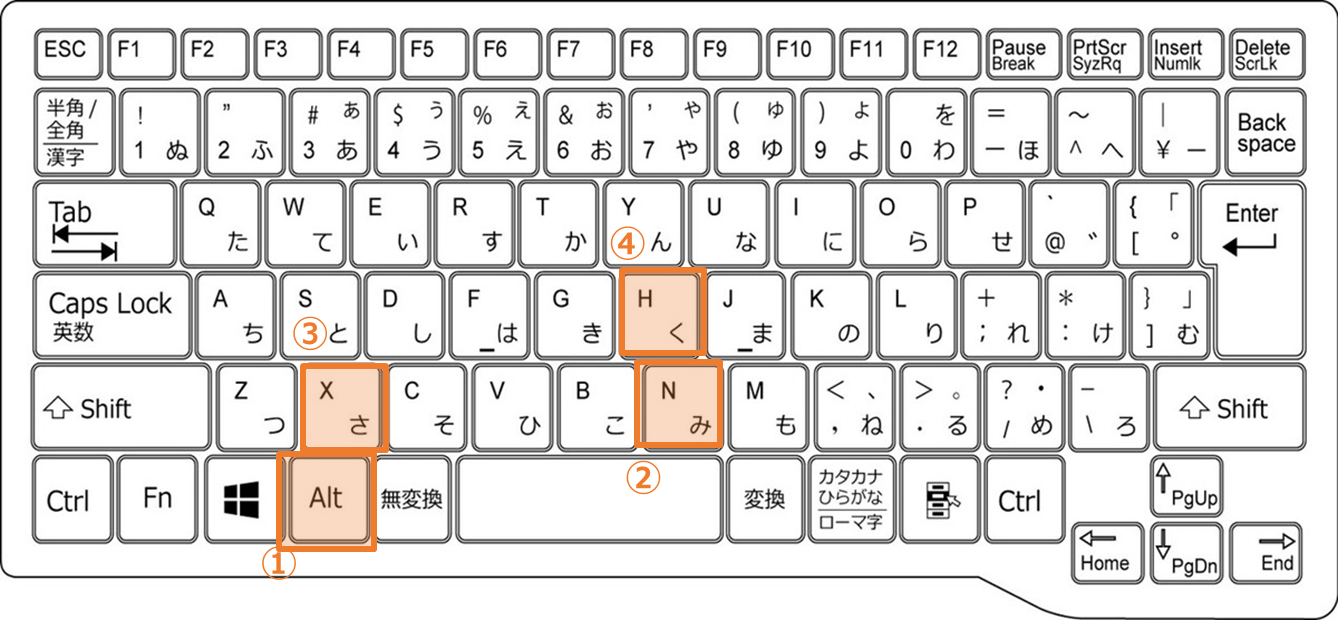
横書きのテキストボックスを挿入する:Alt+N+X+H
Altキー、Nキー、Xキー、Hキーを順番に押すと、横書きのテキストボックスが表示されます。
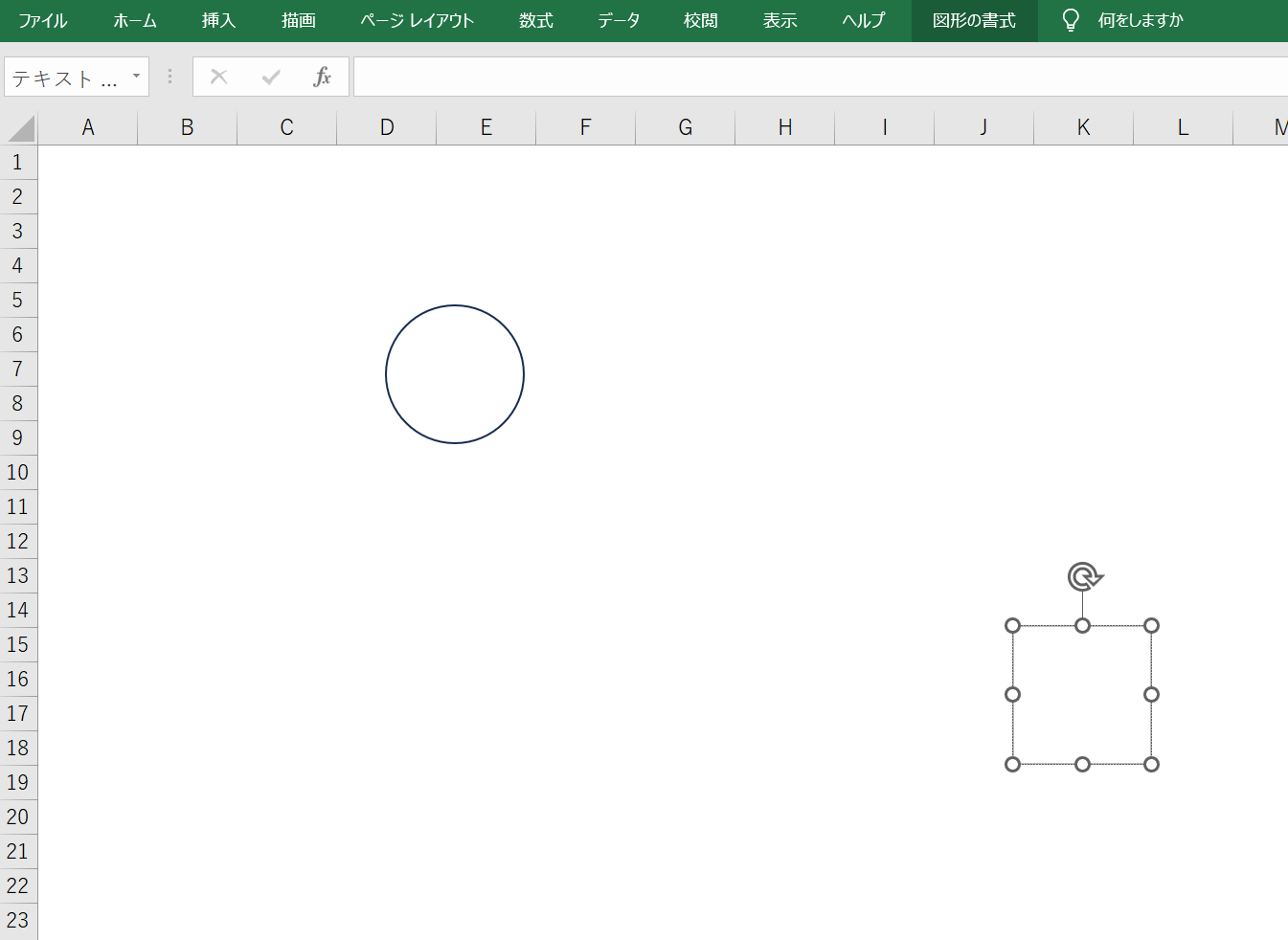
テキストボックスを選択したまま、Altキー、Jキー、Dキーを順番に押して図形の書式メニューを呼び出してください。
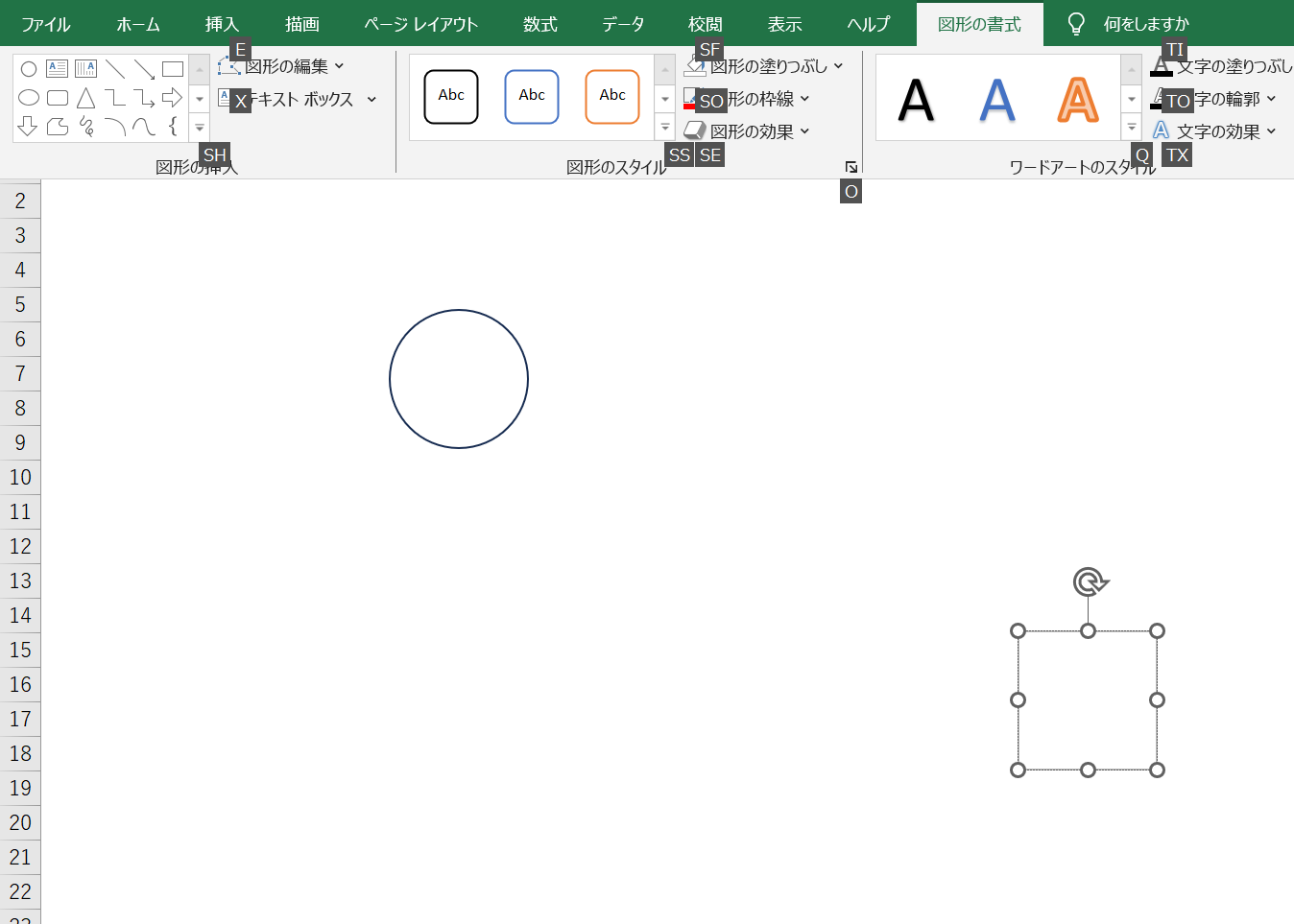
以下のショートカットを使って、選択したテキストボックスの枠線を解除します。
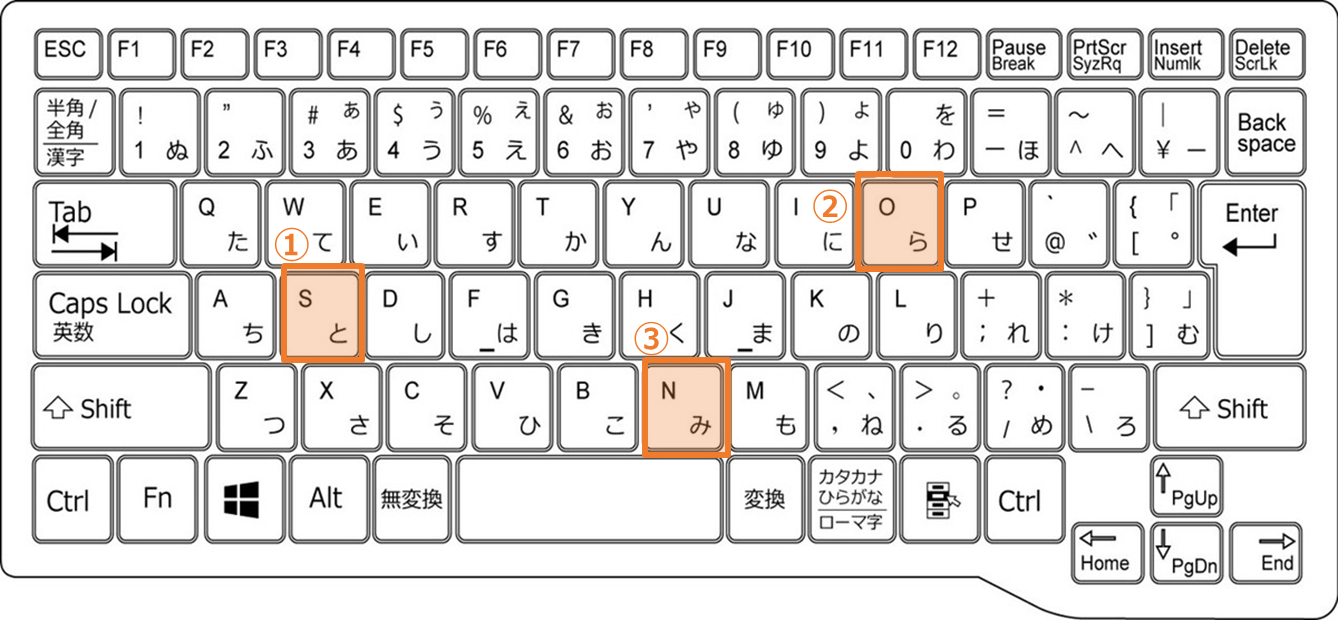
選択した図形の枠線を解除する:S+O+N
Sキー、Oキー、Nキーを順番に押して、「枠線なし」を選択してください。
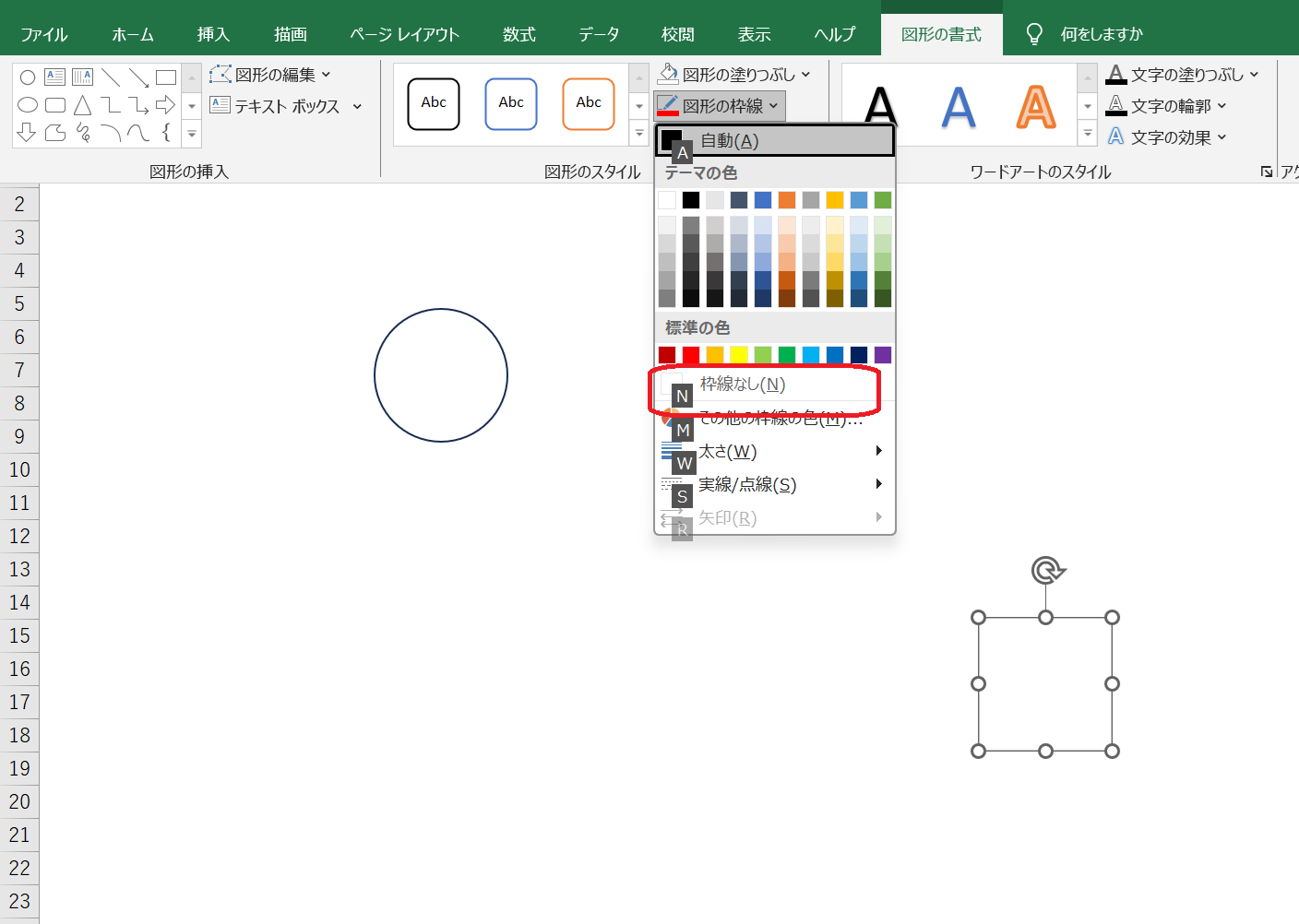
次に、以下のショートカットを使って、図形の書式メニューを呼び出してください。
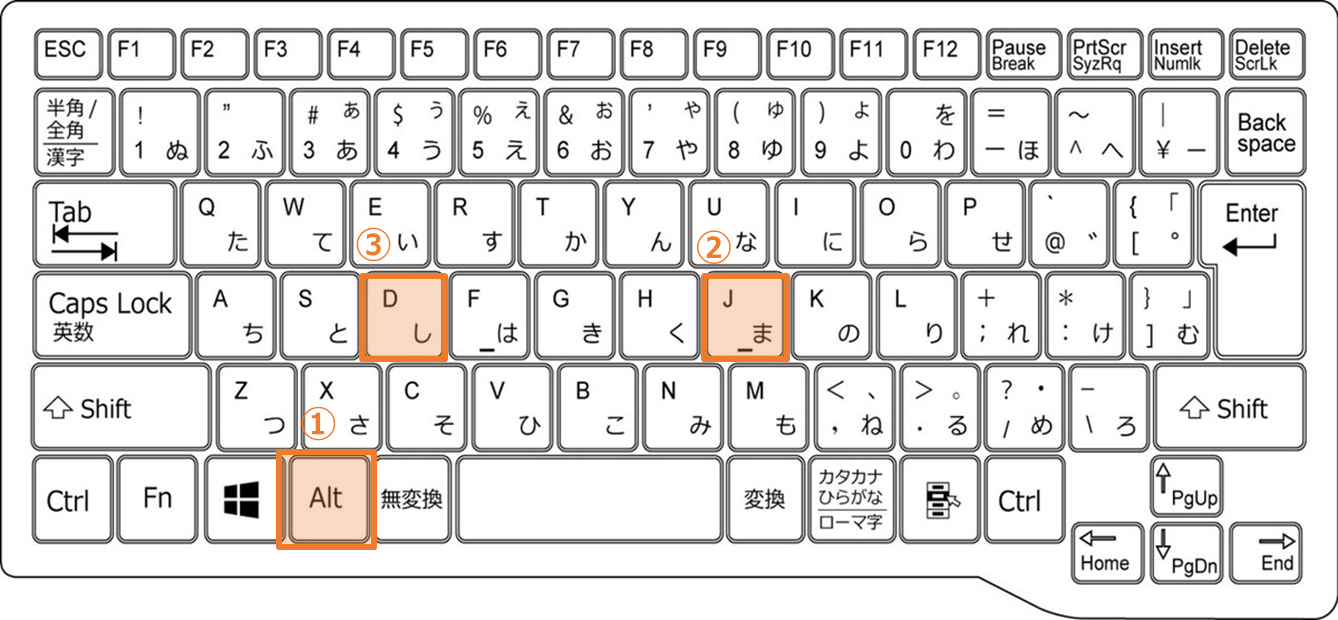
挿入した図形の書式メニューを呼び出す:Alt+J+D
テキストボックスを選択したまま、Altキー、Jキー、Dキーを順番に押して図形の書式メニューを呼び出します。
続いて、以下のショートカットを利用し、テキストボックスの塗りつぶしを解除します。
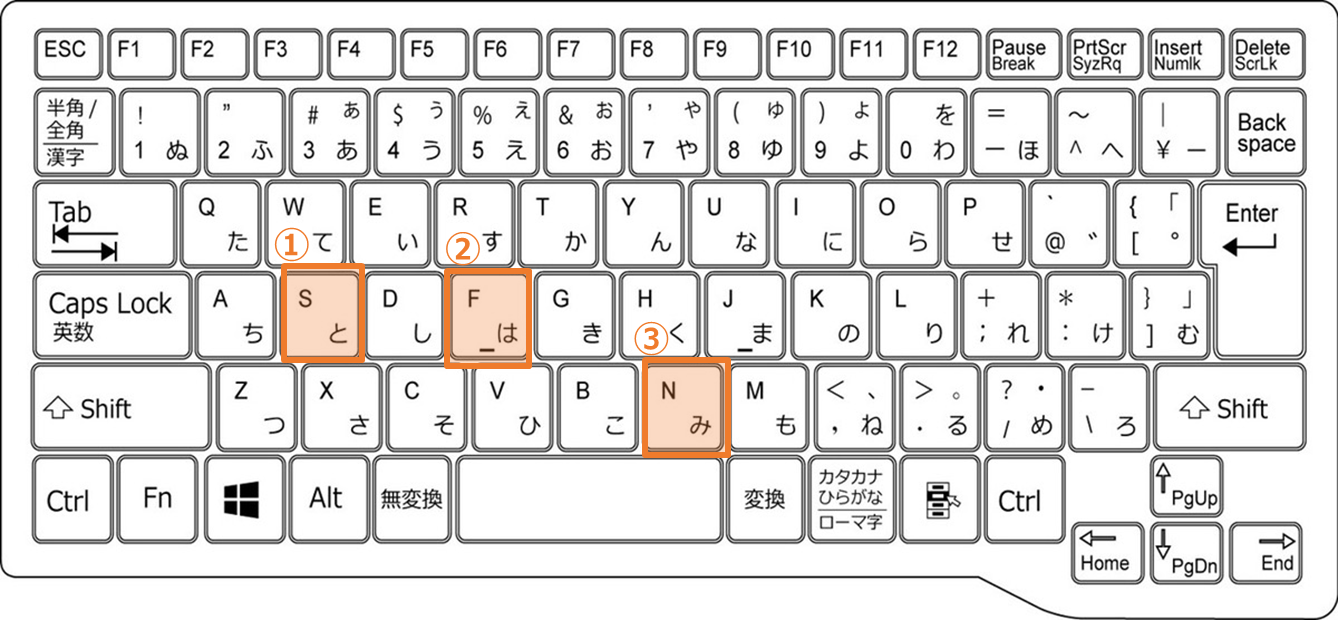
選択した図形の塗りつぶしを解除する:S+F+N
Sキー、Fキー、Nキーを順番に押して、図形の塗りつぶしなしを選択してください。

これで、テキストボックスの背景の透過が完了します。
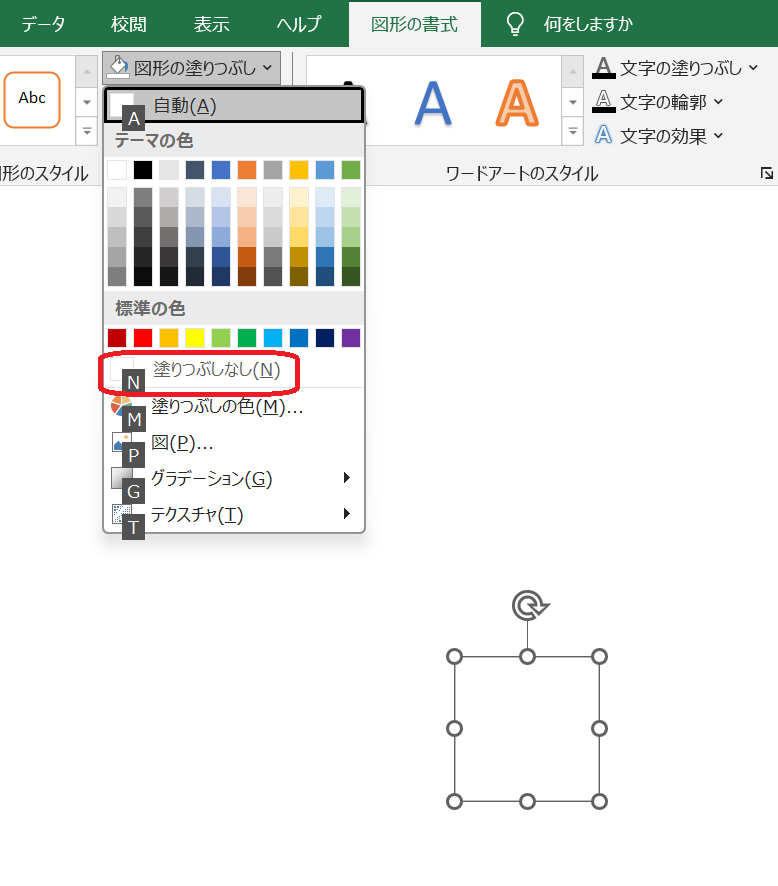
テキストボックスに丸で囲みたい数字を入力しておきましょう。
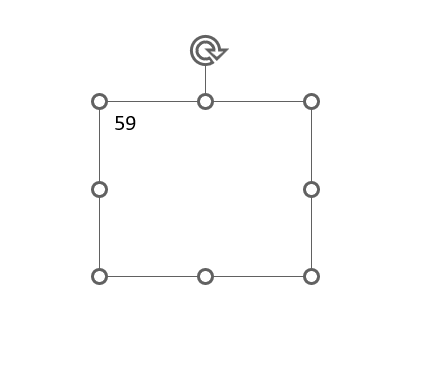
また、テキストボックスや図の中のテキスト・数字を調整する際には、以下2つのショートカットが便利です。
テキスト・数字の左右中央揃え:Alt+H+A+C
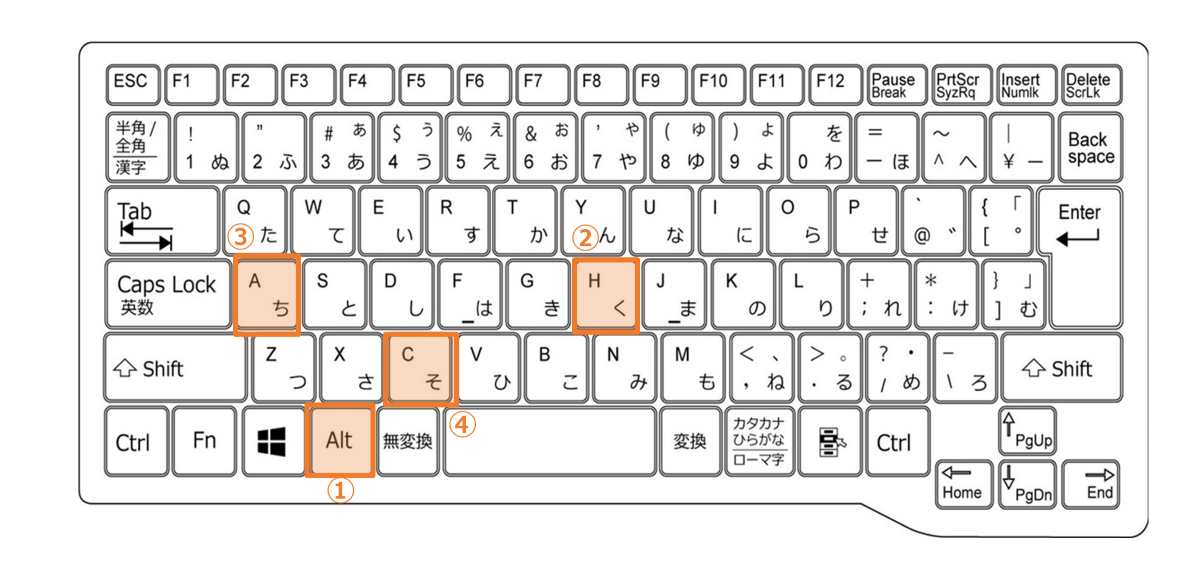
テキスト・数字の上下中央揃え:Alt+H+A+M
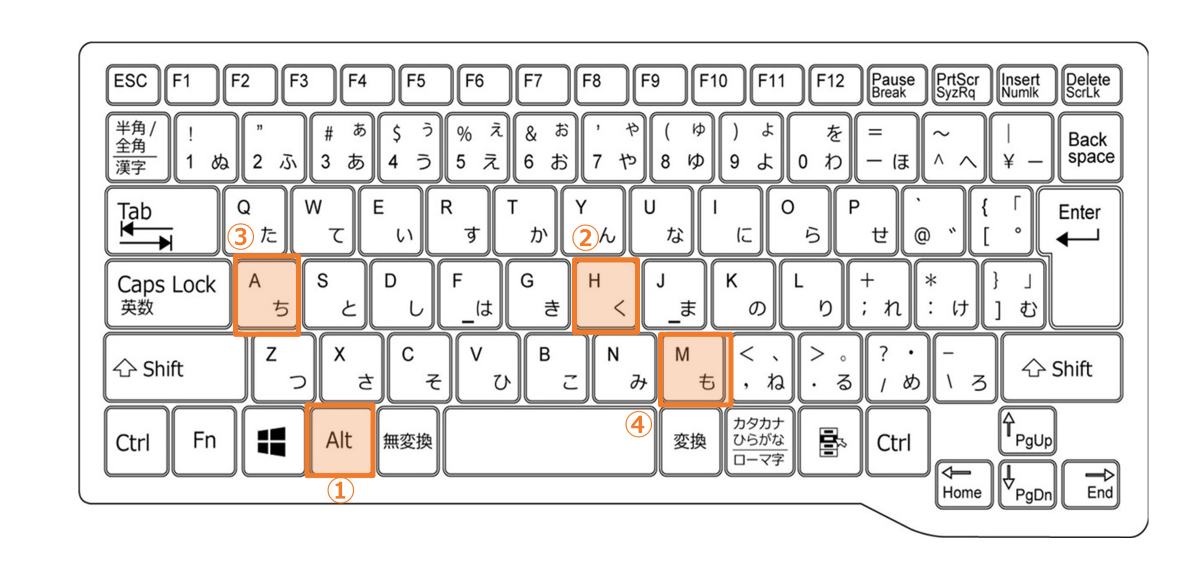
Altキー、Hキー、Aキー、Cキーを順番に押してテキストの位置を左右の真ん中にします。
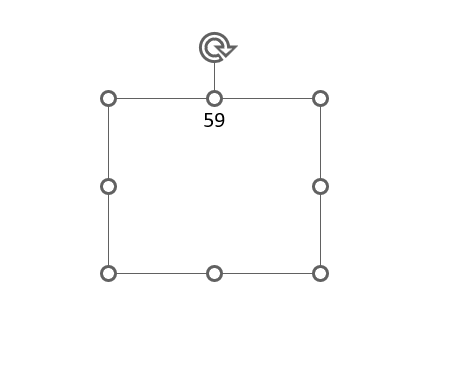
続いてAltキー、Hキー、Aキー、Mキーを順番に押してテキストの位置を上下真ん中にします。
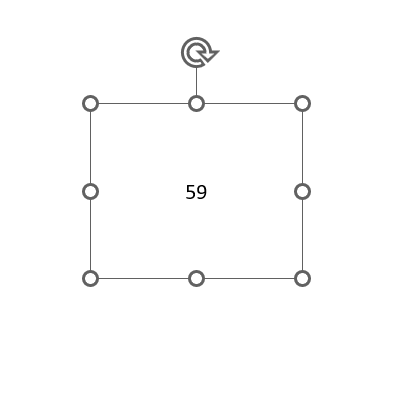
これで数字の設定は完了です。
次に、丸い図形とテキストボックスをCtrlキーとマウスを使って選択し、Altキー、Jキー、Dキーを順番に押して図形の書式メニューを呼び出します。
Aキーを2回押して、右上に表示される配置メニューを選択します。
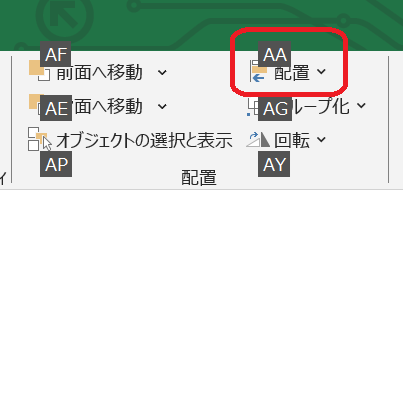
次にCキーを押して、左右中央揃えの設定を行います。
続いて、Altキー、Jキー、Dキーを順番に押した後、Aキーを2回、Mキーを押して上下中央揃えの設定を行います。
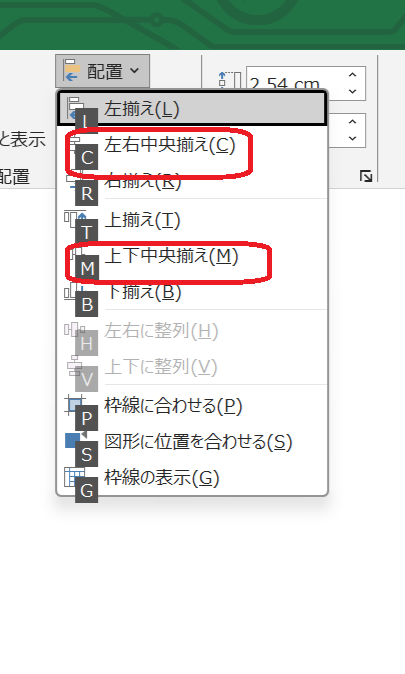
上下左右の設定が完了すると、以下のように丸の中に綺麗に数字が収まった状態になります。
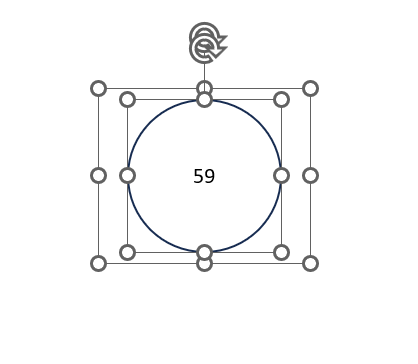
最後に、図形のグループ化を設定します。
グループ化は、挿入した丸とテキストボックスの2つの図形を一緒に移動させられたり、調整した配置が崩れるのを防いでくれたりします。
まず、Ctrlキーを押しながら図形2つを選択します。
Altキー、Jキー、Dキーを順番に押して図形の書式メニューを呼び出し、Aキー、Gキーを順に押してグループ化を選択します。
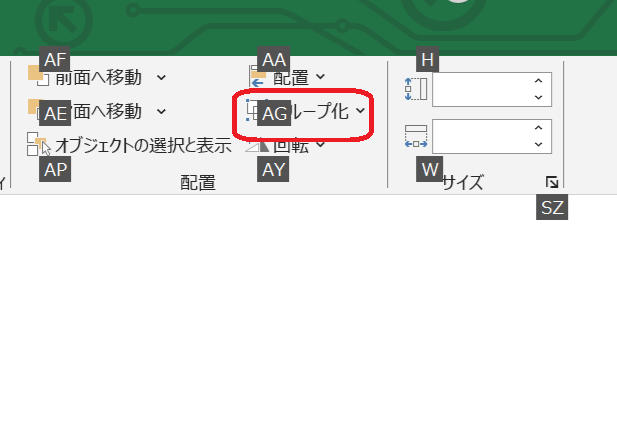
Gキーを押してグループ化を選びます。
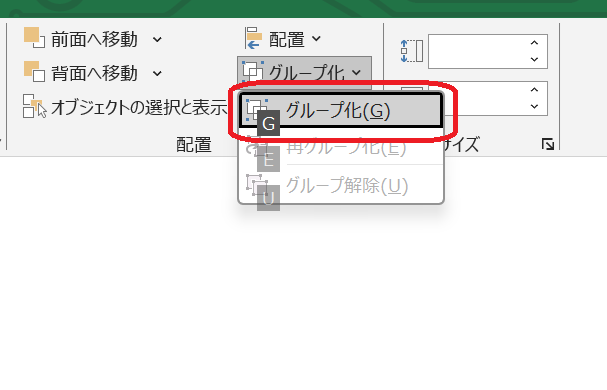
2つの図形がグループ化されれば、数字を丸で囲む設定は完了です。
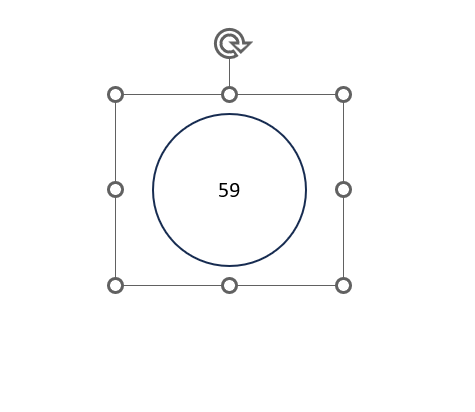
また、丸の大きさを変更したい際は、Shiftキーを押しながらマウスでドラッグすると、楕円にならずに綺麗な円のままサイズ調整が可能です。
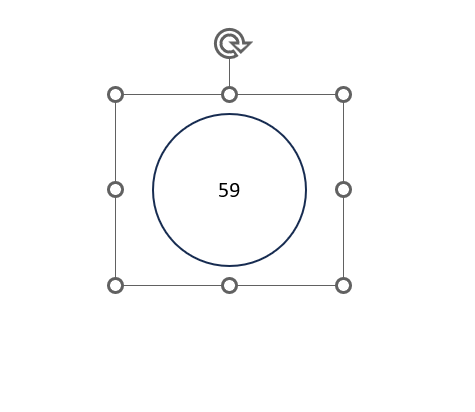
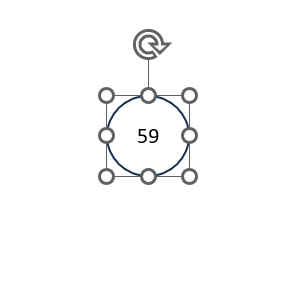
なお、図形を1つ挿入して丸で囲んだ数字を表示させる方法との一番の違いは、入力した数字のサイズを大きくできる点です。
2つの図形を使った場合は、以下のように丸の枠線ギリギリまでテキストサイズの大きさを調整できます。
テキストサイズを変更する場合はグループ化前に行ったほうが、再度グループ化する手間がかからないでしょう。
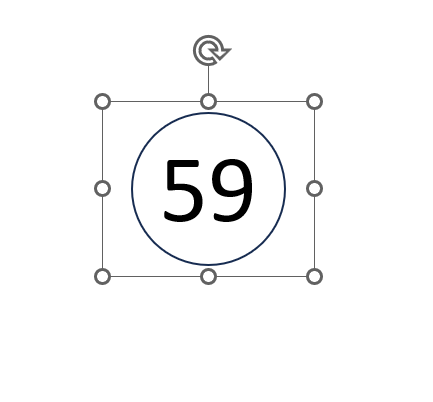
Excelを使って文字を丸で囲む際に多いトラブル対処法
Excelを使って文字を丸で囲む際に多いトラブルは、以下2つです。
それぞれの対処法をチェックしていきましょう。
文字を囲んだ丸が印刷時にずれる場合
文字を囲んだ丸がExcelの表示では綺麗に見えるにも関わらず、印刷時にずれることがあります。
その場合は、丸い図形とテキストボックスを挿入して文字を囲んだ丸を作ると、印刷時に文字の位置がずれずに済みます。
まず、以下のショートカットを使って、挿入する図形のメニューを呼び出します。
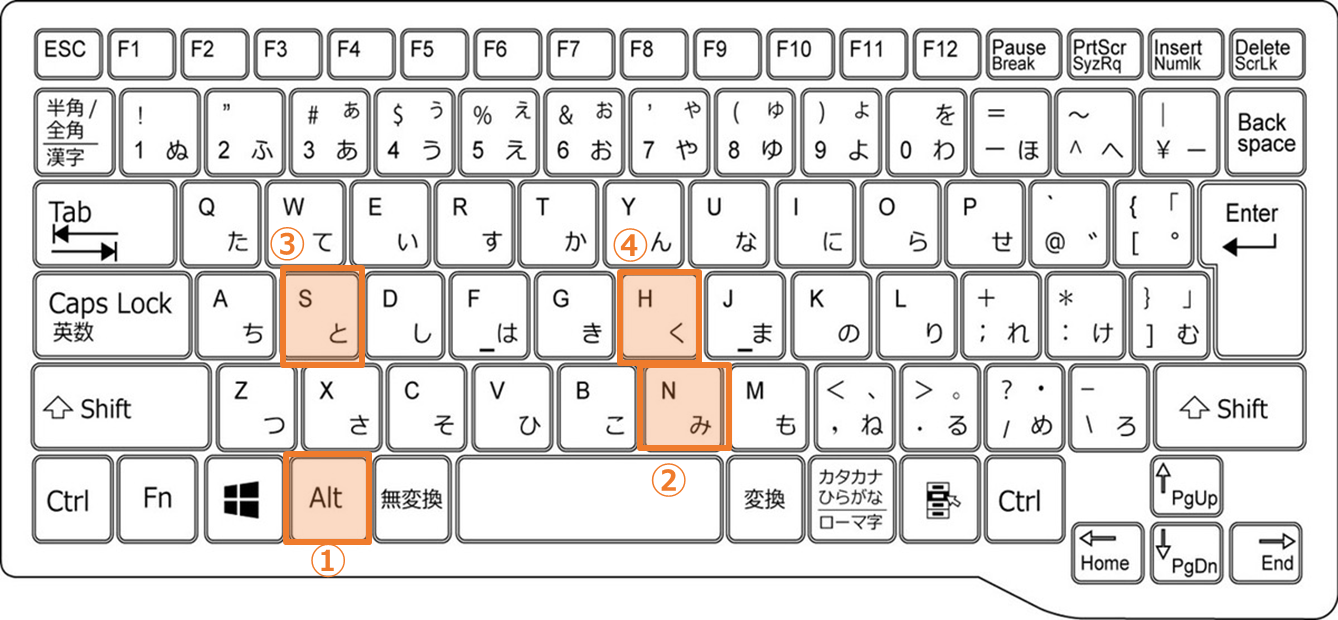
挿入する図形のメニューを呼び出す:Alt+N+S+H
Altキー、Nキー、Sキー、Hキーを順番に押して、「挿入」タブの図形メニューを呼び出します。
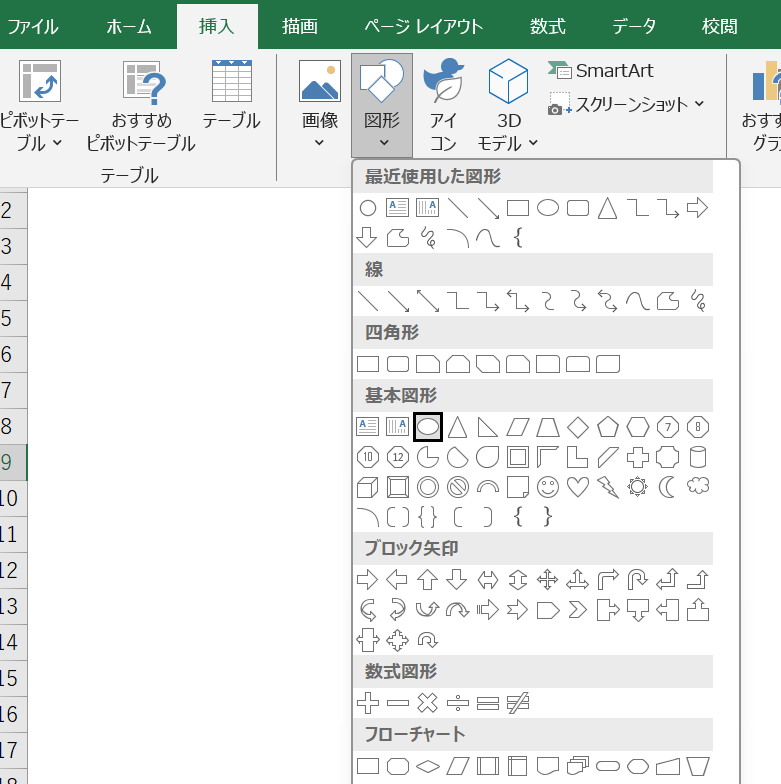
Tabキーと矢印キーを使って基本図形の中から丸を選び、Enterキーを押せば図形が表示されます。
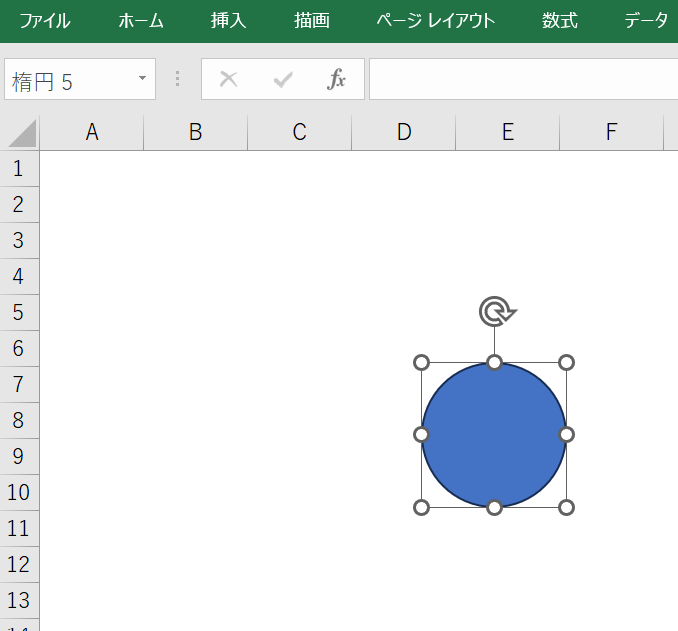
次に、以下のショートカットを使って、図形の書式メニューを呼び出してください。
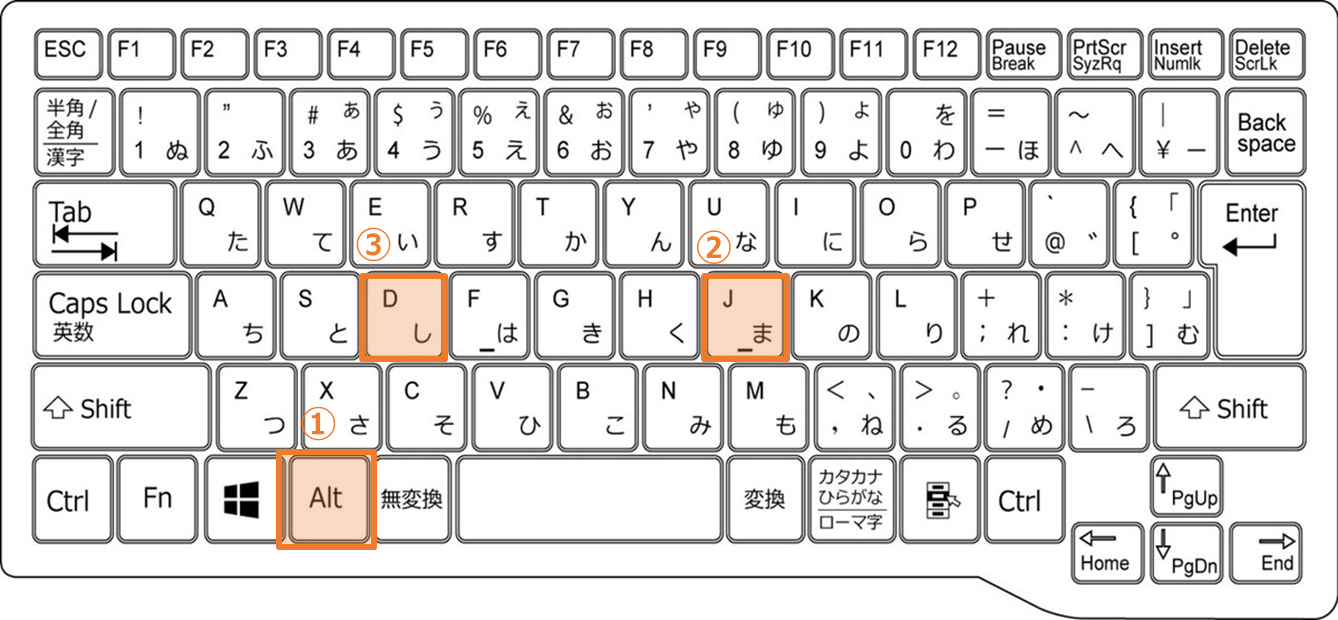
挿入した図形の書式メニューを呼び出す:Alt+J+D
図形を選択したまま、Altキー、Jキー、Dキーを順番に押してください。
図形の書式メニューが表示されます。
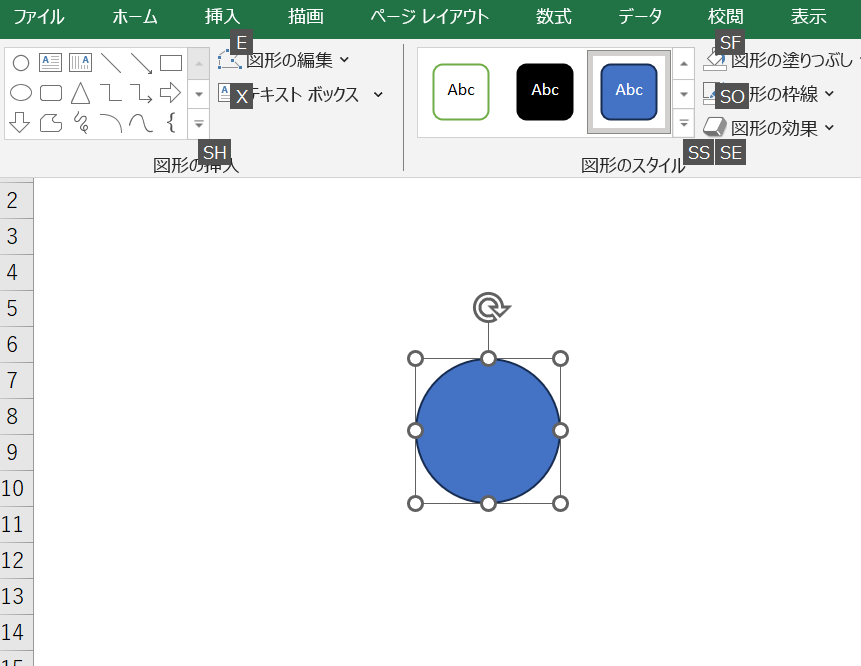
続いて、以下のショートカットを利用し、図形の塗りつぶしを解除します。
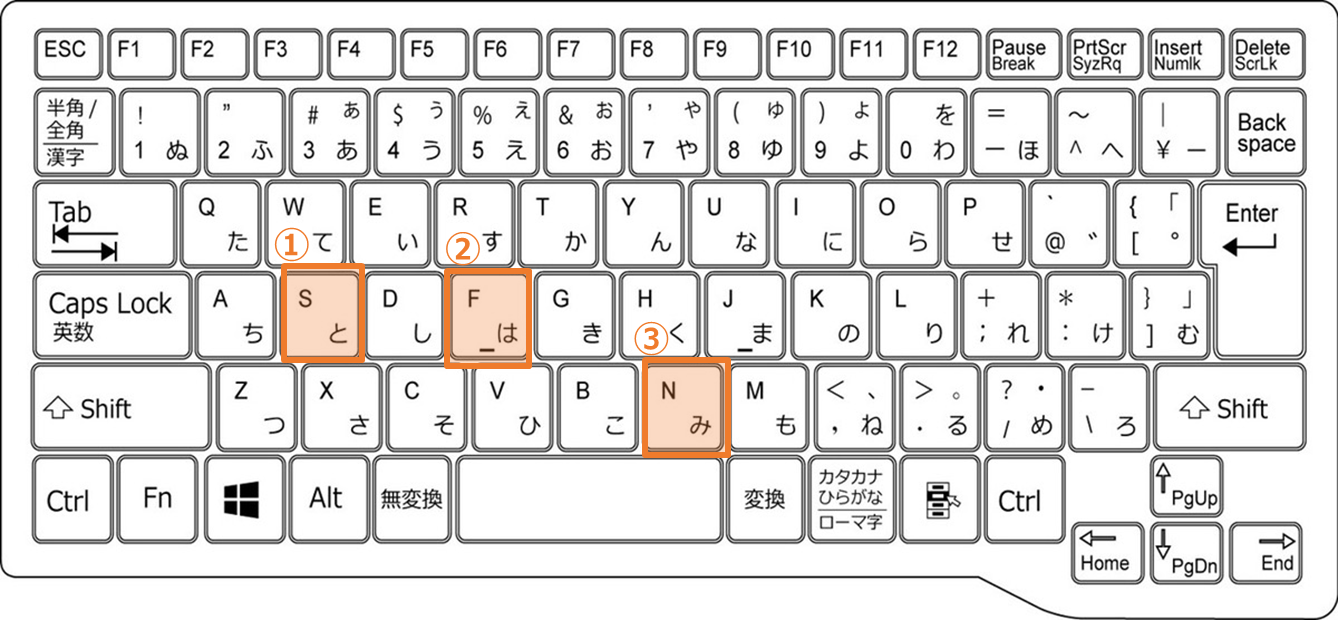
選択した図形の塗りつぶしを解除する:S+F+N
Sキー、Fキー、Nキーを順番に押して、図形の塗りつぶしなしを選択してください。
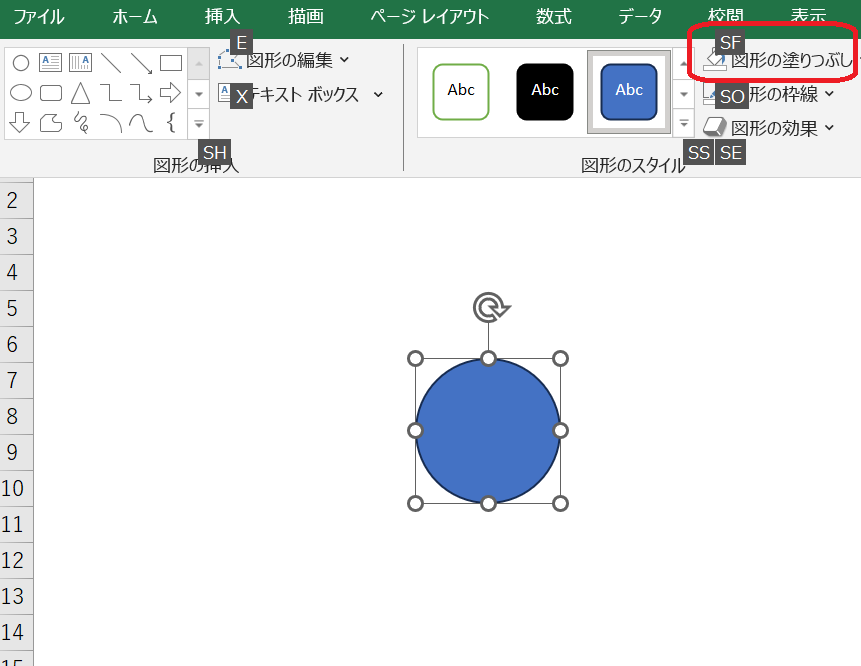
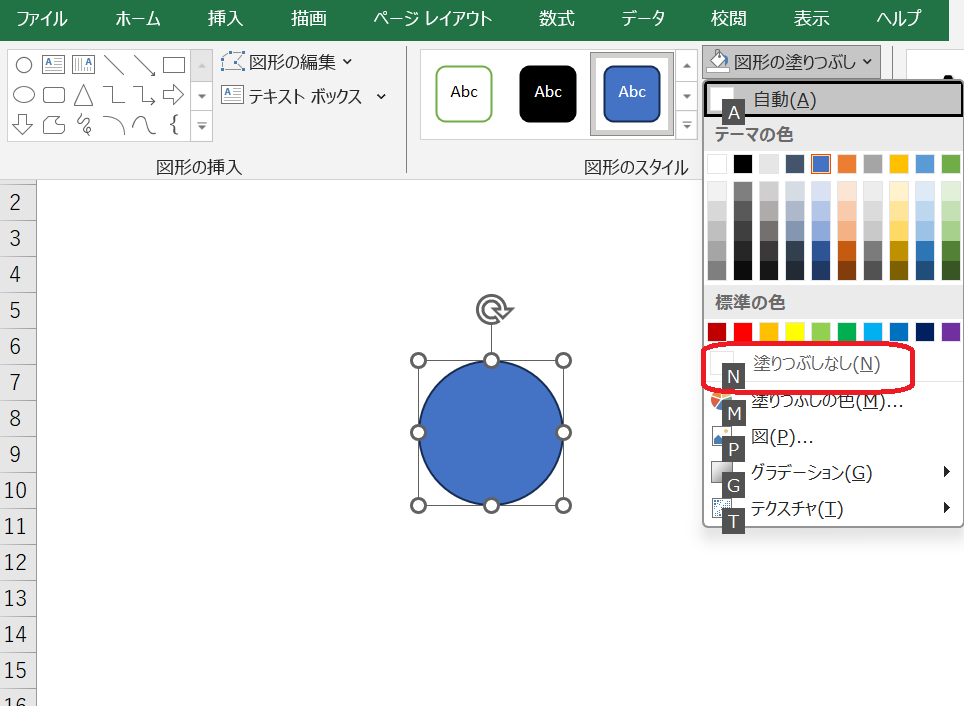
これで図形の塗りつぶしが解除されます。
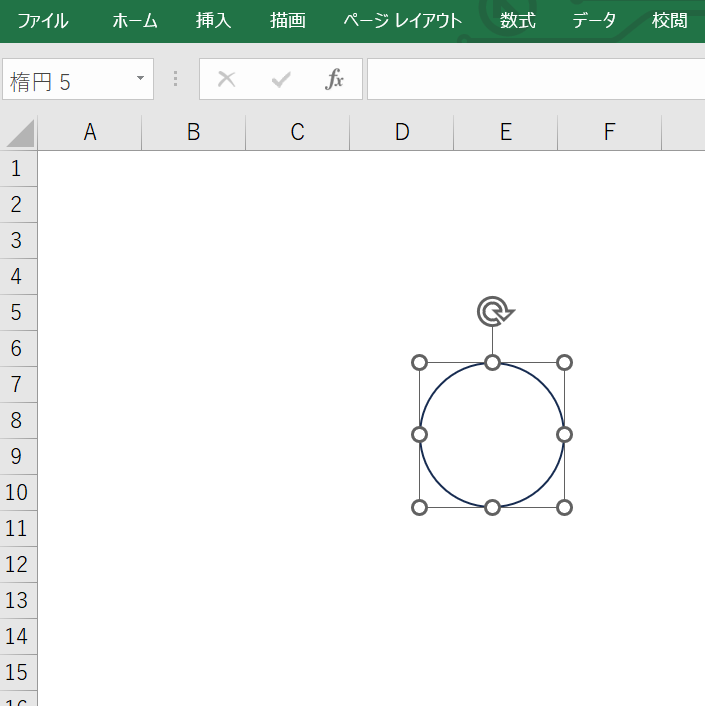
図形の枠色を変更したい場合は、図形を選択したままAltキー、Jキー、Dキーを順番に押してください。
図形の書式メニューが表示されたら、Sキー、Oキーを順番に押します。
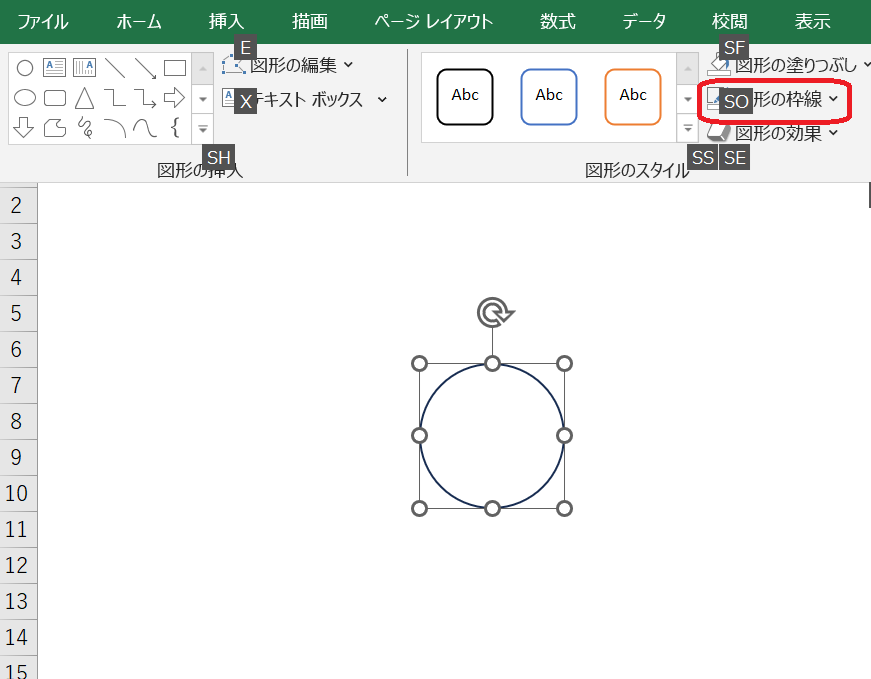
図形の枠線を選ぶメニューが表示されます。
矢印キーで希望の枠色を選択し、Enterキーを押せば設定完了です。
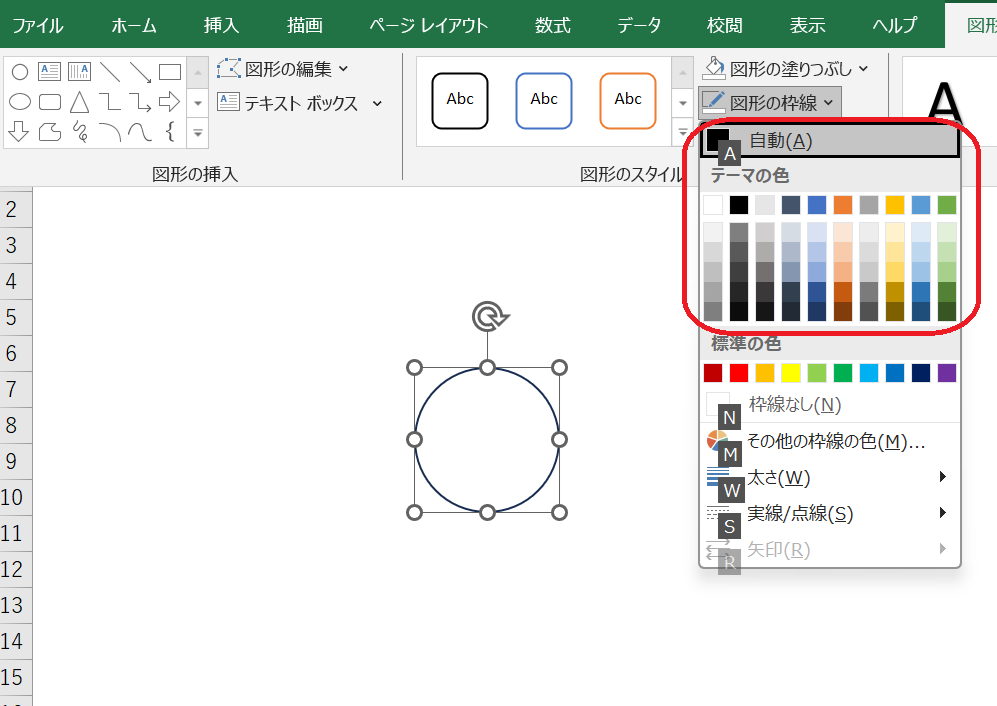
次に、テキストボックスを挿入します。
以下のショートカットを活用して、テキストボックスを挿入してください。
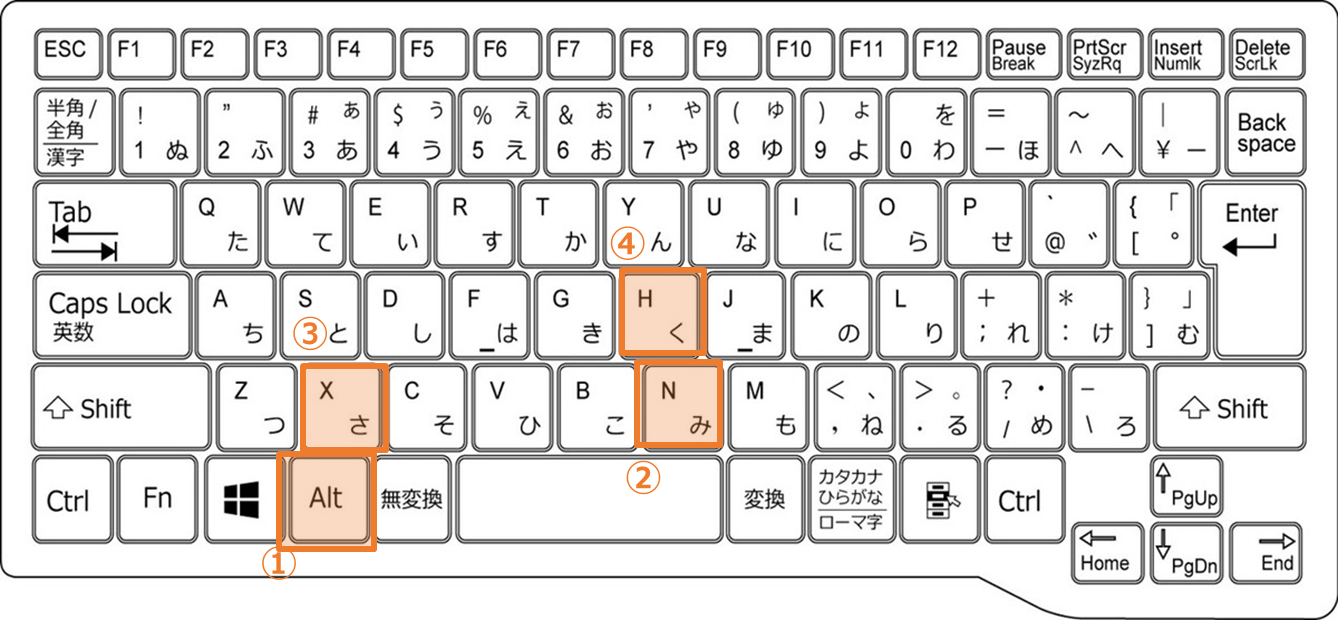
横書きのテキストボックスを挿入する:Alt+N+X+H
Altキー、Nキー、Xキー、Hキーを順番に押すと、横書きのテキストボックスが表示されます。
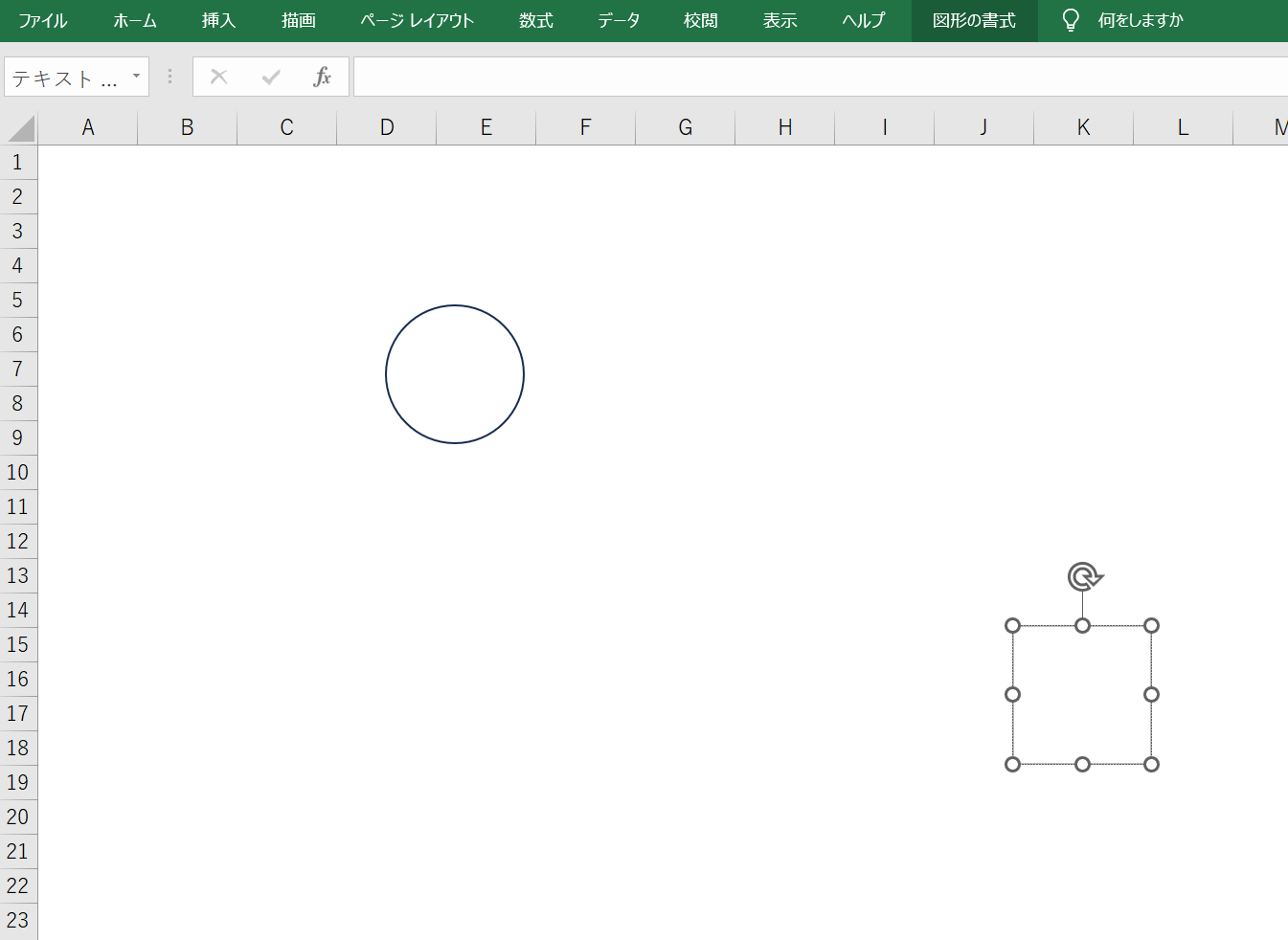
テキストボックスを選択したまま、Altキー、Jキー、Dキーを順番に押して図形の書式メニューを呼び出してください。
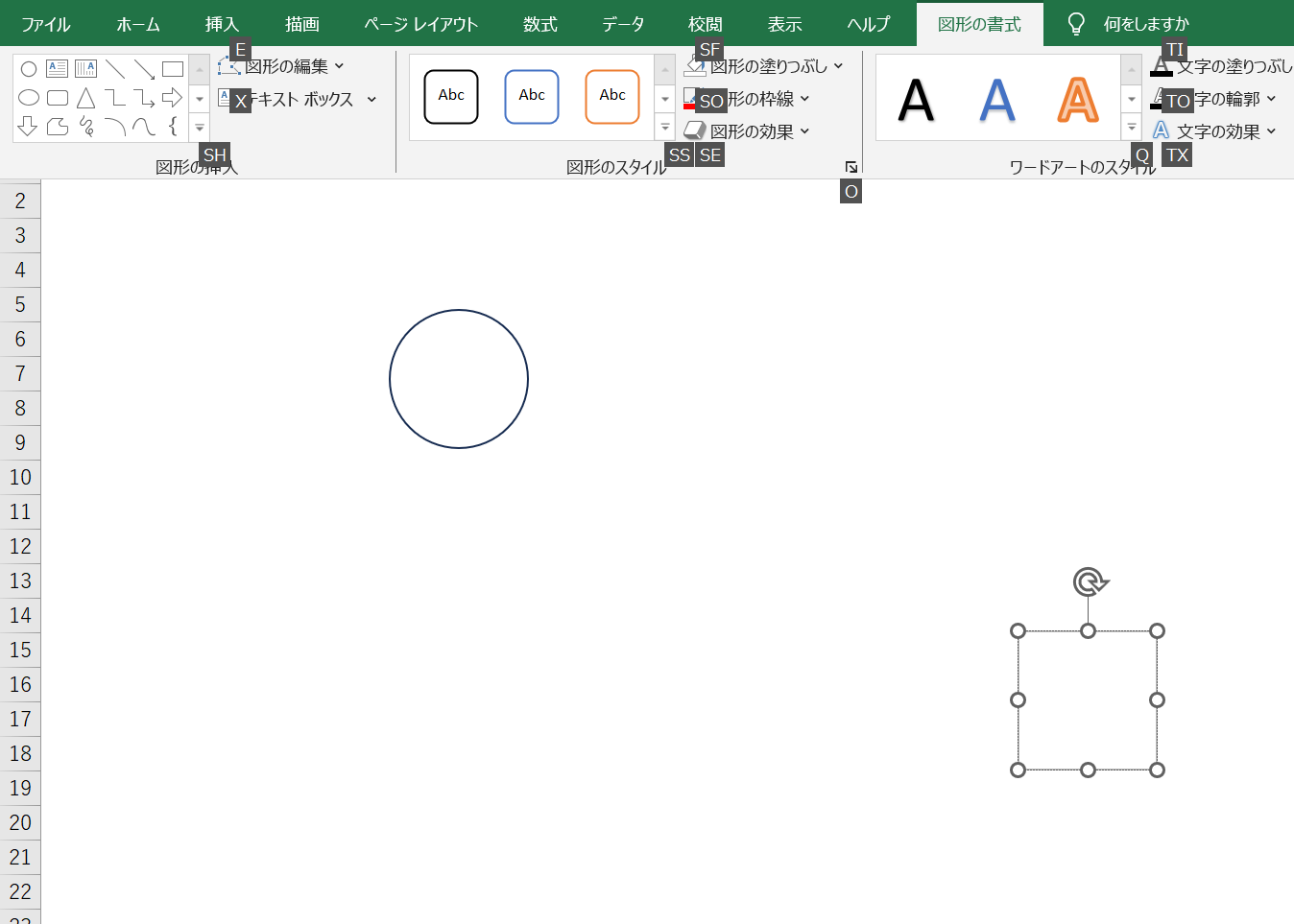
以下のショートカットを使って、選択したテキストボックスの枠線を解除します。
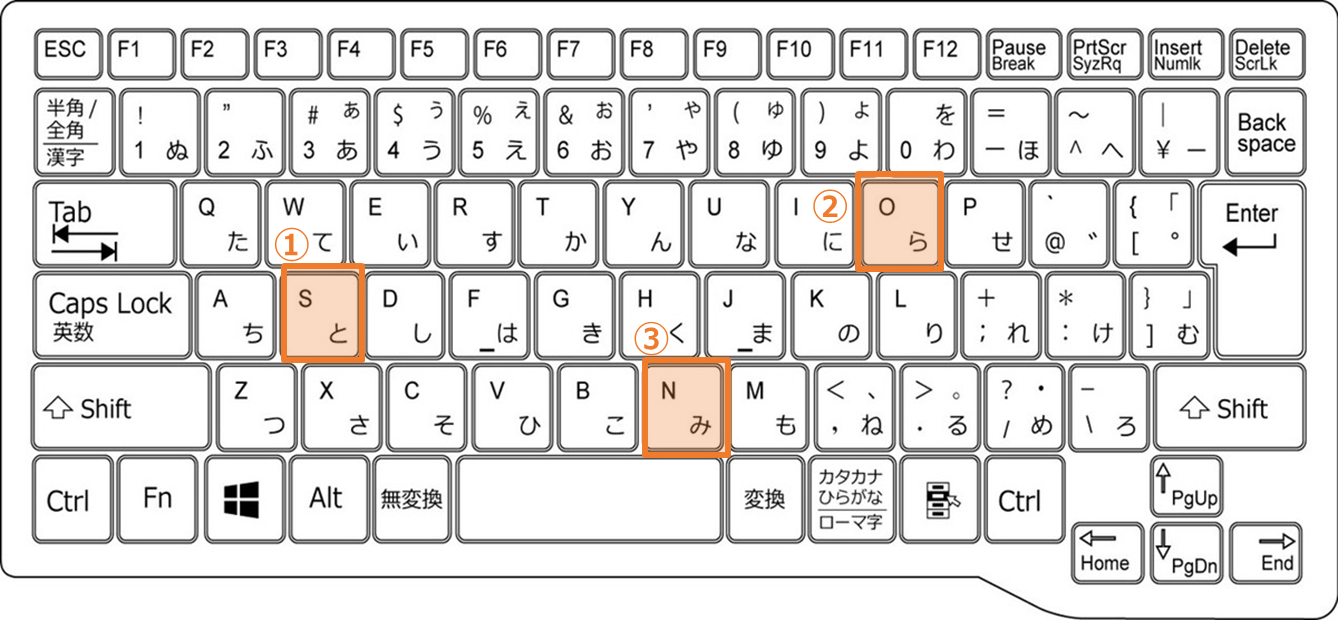
選択した図形の枠線を解除する:S+O+N
Sキー、Oキー、Nキーを順番に押して、「枠線なし」を選択してください。
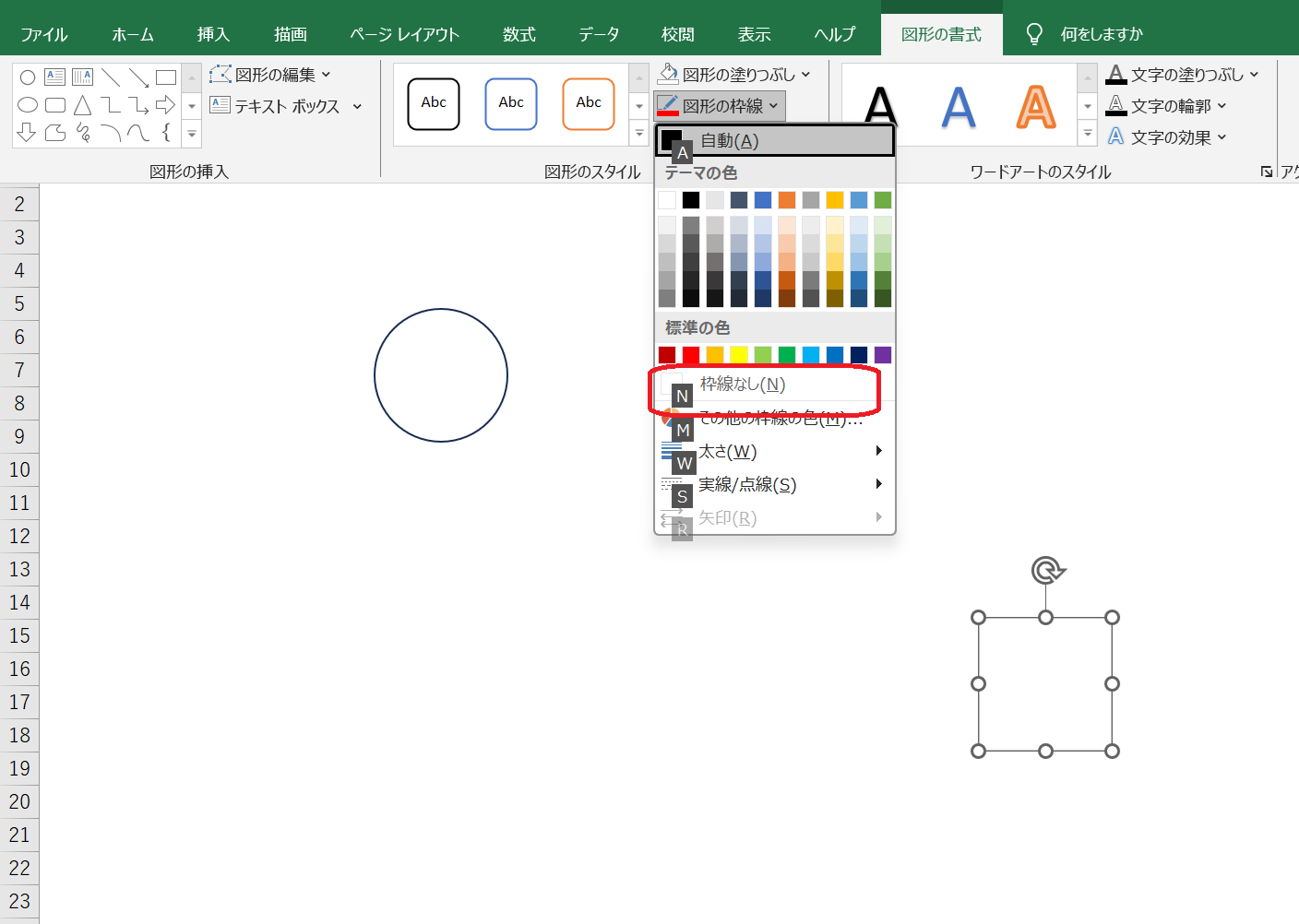
次に、以下のショートカットを使って、図形の書式メニューを呼び出してください。
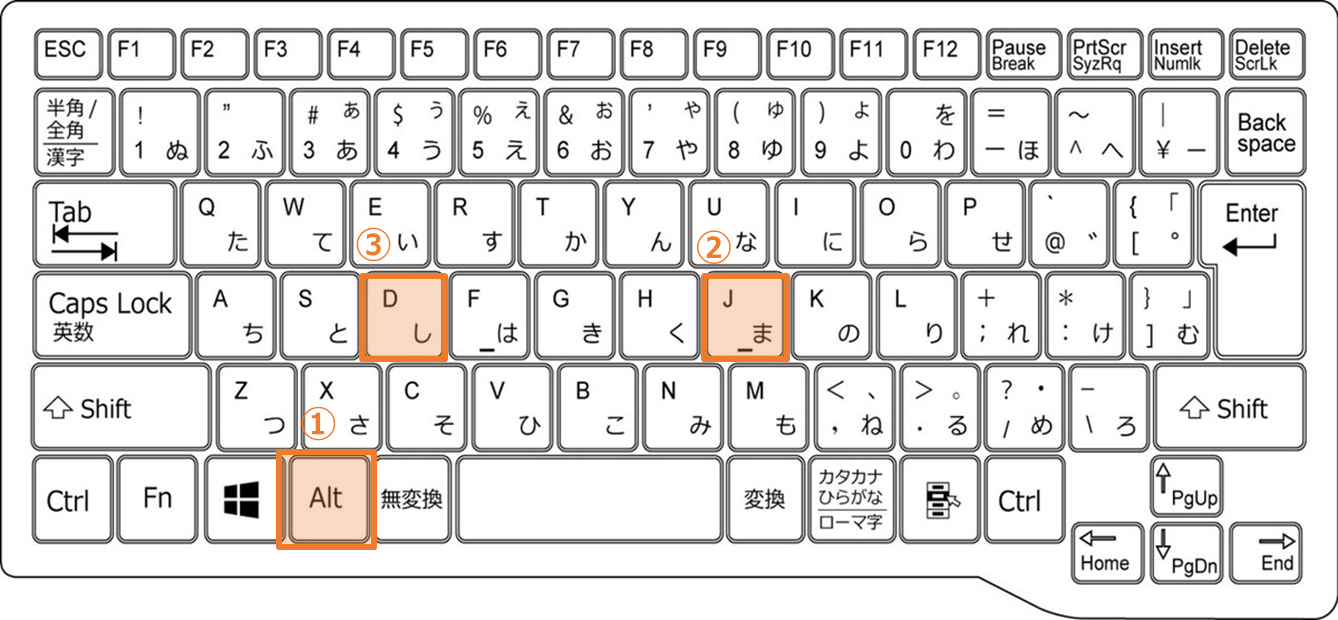
挿入した図形の書式メニューを呼び出す:Alt+J+D
テキストボックスを選択したまま、Altキー、Jキー、Dキーを順番に押して図形の書式メニューを呼び出します。
続いて、以下のショートカットを利用し、テキストボックスの塗りつぶしを解除します。
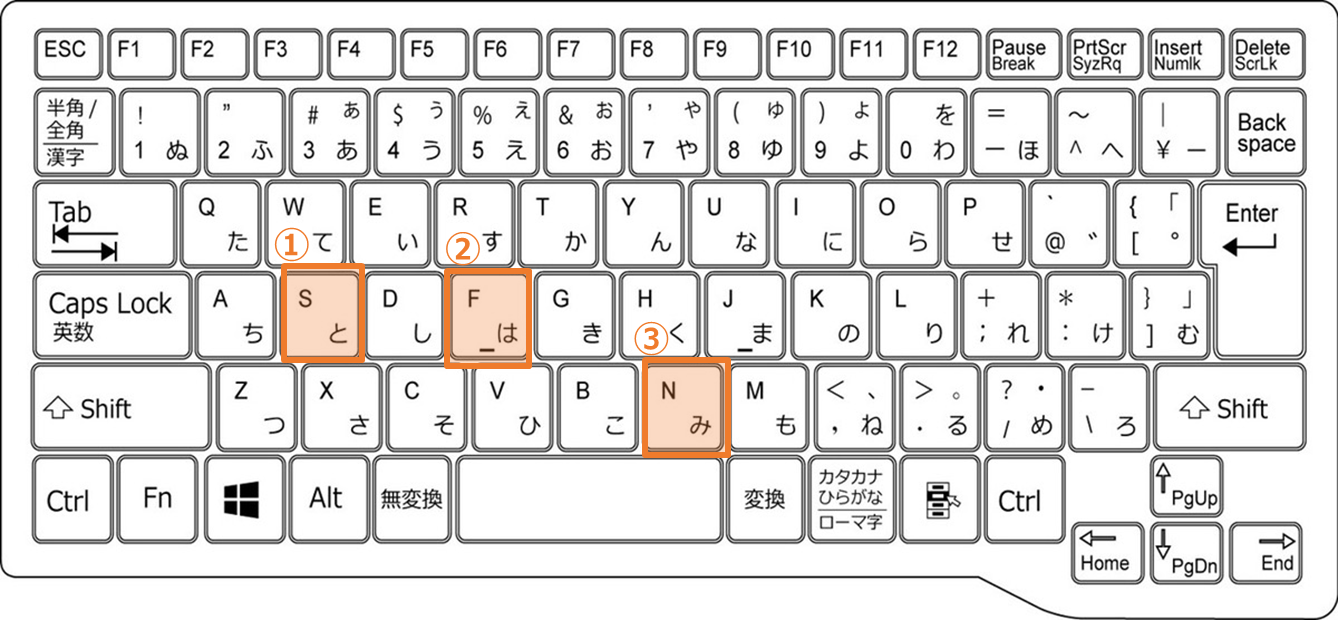
選択した図形の塗りつぶしを解除する:S+F+N
Sキー、Fキー、Nキーを順番に押して、図形の塗りつぶしなしを選択してください。

これで、テキストボックスの背景の透過が完了します。
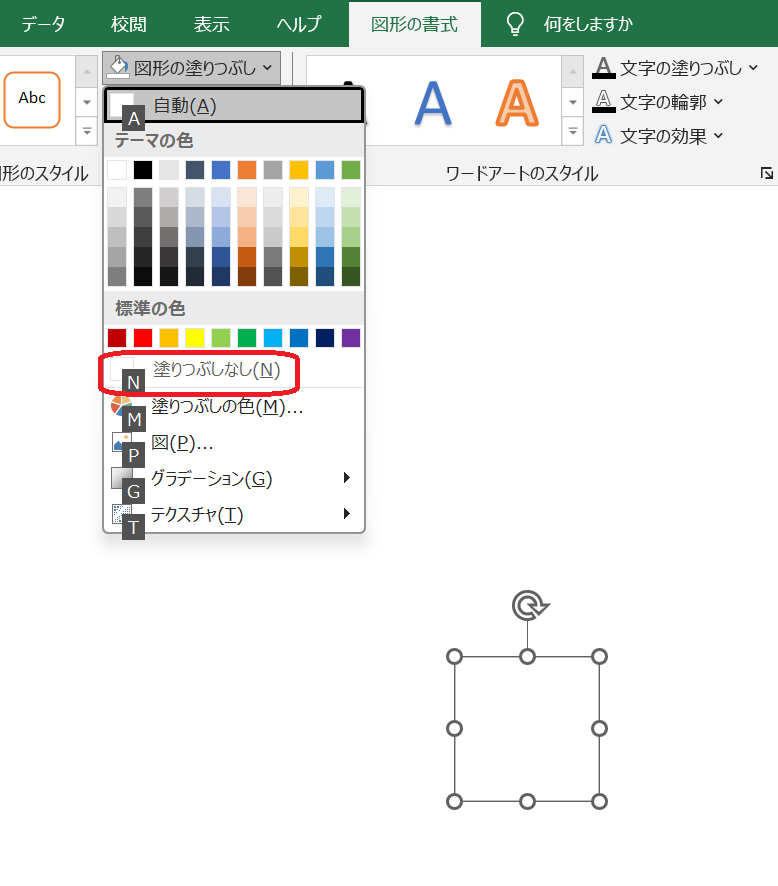
テキストボックスに丸で囲みたい文字を入力しておきましょう。
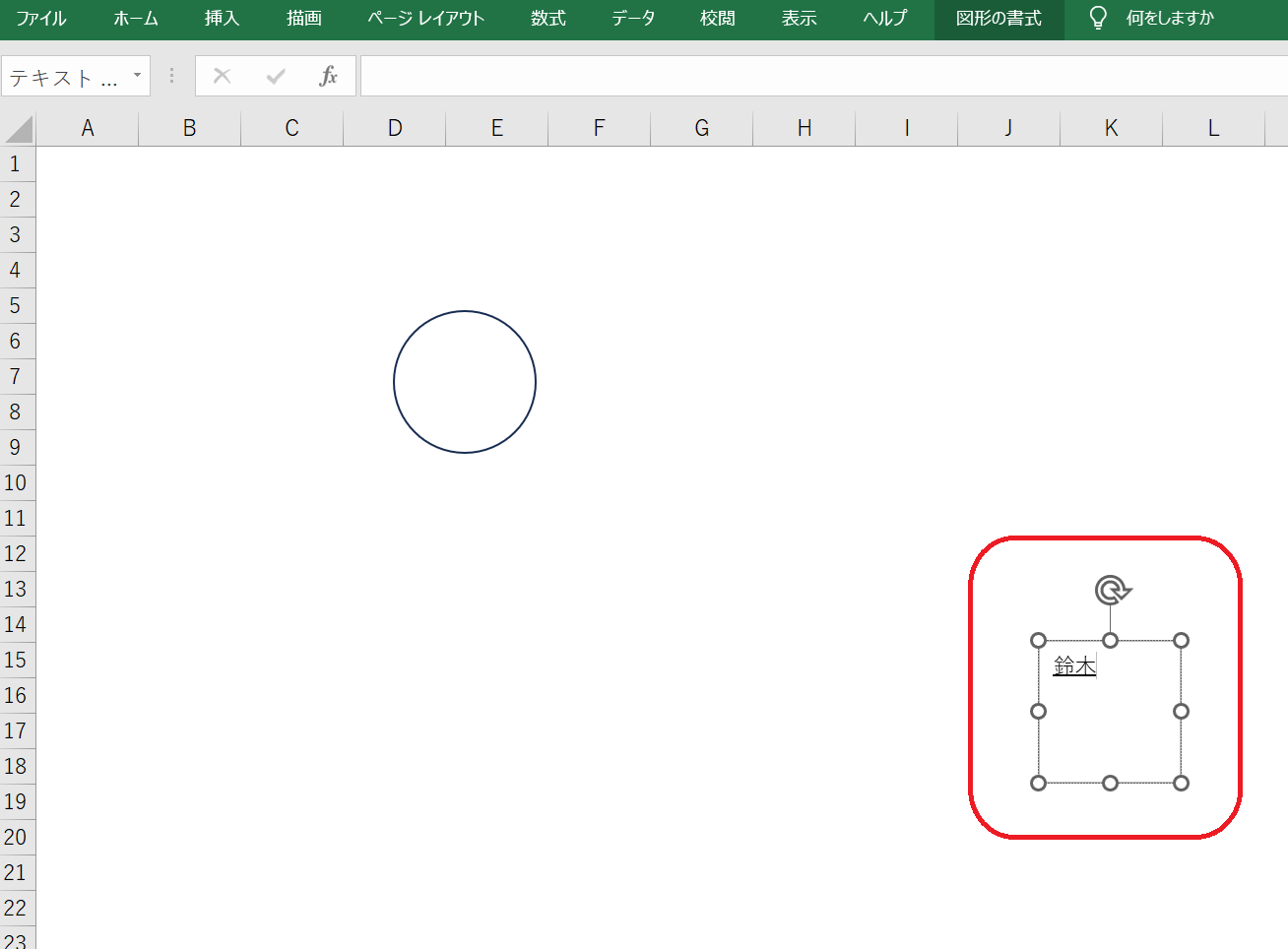
また、テキストボックスや図の中のテキストを調整する際には、以下2つのショートカットが便利です。
テキストの左右中央揃え:Alt+H+A+C
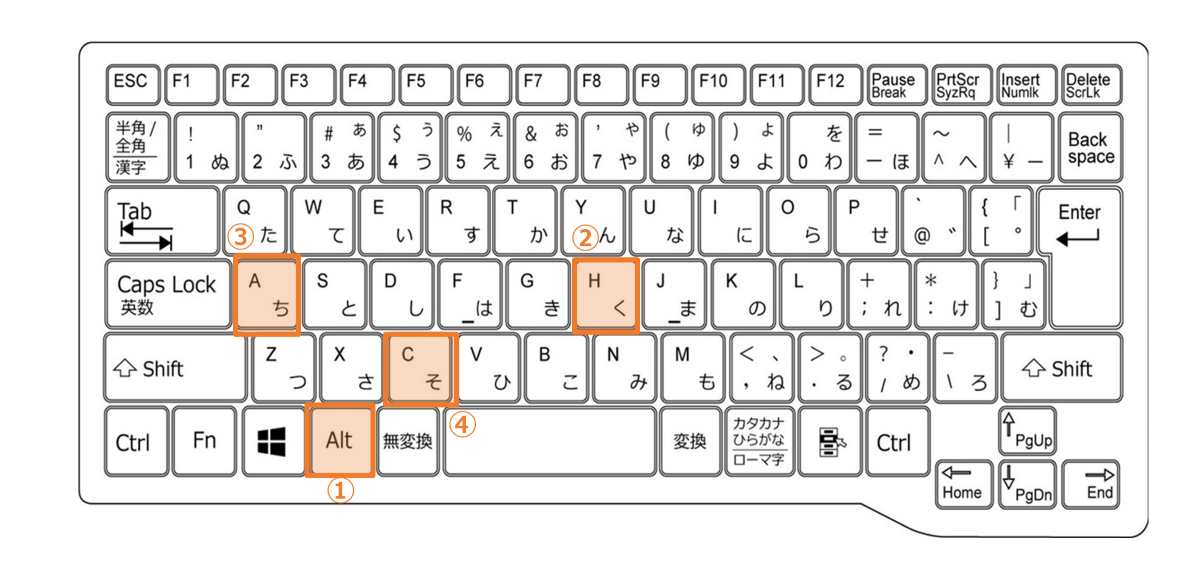
テキストの上下中央揃え:Alt+H+A+M
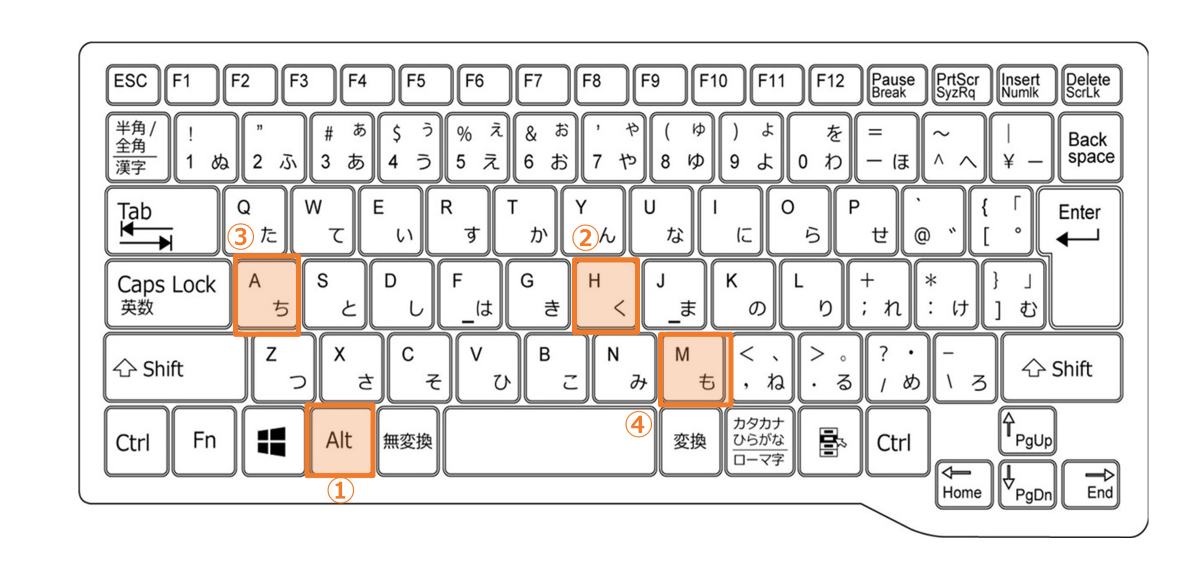
Altキー、Hキー、Aキー、Cキーを順番に押してテキストの位置を左右の真ん中にします。
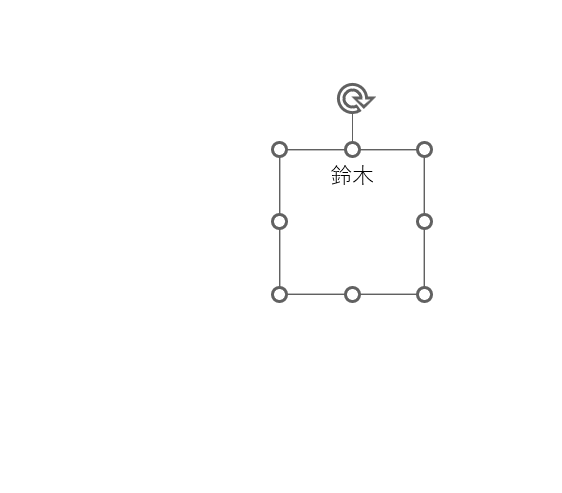
続いてAltキー、Hキー、Aキー、Mキーを順番に押してテキストの位置を上下真ん中にします。
これでテキストの設定は完了です。
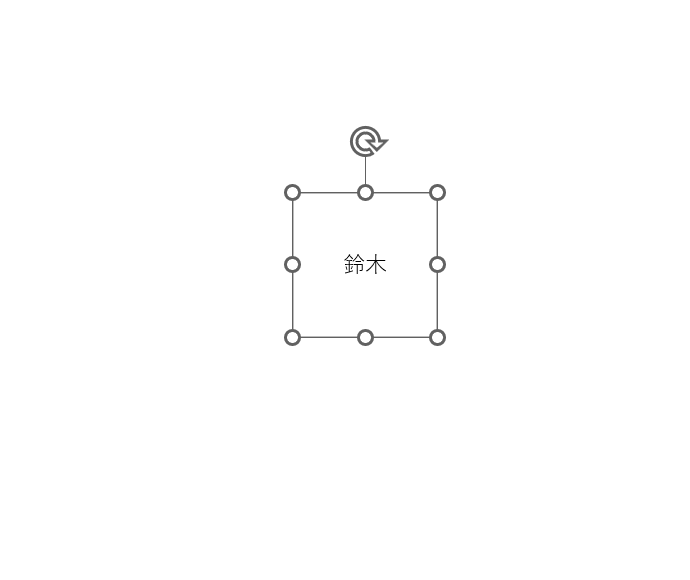
次に、丸い図形とテキストボックスをCtrlキーとマウスを使って選択し、Altキー、Jキー、Dキーを順番に押して図形の書式メニューを呼び出します。
Aキーを2回押して、右上に表示される配置メニューを選択します。
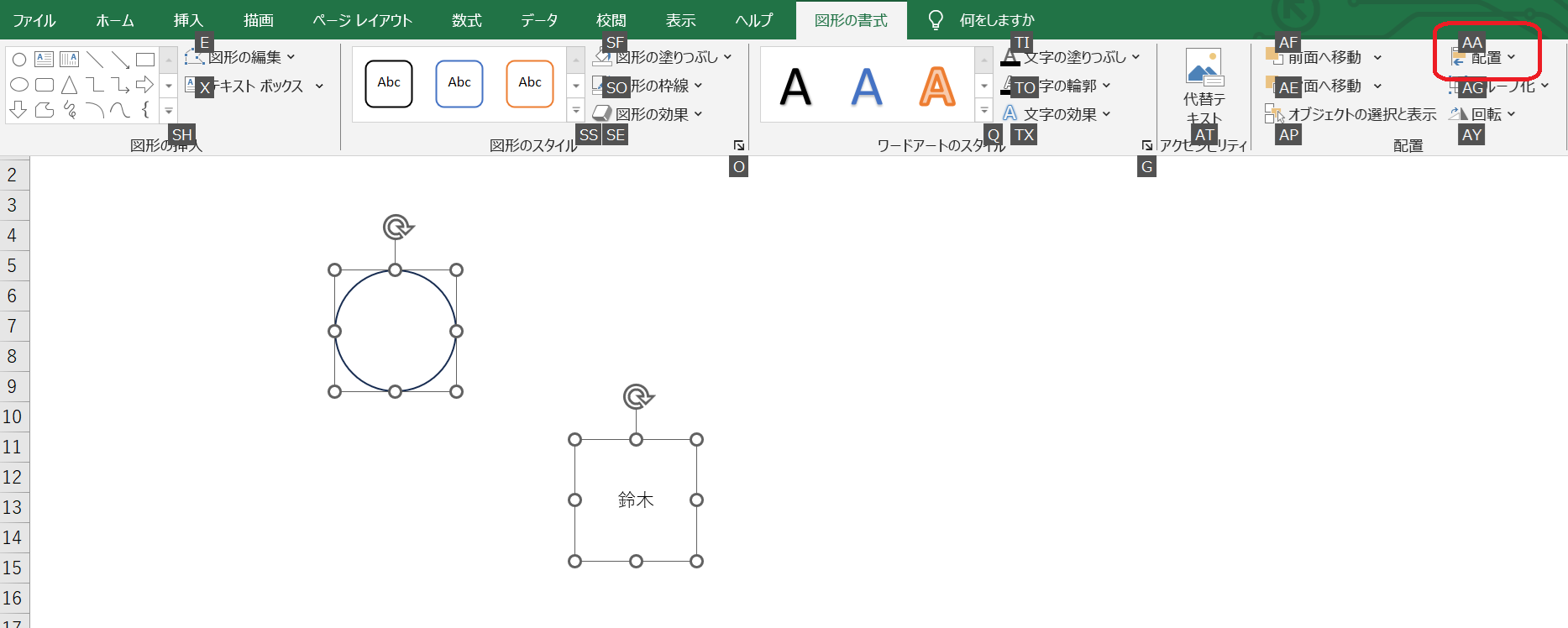
次にCキーを押して、左右中央揃えの設定を行います。
続いて、Altキー、Jキー、Dキーを順番に押した後、Aキーを2回、Mキーを押して上下中央揃えの設定を行います。
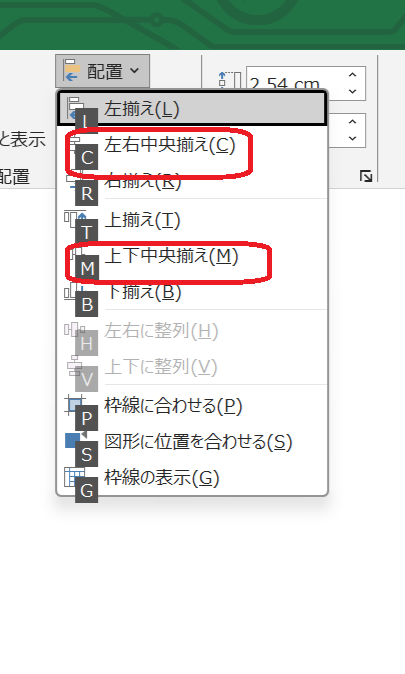
上下左右の設定が完了すると、以下のように丸の中に綺麗に文字が収まった状態になります。
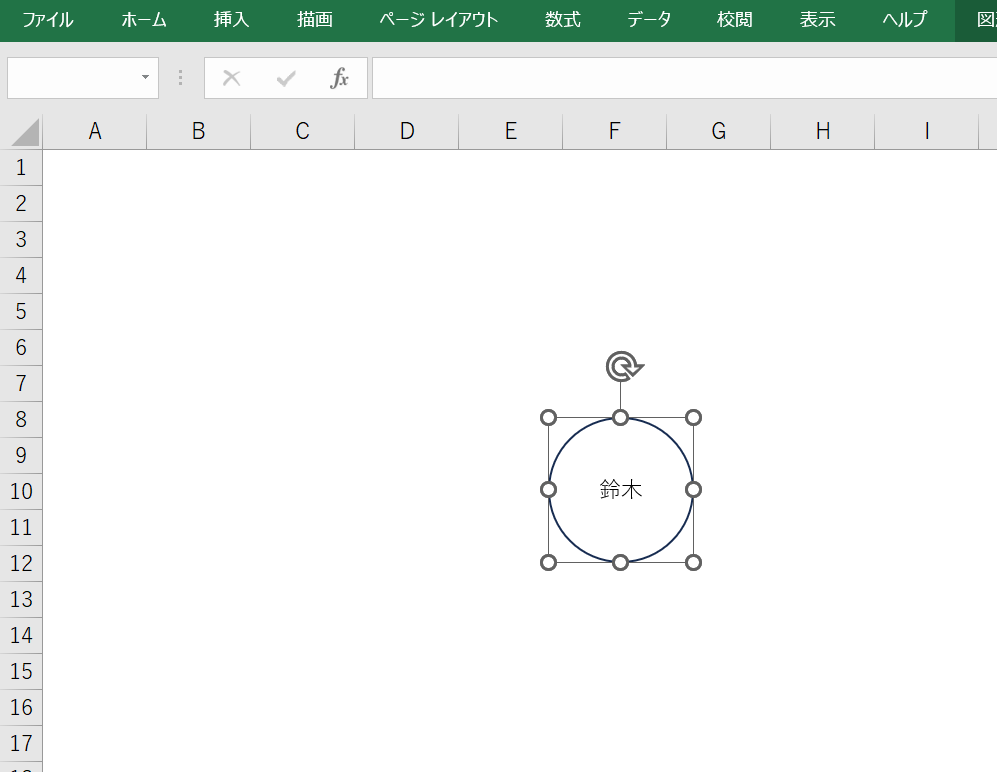
最後に、図形のグループ化を設定します。
グループ化は、挿入した丸とテキストボックスの2つの図形を一緒に移動させられたり、調整した配置が崩れるのを防いでくれたりします。
まず、Ctrlキーを押しながら図形2つを選択します。
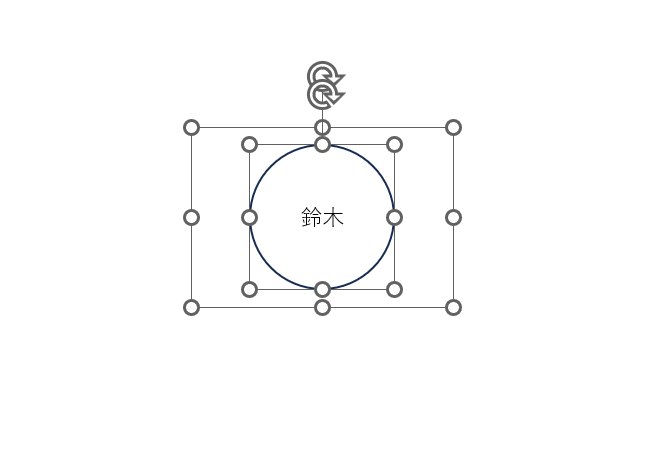
Altキー、Jキー、Dキーを順番に押して図形の書式メニューを呼び出し、Aキー、Gキーを順に押してグループ化を選択します。
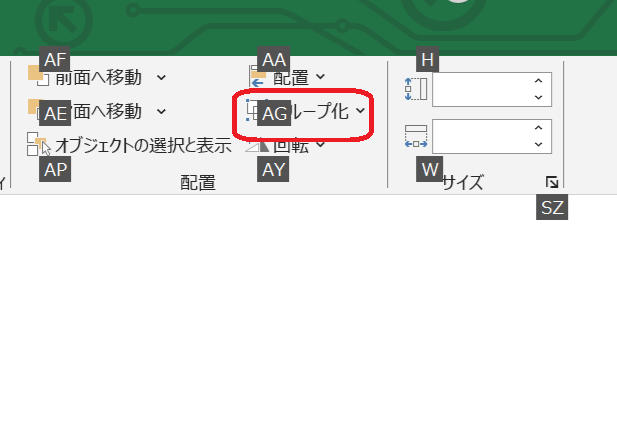
Gキーを押してグループ化を選びます。
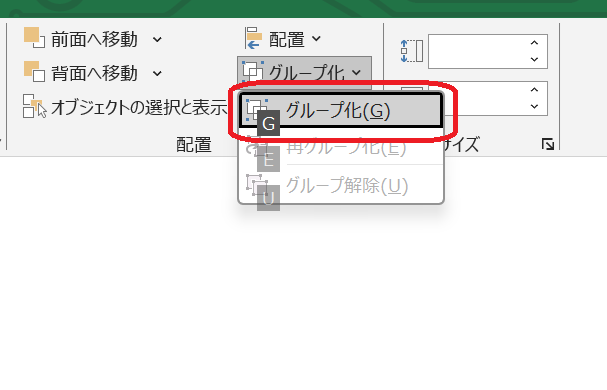
2つの図形がグループ化されれば、文字を丸で囲む設定は完了です。
これで、文字を囲んだ丸が印刷時にずれずに済みます。

図形1つでも文字を囲んだ丸が印刷時にずれるのを防げる?
図形1つでも、書式設定により文字を囲んだ丸が印刷時にずれるのを防げますが、以下のように楕円になります。そのため、綺麗な丸で印刷したい場合は、さきほどご紹介した丸い図形とテキストボックスを使うのがおすすめです。
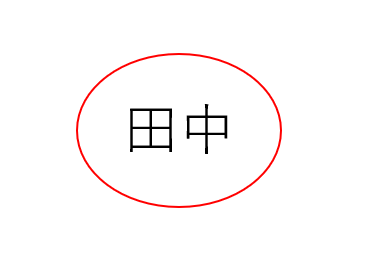
文字を囲んだ丸が印刷時にずれないように設定する手順は、以下のとおりです。
図形を選択し、ShiftキーとF10キーを同時に押します。
Oキーを押して、表示されるメニューから「図形の書式設定」を選択してください。
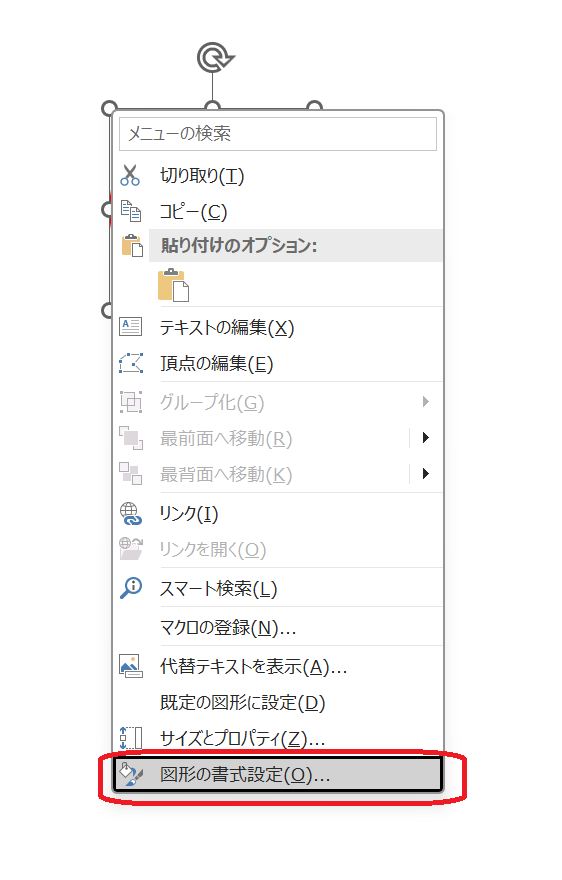
表示された図形の書式設定画面で、Tabキーを押して「図形のオプション」を選択します。
→キーを2回、さらに↓キーを2回押してテキストボックスに移動します。
そのままFキーを押します。
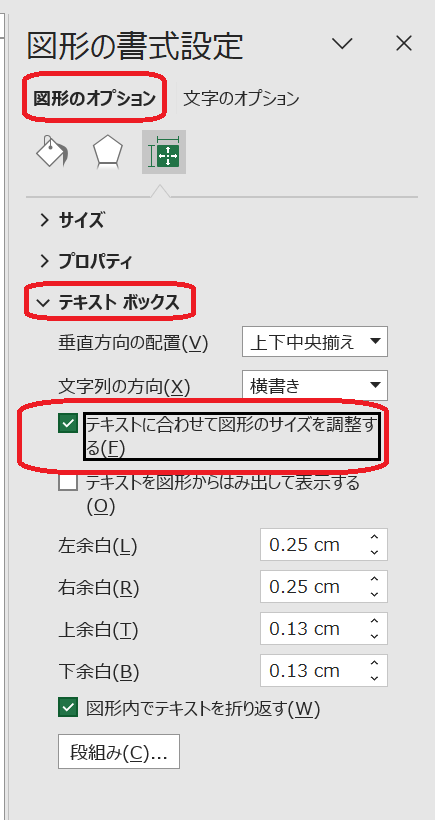
すると、楕円にはなりますがテキストが丸の中に収まった図形が表示されます。
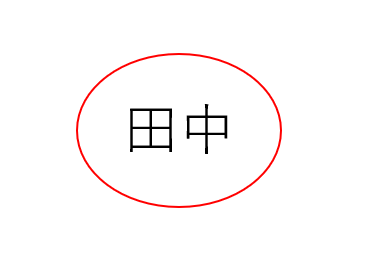
綺麗な丸で文字を囲めない場合
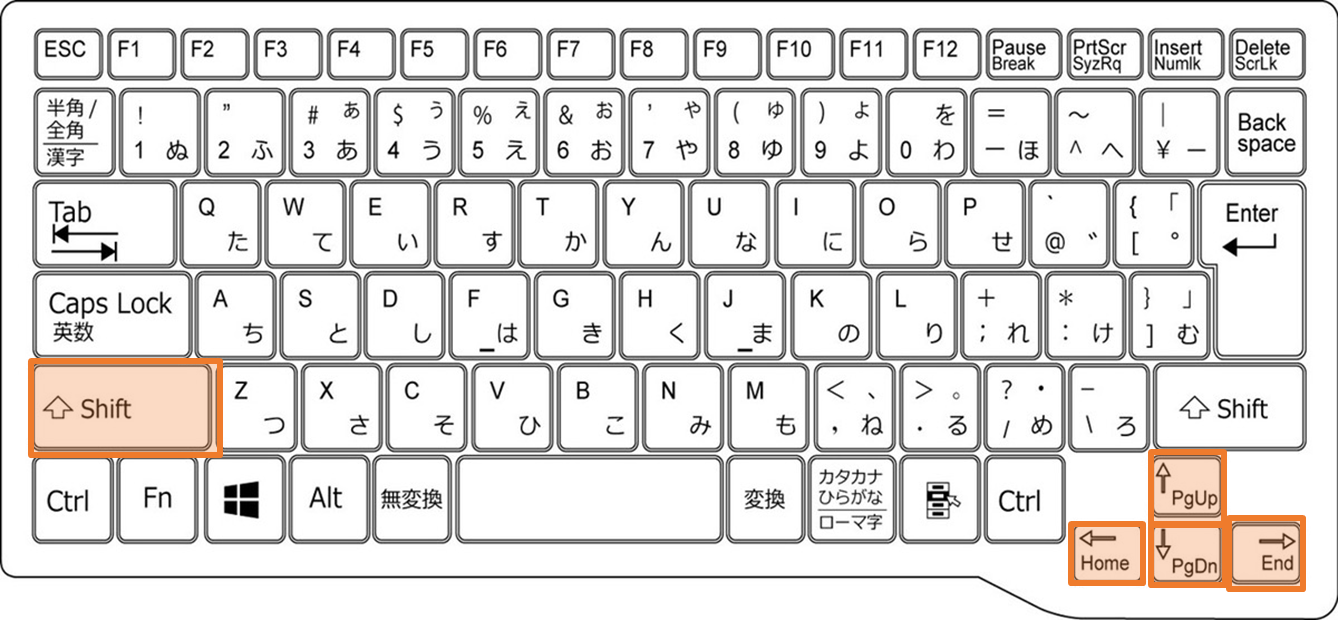
綺麗な丸で文字を囲めない場合は、Shiftキーを押しながらマウスでドラッグして丸の大きさを調整してください。
何も押さずに丸のサイズを変えるときと比べると、楕円にならずに綺麗な丸のまま調整が可能です。
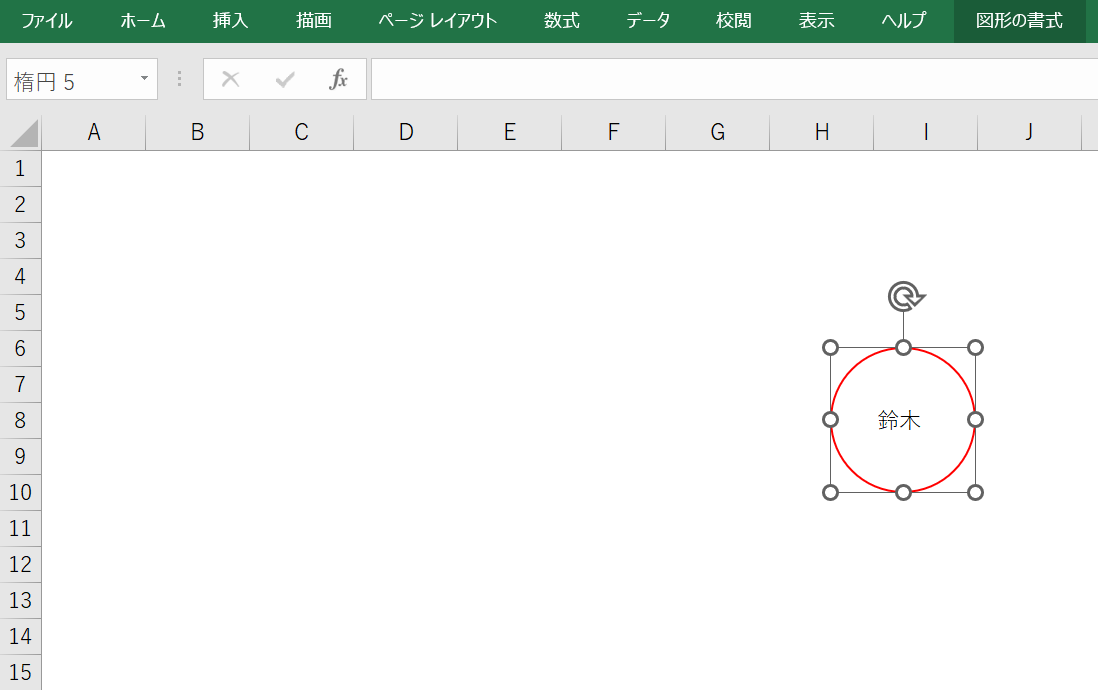
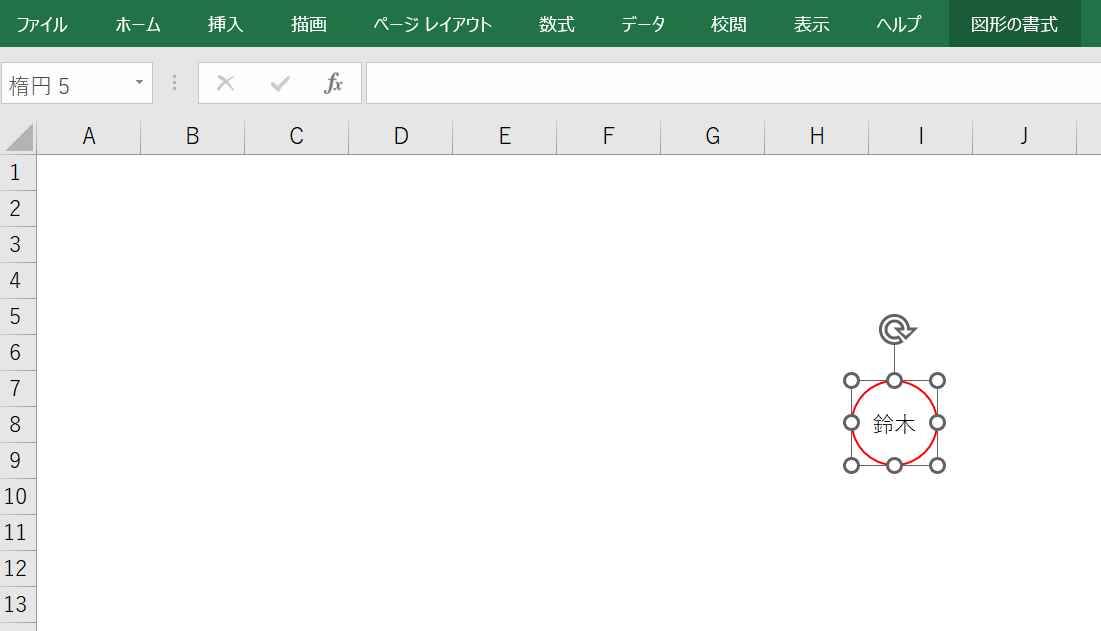
休日「1日」を投資して、平日の生産性を最大「20倍」にするExcel研修
私たちが提供するExcel研修「上位1%を目指す!ExcelCamp」では、これまで延10,000名以上の方に研修を受講いただき、受講者満足度は9.71(※)という大変高い評価を頂いております。
※10点満点中の評価の平均値。
休日1日を研修に使うのは「やや重たい」というご意見もいただきます。
しかし、本当にExcelスキルを実践で使えるレベルで高めるとなると、通常数年はかかるものです。
実際にExcelCampで教える内容は、代表の中田が業務コンサルタントとして数年間、毎日10時間以上Excelと向き合った結果ようやく生まれたスキルです。
そのことを考えると、休日の「たった1日」を投資して、その後のExcel業務の生産性を圧倒的に高めることは決して悪くない選択だと思います。
参加者の中にはお伝えしたスキルを仕事の現場で活かし、生産性が「20倍」になったという事例もあります。
動画サービス「bizplay(ビズプレイ)」で研修の一部を無料公開中!
※全4回の動画のダイジェスト版です。
※第1~4回の内容をフルで視聴するには、bizplayへの無料会員登録が必要です。
現在セミナー動画見放題サービス「bizplay」で、ExcelCamp Day1の講義内容の一部を無料配信しています。
全4回に分けてExcelが得意になるための考え方や覚えておくべき基本操作を解説していますので、Day1への参加を迷われている方はぜひ一度ご覧ください。
著書「神速Excel」も絶賛発売中

