エクセルでグラフを重ねようとしたものの、やり方が分からずに困ってはいないでしょうか。
ポイントさえ押さえれば簡単にグラフを重ねることができます。この記事では、折線グラフの重ね方や異なるグラフの重ね方、円グラフの重ね方などについてまとめました。
ExcelCamp講師が研修で実際に説明している手順に沿って、内容を解説いたします。
Excelでグラフを重ねる方法は2つ
グラフを重ねることで複数のデータを簡単に比較することができます。以下の図のように売上とコストのデータを一つのグラフに重ねることで、データの関係性を把握しやすくなります。
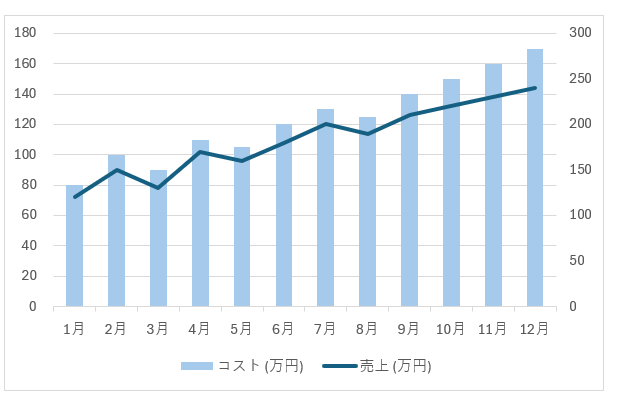
売上に対するコストの増減がどのように影響しているのかが一目で把握できます。
ここでは、グラフを重ねる方法を2パターンに分けて解説します。
- 組み合わせグラフ
- コピー&ペースト
順に解説します。
グラフを重ねる方法1:組み合わせグラフ
最初に組み合わせグラフからグラフを重ねる方法をお伝えします。
ショートカットキーを使うことで、簡単に組み合わせグラフを作れます。
グラフ挿入画面を開くショートカットキーはAlt+N+Rです。
今回は、以下の表を使って「売上」と「コスト」の折れ線グラフを一つのグラフに重ねていきます。
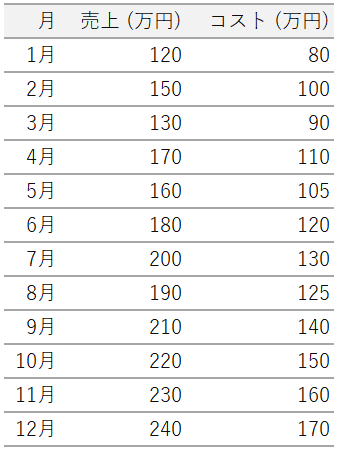
まずは、データの範囲を選択します。
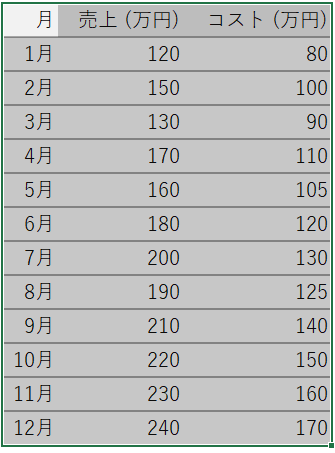
範囲を選択したらAltキー、Nキー、Rキーを順番に押してグラフの挿入画面を開きます。
グラフの挿入画面が開いたらすべてのグラフをクリックします。
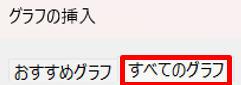
左下の組み合わせをクリックします。
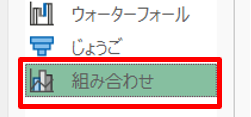
すると、グラフの挿入画面の右下にグラフの種類を選択する画面が現れます。
「売上」と「コスト」のグラフの種類を折れ線にしてEnterキーを押します。
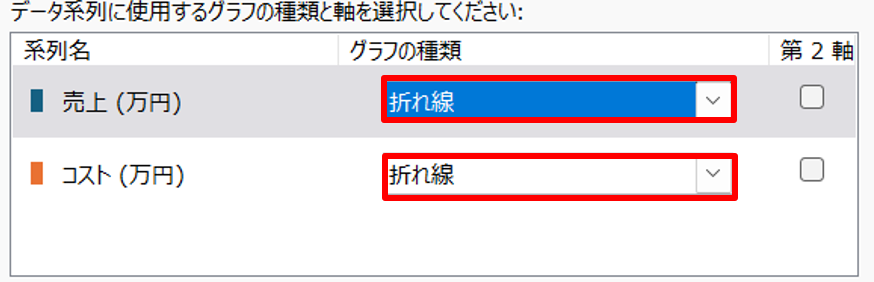
折れ線グラフが一つのグラフに重ねて生成されました。
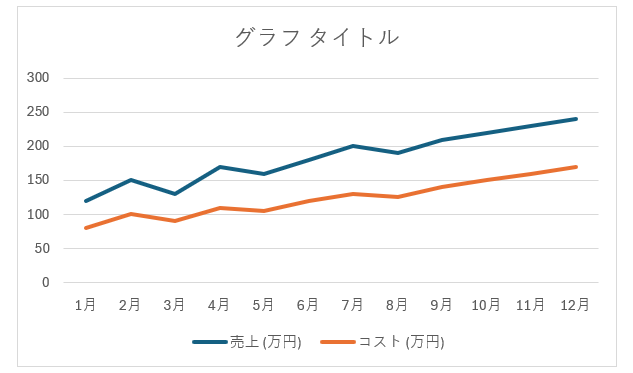
グラフを重ねる方法2:コピー&ペースト
2つ目はコピー&ペーストを使ってグラフを重ねていく方法です。
コピー&ペーストを使う場合の注意点
・2つのグラフの横軸は同じにする
・同じ種類のグラフを重ねる
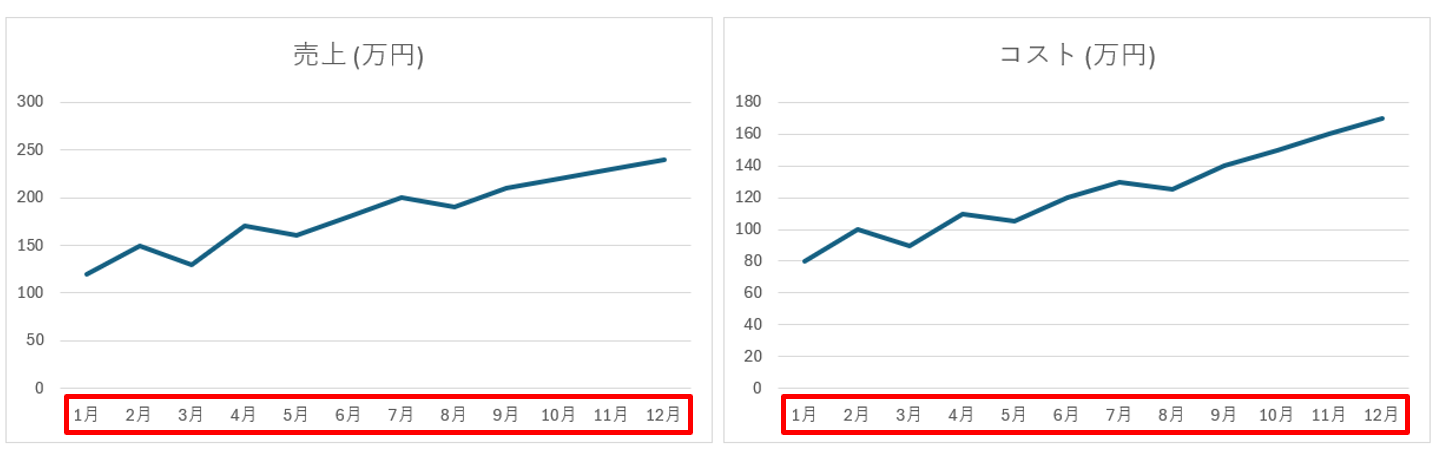
今回も月別の「売上」と「コスト」のデータを用意しました。
「売上」と「コスト」の折れ線グラフをそれぞれ作り、一つのグラフに重ねていきます。
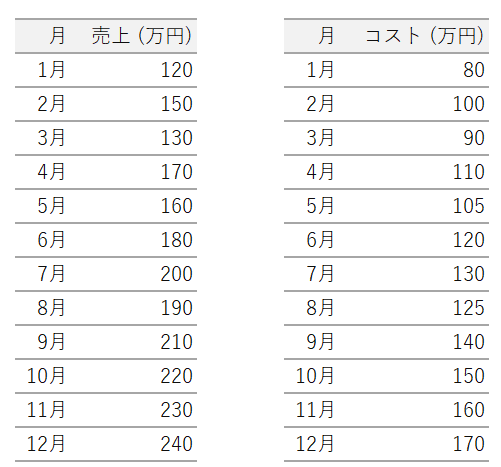
最初に「売上」の折れ線グラフを作成していきます。
まず、グラフにする範囲を選択します。
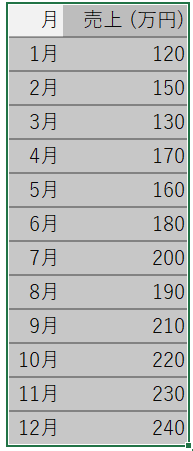
ショートカットキーを使って折れ線グラフを作ります。
折れ線グラフを作るショートカットキーはAlt+N+N+1です。

範囲を選択したらAltキー、Nキー、Nキー、1キーを順番に押して、折れ線グラフの挿入画面を開きます。
今回はシンプルな折れ線グラフを使用するので、そのままEnterキーを押します。
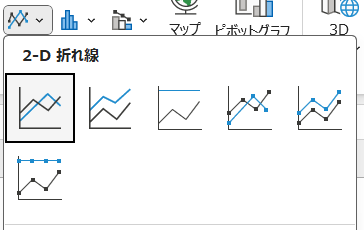
「売上」の折れ線グラフが生成されました。
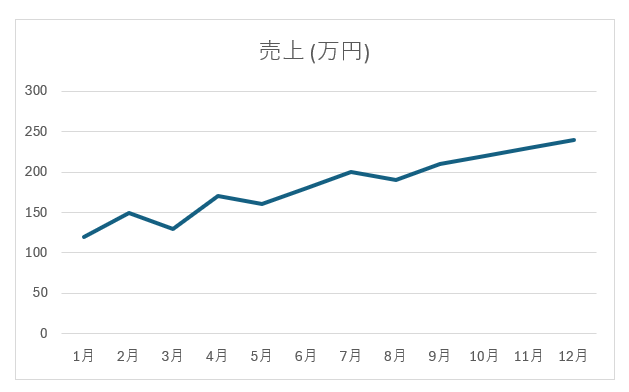
同様の手順で「コスト」の折れ線グラフも作ります。
グラフが二つ生成されました。
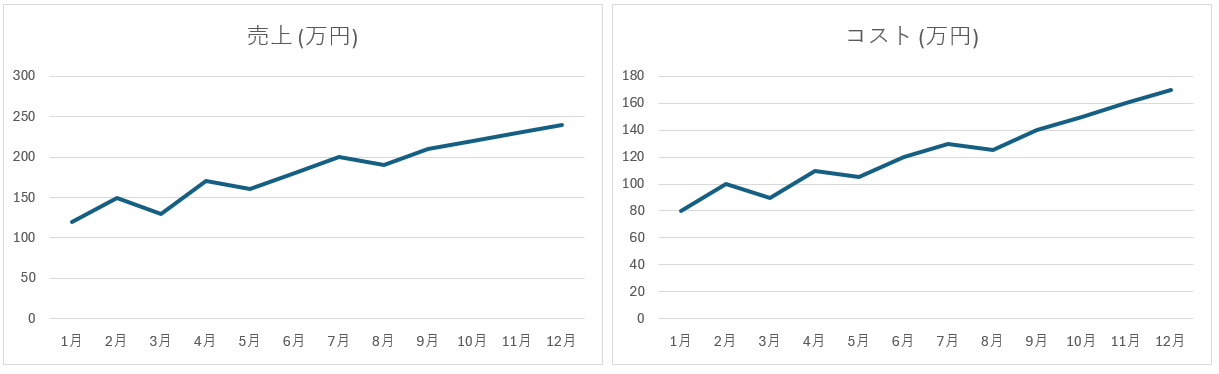
グラフが二つできたら、「売上」のグラフをコピーして「コスト」のグラフに貼り付けて一つのグラフにしていきます。
「売上」のグラフ上でクリックを押してグラフを選択状態にします。
選択状態になったらCtrlキーを押したままCキーを押してグラフ全体をコピーします。
今度は「コスト」のグラフ上でクリックを押してグラフを選択状態にします。
選択状態になったらCtrlキーを押したままVキーを押して貼り付けます。
「売上」と「コスト」のグラフが一つのグラフに重なりました。
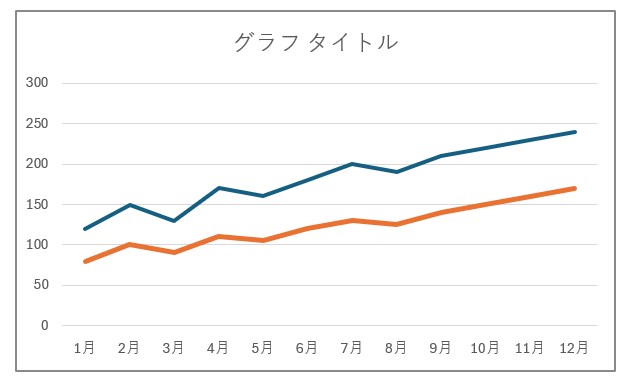
同様の手順で散布図も一つのグラフに重ねることができます。
詳しく知りたい方はこちらの記事を参考にしてください。

ちなみに表が二つに分かれている場合でも、組み合わせからグラフを作成することは可能です。
まず、「売上」のデータを範囲選択します。
選択したらCtrlキーを押したままコストの列(F2からF12)だけをドラッグして選択します。
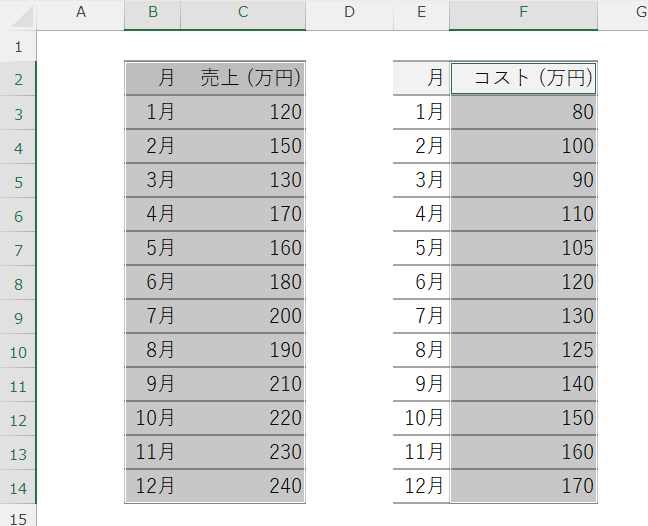
この状態でグラフの挿入画面を開くと組み合わせグラフを選択することができます。
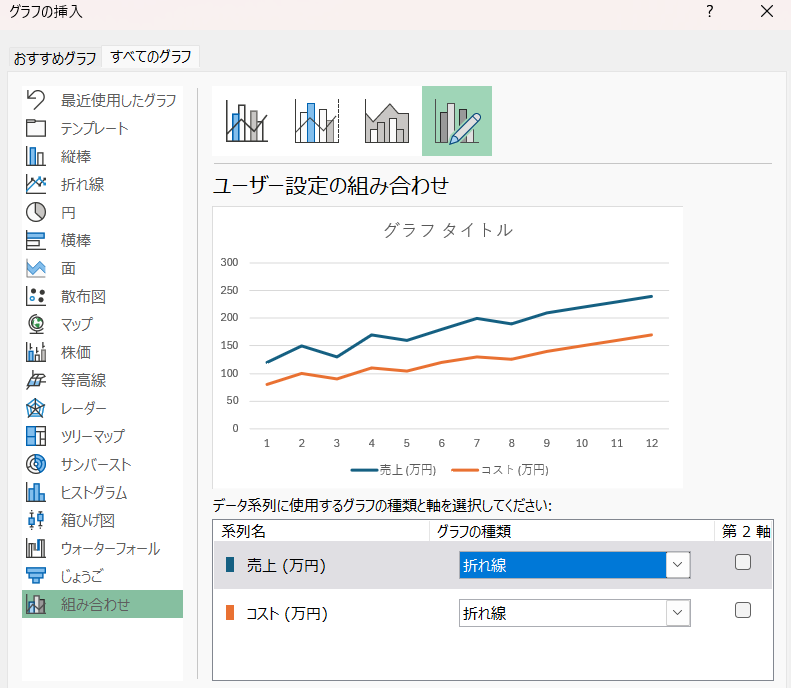
Excelで異なるグラフ同士や円グラフを重ねる方法
ここでは、グラフの重ね方の応用編として
- 異なるグラフを重ねる方法
- 円グラフを重ねる方法
について解説します。
応用編1:異なるグラフを重ねる方法
最初に複合グラフの作り方を説明します。
複合グラフとは、異なる種類のグラフを一つのグラフにまとめて表示させる手法のことです。
異なるデータを一つのグラフで表示することで、データの関係性を把握しやすくなります。
今回は、2013年~2022年の失業率と雇用者数のデータを用意しました。
このデータから折れ線グラフ(失業率)と棒グラフ(雇用者数)の複合グラフを作っていきます。
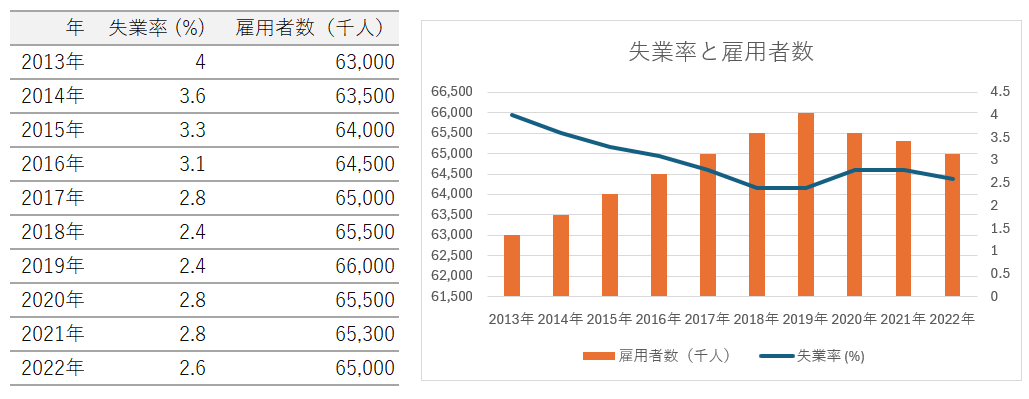
まずはグラフにするデータを範囲選択します。
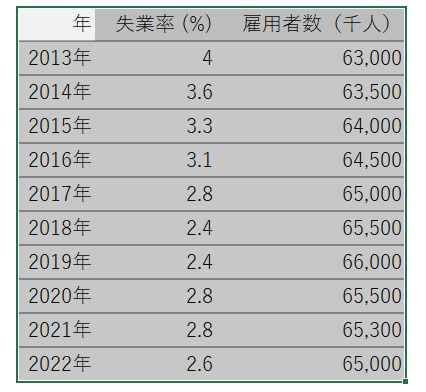
範囲を選択したらAltキー、Nキー、Rキーを順番に押してグラフの挿入画面を開きます。
グラフ挿入画面からすべてのグラフをクリックします
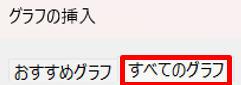
左下の組み合わせをクリックします。
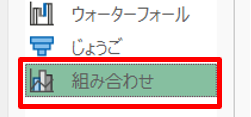
失業率のグラフの種類を折れ線にして、第2軸にチェックを入れます。
雇用者数のグラフの種類を集合縦棒にします。
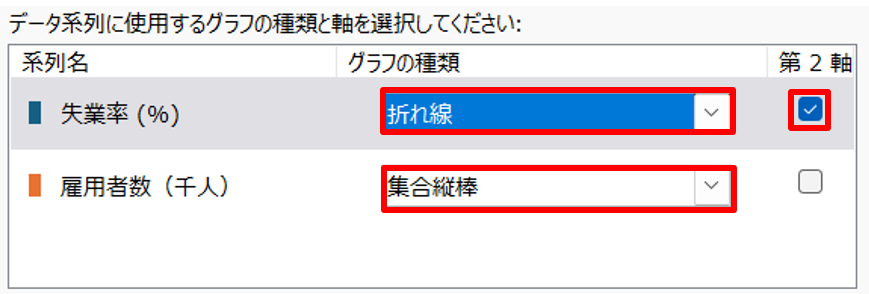
そのままOKをクリックすると、複合グラフが生成されます。
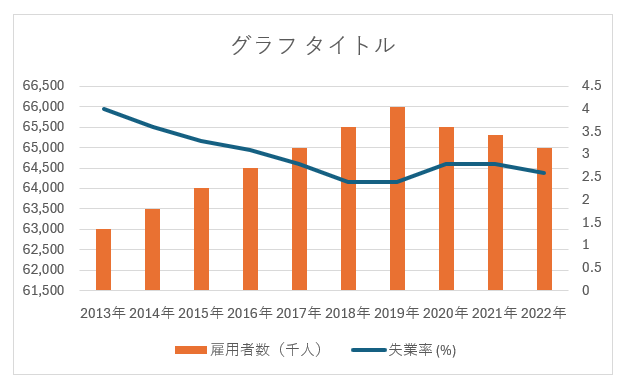
応用編2:円グラフを重ねる方法
ここでは、円グラフを重ねて2重円グラフを作る方法を解説します。
2重円グラフとは、内側と外側の2つの円で構成されたグラフで、データの割合や構成比を比較するのに使われます。
 ExcelCamp講師 野沢先生
ExcelCamp講師 野沢先生ExcelCampでは2重円グラフは推奨していません。
なので、参考程度にお伝えします。
今回は年齢別人口と年齢別人口ごとの男女の割合を示した2重グラフを作成していきます。
2重円グラフは表の左の列から順にグラフの内側、外側となっていきます。
下の表の場合は
・D列(男女別人口)が円グラフの内側
・E列(年齢別人口)が円グラフの外側
に表示されます。
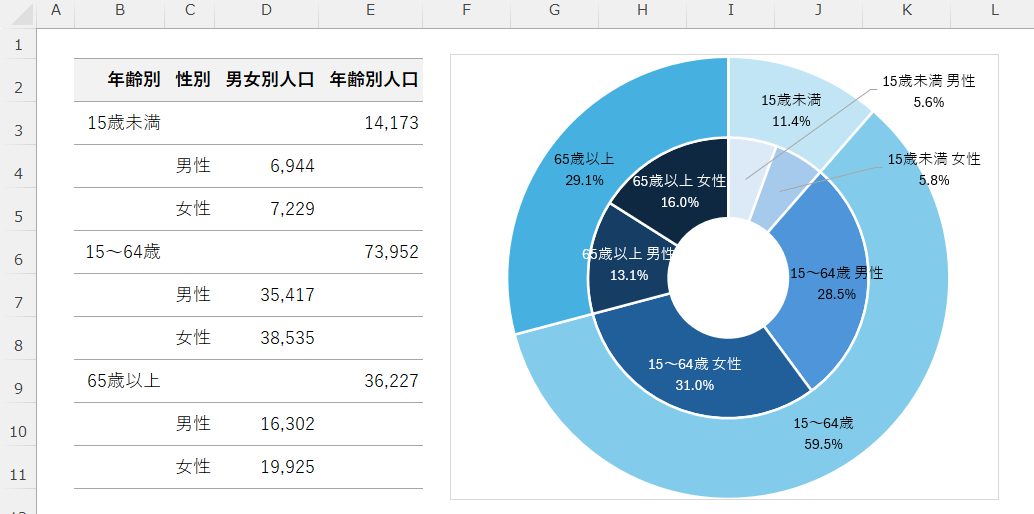
それでは2重円グラフを作成していきます。
2重円グラフもショートカットキーは使うことで、一瞬で作成することができます。
2重円グラフ作成のショートカットキーはAlt+N+Qです。
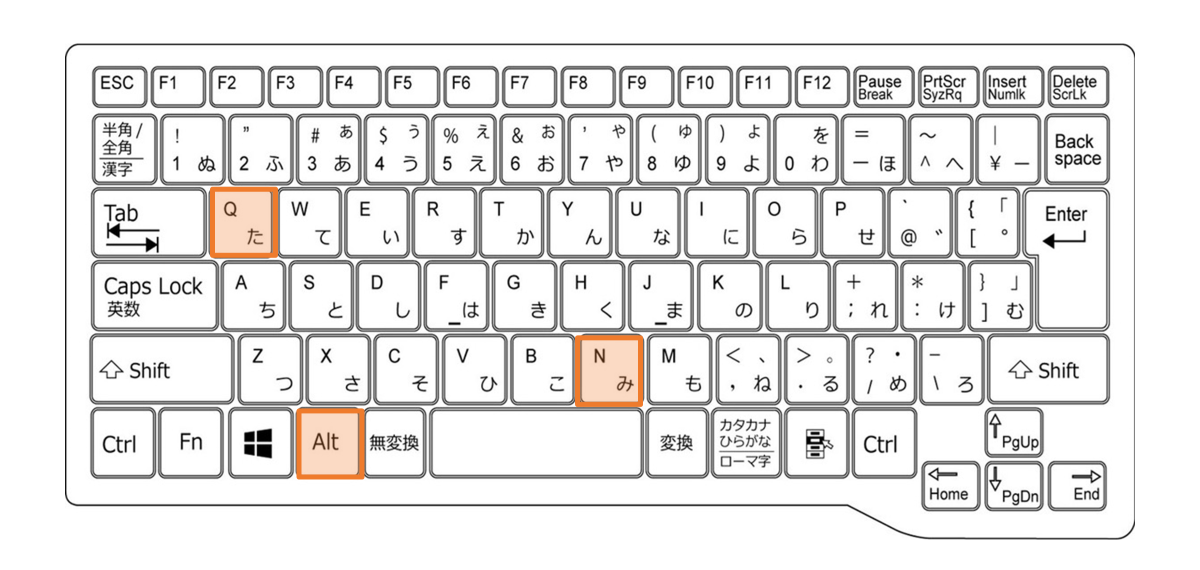
まず、グラフにするデータを選択します。
範囲を選択したらAltキー、Nキー、Qキーを順番に押します。
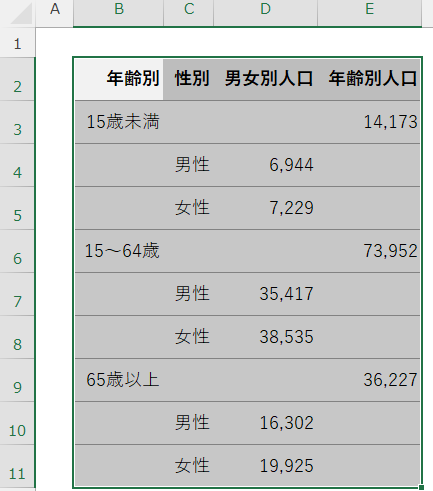
すると、円グラフの挿入画面が開くので、ドーナツグラフをクリックします。
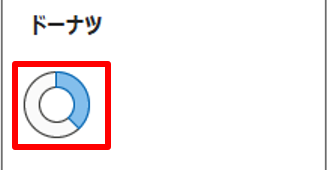
円グラフが重なった2重円グラフが生成されました。
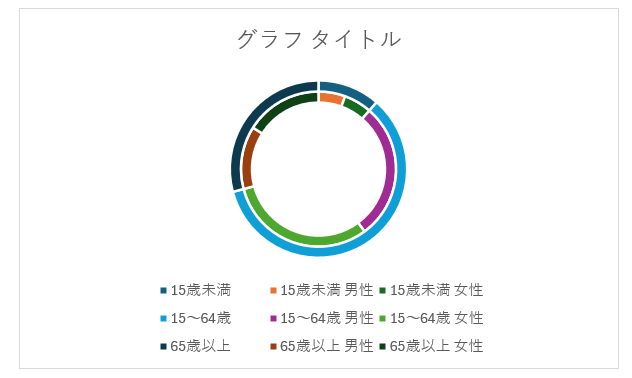
このままでは、円グラフの円が小さくて見にくいので、円グラフの大きさを変更していきます。
円グラフ上でクリックを押してデータ系列の書式設定を開きます。
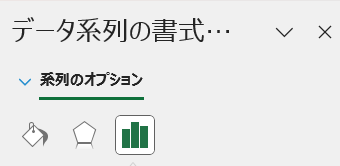
データ系列の書式設定から系列のオプションを選択します。
ドーナツの穴の大きさの%を変更すると円グラフの大きさが変わります。
*0%~90%の間で変更が可能です。
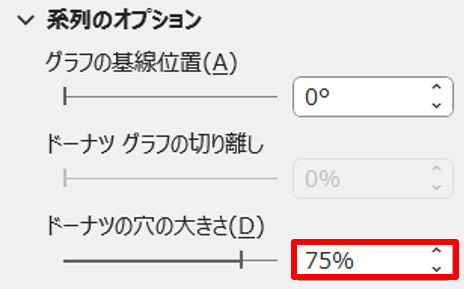
ドーナツの穴の大きさを「0%」にすると穴が無くなります。
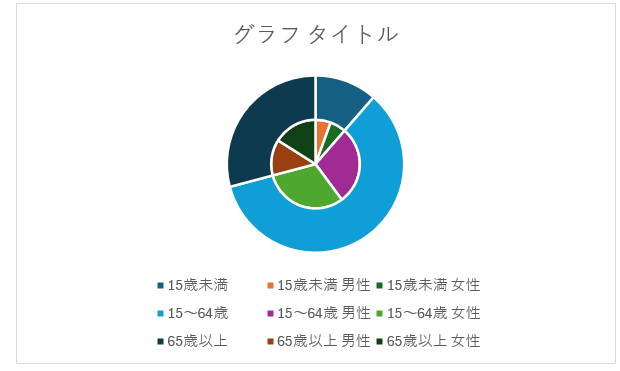
逆に「100%」にするとドーナツの穴が大きくなります。
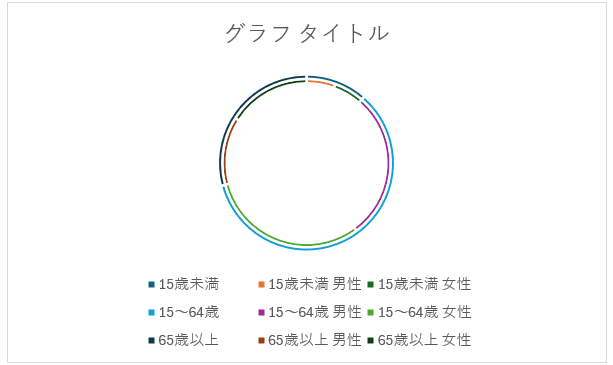
今回は、「30%」に設定します。
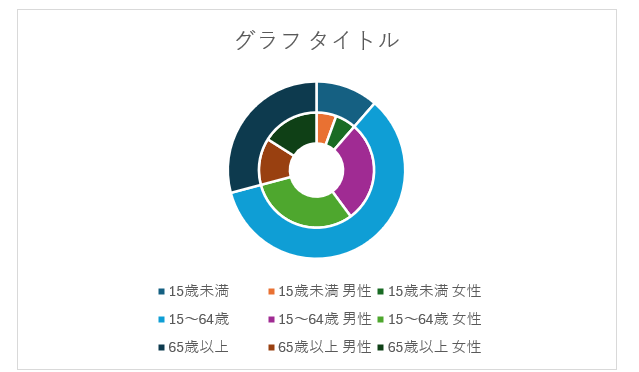
あとは、タイトルやデータラベルの設定、カラーやサイズの変更などのカスタマイズをして完成です。
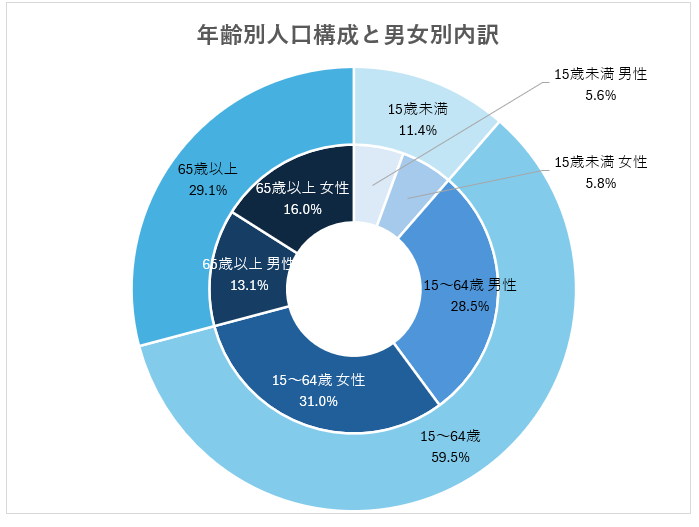
円グラフのカスタマイズ法などについて、詳しく知りたい方はこちらの記事を参考にしてください。

休日「1日」を投資して、平日の生産性を最大「20倍」にするExcel研修
私たちが提供するExcel研修「上位1%を目指す!ExcelCamp」では、これまで延10,000名以上の方に研修を受講いただき、受講者満足度は9.71(※)という大変高い評価を頂いております。
※10点満点中の評価の平均値。
休日1日を研修に使うのは「やや重たい」というご意見もいただきます。
しかし、本当にExcelスキルを実践で使えるレベルで高めるとなると、通常数年はかかるものです。
実際にExcelCampで教える内容は、代表の中田が業務コンサルタントとして数年間、毎日10時間以上Excelと向き合った結果ようやく生まれたスキルです。
そのことを考えると、休日の「たった1日」を投資して、その後のExcel業務の生産性を圧倒的に高めることは決して悪くない選択だと思います。
参加者の中にはお伝えしたスキルを仕事の現場で活かし、生産性が「20倍」になったという事例もあります。
動画サービス「bizplay(ビズプレイ)」で研修の一部を無料公開中!
※全4回の動画のダイジェスト版です。
※第1~4回の内容をフルで視聴するには、bizplayへの無料会員登録が必要です。
現在セミナー動画見放題サービス「bizplay」で、ExcelCamp Day1の講義内容の一部を無料配信しています。
全4回に分けてExcelが得意になるための考え方や覚えておくべき基本操作を解説していますので、Day1への参加を迷われている方はぜひ一度ご覧ください。
著書「神速Excel」も絶賛発売中

