エクセル初心者でもポイントを押さえれば簡単にヒストグラムを作れます。この記事では、ヒストグラムや度数分布表の作り方、ヒストグラムの分布形態などについてまとめました。
この記事ではExcelCamp講師が研修で実際に説明している手順に沿って、内容を解説いたします。
ヒストグラムとは?
ヒストグラムは、データの分布を視覚的に示すための棒グラフの一種です。
データを一定の区間に分け、それぞれの区間に含まれるデータの頻度を棒の高さで示します。
また、ヒストグラムにはデータの全体的な傾向やパターンを把握しやすいという特徴があります。
上記の図は50人の生徒が受けたテストの点数のヒストグラムです。50~59の区間に人数が集まっているのが分かります。このようにデータの傾向や分布を把握するのにヒストグラムは適しています。
Excelでヒストグラムを作る方法:データから作成
まずはデータから作成する方法を解説します。
データから作成する場合の特徴
メリット
・簡単に作れる
デメリット
・データ区間を設定できないので見にくい
・Excel2013以下のバージョンでは使えない
ヒストグラムを作成するショートカットキーはAlt+N+Rです。
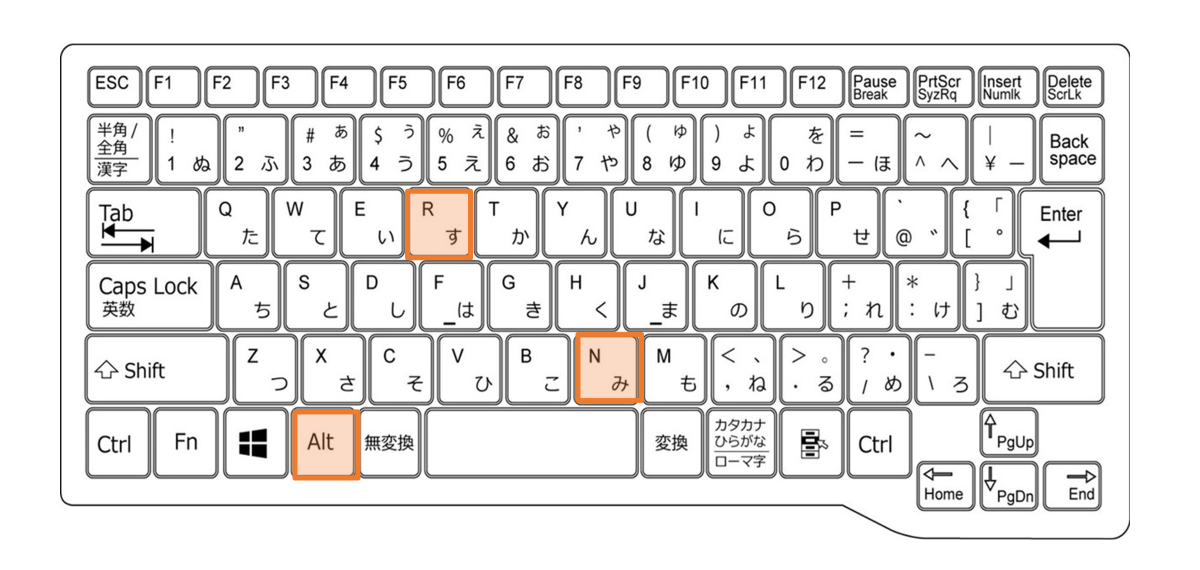
最初にヒストグラムを作成するデータを用意します。
今回は、学生50名の試験の点数(100点満点)をデータとして用意しました。
まず、データの範囲を選択していきます。
セルのC3(点数の85)にカーソルを合わせます。
ctrlキーとshiftキーを押したまま矢印の↓キーを押して範囲選択をします。
範囲を選択したらAltキー、Nキー、Rキーを順番に押して、グラフの挿入画面を開きます。
グラフの挿入画面からすべてのグラフをクリックします。
下から5番目のヒストグラムをクリックして、OKをクリックします。
ヒストグラムが作成されました。
ただ、これではデータ区間が18点区切りになっているので、見にくくなっています。
 ExcelCamp講師 野沢先生
ExcelCamp講師 野沢先生データ区間を10区切りに変更して見やすくしていきます。
データ区分の横軸にマウスを合わせてダブルクリックします。
すると、軸の書式設定が開きます。
軸のオプションからピンの幅をクリックしてチェックを入れます。
チェックを入れたら、ピンの幅の「18」を削除して「10」と入力します。
データ区間が10点区切りになりました。
次に最大値の「102」を変更します。
ピンのオーバーフローをクリックしてチェックを入れ、「120」を削除して「90」と入力します。
次にピンのアンダーフローにチェックを入れ、「30」と入力します。
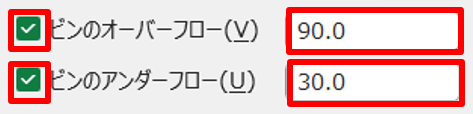
区分が整理されて、ヒストグラムが見やすくなりました。
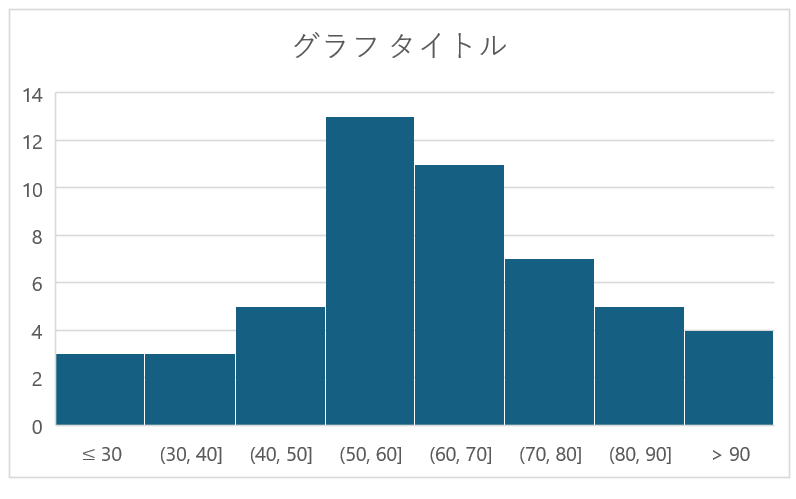
Excelでヒストグラムを作る方法:度数分布表を使って作成
次に度数分布表を使ってヒストグラムを作成する方法を解説します。
度数分布表から作成する場合の特徴
メリット
データ区間を細かく設定できるので見やすい
デメリット
度数分布表の作成が必要になるため手間がかかる
度数分布表の作成方法を解説
最初に度数分布表を作っていきます。
まず、学生50名の試験の点数のデータ横に階級と度数の表を作成します。
*階級はセルを3つ使います。
階級の一番左上に「0」と入力し、shiftキーを押したまま矢印の↓キーを押して一番下の枠まで選択します。
選択したらAltキー、Eキー、Iキー、Sキーを順番に押します。
すると、連続データの画面が開くので、増分値に「10」と入力してEnterキーを押します。
階級の一番左の列に0から90まで数値が入りました。
今度は階級の右端に「9」と入力し、shiftキーを押したまま矢印キーの↓キーを押して一番下の枠まで移動して範囲を選択します。
範囲を選択したらAltキー、Eキー、Iキー、Sキーを順番に押して連続データの画面を開きます。
連続データ画面の増分値に「10」と入力してEnterキーを押します。
すると、一番右下の数値が「99」と表示されるので、「99」を削除して「100」と入力します。
階級の真ん中には「~」と入力します。
入力したらctrlキーを押したまま矢印キーの←キーと↓キーを押して階級の90に移動します。
矢印キーの→キーを一度押して横に移動します。
shiftキーとctrlキーを押したまま↑キーを押して範囲を選択します。
ctrlキーを押したままDキーを押して、コピー貼り付けをします。
次に度数を入力していきます。
ここでは、FREQUENCY関数を使います。
FREQUENCY関数の注意点
・最初に範囲選択をしてから関数を入力する。
・関数を入力したらctrlキーとshiftキーを押したままEnterキーを押す。
*関数を入力した後、そのままEnterキーを押さないように注意しましょう。
まず、度数の一番上にカーソルを合わせます。
shiftキーを押したまま矢印の↓キーを押して一番下の枠まで移動して範囲選択します。
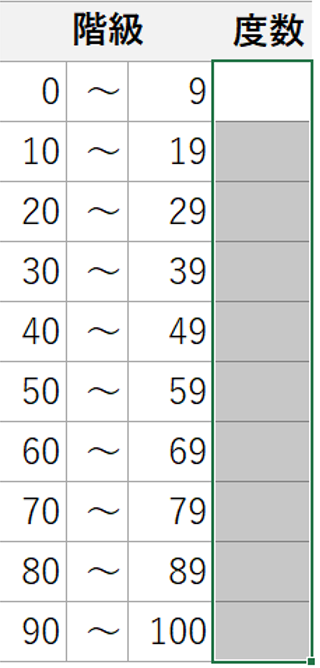
この状態で、「=fr」と入力するとFREQUENCY関数が予測変換されます。
そのままTabキーを押します。
最初にデータ配列を入力します。
データ配列はすべての点数(85.92.78…)を選択します。
矢印キーを使って点数の一番上にカーソルを合わせます。
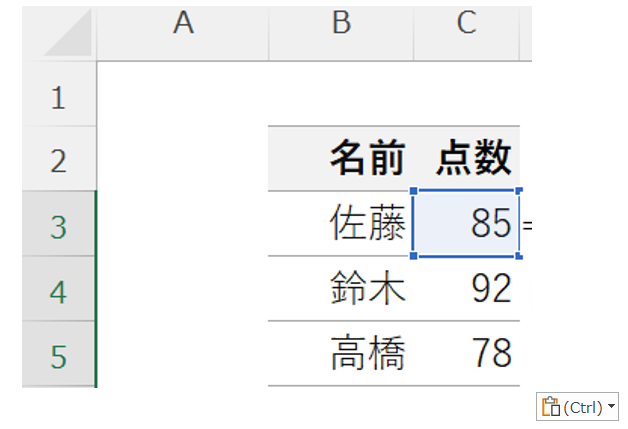
ctrlキーとshiftキーを押したまま矢印の↓キーを一回押して一番下の枠まで範囲選択します。
範囲を選択したら,キーを押します。
続いて、区間配列を入力します。
区間配列は、階級の右端の列(9.19.29…)を選択します。
階級の右端にカーソルを合わせます。
ctrlキーとshiftキーを押したまま矢印キーの↓キーを一回押して一番下の枠まで範囲選択します。
選択したらctrlキーとshiftキーを押したままEnterキーを押します。
度数が表示されました。
次に同じような表を隣に作成します。
左の表を表1、右の表を表2とします。
*今回は表2の階級のセルは1つにします。
表2にある階級の一番上のセルにカーソルを合わせます。
shiftキーを押したまま=キーを押します。
矢印キーで移動して、表1の「0」にカーソルを合わせます。
shiftキーを押したまま&キーを押します。
矢印キーで表1に移動して、「~」にカーソルを合わせます。
shiftキーを押したまま&キーを押します。
矢印キーで表1に移動して、「9」にカーソルを合わせます。
そのままEnteキーを押します。
表2の階級に「0~9」と表示されました。
続いて表2の「0~9」にカーソルを合わせます。
shiftキーを押したまま矢印キーの↓キーを押して一番下の枠まで移動して範囲を選択します。
範囲を選択したらAltキー、Eキー、Iキー、Sキーを順番に押して、連続データの画面を開きます。
Altキーを押したままFキーを押してオートフィルを選択します。
選択したらEnterキーを押します。
階級が表示されました。
続いて度数を入力します。
表1に移動して度数の列の一番上(0の値)にカーソルを合わせます。
ctrlキーとshiftキーを押したまま矢印キーの↓キーを押して一番下の枠まで移動して、範囲選択します。
ctrlキーを押したままCキーを押してコピーします。
コピー状態にしたまま表2の度数にカーソルを合わせます。
shiftキーを押したまま矢印キーの↓キーを押して、一番下の枠まで移動して範囲選択します。
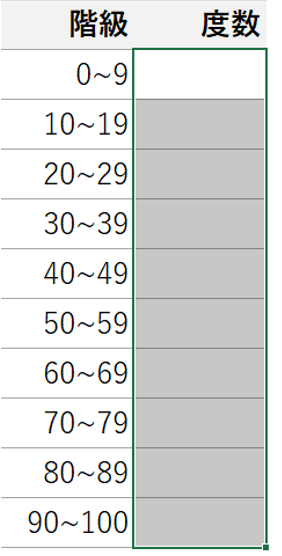
範囲を選択したらAltキー、Eキー、Sキーを順番に押して、貼り付け画面を開きます。
Vキーを押して、値にチェックを入れたらEnterキーを押します。
表2の度数に値が貼り付けられました。
これで度数分布表の完成です。
ヒストグラムの作成
度数分布表が完成して準備が整ったので、ヒストグラムを作成していきます。
最初に見出しを含めない範囲を選択していきます。
階級の「0~9」のセルにカーソルを合わせます。
ctrlキーとshiftキーを押したまま矢印キーの→キー、↓キーを押して範囲を選択します。
範囲を選択したら、Altキー、Nキー、Rキーを順番に押して、グラフの挿入画面を開きます。
グラフの挿入画面が開いたら、すべてのグラフをクリックします。
下から5番目のヒストグラムをクリックして、OKをクリックします。
ヒストグラムが生成されました。
ただ区間がおかしくなっているので、変更していきます。
横軸の上でダブルクリックします。
すると、画面の右側に軸の書式設定の画面が表示されます。
軸の書式設定の軸オプションから分類項目別をクリックして選択します。
区間が正しく表示されたヒストグラムが生成されました。
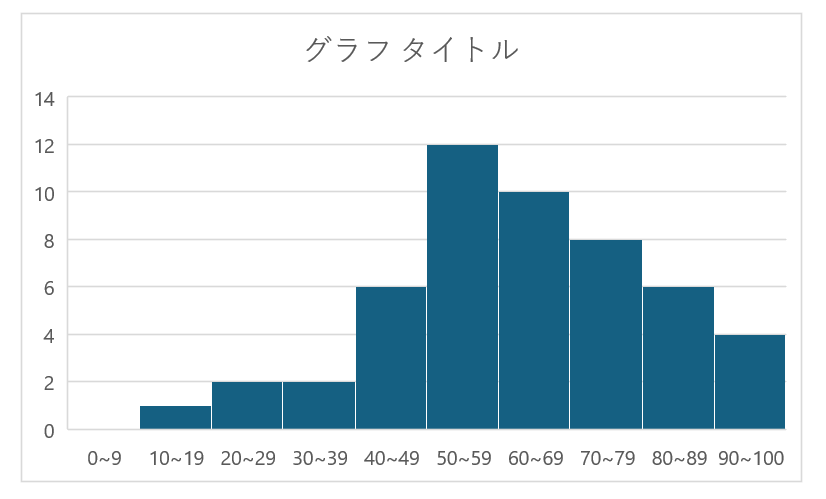
見やすいヒストグラムの作り方
ここでは、見やすいヒストグラムの作り方を解説します。
ポイントは以下の2つ
- タイトルを変更する
- グラフの幅を変更する
順に解説します。
ポイント1:タイトルを変更する
最初にグラフタイトルを変更します。
タイトル上にカーソルを合わせてダブルクリックします。
すると、タイトルが入力できるようになるので、タイトル欄に「テストの点数」と入力したら完成です。
ポイント2:グラフの幅を変更する
続いて、ヒストグラムのグラフの幅を変更する方法を解説します。
グラフ上にカーソルを合わせてクリックを二度押します、
するとデータ系列の書式設定が開きます。
系列のオプションの要素の間隔に「50」と入力します。
グラフがすっきりして見やすくなりました。
データ分析に役立つ、ヒストグラムの類型4つと読み取り方
ここでは、主なヒストグラムの類型を解説します。
ヒストグラムの形状を理解することで、データの背後にあるパターンや原因をより深く解析することができます。
ヒストグラムは主に以下の4つのパターンにわかれます。
- 左右対称型
- ふた山型
- 離れ小島型
- 歯抜け型
順に解説します。
類型1:左右対称型
左右対称型は中央が最も高く、左右対称のベル型の形をしています。
データが平均値周辺に集中しており、両端に行くほどデータの頻度が減少します。
データが中央に集まっているため、バランスが良いので、統計的に分析しやすいのが特徴です。
主に身長、体重、血圧などの身体測定データなどに出やすいです。
類型2:ふた山型
ふた山型はデータが2つの山に分かれている形をしています。
これは、データが2つの異なるグループに分かれていることを示します。
主に男女別の身長や、異なる製造工程の製品などを分析するときに見られます。
類型3:離れ小島型
離れ小島型は、特定の範囲にデータが集中しているため、その部分が離れ小島のようになっています。
データ全体の分布の中に外れ値があるときに現れやすいです。
外れ値があることで、本当の平均値より高い平均値となることがあります。
分析するときは外れ値を除去して分析する必要があります。
類型4:歯抜け型
歯抜け型は、区分ごとの数量に大きなブレがあり、歯抜けのような形になっています。
この形状は、データの欠損やデータの総量が足りなかったり、区分の降り幅が少なかったりする場合によく見られます。
データを追加したり、区分の振り幅を大きくしたりするなどの対応が必要となります。
休日「1日」を投資して、平日の生産性を最大「20倍」にするExcel研修
私たちが提供するExcel研修「上位1%を目指す!ExcelCamp」では、これまで延10,000名以上の方に研修を受講いただき、受講者満足度は9.71(※)という大変高い評価を頂いております。
※10点満点中の評価の平均値。
休日1日を研修に使うのは「やや重たい」というご意見もいただきます。
しかし、本当にExcelスキルを実践で使えるレベルで高めるとなると、通常数年はかかるものです。
実際にExcelCampで教える内容は、代表の中田が業務コンサルタントとして数年間、毎日10時間以上Excelと向き合った結果ようやく生まれたスキルです。
そのことを考えると、休日の「たった1日」を投資して、その後のExcel業務の生産性を圧倒的に高めることは決して悪くない選択だと思います。
参加者の中にはお伝えしたスキルを仕事の現場で活かし、生産性が「20倍」になったという事例もあります。
動画サービス「bizplay(ビズプレイ)」で研修の一部を無料公開中!
※全4回の動画のダイジェスト版です。
※第1~4回の内容をフルで視聴するには、bizplayへの無料会員登録が必要です。
現在セミナー動画見放題サービス「bizplay」で、ExcelCamp Day1の講義内容の一部を無料配信しています。
全4回に分けてExcelが得意になるための考え方や覚えておくべき基本操作を解説していますので、Day1への参加を迷われている方はぜひ一度ご覧ください。
著書「神速Excel」も絶賛発売中

