エクセル初心者でも折れ線グラフは簡単に作成できますが、どこまで見やすく作成できるかは工夫の余地があります。
この記事では、ショートカットキーで折れ線グラフを作る方法や、見やすい折れ線グラフの作り方などをまとめました。
ExcelCamp講師が研修で実際に説明している手順に沿って、内容を解説いたします。
エクセルで折れ線グラフを作成するショートカット
折れ線グラフは、売上や気温の変化など、時系列に沿ったデータの変化を示す際によく使われます。
各データのポイントを線で結びつけるため、データの変動や傾向を直観的に理解しやすいのが特徴です。
折れ線グラフを作成するショートカットは以下のとおりです。
折れ線グラフをショートカットで作成する方法
・折れ線グラフにしたい範囲を選択する
・Altキー、Nキー、Nキー、1キー、Enterキーを順番に押す
折れ線グラフを作るショートカットキーはAlt+N+N+1です。
折れ線グラフを作成する手順を解説
まず、折れ線グラフにしたい範囲を選択します。
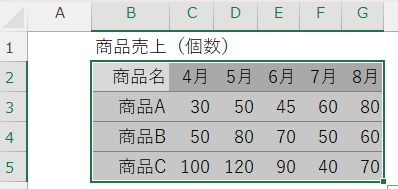
Altキー、Nキー、Nキー、1キーを順番に押すと、折れ線グラフの挿入画面が開きます。
今回はシンプルな折れ線グラフを使用するので、そのままEnterキーを押します。
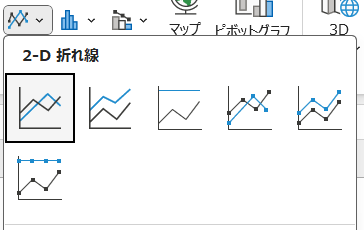
シンプルな折れ線グラフができました。
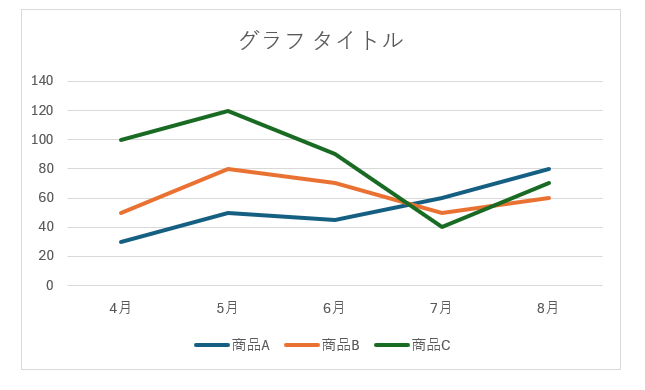
見やすい折れ線グラフの作り方を解説
ここからは、見やすい折れ線グラフの作り方を解説していきます。
具体的なステップは以下の6つ
- グラフタイトルを変更する
- 全体のフォントサイズを変更する
- 縦軸(目盛り)を変更する
- 軸ラベルを追加する
- 線の色、太さ、マーカーを変更する
- データテーブルを追加する
順に解説していきます。
見やすくする方法1:グラフタイトルを変更する
最初にグラフタイトルを変更します。
グラフタイトルの変更方法
・タイトルにカーソルを合わせる
・クリックを二度押す
・タイトルを変更する
タイトルの上にカーソルを合わせてクリックを二度押します。
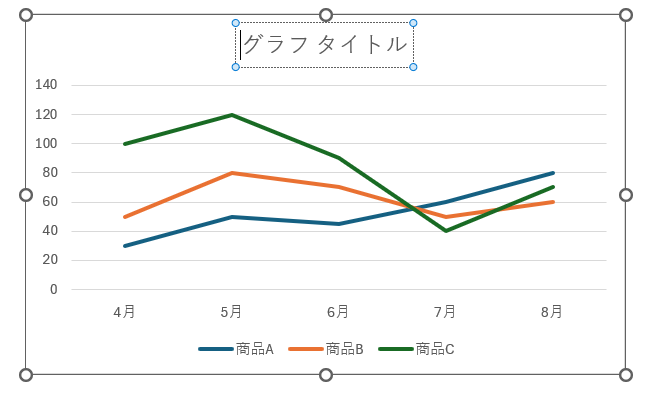
すると、タイトルが入力できるようになるので、タイトル欄に「商品別売上」と入力します。
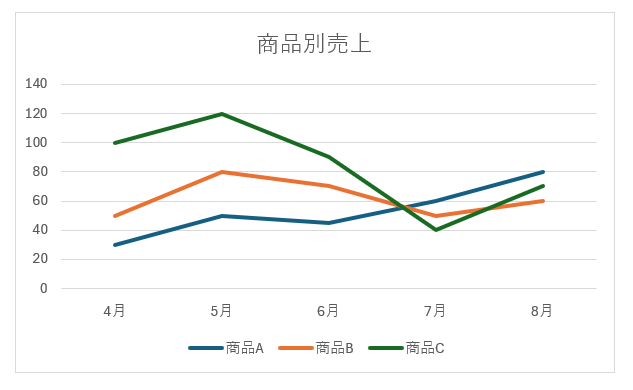
また、タイトルの枠をドラッグすることで、タイトルの位置を変更できます。
左端に移動しました。
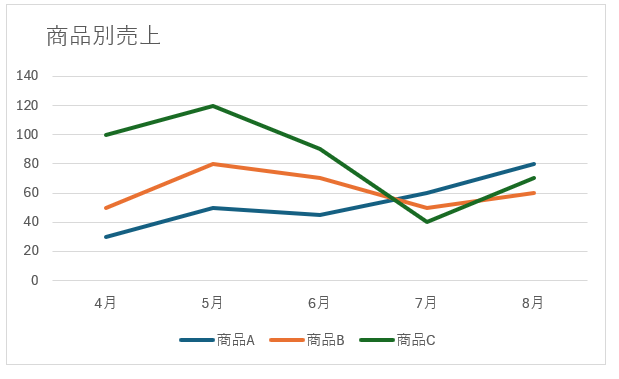
見やすくする方法2:全体のフォントサイズを変更する
次にグラフ全体のフォントサイズを変更します。
フォントサイズの変更方法
・グラフ全体を選択する
・Altキー、Hキー、Fキー、Sキーを押す
・矢印キーでフォントを選んでEnterキーを押す
フォントサイズ変更のショートカットキーはAlt+H+F+Sです。
グラフの余白部分をクリックして全体を選択します。
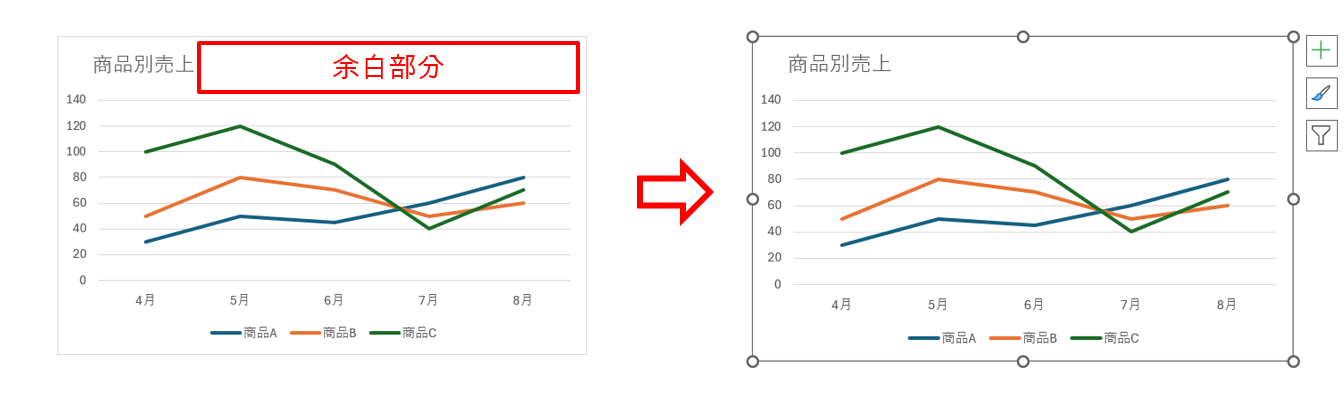
Altキー、Hキー、Fキー、Sキー、矢印の↓キーを押して、フォントサイズ変更画面を開きます。
今回は、フォントを12に変更します。
グラフ全体のフォントサイズが12に変更しました。
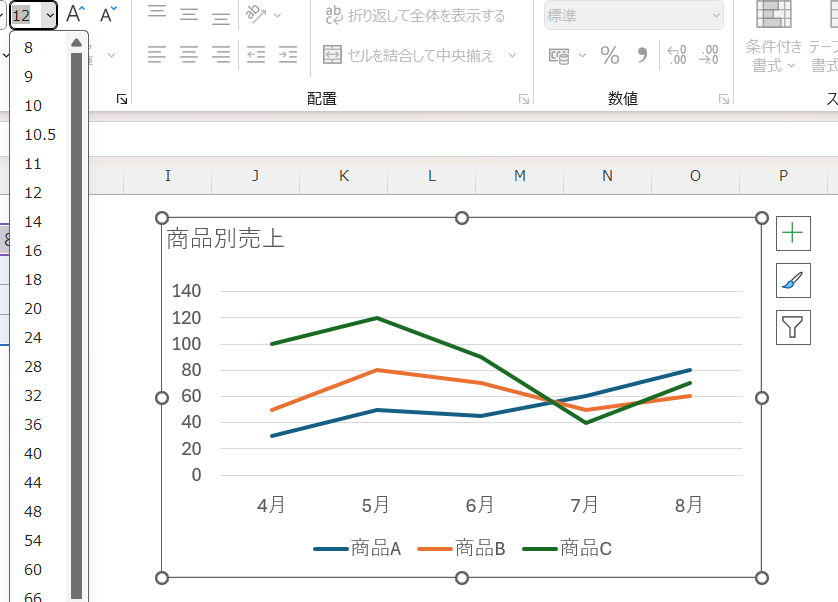
見やすくする方法3:縦軸(目盛り)を変更する。
続いて、縦軸の目盛りを変更していきます。

縦軸の目盛りの上にカーソルを合わせダブルクリックして、軸の書式設定を開きます。
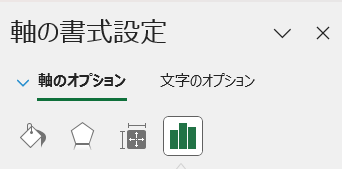
軸のオプションの最大値が140となっています。
ただ、このグラフでは最大値が120(商品C 6月)なので120に変更します。
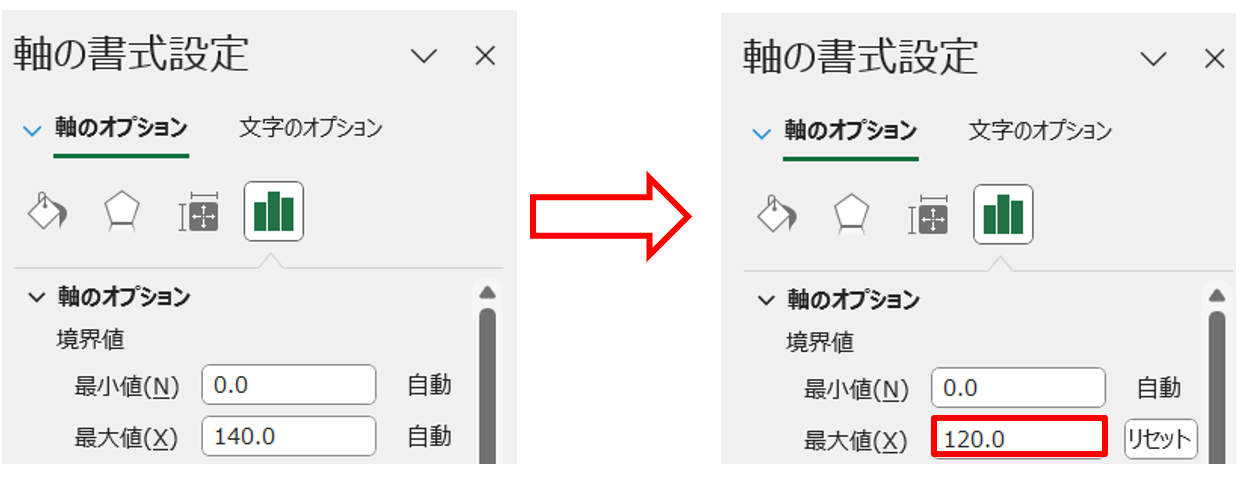
単位の主を変更することで、目盛りの幅を変更することもできます。
ただ、今回は変更せず20のままにしておきます。
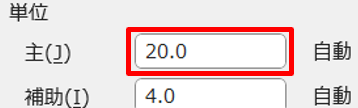
目盛りの最大値が120に変更されました。
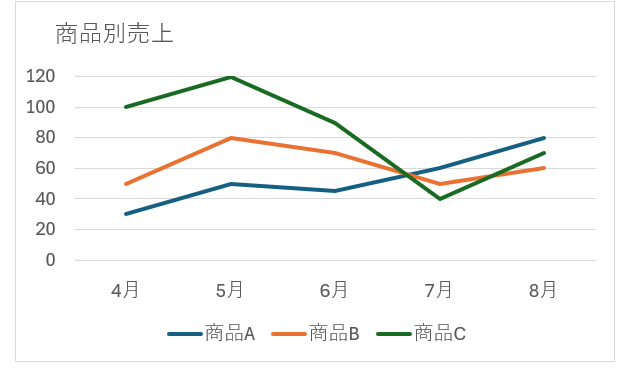
見やすくする方法4:軸ラベルの追加
続いて、軸ラベルを追加していきます。
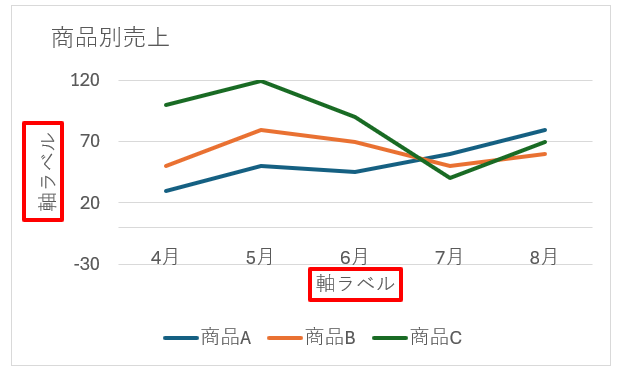
軸ラベルの追加方法
・余白をクリックして全体を選択する
・右上のグラフの要素をクリックする
・軸ラベルを選択する
まずは、余白部分をクリックしてグラフの要素を表示させます。
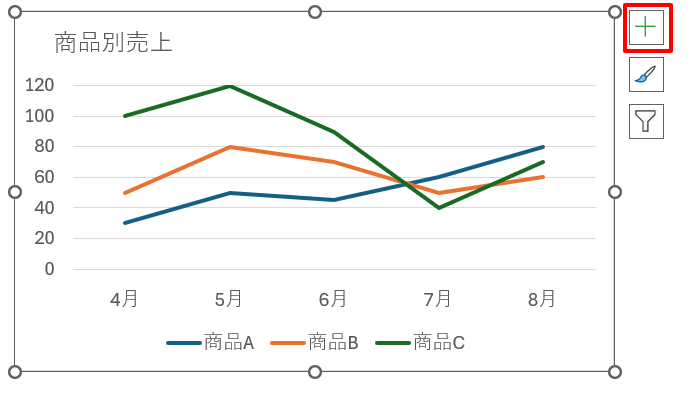
グラフの要素をクリックして、軸ラベルにチェックを入れます。
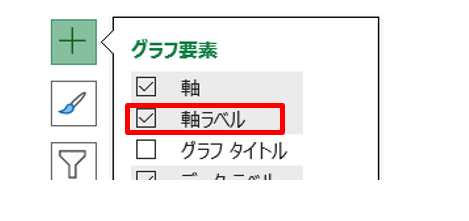
軸ラベルが表示されました。
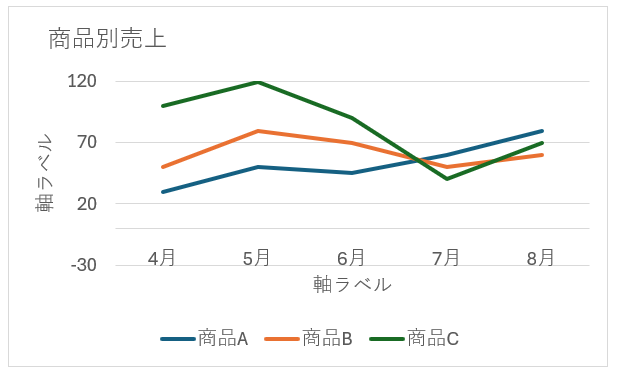
続いて軸ラベルの表記を変更します。
軸ラベルの上でクリックを二度押して「個数」と入力します。
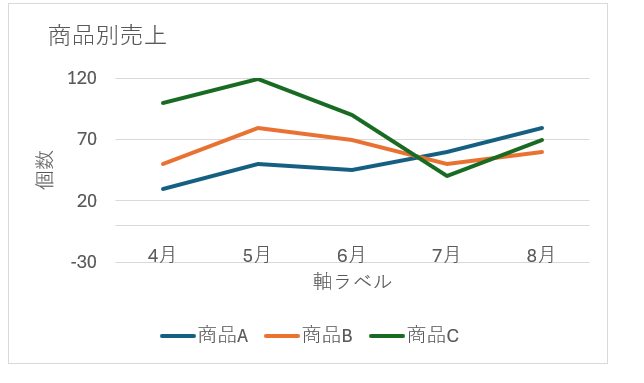
このままでは文字が見えにくいので、文字を縦に変更します。
軸ラベルの書式設定から文字のオプションを選択します。
テキストボックスを開き、文字列の方向から縦書きを選択します。
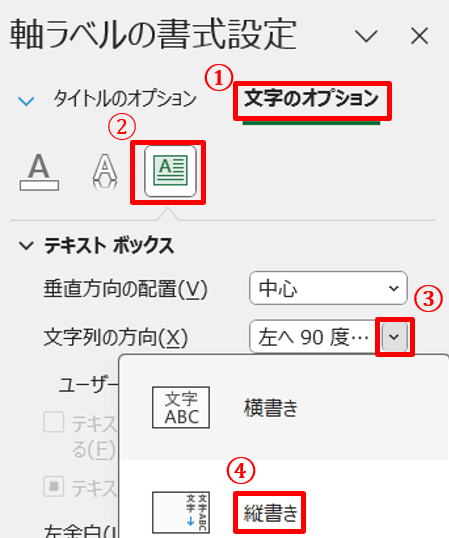
「個数」が縦書きになりました。
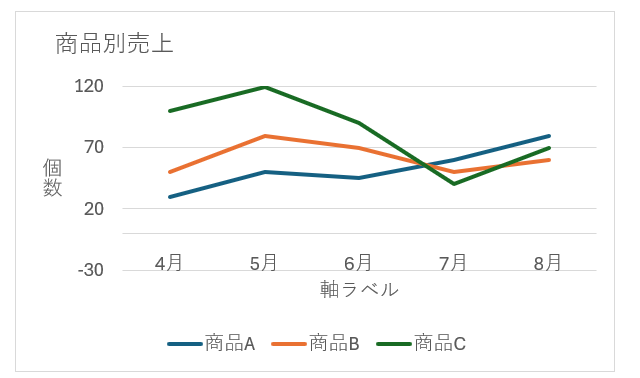
横軸の軸ラベルは不要なので削除します。
横軸の軸ラベル上でクリックしてdeleteキーを押します。
横軸の軸ラベルが無くなり、すっきりしました。
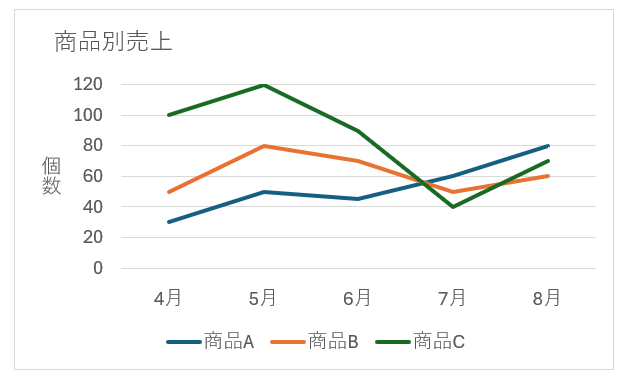
見やすくする方法5:折れ線グラフの線の色、太さ、マーカーの変更
ここでは、折れ線グラフの線の色と太さを変更していきます。
折れ線グラフの線の色と太さの変更方法
・折れ線グラフ上でダブルクリックする
・データ系列の書式設定の塗りつぶしと線を選択
・線の色、太さを変更する
最初に「商品C」の線の色を赤に、太さを2.5ptに変更していきます。
「商品C」の折れ線グラフ上にカーソルを合わせてダブルクリックします。
すると、「商品C」の折れ線グラフが選択されます。
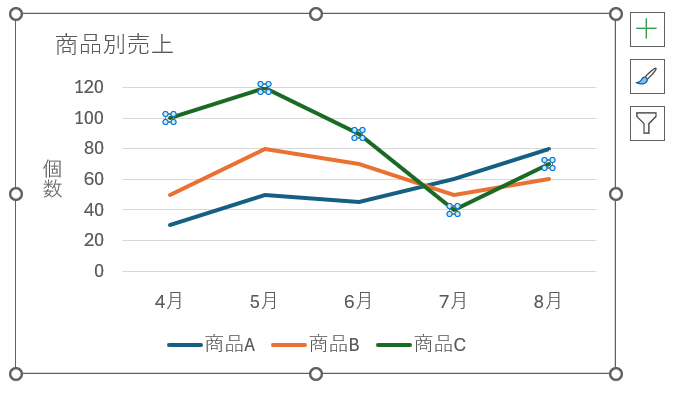
「商品C」が選択された状態で、データ系列の書式設定から
①塗りつぶしと線を選択
②線(単色)を選択
③色を赤に変える
④幅を2.5ptに変更
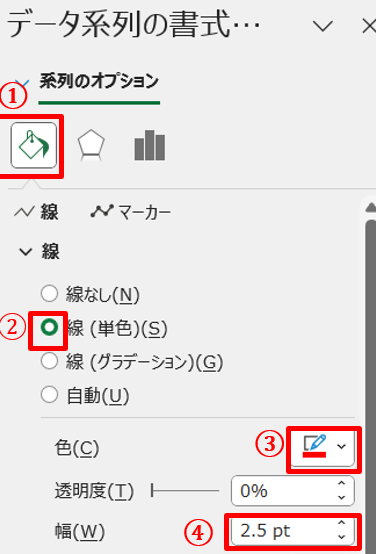
「商品C」の色と幅が変更されました。
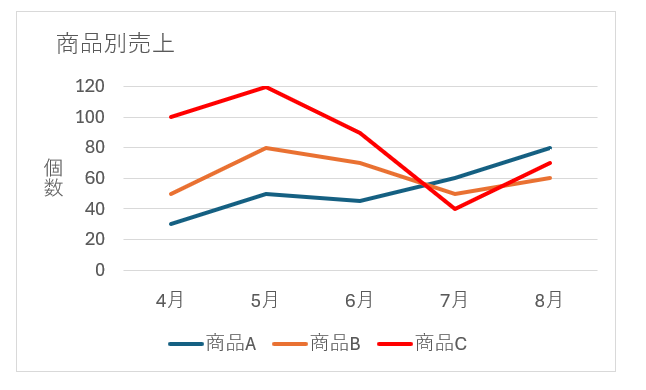
同様に、「商品A」を青に「商品B」を緑に変更します。
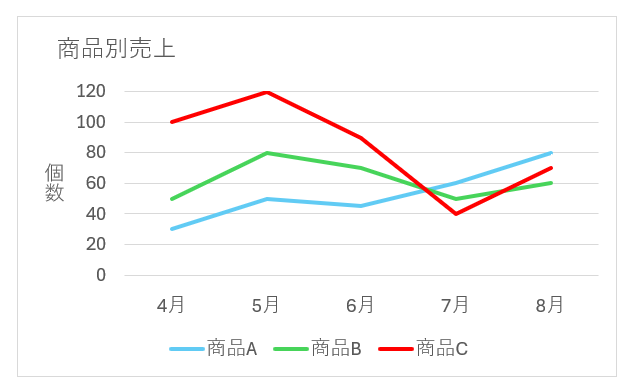
続いてマーカーを表示させます。
今回は、マーカーの種類は□を選択し、サイズは7、色はグラフと同じ赤にします。
まずは、「商品C」から変更します。
データ系列の書式設定から
①塗りつぶしと線を選択
②マーカーを選択
③マーカーのオプションを選択
④組み込みを選択
⑤種類を選ぶ
⑥サイズを変更
⑦塗りつぶしを選択
⑧色を選ぶ
⑨枠線から線なしを選択
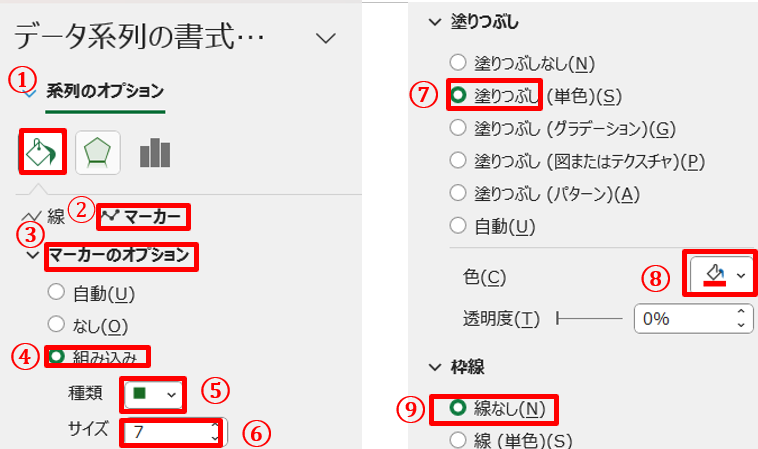
「商品C」にマーカが表示されました。
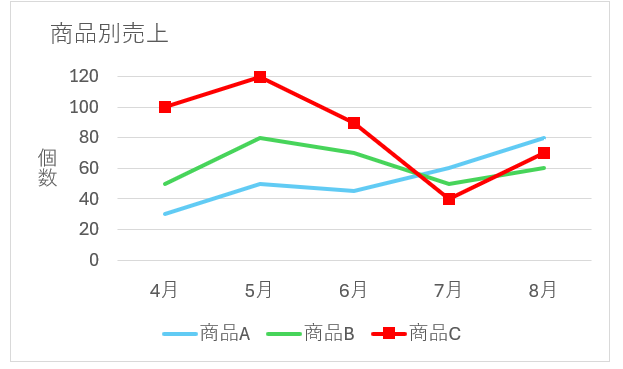
「商品A」と「商品B」も同じ要領で変更します。
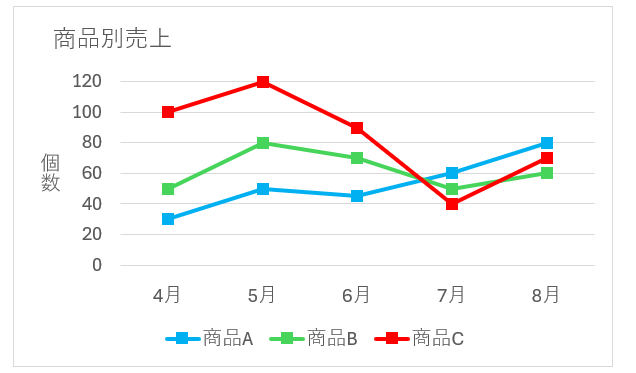
見やすくする方法6:データテーブルを追加する
最後にデータテーブルを追加します。
データテーブルの追加方法
・余白をクリックして全体を選択する
・右上のグラフの要素をクリックする
・データテーブルを選択する
まずは、余白部分をクリックしてグラフの要素を表示させます。
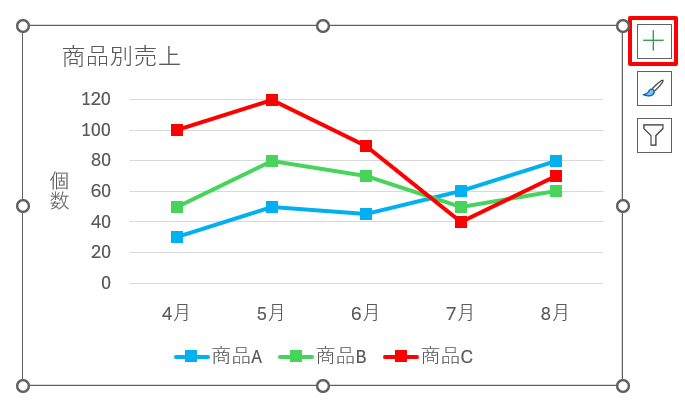
グラフ要素からデータテーブルをクリックしてチェックを入れます。
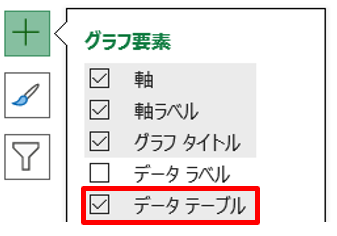
データテーブルが表示されました。
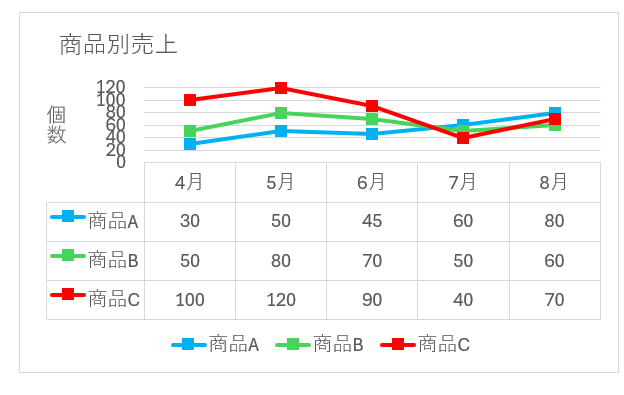
凡例が不要になったので削除します。
凡例の上でクリックしてdeleteキーを押します
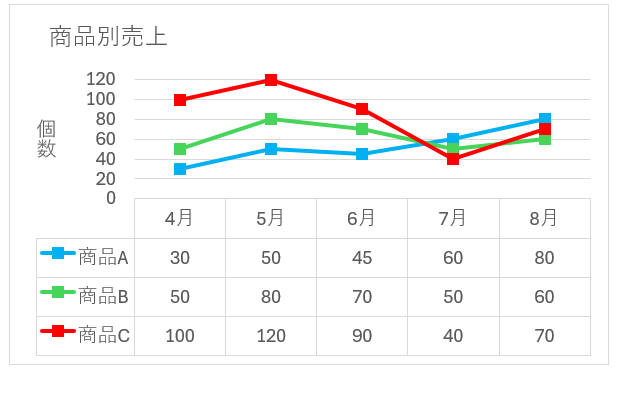
仕上げにグラフ全体の大きさを変えて見やすくしていきます。
グラフエリアの〇をドラッグして外側に動かすことで大きさを変えることができます。
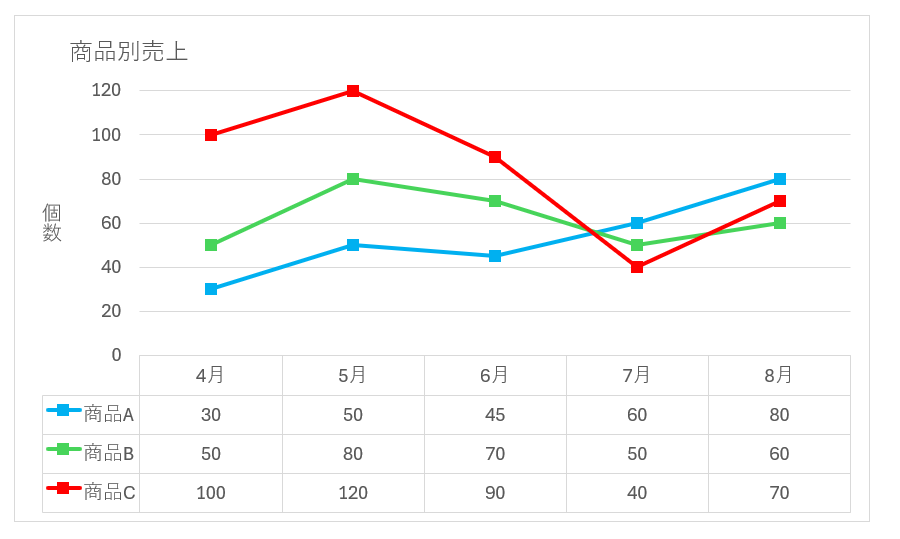
【応用編】複数の折れ線グラフを作成する方法
ここでは、複数の折れ線グラフの作り方を説明します。
複数の折れ線グラフは、異なるデータや、極端に数字がかけ離れているデータを比較するときに使われます。
今回は、
・年間の月平均気温
・年間の月降水量
の異なる2つのデータの折れ線グラフを作っていきます。
最初に月平均気温の折れ線グラフを作ります。
月の平均気温のデータ範囲を選択します。

Altキー、Nキー、Nキー、1キーを順番に押し、折れ線グラフの挿入画面を開きます。
今回はマーカー付きの折れ線グラフを選択します。
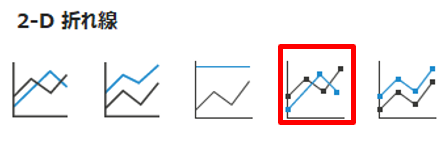
グラフが表示されました。
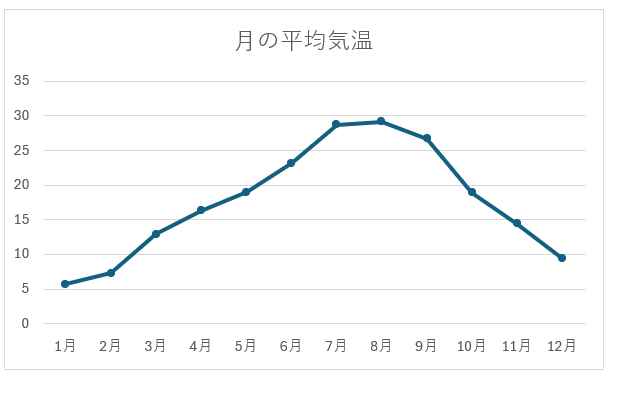
見やすいようにグラフを移動して大きさを調整します。
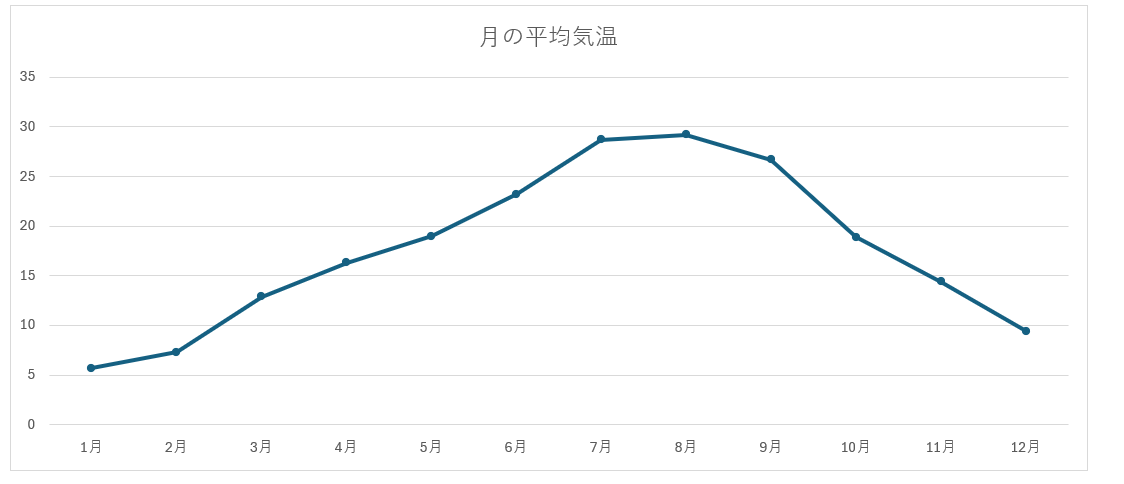
続いて、もう一つのデータ(月の合計降水量)を追加します。
データ(月の合計降水量)の追加方法
・全体を選択して右クリック
・データの選択
・追加を選択して月の降水量を選択
グラフの余白をクリックして、グラフ全体を選択した状態で右クリックを押します。
すると選択画面が開くので、キーボードのEキーを押します。
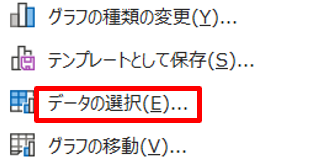
追加をクリックします。
系列名は月の合計降水量をクリックして選択します。
系列値は1月~12月までの降水量をドラッグして選択します。
*系列値に最初から入力してある「={1}」は削除してください。
選択したらEnterキーを押します。
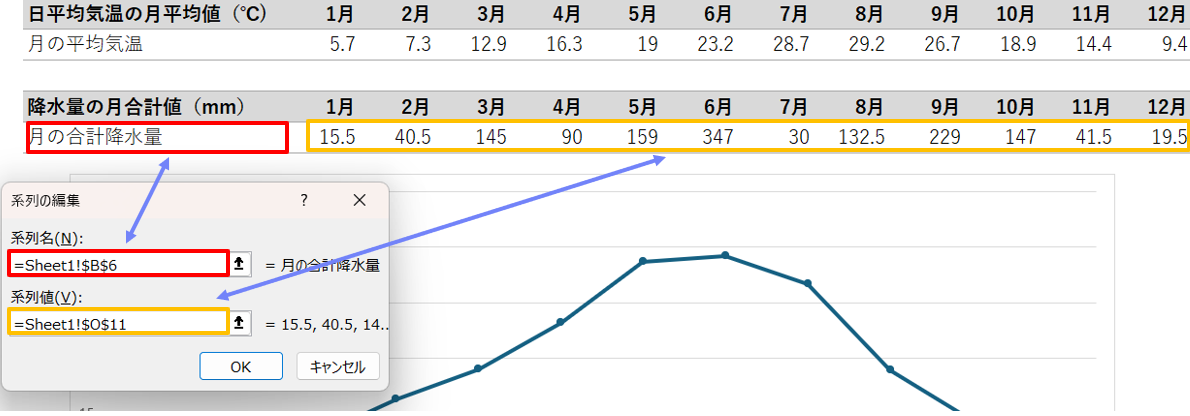
次に横軸ラベルを編集していきます。
横軸ラベルの編集をクリックします。
月の降水量の1月から12月までを選択し、OKをクリックします。
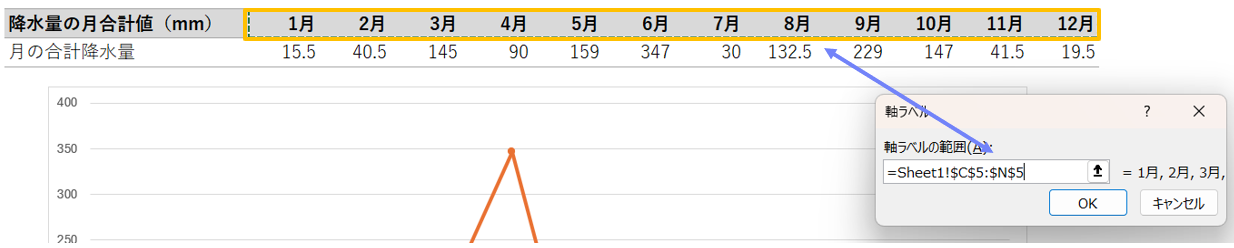
横軸ラベルが変更したので、そのままOKをクリックします。
年間の月降水量のグラフが表示されました。
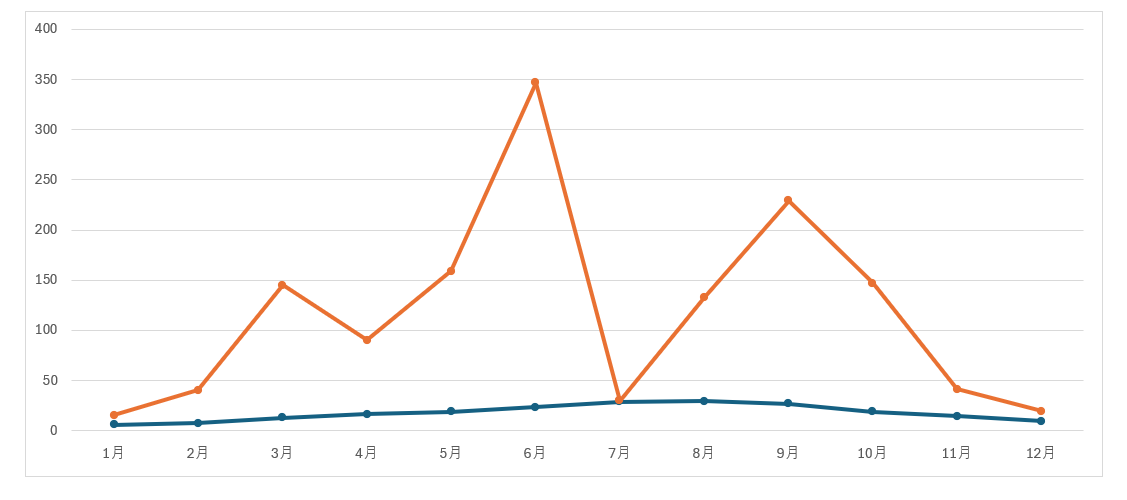
次に、第2軸の目盛りを追加していきます。
グラフ全体を選択して右クリックを押し、選択画面を開きます。
選択画面が開いたらキーボードのYキーを押します。
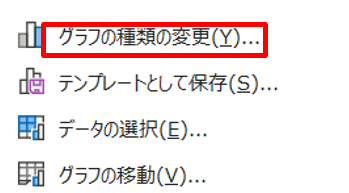
すると、グラフの種類の変更画面が開くので、左下の組み合わせをクリックします。
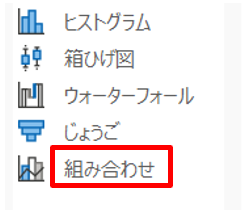
・月の平均気温と月の合計降水量をマーカー付き折れ線に変更します。
・月の合計降水量の第2軸にチェックを入れます。
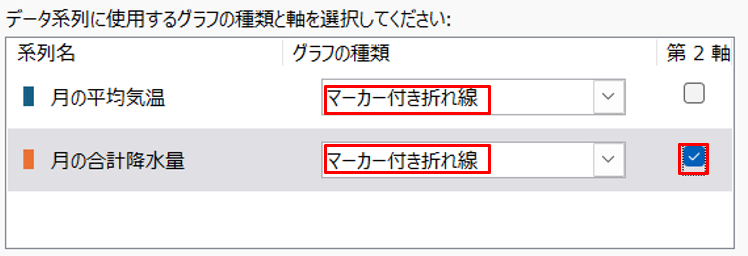
OKをクリックします。
第2軸に月の合計降水量の目盛りが表示されました。
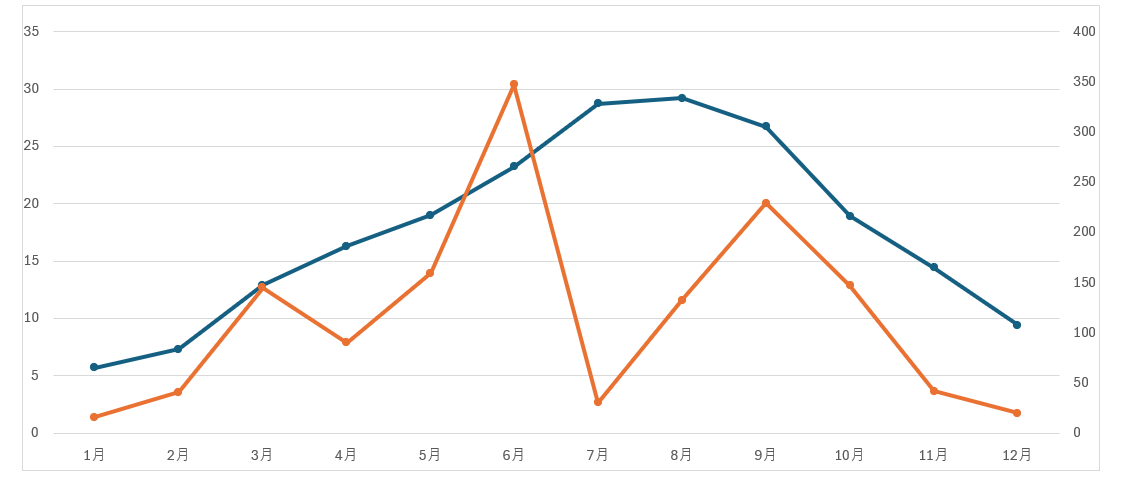
データラベルを追加する
続いてデータラベルを追加していきます。
データラベルの追加方法
・全体をクリックする
・右上のグラフの要素をクリックする
・データラベルを選択して上に表示させる
まずは、余白部分をクリックしてグラフの要素を表示させます。
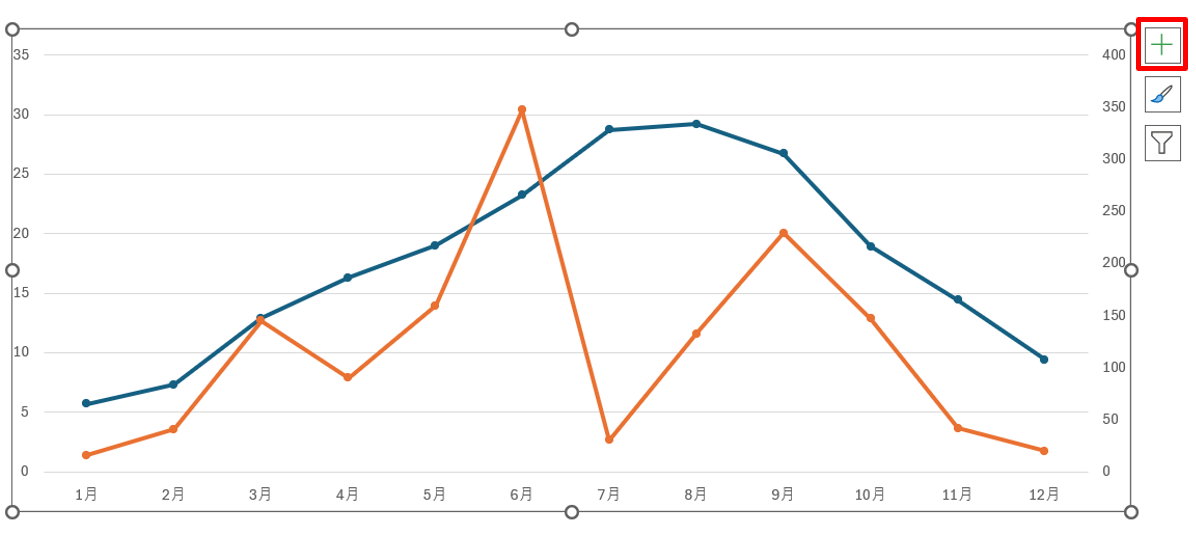
グラフの要素をクリックすると選択画面が開くので、データラベルにチェックを入れて、その横の>をクリックして上を選択します。
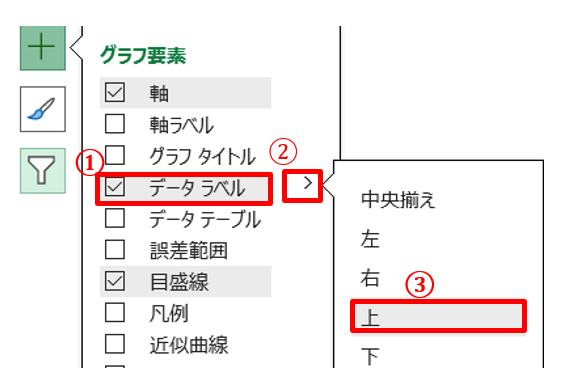
ポイントの上にデータが表示されました。
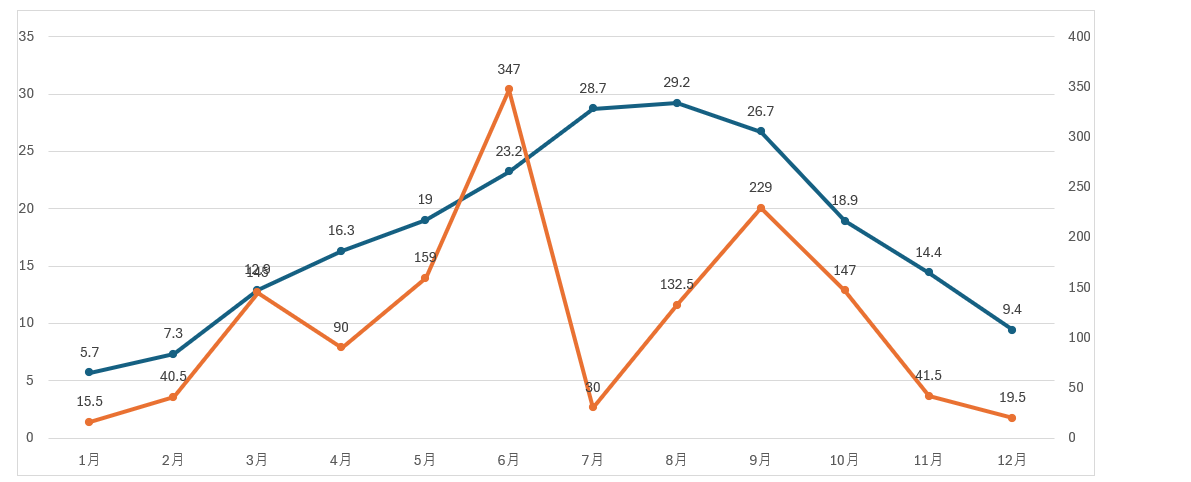
軸ラベルの追加
続いて1軸、2軸に軸ラベルを追加していきます。
軸ラベルの追加方法
・グラフ要素から軸ラベルにチェックを入れる。
・軸ラベルを変更して、縦書きにする。
グラフの要素をクリックして選択画面を開き、軸ラベルにチェックを入れます。
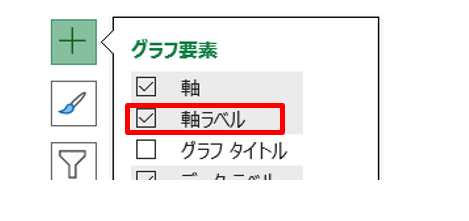
軸ラベル上にカーソルを合わせてクリックを二度押して「気温(℃)」と入力します。
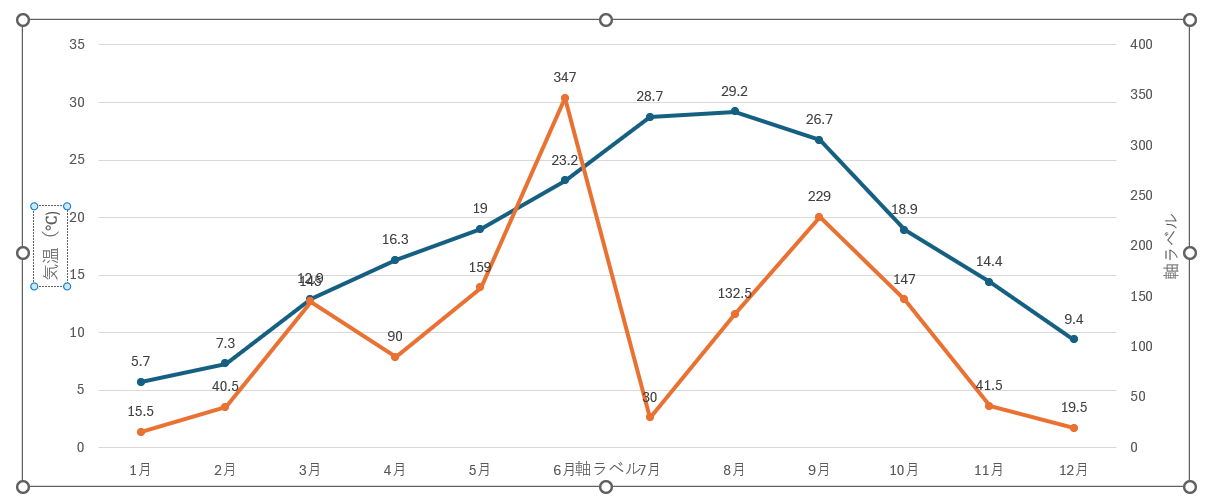
横文字のままだと見にくいので、文字を縦に変更します。
軸ラベルの書式設定から
①文字のオプション
②テキストボックスを選択
③文字列の方向を選択
④縦書きを選択
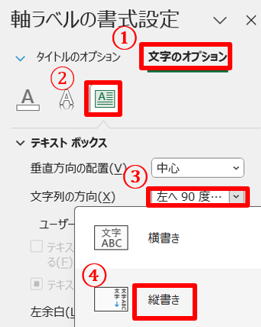
「気温(℃)」が縦書きに変更されました。
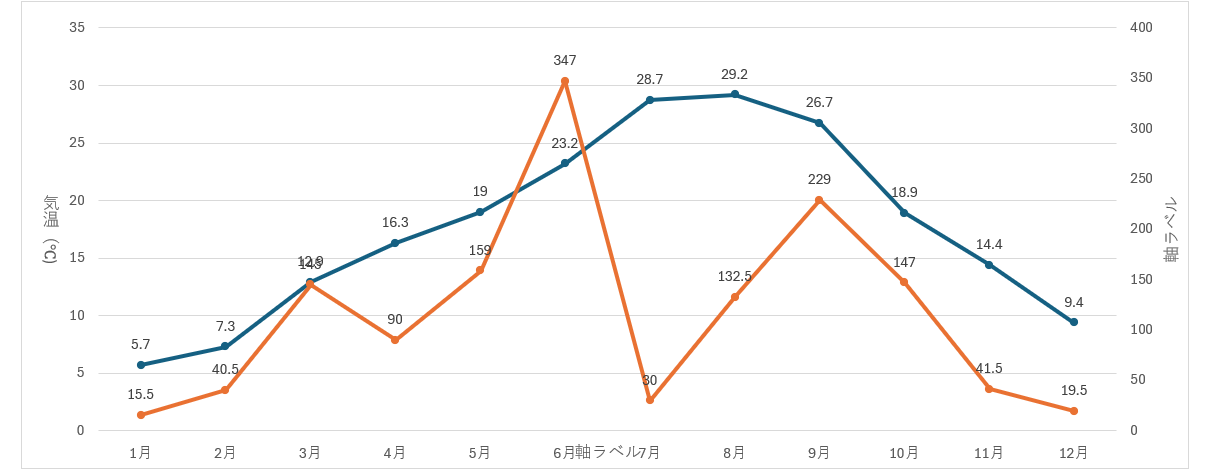
第2軸も同様に「降水量(mm)」と変更します。
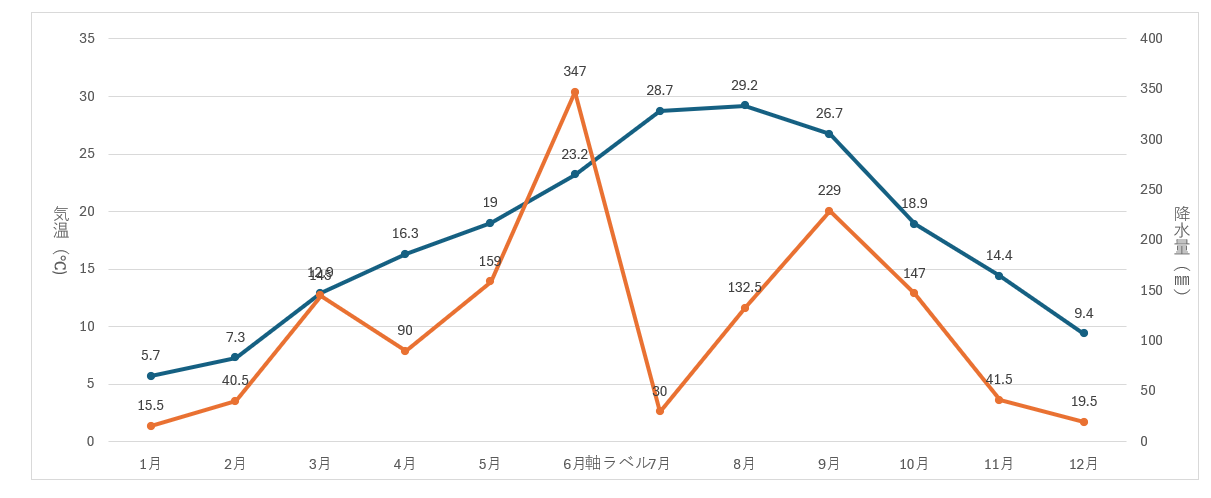
横軸の軸ラベルは不要なので削除します。
横軸ラベルの上にカーソルを合わせてクリックしたら、そのままdeleteキーを押します。
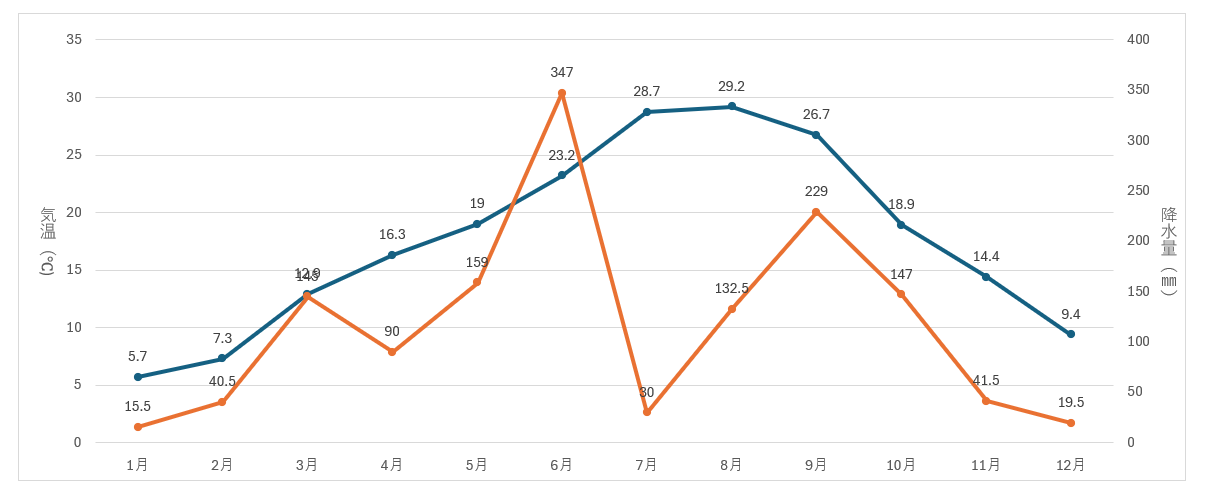
凡例を追加する
最後に凡例を追加します。
グラフの要素をクリックして選択画面を開き、凡例をクリックしてチェックを入れます。
凡例横の>をクリックして下を選択します。
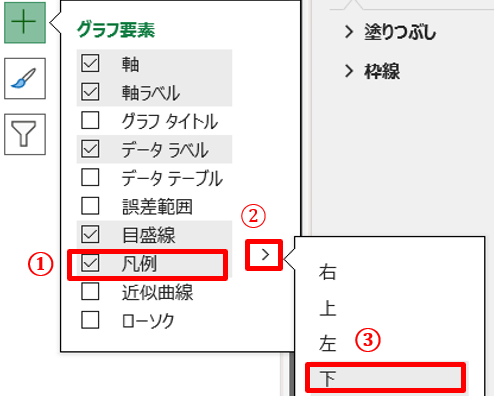
グラフの下に凡例が表示されました。
ただ、このままでは3月の降水量と気温の表記が被ってしまってます。
3月の降水量データを横にずらして見やすくします。
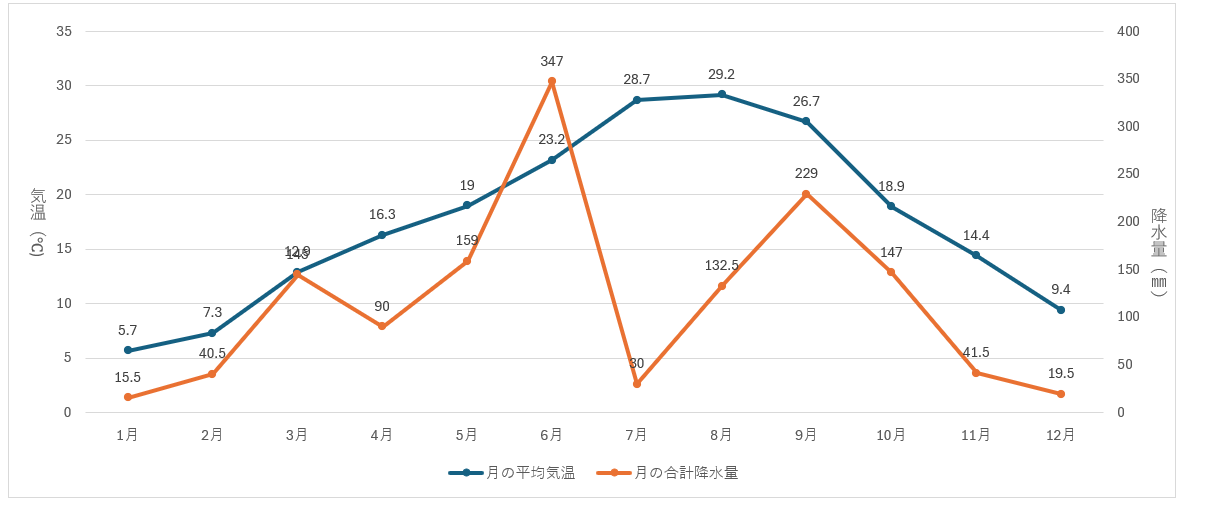
3月の降水量の上でダブルクリックして選択状態にします。
そのまま右横にドラッグして移動したら完成です。
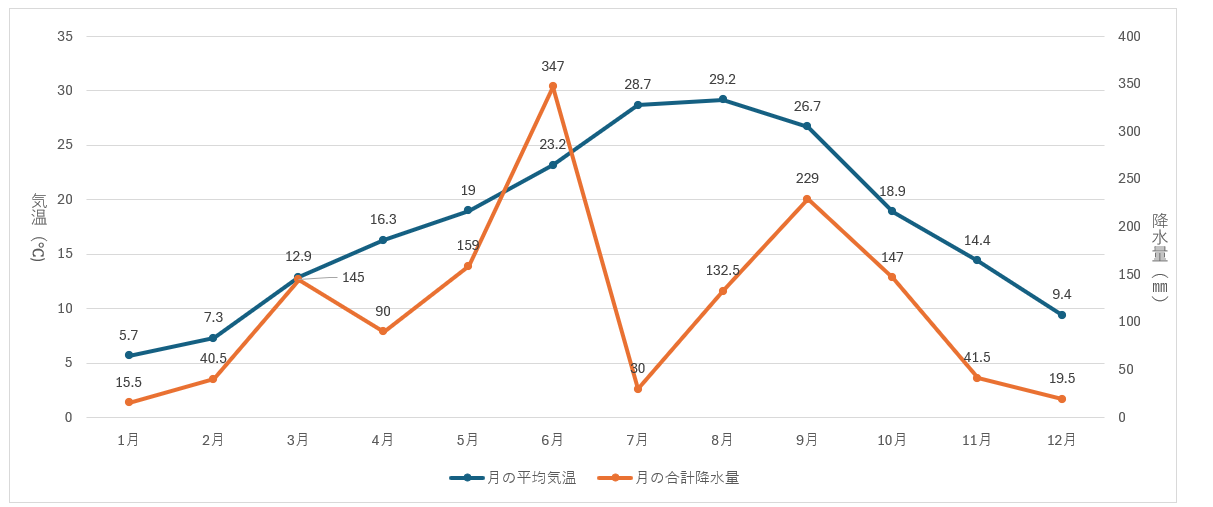
【応用編】折れ線を含む「複合グラフ」を作成する方法
最後に複合グラフの作り方を説明します。
結論から言えば、複数の折れ線グラフの作り方と基本は変わりません。
今回は棒グラフと折れ線グラフの複合グラフを作っていきます。
・在庫数を棒グラフ
・売上数を折れ線グラフ
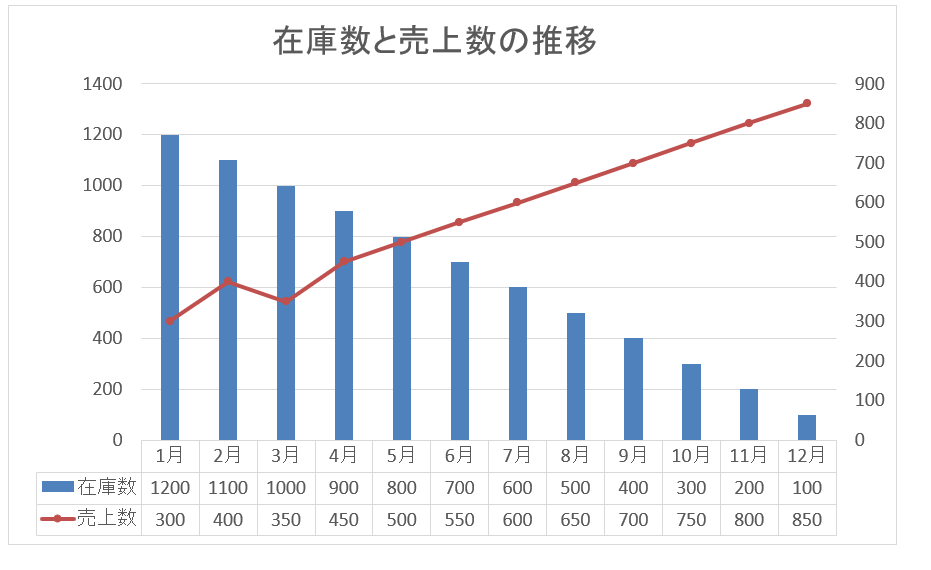
複合グラフを作成するショートカットキーはAlt+N+Rです。
範囲を選択して、Altキー、Nキー、Rキーを順番に押します。

すると、グラフの挿入画面が開くので、すべてのグラフをクリックします。
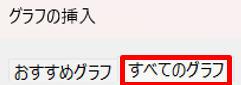
左下の組み合わせをクリックします。
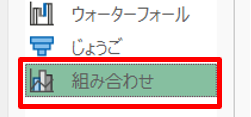
売上数のグラフの種類をマーカー付き折れ線にして、第2軸にチェックを入れます。
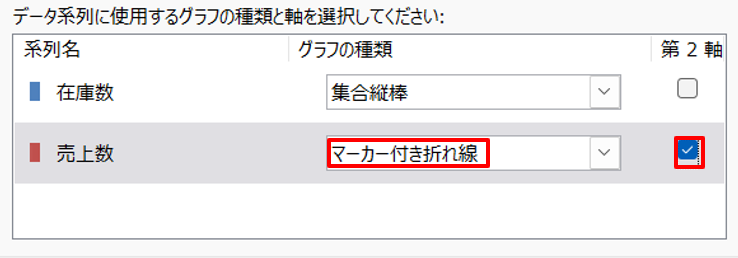
そのままOKをクリックすると、複合グラフができあがります。
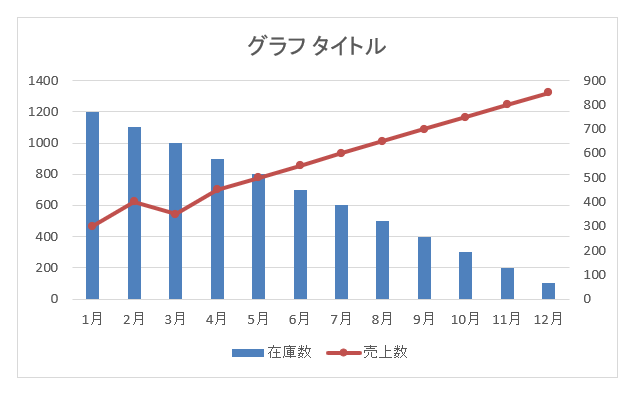
あとは、折れ線グラフや複数の折れ線グラフの作り方と同様に、タイトルやデータテーブルなどを追加して完成です。
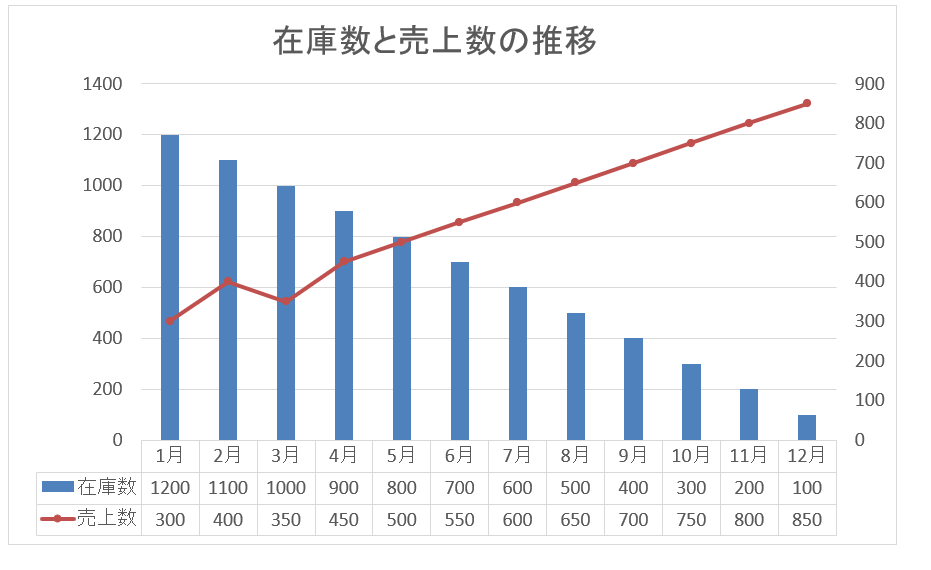
休日「1日」を投資して、平日の生産性を最大「20倍」にするExcel研修
私たちが提供するExcel研修「上位1%を目指す!ExcelCamp」では、これまで延10,000名以上の方に研修を受講いただき、受講者満足度は9.71(※)という大変高い評価を頂いております。
※10点満点中の評価の平均値。
休日1日を研修に使うのは「やや重たい」というご意見もいただきます。
しかし、本当にExcelスキルを実践で使えるレベルで高めるとなると、通常数年はかかるものです。
実際にExcelCampで教える内容は、代表の中田が業務コンサルタントとして数年間、毎日10時間以上Excelと向き合った結果ようやく生まれたスキルです。
そのことを考えると、休日の「たった1日」を投資して、その後のExcel業務の生産性を圧倒的に高めることは決して悪くない選択だと思います。
参加者の中にはお伝えしたスキルを仕事の現場で活かし、生産性が「20倍」になったという事例もあります。
動画サービス「bizplay(ビズプレイ)」で研修の一部を無料公開中!
※全4回の動画のダイジェスト版です。
※第1~4回の内容をフルで視聴するには、bizplayへの無料会員登録が必要です。
現在セミナー動画見放題サービス「bizplay」で、ExcelCamp Day1の講義内容の一部を無料配信しています。
全4回に分けてExcelが得意になるための考え方や覚えておくべき基本操作を解説していますので、Day1への参加を迷われている方はぜひ一度ご覧ください。
著書「神速Excel」も絶賛発売中

