乱数を生成する
①RAND関数
=RAND()
・「0~1」の間で小数の乱数を生成
・乱数が重複しない
②RANDBETWEEN関数
=RANDBETWEEN(最小値, 最大値)
・「最小値から最大値」の間で整数の乱数を生成
・マイナスの数字も生成可能
・乱数が重複する
再計算のやり方(乱数を更新する)
(Fn&)F9
Excelで乱数を生成したいときにはRAND関数やRANDBETWEEN関数をよく使います。
この記事ではそれぞれの関数の違いや書き方、注意点などをわかりやすくまとめました。
ExcelCamp講師が研修で実際に説明している手順に沿って、解説いたします。
エクセルで乱数を生成する!RAND関数の書き方
RAND関数
=RAND()
・「0~1」の間で小数の乱数を生成
・乱数が重複しない
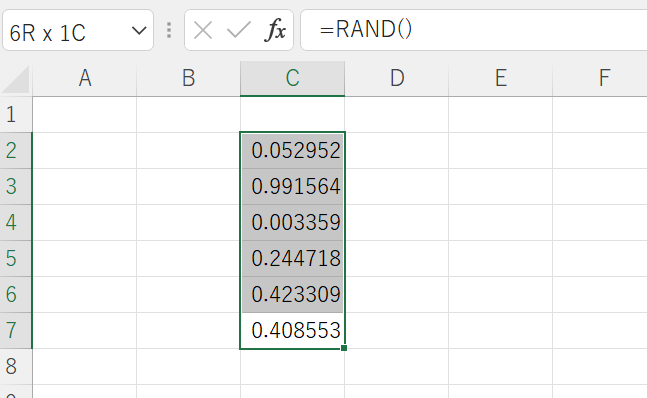
上のように、0から1までの適当な数字(乱数)を生成したい時はRAND関数を使います。
 ExcelCamp講師 野沢先生
ExcelCamp講師 野沢先生関数名の由来は「random(ランダム)」からきているようです。
書き方はシンプルで、=rand()と書くだけです。
RAND関数の特徴
・0~1の間で乱数を生成する
・数字は被らない(重複しない)
もし「0~10」の間で乱数を作りたければ、=RAND()*10とRAND関数に10を掛ければOKです。
また「10~20」の間で作りたい場合は、=RAND()*10+10とさらに10を足し算してください。
 ExcelCamp講師 野沢先生
ExcelCamp講師 野沢先生RAND関数は小数点以下の数字もランダムで生成してくれるので、乱数同士が重複することはまずありません。
そこまで細かく乱数を作る必要がない方は、次に紹介するRANDBETWEEN関数が便利ですよ。
エクセルで乱数を生成する!RANDBETWEEN関数の書き方
RANDBETWEEN関数の書き方
=RANDBETWEEN(最小値, 最大値)
・「最小値から最大値」の間で整数の乱数を生成
・マイナスの数字も生成可能
・乱数が重複する
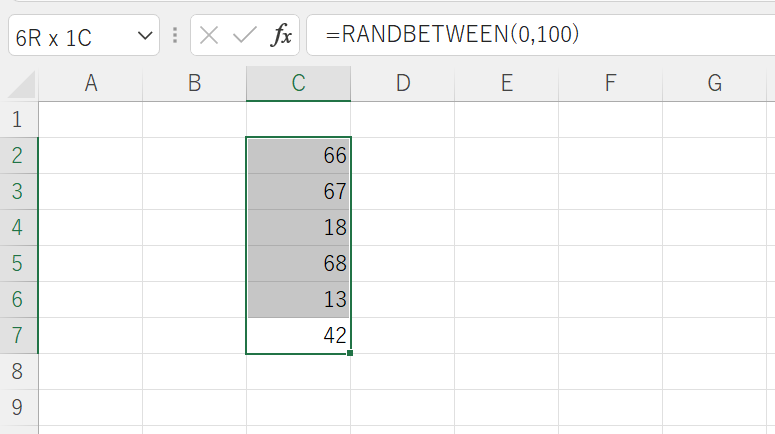
上のように、「0~100までの整数」などランダムで生成したいときにはRANDBETWEEN関数を使います。
=randbetween(と書いて、0,100と書けば、「0から100まで」という意味になります。
最後に)を書いてEnterキーを押すと乱数が生成できます。
※)は書かずにEnterキーを押してもうまくいきます。
RANDBETWEEN関数を素早く書く方法
=randと書くと、関数候補のガイドが表示されます。
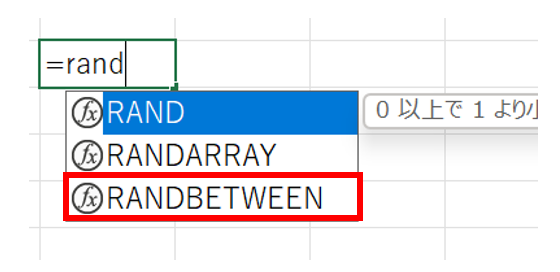
RANDBETWEEN関数は上から3番目にあるので、↓キーを2回押します。
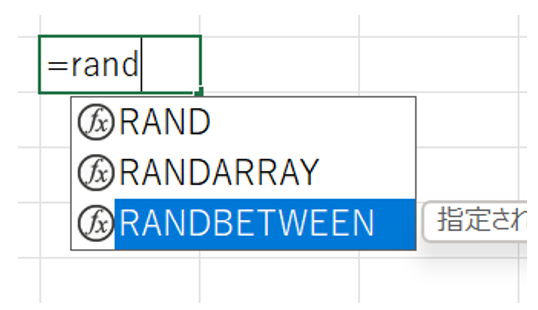
最後にTabキーを押すと、=RANDBETWEEN(と自動で入力されます。
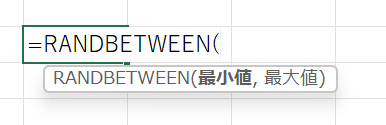
 ExcelCamp講師 野沢先生
ExcelCamp講師 野沢先生「randbetween」と毎回手打ちするのは大変なので、この方法を推奨します。
他の関数候補もTabキーで選択できるとおぼえておくと便利ですよ
「12000」「35000」など大まかな数字の乱数を生成する方法
例えばRANDBETWEEN関数で「5桁」の数字の乱数を生成すると、結果は以下のようになります。
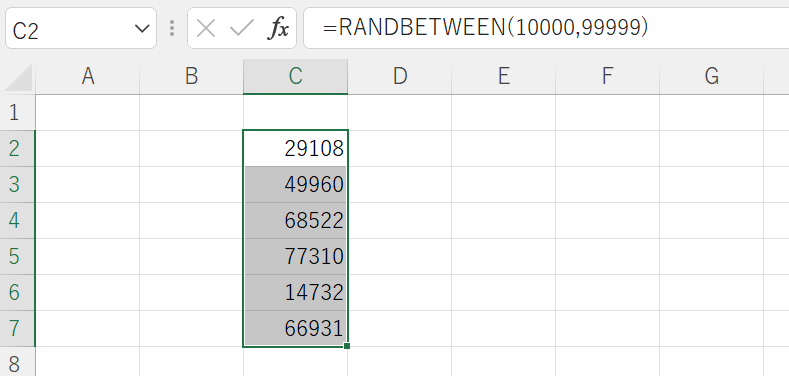
書き方:=RANDBETWEEN(10000,99999)
1桁目まで、数字がバラバラになっています。
例えばこの数字を「12000」「35000」「87000」のようにある程度まとまった数字で乱数を作りたいときには、以下のように書いてください。
=RANDBETWEEN(10,99)*1000
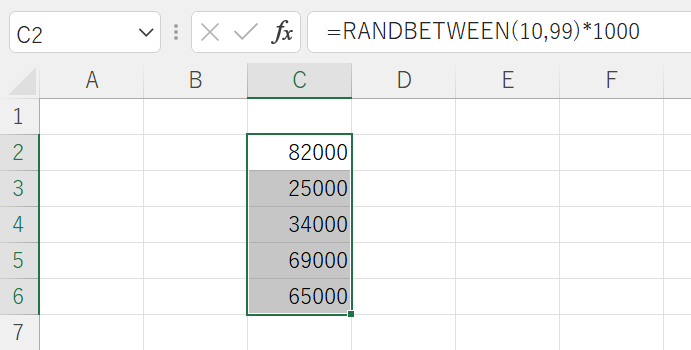
 ExcelCamp講師 野沢先生
ExcelCamp講師 野沢先生まず2桁の整数の乱数をRANDBETWEEN関数で生成し、結果に1000を掛けるやり方です。
「23400」「94800」のような数字を作る場合には3桁の乱数に100を掛ければOKです。
マイナスの乱数を生成する方法
「-1から0」までの小数で乱数を生成したい場合は、RAND関数に「-1」を掛けます。
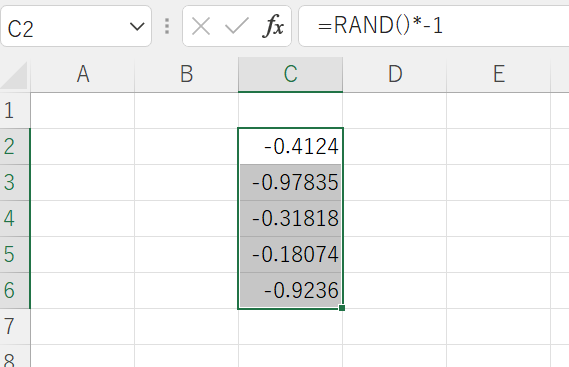
書き方:=RAND()*-1
好きな数字でマイナスの乱数を生成したい場合は、RANDBETWEEN関数の最小値、最大値にマイナスの数字を指定してください。
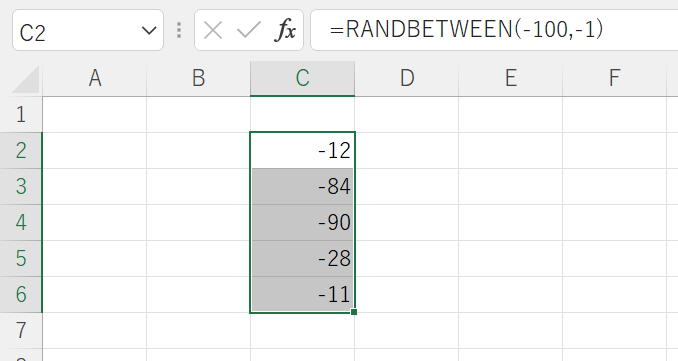
書き方(例):=RANDBETWEEN(-100,-1)
乱数の値を更新する方法
再計算のやり方(乱数を更新する)
(Fn&)F9
関数で生成した乱数の値を更新するにはF9キーを押します。
※PCによってはFnキーを押しながらF9キーを押す
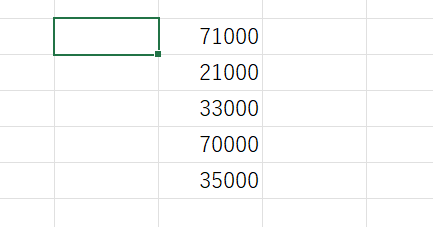
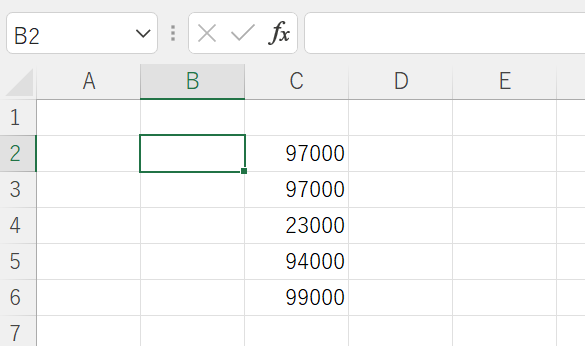
 ExcelCamp講師 野沢先生
ExcelCamp講師 野沢先生F9キーはExcelファイル全体を再計算します。
今開いているシートだけを再計算するショートカットは、Shiftキーを押しながらF9キーを押します。
相当データ量のある重たいシートの場合は、Shift&F9がおすすめです。
休日「1日」を投資して、平日の生産性を最大「20倍」にするExcel研修
私たちが提供するExcel研修「上位1%を目指す!ExcelCamp」では、これまで延10,000名以上の方に研修を受講いただき、受講者満足度は9.71(※)という大変高い評価を頂いております。
※10点満点中の評価の平均値。
休日1日を研修に使うのは「やや重たい」というご意見もいただきます。
しかし、本当にExcelスキルを実践で使えるレベルで高めるとなると、通常数年はかかるものです。
実際にExcelCampで教える内容は、代表の中田が業務コンサルタントとして数年間、毎日10時間以上Excelと向き合った結果ようやく生まれたスキルです。
そのことを考えると、休日の「たった1日」を投資して、その後のExcel業務の生産性を圧倒的に高めることは決して悪くない選択だと思います。
参加者の中にはお伝えしたスキルを仕事の現場で活かし、生産性が「20倍」になったという事例もあります。
動画サービス「bizplay(ビズプレイ)」で研修の一部を無料公開中!
※全4回の動画のダイジェスト版です。
※第1~4回の内容をフルで視聴するには、bizplayへの無料会員登録が必要です。
現在セミナー動画見放題サービス「bizplay」で、ExcelCamp Day1の講義内容の一部を無料配信しています。
全4回に分けてExcelが得意になるための考え方や覚えておくべき基本操作を解説していますので、Day1への参加を迷われている方はぜひ一度ご覧ください。
著書「神速Excel」も絶賛発売中

