平均を求める関数
=AVERAGE (平均したい範囲)
書き方例
=AVERAGE(A1:A100)
・選択範囲内の数字を平均した結果を表示する関数
・記入方法は範囲選択(例:A1:A100)でも、カンマ区切り(例:A1,B2,C3,…)でも可
素早くAVERAGE関数を書く方法
①=av+↓+Tab
②Alt+M+U+A+Enter
※Altから順番にキーを押します。
・AVERAGE関数を書いた「上」か「左」の範囲を自動で選択
・範囲がズレている場合はShift&矢印で範囲を調整してからEnterで確定
エクセルでデータの平均を計算したいときにはAVERAGE(アベレージ)関数を使います。
平均の計算は関数を知らないと意外と面倒なので、この記事を読んでぜひ覚えてみてください。
この記事ではExcelCamp講師が研修で実際に説明している手順に沿って、解説いたします。
AVERAGE(アベレージ)関数とは?
AVERAGE関数は、その名の通り、選択した範囲にかかれている数字を平均(アベレージ)してくれる関数です。
範囲は一気に=AVERAGE(A1:A100)のように選んでも、1セルずつ=AVERAGE(A1,A3,A5,…)と選んでも大丈夫です。
また、=AVERAGE(A1,100)のように、数字を直接入力することもできます。
補足:原理はSUM関数÷COUNT関数
数字の「合計」を、数字の「個数」で割ると平均が出せますよね。
例えば「6」「7」「2」という3つの数字の平均を出すには、6+7+2の合計「15」を数字の個数「3」で割れば計算できます。
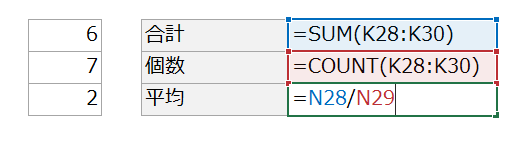
エクセルでは数字を合計する関数はSUM関数、数字の個数を数える関数はCOUNT関数なので、
AVERAGE関数=SUM関数÷COUNT関数
という関係性になっています。
 ExcelCamp講師 野沢先生
ExcelCamp講師 野沢先生おそらくExcelの裏側の処理もSUM関数とCOUNT関数を合わせて行われているのではないかと思います。
あ、これは全然覚えなくて大丈夫なやつです笑。
AVERAGE関数の書き方
AVERAGE関数の書き方
=AVERAGE (平均したい範囲)
・選択範囲内の数字を平均した結果を表示する関数
・記入方法は範囲選択(例:A1:A100)でも、カンマ区切り(例:A1,B2,C3,…)でも可
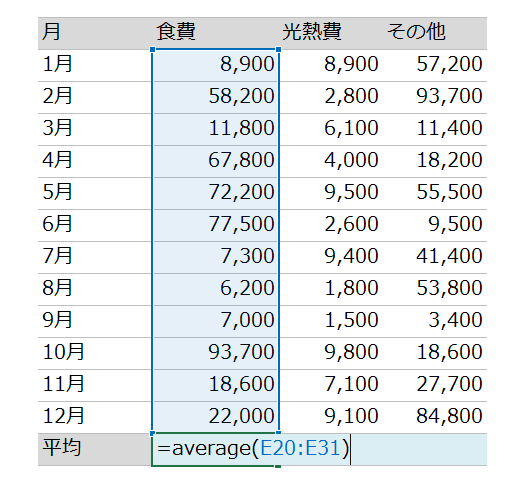
=average(と書いて平均したい範囲を選択します。
)は書いても書かなくても大丈夫です。最後にEnterキーを押すと、平均した数値が計算できます。
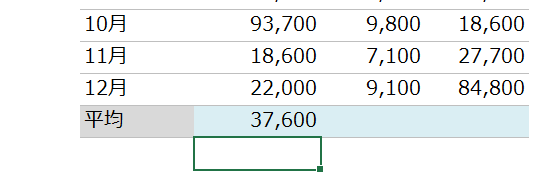
範囲の選択はマウスでドラッグするよりも、Shiftキーを押しながら矢印キーを押してショートカットで行ったほうが素早く操作できます。
基本的なワザを関連記事にまとめているのでぜひ一緒にご覧ください。

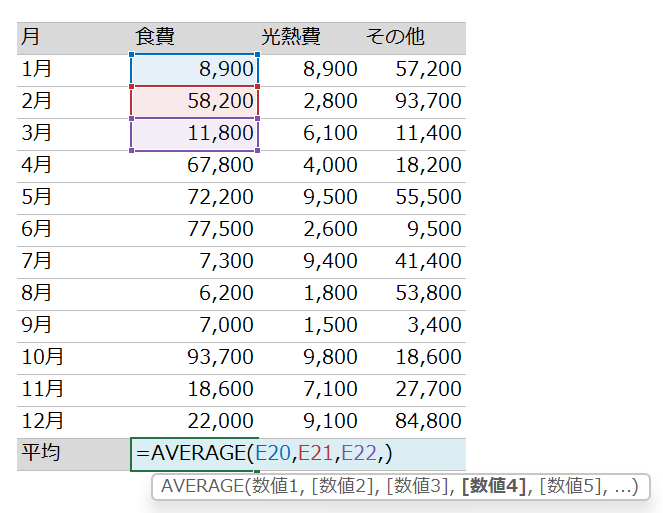
このようにセルをひとつずつ指定してカンマ(,)で区切る方法でも書けますが、一気に範囲指定ができない時にだけ使ってください。
 ExcelCamp講師 野沢先生
ExcelCamp講師 野沢先生範囲で指定できる場合はその方が圧倒的に速く書けます。
素早くAVERAGE関数を書く方法
素早くAVERAGE関数を書く方法
①=av+↓+Tab
②Alt+M+U+A+Enter
※Altから順番にキーを押します。
・AVERAGE関数を書いた「上」か「左」の範囲を自動で選択
・範囲がズレている場合はShift&矢印で範囲を調整してからEnterで確定
素早くAVERAGE関数を書く方法が2つあります。
 ExcelCamp講師 野沢先生
ExcelCamp講師 野沢先生まずは方法①に慣れてください。
とにかく最速を目指したい方には方法②がおすすめです!
方法①:=av+↓+Tab
まず=avまで書きます。すると関数名の候補がガイドで表示されます。
※関数は半角で書いてOK。
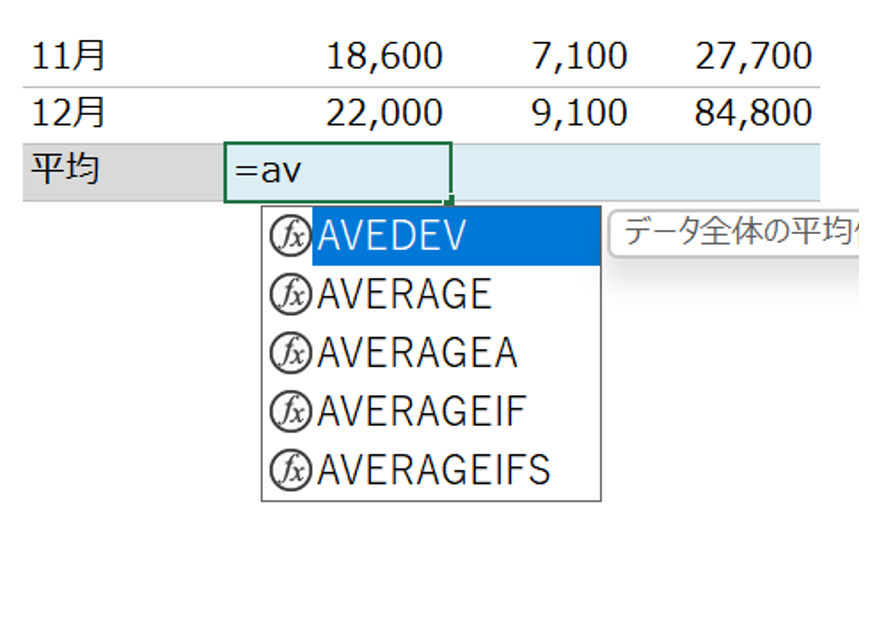
AVERAGE関数は上から2個目にあるので、↓キーを一度押してください。
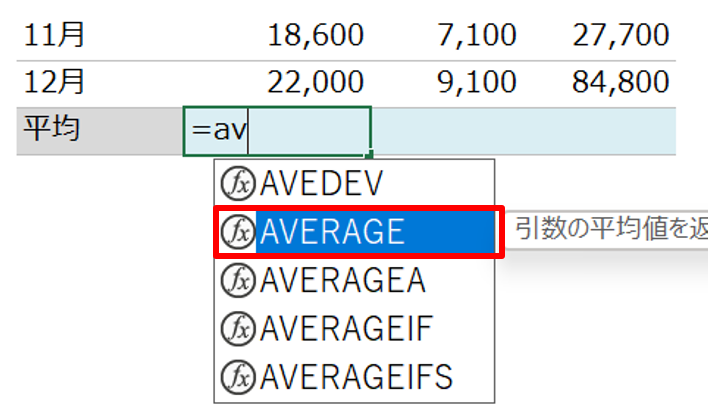
「AVERAGE」に青色のカーソルを移動できたら、Tabキーを押します。すると=AVERAGE(と自動で関数が入力されます。
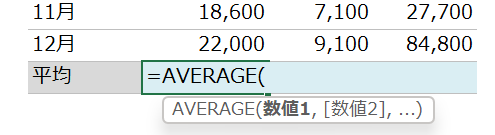
 ExcelCamp講師 野沢先生
ExcelCamp講師 野沢先生候補に出てくるすべての関数は、Tabキーを押せば一瞬で書くことができます。
意外と時短になるテクニックなので、ぜひ覚えてくださいね。
方法②:Alt+M+U+A+Enter
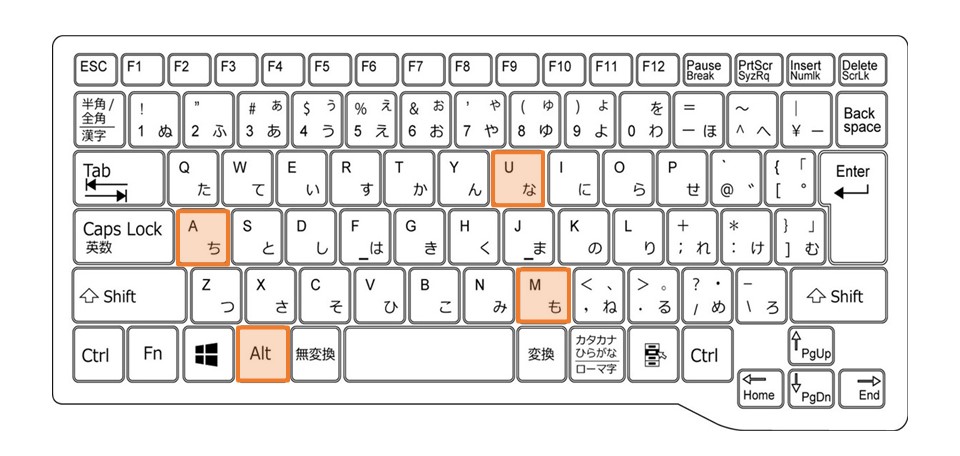
ショートカットを使うと、平均したい範囲も自動で選択してくれます。
まず平均を計算したいセルに移動して、Altキー、Mキーの順番に押します。
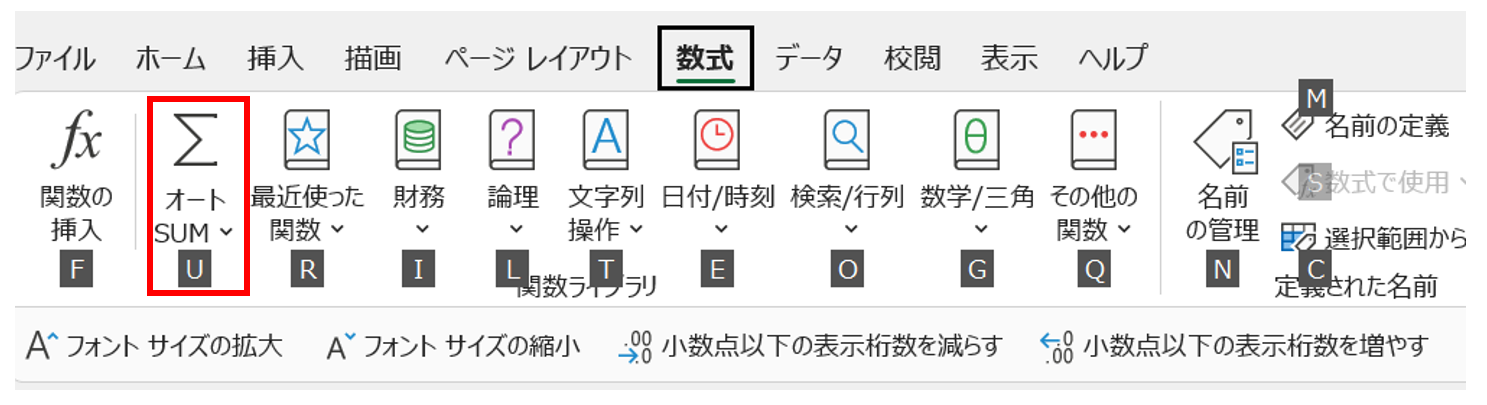
「オートSUM」にUのショートカットが割り振られているので、Uキーを押します。
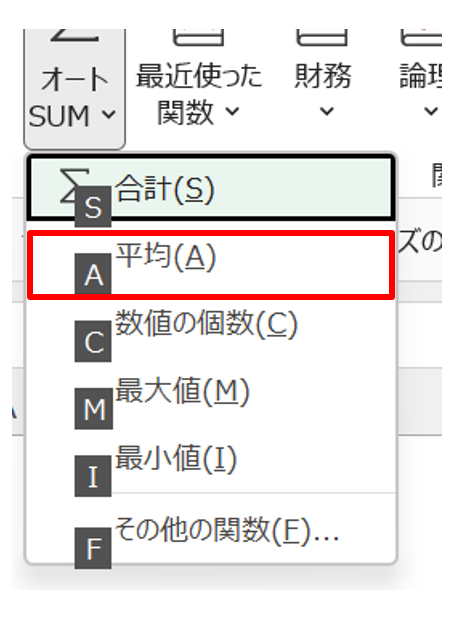
平均(A)と書かれているので最後にAキーを押すと、自動でAVERAGE関数が記入できます。
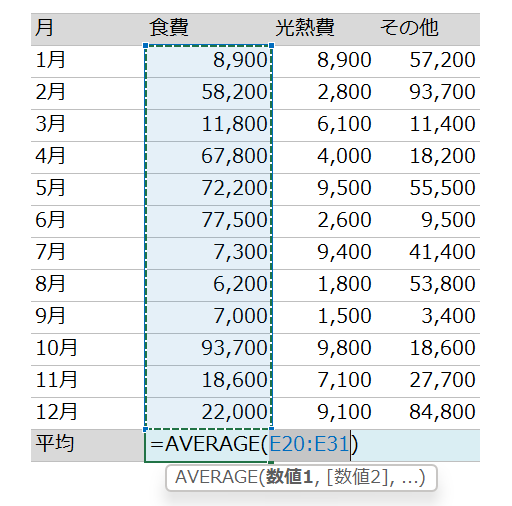
 ExcelCamp講師 野沢先生
ExcelCamp講師 野沢先生「この範囲を平均したいんでしょ?」とExcelが勝手に範囲を選んでくれるので、合っていたらEnterキーを押して完了です。
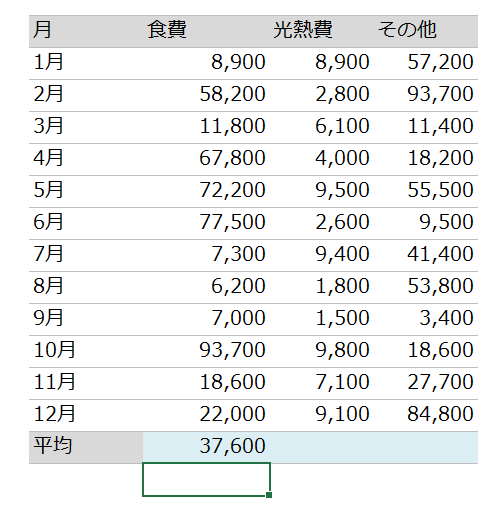
Alt、M、U、A、Enterは合計5打なので、慣れれば0.5秒以内にAVERAGE関数を入力することができます。
 ExcelCamp講師 野沢先生
ExcelCamp講師 野沢先生このショートカットがおすすめな理由は速く書けるだけでなく、他の頻出関数も同じ型で覚えることができるからです。
| 関数名 | ショートカット |
|---|---|
| SUM関数 | Alt+M+U+S+Enter |
| AVERAGE関数 | Alt+M+U+A+Enter |
| COUNT関数 | Alt+M+U+C+Enter |
| MAX関数 | Alt+M+U+M+Enter |
| MIN関数 | Alt+M+U+I+Enter |
平均に関連する関数一覧
AVERAGEA関数:文字列もカウントして平均を出す
AVERAGEA関数の書き方
=AVERAGEA(平均したい範囲)
AVERAGE関数の範囲に数値以外のデータが入っていると自動で排除して計算してくれるのに対して、AVERAGEA関数は文字列を「0」として排除せずに計算をします。
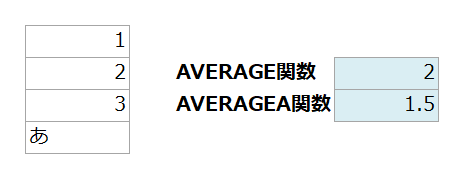
例えば上の例では、数値ではない「あ」という文字列が含まれています。
AVERAGE関数は「あ」のセルを無視して計算するので、1+2+3=6を3で割った「2」が計算結果になります。
AVERAGE関数は「あ」のセルを「0」として計算するので、1+2+3+0=6を4で割った「1.5」が計算結果になります。
 ExcelCamp講師 野沢先生
ExcelCamp講師 野沢先生AVERAGEA関数は文字数もカウントに含めるので、
AVERAGEA関数=SUM関数÷COUNTA関数という関係になります。
AVERAGE関数=SUM関数÷COUNT関数とセットで覚えると違いがわかりやすいですがあまり使わない関数です。
AVERAGEIF関数:条件にあった数値の平均を出す
AVERAGEIF関数の書き方
=AVERAGEA(条件範囲,条件,平均したい範囲)
AVERAGEIF関数は平均する範囲に条件をつけることができる関数です。
原理はSUMIF関数と同じですが、あまり使う機会はありません。
AVERAGEIFS関数:複数の条件にあった数値の平均を出す
AVERAGEIFS関数の書き方
=AVERAGEIFS(平均したい範囲,条件範囲1,条件1,条件範囲2,条件2,…)
AVERAGEIFS関数は平均する範囲に複数の条件をつけることができる関数です。
原理はSUMIFS関数と同じですが、AVERAGEIF関数同様あまり使う機会はありません。
MEDIAN関数:中央値を出す
MEDIAN関数の書き方
=MEDIAN(中央値を出したい範囲)
MEDIAN関数は中央値(メジアン)を計算できる関数です。
 ExcelCamp講師 野沢先生
ExcelCamp講師 野沢先生データのばらつきを考慮に入れたいときには平均よりも中央値を使うことがあります。関数の書き方はAVERAGE関数と全く同じです。
休日「1日」を投資して、平日の生産性を最大「20倍」にするExcel研修
私たちが提供するExcel研修「上位1%を目指す!ExcelCamp」では、これまで延10,000名以上の方に研修を受講いただき、受講者満足度は9.71(※)という大変高い評価を頂いております。
※10点満点中の評価の平均値。
休日1日を研修に使うのは「やや重たい」というご意見もいただきます。
しかし、本当にExcelスキルを実践で使えるレベルで高めるとなると、通常数年はかかるものです。
実際にExcelCampで教える内容は、代表の中田が業務コンサルタントとして数年間、毎日10時間以上Excelと向き合った結果ようやく生まれたスキルです。
そのことを考えると、休日の「たった1日」を投資して、その後のExcel業務の生産性を圧倒的に高めることは決して悪くない選択だと思います。
参加者の中にはお伝えしたスキルを仕事の現場で活かし、生産性が「20倍」になったという事例もあります。
動画サービス「bizplay(ビズプレイ)」で研修の一部を無料公開中!
※全4回の動画のダイジェスト版です。
※第1~4回の内容をフルで視聴するには、bizplayへの無料会員登録が必要です。
現在セミナー動画見放題サービス「bizplay」で、ExcelCamp Day1の講義内容の一部を無料配信しています。
全4回に分けてExcelが得意になるための考え方や覚えておくべき基本操作を解説していますので、Day1への参加を迷われている方はぜひ一度ご覧ください。
著書「神速Excel」も絶賛発売中

