エクセルで割り算を計算する際には「/(半角スラッシュ)」を使います。
エクセルの割り算、割り算の注意点、QUOTIENT関数や余りを求めるMOD関数について詳しく解説します。
この記事ではExcelCamp講師が研修で実際に説明している手順に沿って、内容を解説いたします。
エクセルで割り算(わり算)をするための数式の使い方
掛け算に使う記号:/(半角スラッシュ)
エクセルで割り算を計算するためには/(スラッシュ)を使います。
 ExcelCamp講師 野沢先生
ExcelCamp講師 野沢先生=2÷3
=5÷10
など「÷」マークはエクセルでは使用できません。
代わりに/(半角スラッシュ)を使い
=2/3
=5/10
と書きます。
エクセルの割り算には
- 数値をセルに直接入力する
- セルを選択する
- 「割り算貼り付け」をする
の大きく分けて3つの方法があります。
割り算する方法1:数値をセルに直接入力する
ここでは「10÷2」を例に説明します。
はじめに半角キーを押して半角に設定します。
半角になっているかタスクバーの端に表示されている、入力モードのボタンの確認をします。
セルを選択したら、Shiftキーを押しながら=(イコール)キーを押します。
右下にある/(スラッシュ)キーを使って、
「10/2」を入力します。
Enterキーを押すと答えが5と求められました。
割り算する方法2:セルを選択して割り算をする
これから、以下の売上合計÷単価で売上個数を計算する例を使って、セルを選択して割り算をする方法を解説します。
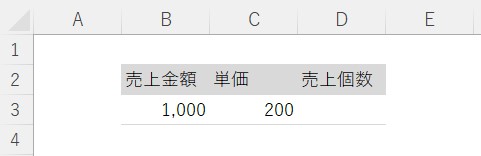
D3セルを選択します。Shiftキーを押しながら=キーを押します。次にB3セルを選択します。
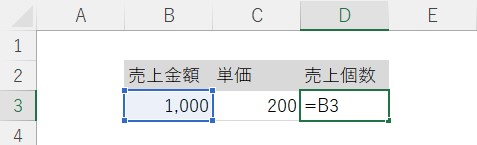
/(スラッシュ)キーを押し、C3セルを選択します。
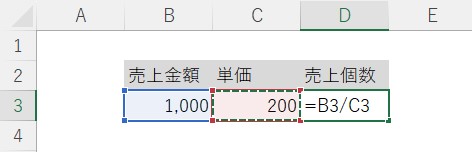
売上個数が求められました。
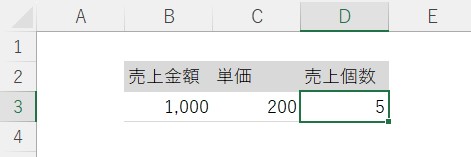
割り算する方法3:「割り算貼り付け」をする
コピペの機能で「数値を貼り付ける際、コピーした値で貼り付け先の数値を割る」という機能があります。今回は「売上高を円から千円単位に変える例」で説明します。
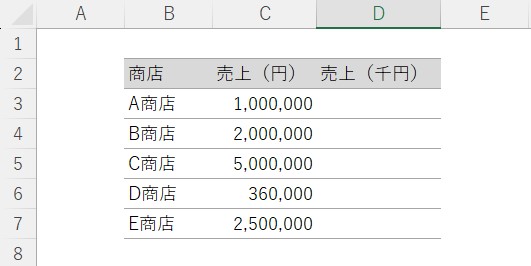
はじめにC列とD列の売上部分を選択します。
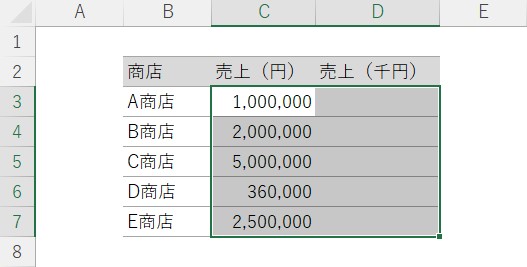
右側に数式をコピーするショートカットのCtrlキーとRキーを同時に押します。
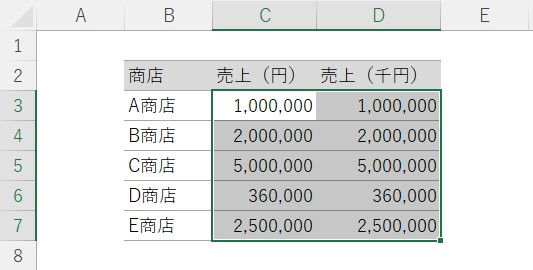
F3セルに1000と打ち込みます。
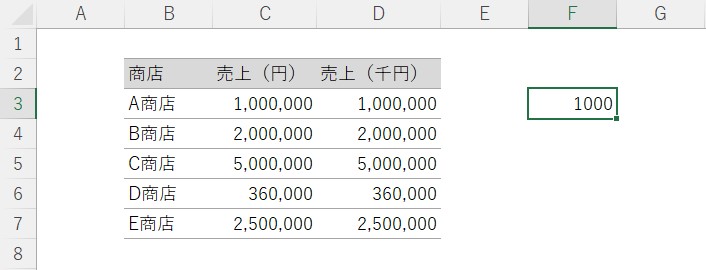
Ctrlキーを押しながらCキーを押し、F3セルの値をコピーします。
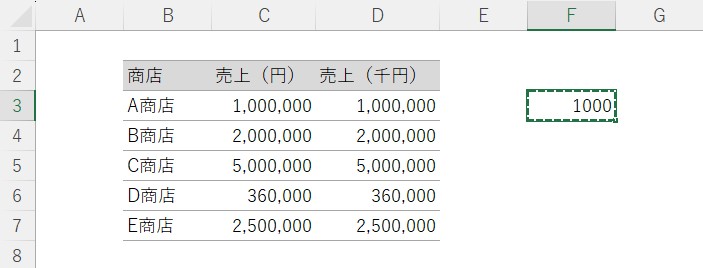
D3セルからD7セルを選択し、
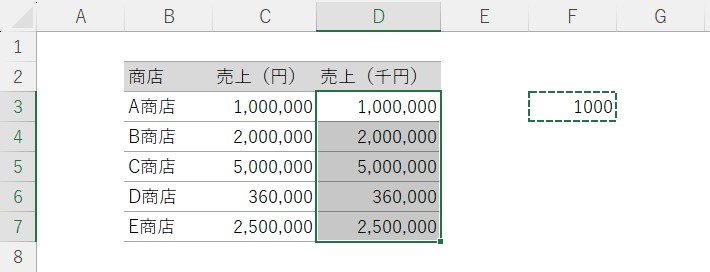
AltキーとEキーとSキーを順番に押して、「形式を指定して貼り付け」ボックスを開きます。
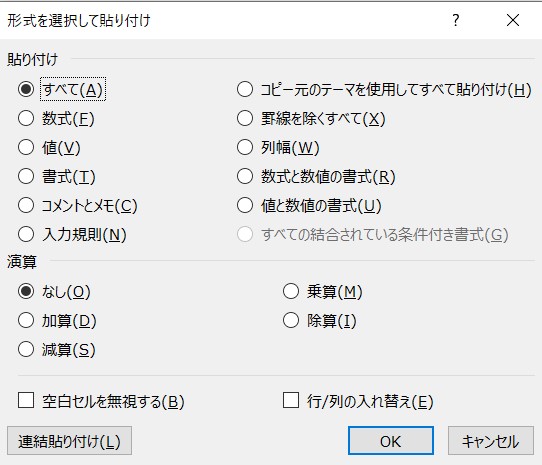
値(V)と除算(I)のチェックボックスにチェックを入れるために、Vキーと、Iキーを順番に押してEnterキーで確定です。
 ExcelCamp講師 野沢先生
ExcelCamp講師 野沢先生形式を選択して貼り付けの際、値(V)のチェックを忘れ、すべて(A)のまま貼り付けをすると、F3セルの書式も貼り付けされてしまい、表の罫線が消えてしまいます。
値(V)のチェックを忘れずに入れましょう。
売上を千円単位で表示できました。
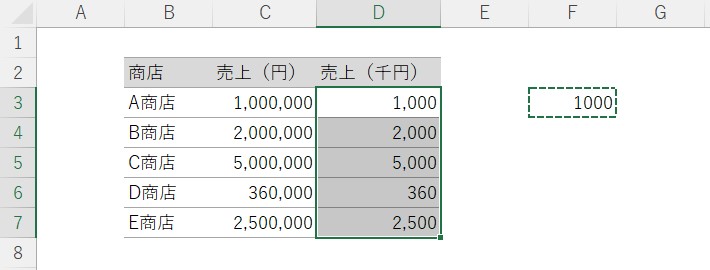
今回の例でも登場した複数のセルを選択する場面では、マウスを使わずキーボードだけで操作できるようになると、作業時間が大幅に削減できます。こちらの記事を参考にしてください。

計算の注意点:引き算や足し算よりも割り算が優先される
エクセルも算数と同じで、引き算や足し算よりも割り算が優先されます。引き算や足し算を優先的に計算したい場合は()を付けましょう。
割引率を計算する例で説明します。
割引率を求める式:=(本体価格-割引後の価格)÷本体価格
D3セルに入力されている式:=(B3-C3)/B3
※引き算を()で囲むことを忘れないようにしましょう
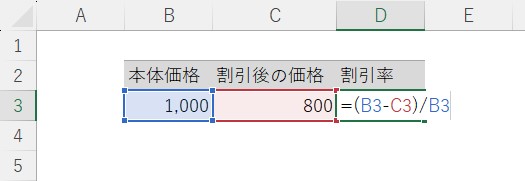
割引率を計算できました。
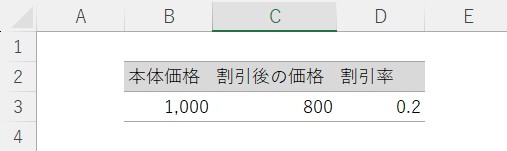
割り算の商を求めるQUOTIENT関数
QUOTIENT(クオーシェント)関数は除算の商の整数部を求めてくれます。 商の余り (小数部) を切り捨てることができるので、不要な余りは求めない、必要ないというときに使います。
QUOTIENT関数の書き方:=QUOTIENT(分子, 分母)
ここでは100個のリンゴを6個ずつ袋詰めしたいという場面を例に説明します。袋の数を知りたい場合は、小数点以下がない方が分かりやすいので、QUOTIENT関数を使って求めてみます。
はじめにE3セルに=quoと打ち込みます。Tabキーを押します。
B3セルを選択して
,(カンマ)キーを押して
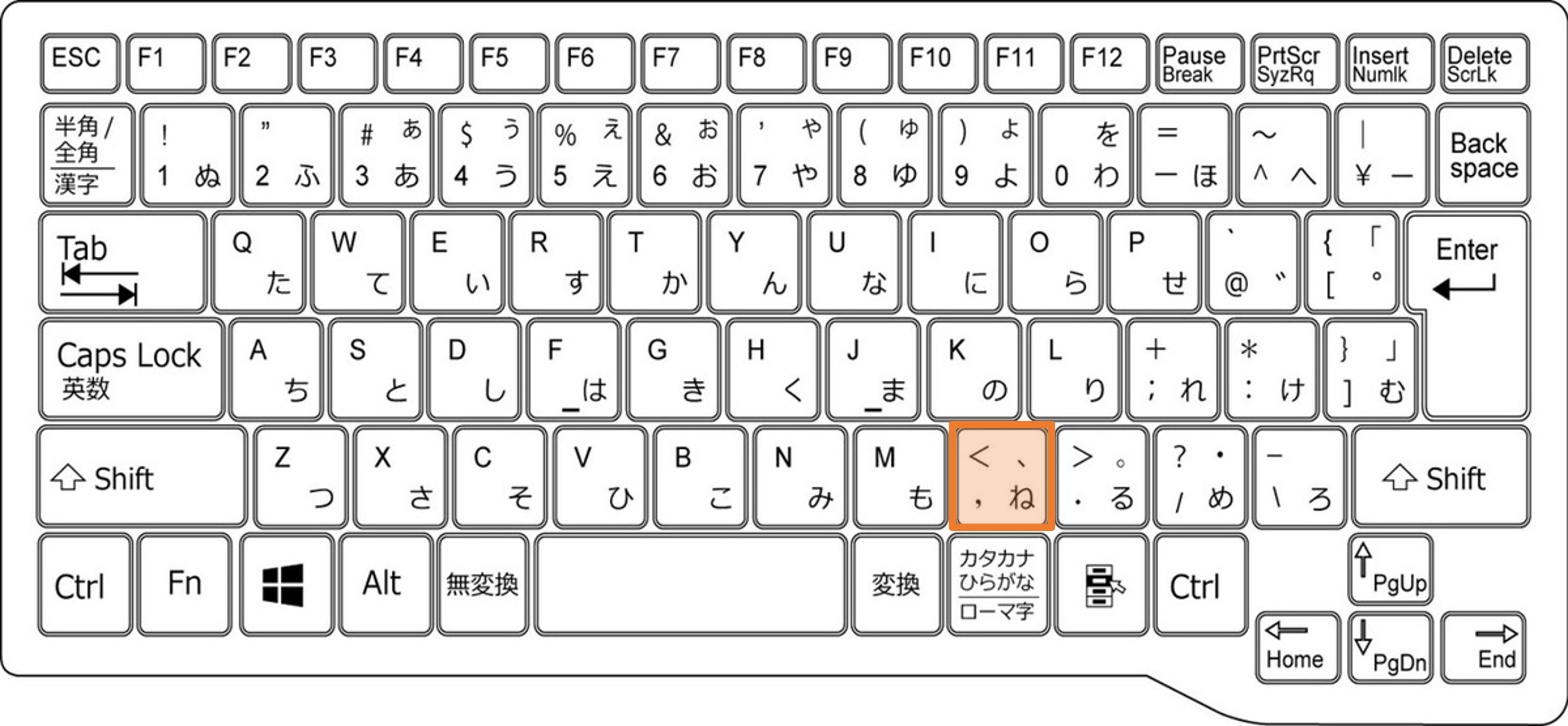
次にC3セルを選択して、Enterキーを押して確定。
袋の数を導き出せました。
割り算の余りを求めるMOD関数
MOD(モッド)関数は、数値を除数で割ったときの余りを整数で求めることができる関数です。
MOD関数の書き方:=MOD(数値, 除数)
(基礎編)MOD関数の使い方
ここでは「5÷2」の余りを求める例で説明します。
初めにD3セルに=moと入力し、Tabキーを押します。
B3セルを選択します。
,(カンマ)キーを押します。
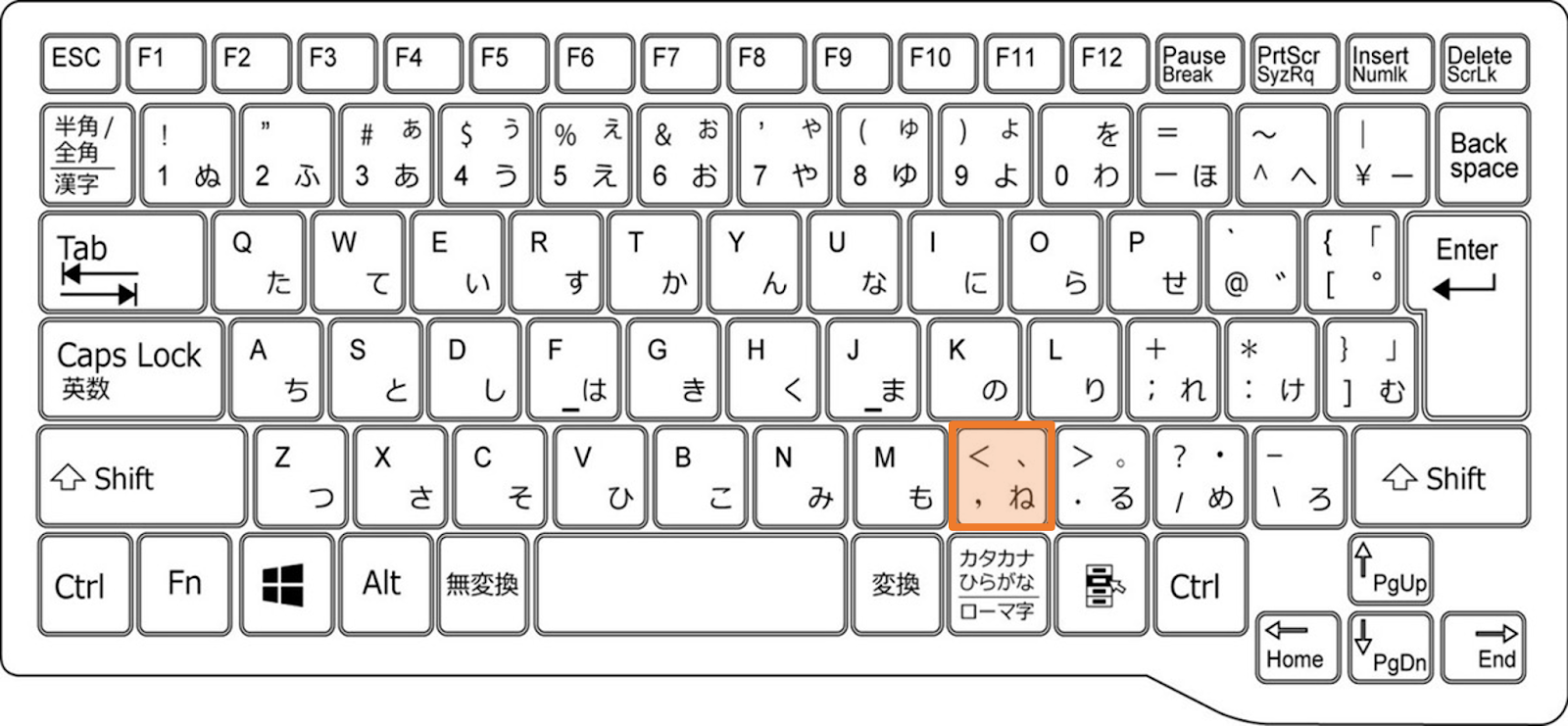
C3セルを選択してEnterキーで確定。
余りを求められました。
(応用編)MOD関数を使ってグループ分け
MOD関数を使ってグループ分けをすることができます。整数を3で割ると、余りは0、1、2に分けられるという性質を使って、6名を3グループに分けます。
C3セルに=MOD(B3,3)と入力します。
Enterキーを押して確定。
C3セルからC8セルを選択して、数式を下にコピーするためにCtrlキーを押しながらDキーを押す。
数式を貼り付けることができました。
数式のままだと、この後行う置換ができないので、数式を値に変えます。C3セルからC8セルを選択し、Ctrlキーを押しながらCキーを押してコピー。

AltキーとEキーとSキーを順番に押して、「形式を指定して貼り付け」ボックスを開きます。
Vキーを押し、値を選択してEnterキーを押す。
値を張り付けることができたら、Escキーでコピーモードを解除し、C3セルからC8セルを選択した状態にします。
Ctrlキーを押しながらHキーを押して置換ボックスを開きます。検索する文字列に「1」置換後の文字列に「Aグループ」と入力し、Altキーを押しながらAキーを押してすべて置換。
同様に検索する文字列に「2」置換後の文字列に「Bグループ」を入力したらAltキーを押しながらAキーを押してすべて置換。次に検索する文字列に「0」置換後の文字列に「Cグループ」と入力し、Altキーを押しながらAキーを押して、すべて置換するとグループ分け完成です。
休日「1日」を投資して、平日の生産性を最大「20倍」にするExcel研修
私たちが提供するExcel研修「上位1%を目指す!ExcelCamp」では、これまで延10,000名以上の方に研修を受講いただき、受講者満足度は9.71(※)という大変高い評価を頂いております。
※10点満点中の評価の平均値。
休日1日を研修に使うのは「やや重たい」というご意見もいただきます。
しかし、本当にExcelスキルを実践で使えるレベルで高めるとなると、通常数年はかかるものです。
実際にExcelCampで教える内容は、代表の中田が業務コンサルタントとして数年間、毎日10時間以上Excelと向き合った結果ようやく生まれたスキルです。
そのことを考えると、休日の「たった1日」を投資して、その後のExcel業務の生産性を圧倒的に高めることは決して悪くない選択だと思います。
参加者の中にはお伝えしたスキルを仕事の現場で活かし、生産性が「20倍」になったという事例もあります。
動画サービス「bizplay(ビズプレイ)」で研修の一部を無料公開中!
※全4回の動画のダイジェスト版です。
※第1~4回の内容をフルで視聴するには、bizplayへの無料会員登録が必要です。
現在セミナー動画見放題サービス「bizplay」で、ExcelCamp Day1の講義内容の一部を無料配信しています。
全4回に分けてExcelが得意になるための考え方や覚えておくべき基本操作を解説していますので、Day1への参加を迷われている方はぜひ一度ご覧ください。
著書「神速Excel」も絶賛発売中

