エクセルで平均値を見たいだけなら「オートカルク機能」を使えば一瞬で確認できます。
データをエクセルに残したいときは、AVERAGE関数を使うとよいです。
この記事では、エクセルで平均を出す方法、AVERAGE関数、AVERAGEIF関数、AVERAGEIFS関数について解説します。
この記事ではExcelCamp講師が研修で実際に説明している手順に沿って、内容を解説いたします。
ショートカットキーの表記について
ExcelCampではショートカットの表記を以下に統一しています。
・「&」は同時に押すショートカットです。たとえばCtrl&Cなら、Ctrlキーを押しながら同時にCキーも押すことで発動します。
・「+」は順番に押すショートカットです。たとえばAlt+E+Lなら、Altキーを押した後に一度指を離し、E、Lキーをそれぞれ順番に押すことで発動します。
【関数不要】平均がすぐ見られるオートカルクを活用しよう
平均値をさっと見たいだけであれば、エクセルの「オートカルク」機能が便利です。
平均を見たいデータを選ぶだけで、右下に平均値が表示されます。
ほかにも、合計やデータの個数などを確認することもできます。
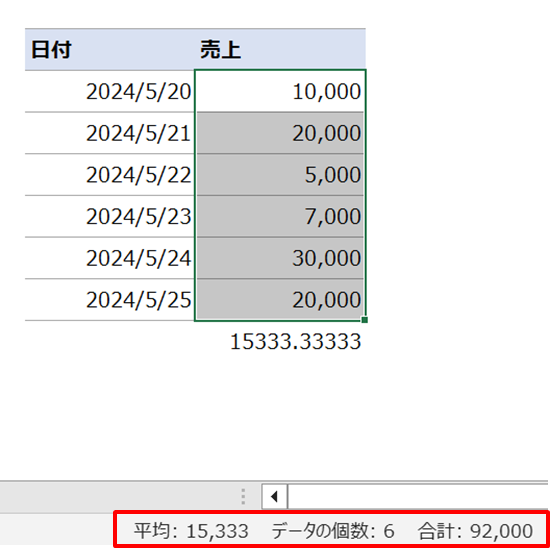
飛び飛びにデータを選んでも、平均が出ます。
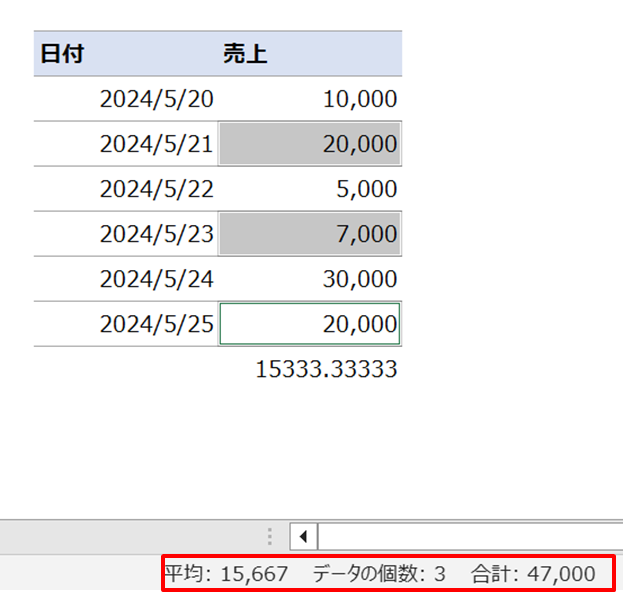
平均が表示されない場合や、表示される項目を自分で選びたいときは、エクセル画面の下部を右クリックをするとメニューが表示されます。
下図で赤く表示されている、シート名の下のエリアの好きな場所で右クリックしてみましょう。
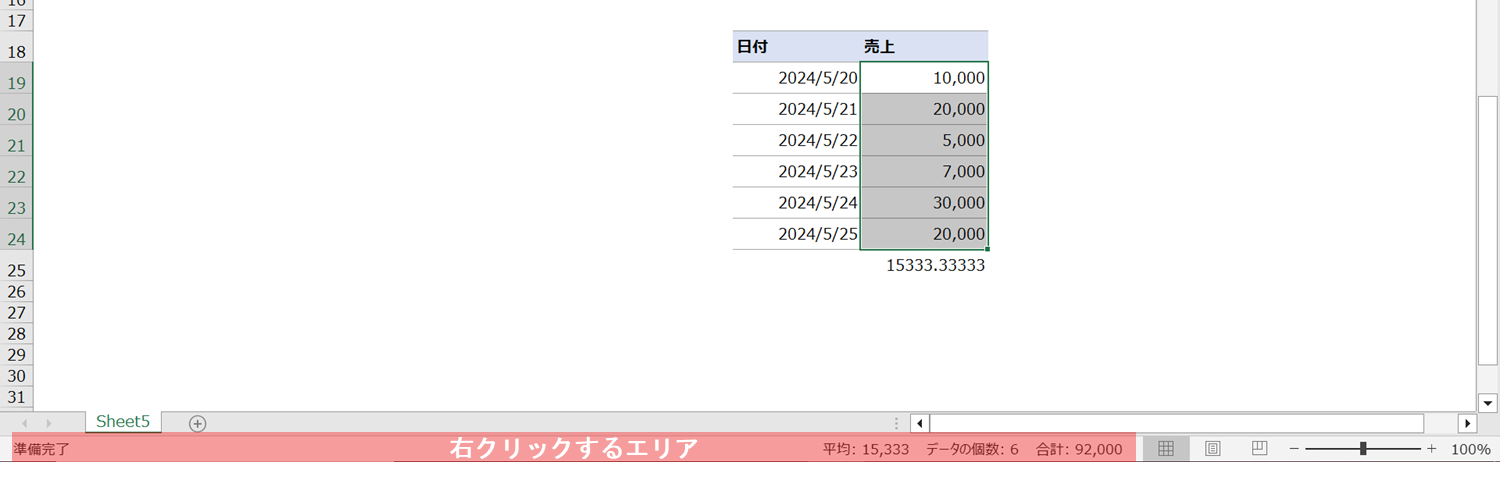
すると、図のようなメニューが表示されます。
その中から、自分で必要な項目を選択しましょう。
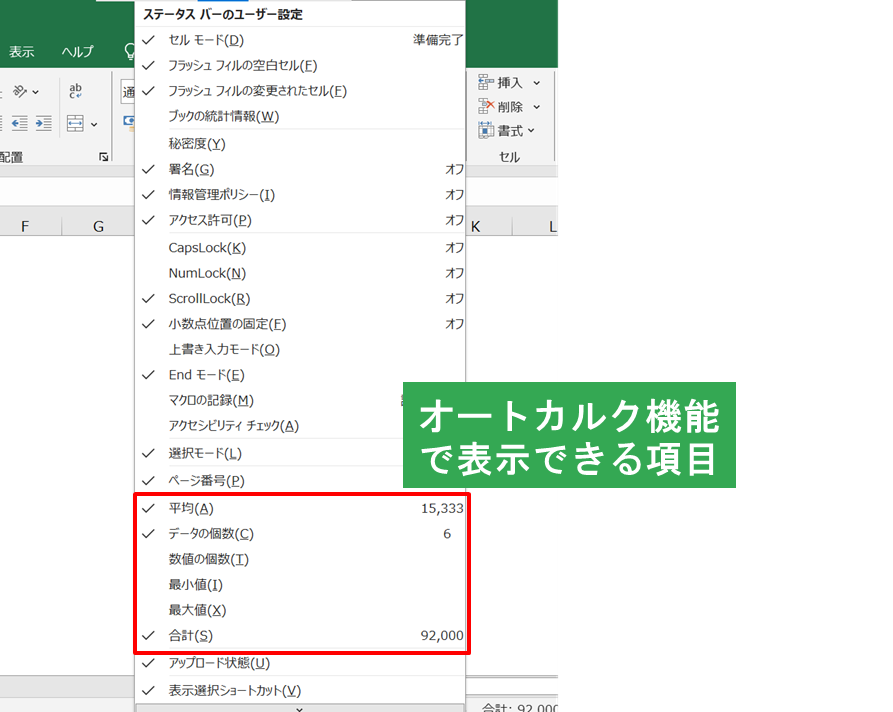
平均を出す関数3つ:AVERAGE、AVERAGEIF、AVERAGEIFS
平均値を確認するだけでなく、計算したデータを残したい場合は関数を使いましょう。
ここでは、平均を出す際によく使用する関数
- AVERAGE関数
- AVERAGEIF関数
- AVERAGEIFS関数
の3つをご紹介します。
AVERAGE関数(平均を出す基本の関数)
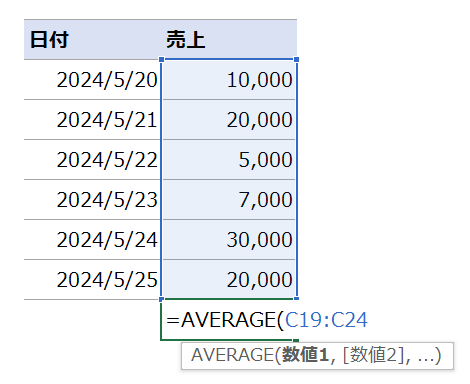
平均を出したいセルに=AVERAGE( と書いて、平均を出したい範囲を選択します。
)は書いても書かなくても大丈夫です。
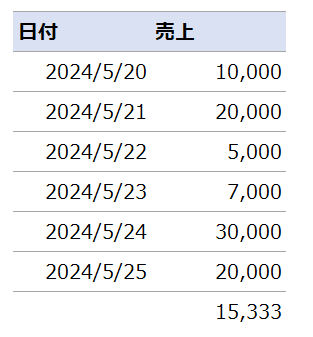
最後にEnterキーを押すと、平均値が計算できます。
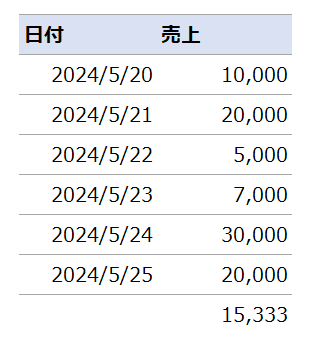
範囲の選択はマウスでドラッグするよりも、Shiftキーを押しながら矢印キーを押したほうが素早く操作できます。
データが飛び飛びの場合は、一つずつのセルを選択してカンマで区切る方法(マウスで選ぶ場合はカンマの入力は不要)でも平均を出せます。
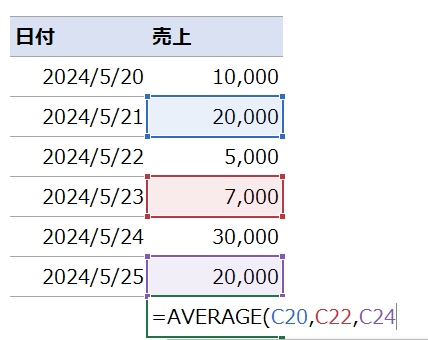
AVERAGE関数をより素早く書く方法2つ
より素早い書き方を2つご紹介します。
①=av + ↓ + Tab キーを押す方法
=avまで書くと、avで始まる関数の候補が表示されます。
AVERAGE関数は上から2番目にあるので、↓キーを1回押し、AVERAGE関数に移動します。
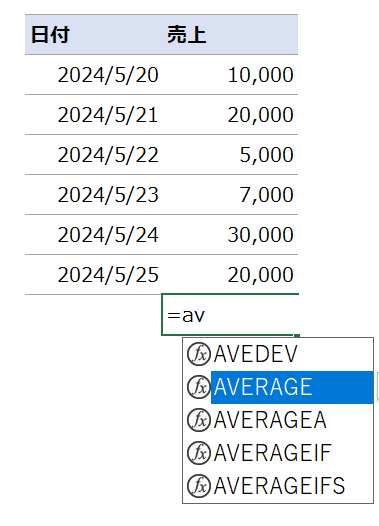
選んだ関数を表示するにはTabキーを押します。
すると、AVERAGE関数が自動で表示されるので、後は平均を出したい範囲を選択するだけです。
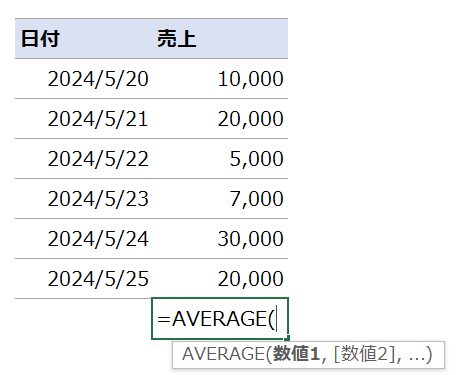
ちなみに、表示された候補から選んでTabキーで選択する機能は、エクセルの関数全般に使えます。
入力の時間を短縮するほか、入力ミスの防止にもなりますので、ぜひ覚えておくと良いでしょう。
②Alt+M+U+Aを押す方法
もう一つは、Altキー、Mキー、Uキー、Aキーを順番に押す方法です。
この方法だと、隣接している範囲を自動で選択してくれるので、範囲指定をする必要がありません。
範囲に間違いがなければ、Enterキーで確定すれば、平均が計算されます。
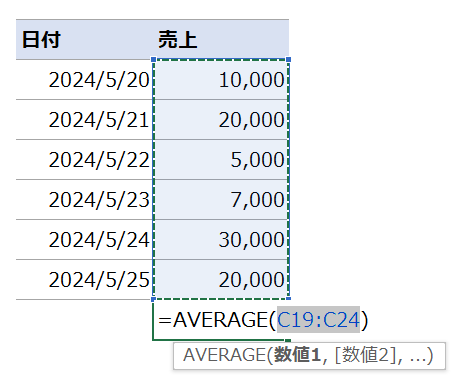
もし範囲がずれている場合は、範囲を選択し直してください。

ちなみに、SUM関数やCOUNT関数など、ほかのよく使う関数も同様のショートカットで素早く表示可能です。
| 関数名 | ショートカット |
|---|---|
| SUM関数 | Alt+M+U+S+Enter |
| AVERAGE関数 | Alt+M+U+A+Enter |
| COUNT関数 | Alt+M+U+C+Enter |
| MAX関数 | Alt+M+U+M+Enter |
| MIN関数 | Alt+M+U+I+Enter |
AVERAGEIF関数(条件に合ったデータを平均する)
条件にあったデータを選び、平均を計算する関数です。
AVERAGE関数(平均を出す関数)とIF関数(条件をつける関数)を組み合わせた関数、と考えるとわかりやすいですね。
書き方は、=AVERAGEIF(条件範囲,条件,平均対象範囲)と入力します。
| 関数の要素 | 対象となるもの | 下図で言うと |
|---|---|---|
| 条件範囲 | 平均値を求めたい文字列や数値が入力されているセルの範囲 | 商品 |
| 条件 | 平均値を求めたい文字列や数値 | 商品A |
| 平均対象範囲 | 平均値を求めたいデータが入力されているセルの範囲 | 売上 |
例えば、下図で「商品Aの売上平均を出したい」という場合は、次のように入力します。
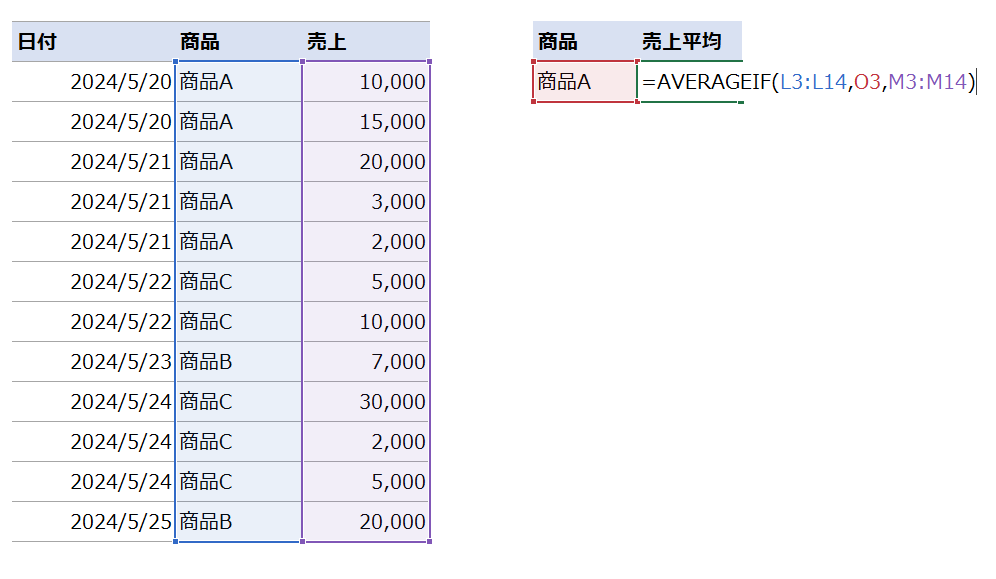
商品Aの売上平均が計算できました。
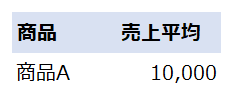
AVERAGEIFS関数(複数条件指定可能)
AVERAGEIF関数の、複数条件を指定できるのがAVERAGEIFS関数です。
AVERAGE関数(平均を出す関数)とIFS関数(条件を複数つける関数)を組み合わせ関数になっています。
例えば、「A支店における商品Aの売上平均を出したい」という場合は、
=AVERAGEIFS(平均対象範囲,条件範囲1,条件1,条件範囲2,条件2,…)と入力します。
AVERAGEIF関数は最後に平均対象範囲を入力するのに対し、AVERAGEIFS関数は最初に平均対象範囲を入力するので、間違えないように注意が必要です。
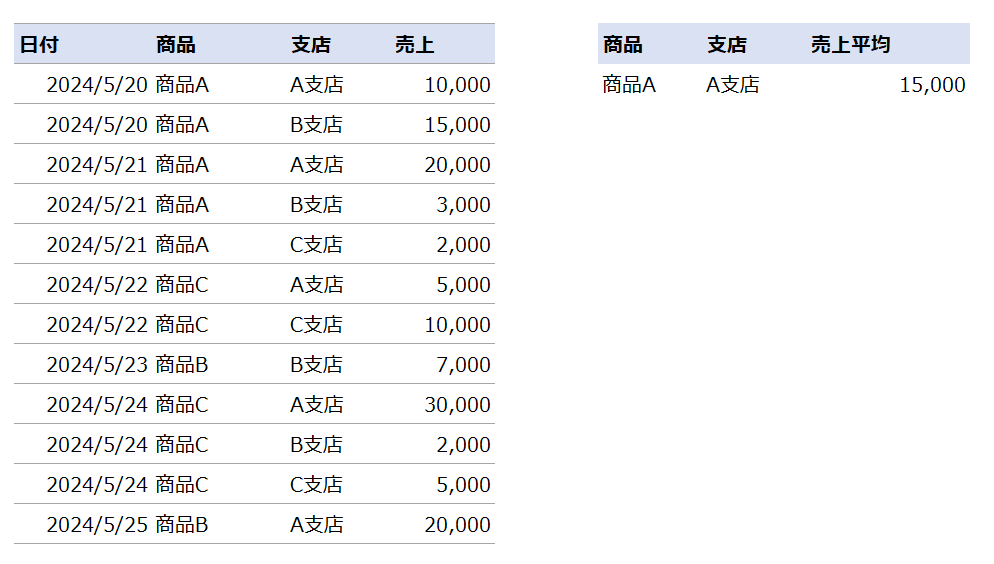
【参考】その他の平均の出し方
その他の平均の出し方も、参考までに2つご紹介します。
①データの合計/データの個数 で計算する方法
「データの合計/データの個数」で平均を出す方法です。
数学的な計算方法と同じですね。
ただし、平均を出すにはAVERAGE関数、AVERAGEIF関数、AVERAGEIFS関数を使ったほうが早くて正確です。
ここで紹介する方法は「非効率な操作」となります。計算方法の一例としてご紹介しますが、実践で使う必要はありません。
「データの合計/データの個数」で平均を出す場合は、SUM関数でデータの範囲の合計を計算し、さらにデータの個数で割ります。
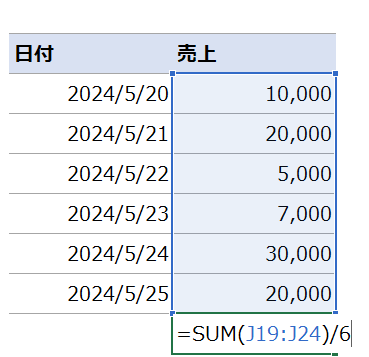
データの個数は数字を直接入力でも、COUNT関数で個数を数えても計算可能です。
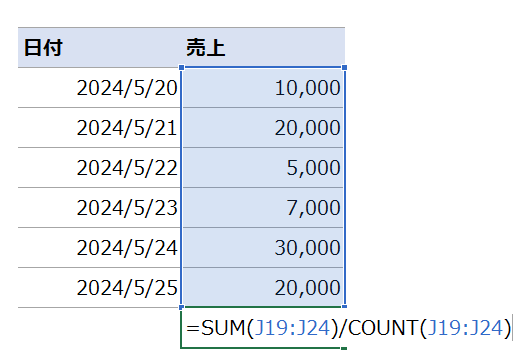
②ピボットテーブルで計算する方法
ピボットテーブルを使用することで、関数を入力しなくても平均を出すことができます。
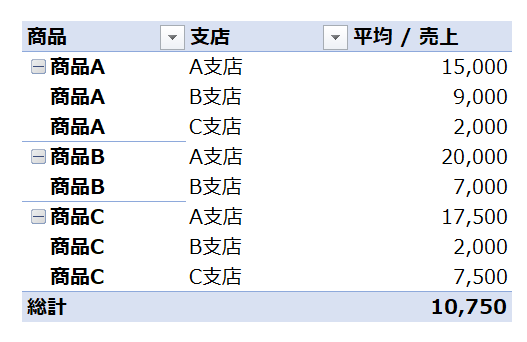
ピボットテーブルを使えば、合計を計算したり、商品ごと、支店ごとなど、様々な切り口でデータを分析したりできます。
ピボットテーブルはデータ分析には欠かせない機能ですので、もっと詳しく知りたい方は下記の記事もあわせてご覧ください。

休日「1日」を投資して、平日の生産性を最大「20倍」にするExcel研修
私たちが提供するExcel研修「上位1%を目指す!ExcelCamp」では、これまで延10,000名以上の方に研修を受講いただき、受講者満足度は9.71(※)という大変高い評価を頂いております。
※10点満点中の評価の平均値。
休日1日を研修に使うのは「やや重たい」というご意見もいただきます。
しかし、本当にExcelスキルを実践で使えるレベルで高めるとなると、通常数年はかかるものです。
実際にExcelCampで教える内容は、代表の中田が業務コンサルタントとして数年間、毎日10時間以上Excelと向き合った結果ようやく生まれたスキルです。
そのことを考えると、休日の「たった1日」を投資して、その後のExcel業務の生産性を圧倒的に高めることは決して悪くない選択だと思います。
参加者の中にはお伝えしたスキルを仕事の現場で活かし、生産性が「20倍」になったという事例もあります。
動画サービス「bizplay(ビズプレイ)」で研修の一部を無料公開中!
※全4回の動画のダイジェスト版です。
※第1~4回の内容をフルで視聴するには、bizplayへの無料会員登録が必要です。
現在セミナー動画見放題サービス「bizplay」で、ExcelCamp Day1の講義内容の一部を無料配信しています。
全4回に分けてExcelが得意になるための考え方や覚えておくべき基本操作を解説していますので、Day1への参加を迷われている方はぜひ一度ご覧ください。
著書「神速Excel」も絶賛発売中

