エクセルで数式を正しく書いたつもりなのに#VALUE!というエラーが出てしまった経験はありませんか。
数式内や参照元のセルに問題があるときに表示されるエラーです。
この記事ではエクセルで「#VALUE!」が出てしまうよくある原因やエラーの特定法、対処法について解説します。
ExcelCamp講師が研修で実際に説明している手順に沿って、解説いたします。
「#VALUE!」がでる原因と特定方法
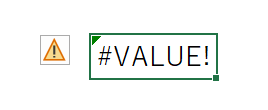
「#VALUE!」とは
数式や参照元のセルの数式に問題があるときに表示されるエラー
「#VALUE!」が出てしまうよくある原因は以下のとおりです。
よくある原因1:四則演算なのに「文字列」が参照されている
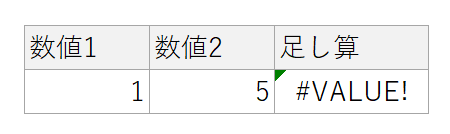
四則演算なのに文字列が参照されているケースが、状況としては一番多いかと思います。
たとえば上の例のようなエラーがあったとします。
 ExcelCamp講師 野沢先生
ExcelCamp講師 野沢先生原因の特定方法と一緒に確認していきましょう!
まずはF2キーでセルの中に入り、関数の内容を確認します。
※PCによってはFnキーを押しながらF2キーを押します
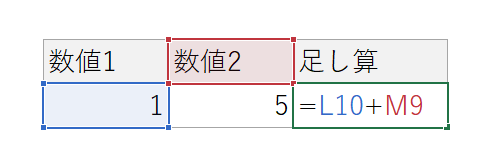
セルの中に入ると、関数でどこのセルを参照しているのかが視覚的にわかります。
 ExcelCamp講師 野沢先生
ExcelCamp講師 野沢先生赤いセル参照が間違っていますよね。本来はM9セルではなく、ひとつ下のM10セルを参照するべきです。
このように「足す」「引く」「掛ける」「割る」など四則演算の式に文字列を入れてしまうと「#VALUE!」エラーが出てしまいます。
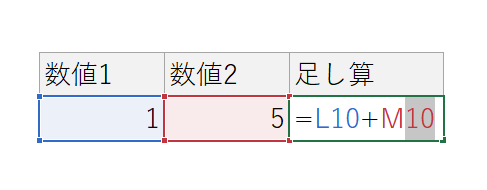
セル参照を正しい位置に修正して、Enterキーを押せば無事エラーが治りました。
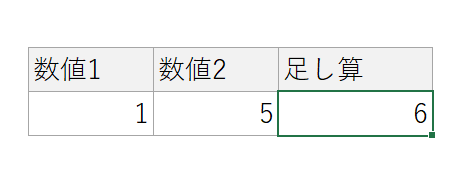
よくある原因2:関数の指定方法に間違いがある
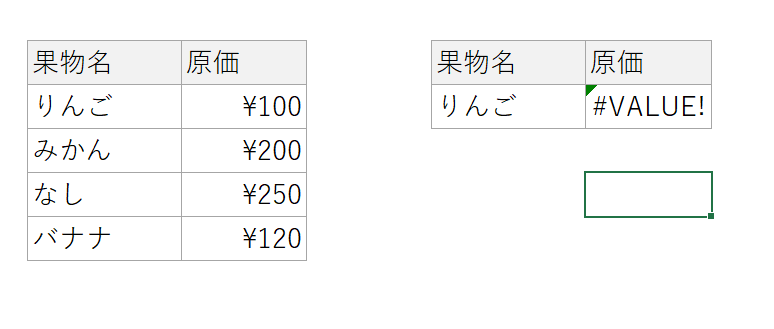
次に多い原因は、関数の指定方法に間違いがあるケースです。
たとえば上の例ではVLOOKUP関数を書いていますが、#VALUE!エラーが出てしまっています。
すかさずF2キーで関数の数式を確認します。
※PCによってはFnキーを押しながらF2キーを押します
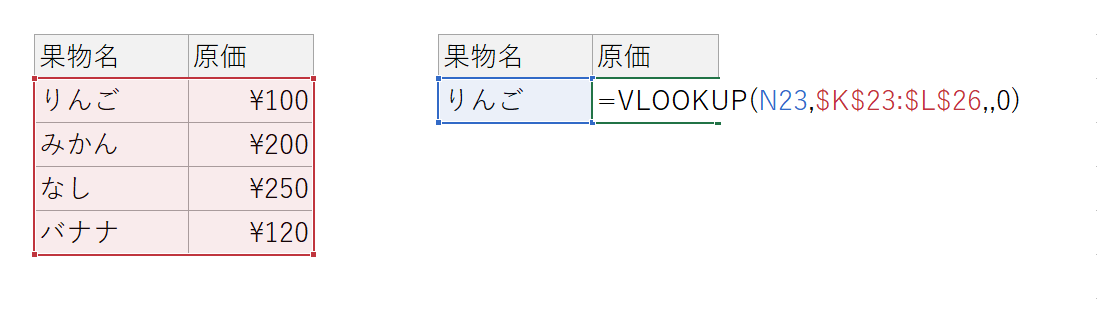
すると、「列番号」が設定されていないことが確認できました。
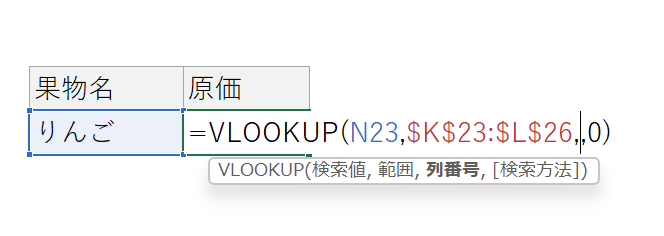
 ExcelCamp講師 野沢先生
ExcelCamp講師 野沢先生指定すべき項目を飛ばしている、間違えた入力をしている場合にも「#VALUE!」エラーが表示されてしまいます。
列番号に正しく「2」と記入してEnterキーを押すと、無事エラーが修正できました。
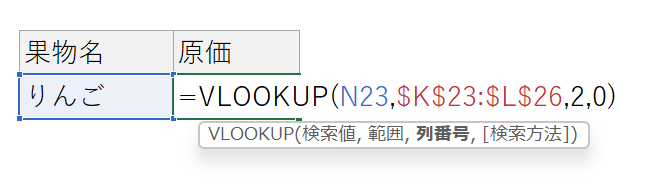
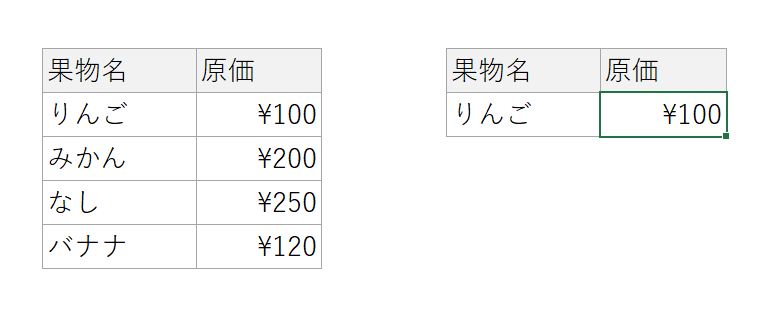
 ExcelCamp講師 野沢先生
ExcelCamp講師 野沢先生このようにエラーが出たら「まずセルの中身をF2で確認する」を習慣にしていただきたいです。
エラーの原因は状況によって異なるため、
・数式の書き方に問題がないか
・参照しているセルに文字列がないか
などひとつずつ注意深く確認することで原因が特定できるはずです。


「#VALUE!」エラーが出てしまったときの対処方法
エラーの対処方法
最優先:F2キーでセルの中身を見て、原因を特定し修正する
その他:IFERROR関数でエラー時の表示を変更する
「#VALUE!」にかぎらずエラーが出てしまったときの対処方法として、もっとも大切なのは原因の特定と解決です。
このあとに説明するIFERROR関数を使う前に、まずはエラーが出ない状態にできないかきちんと確認をするべきです。
 ExcelCamp講師 野沢先生
ExcelCamp講師 野沢先生エラーは「正しい計算ができていない証拠」ですので、放置してしまうと分析結果に大きな狂いを生じる可能性があります。
IFERROR関数はあくまで「エラーを許容できると判断した場合のみ」使用してください。
IFERROR関数の使い方
エラーが出た際の表示形式を自由に変更できる関数
=IFERROR(値,エラーの場合の値)
エラーの場合の値:“-“(半角ハイフン)か空白が推奨
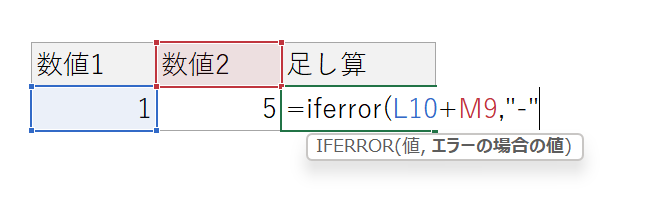
IFERROR関数は「もし数式の結果がエラーだったら、この文字を表示させてね」という指定ができる関数です。
 ExcelCamp講師 野沢先生
ExcelCamp講師 野沢先生画像のように、数式をIFERROR関数で囲うように書きます。
エラーのときの表示は「-」か「空白」を推奨します。
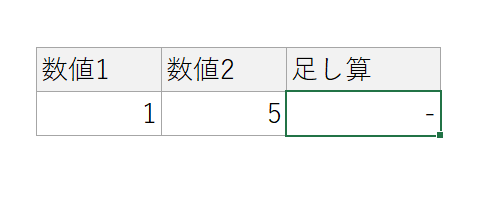
 ExcelCamp講師 野沢先生
ExcelCamp講師 野沢先生ただし何度も繰り返すようですが、第一優先はエラーの原因特定と解消です。
IFERROR関数はエラーの「根本的解決」にはなっておらず、あくまで見た目上エラーを見えなくしているだけです。
休日「1日」を投資して、平日の生産性を最大「20倍」にするExcel研修
私たちが提供するExcel研修「上位1%を目指す!ExcelCamp」では、これまで延10,000名以上の方に研修を受講いただき、受講者満足度は9.71(※)という大変高い評価を頂いております。
※10点満点中の評価の平均値。
休日1日を研修に使うのは「やや重たい」というご意見もいただきます。
しかし、本当にExcelスキルを実践で使えるレベルで高めるとなると、通常数年はかかるものです。
実際にExcelCampで教える内容は、代表の中田が業務コンサルタントとして数年間、毎日10時間以上Excelと向き合った結果ようやく生まれたスキルです。
そのことを考えると、休日の「たった1日」を投資して、その後のExcel業務の生産性を圧倒的に高めることは決して悪くない選択だと思います。
参加者の中にはお伝えしたスキルを仕事の現場で活かし、生産性が「20倍」になったという事例もあります。
動画サービス「bizplay(ビズプレイ)」で研修の一部を無料公開中!
※全4回の動画のダイジェスト版です。
※第1~4回の内容をフルで視聴するには、bizplayへの無料会員登録が必要です。
現在セミナー動画見放題サービス「bizplay」で、ExcelCamp Day1の講義内容の一部を無料配信しています。
全4回に分けてExcelが得意になるための考え方や覚えておくべき基本操作を解説していますので、Day1への参加を迷われている方はぜひ一度ご覧ください。
著書「神速Excel」も絶賛発売中

