列の表記を数字から英語に戻す方法
STEP1:Alt+T+Oで「Excelのオプション」を開く
※Altキー、Tキー、Oキーを順番に押す
STEP2:「数式」メニューを選択
STEP3:「数式の処理」の「R1C1参照形式を使用する」からチェックを外す
STEP4:OKを押して完了
COLUMN関数の使い方
指定したセルが、左から何番目の列にあるかを数字で返す
=COLUMN(セル)
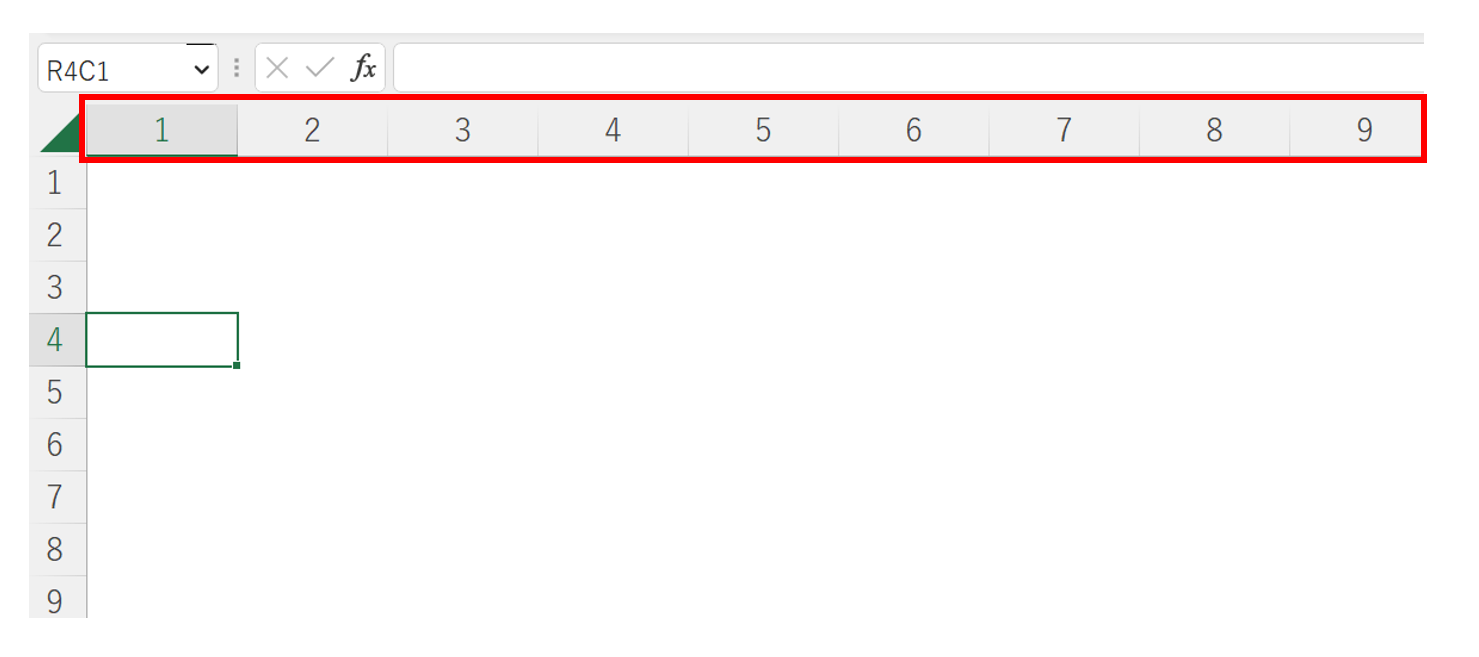
Excelシートの列は通常「A,B,C,…」と英語表記になっていますが、実は数値表記にすることも可能です。
ただし多くのExcelユーザーにとって列の数字表記は使い慣れていないため、この設定はおすすめしません。
この記事ではエクセルで列が数字表記になっているときの対処法と、今いる列が左から何番目の列なのか、COLUMN関数で把握する方法について解説します。
この記事ではExcelCamp講師が研修で実際に説明している手順に沿って、解説いたします。
列の数字表記を英語表記に直す方法
列の表記の戻し方
STEP1:Alt+T+Oで「Excelのオプション」を開く
※Altキー、Tキー、Oキーを順番に押す
STEP2:「数式」メニューを選択
STEP3:「数式の処理」の「R1C1参照形式を使用する」からチェックを外す
STEP4:OKを押して完了
列が数字表記になっているときの戻し方は、上のとおりです。
まず、Excelのオプションを開きます。
「ファイル」メニューから「オプション」をクリックしても良いですし、ショートカットで操作したい方はAltキー、Tキー、Oキーを順番に押してください。
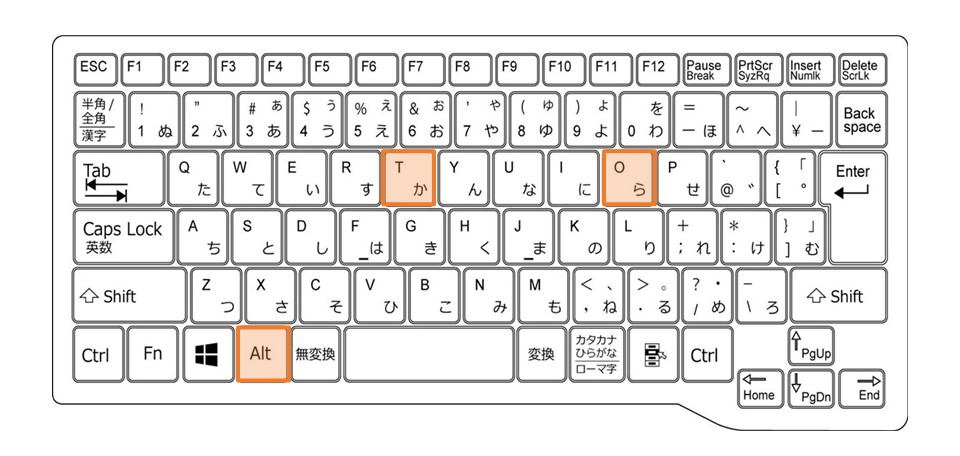
Excelのオプションを開いたら、左のメニューバーから「数式」を選びます。
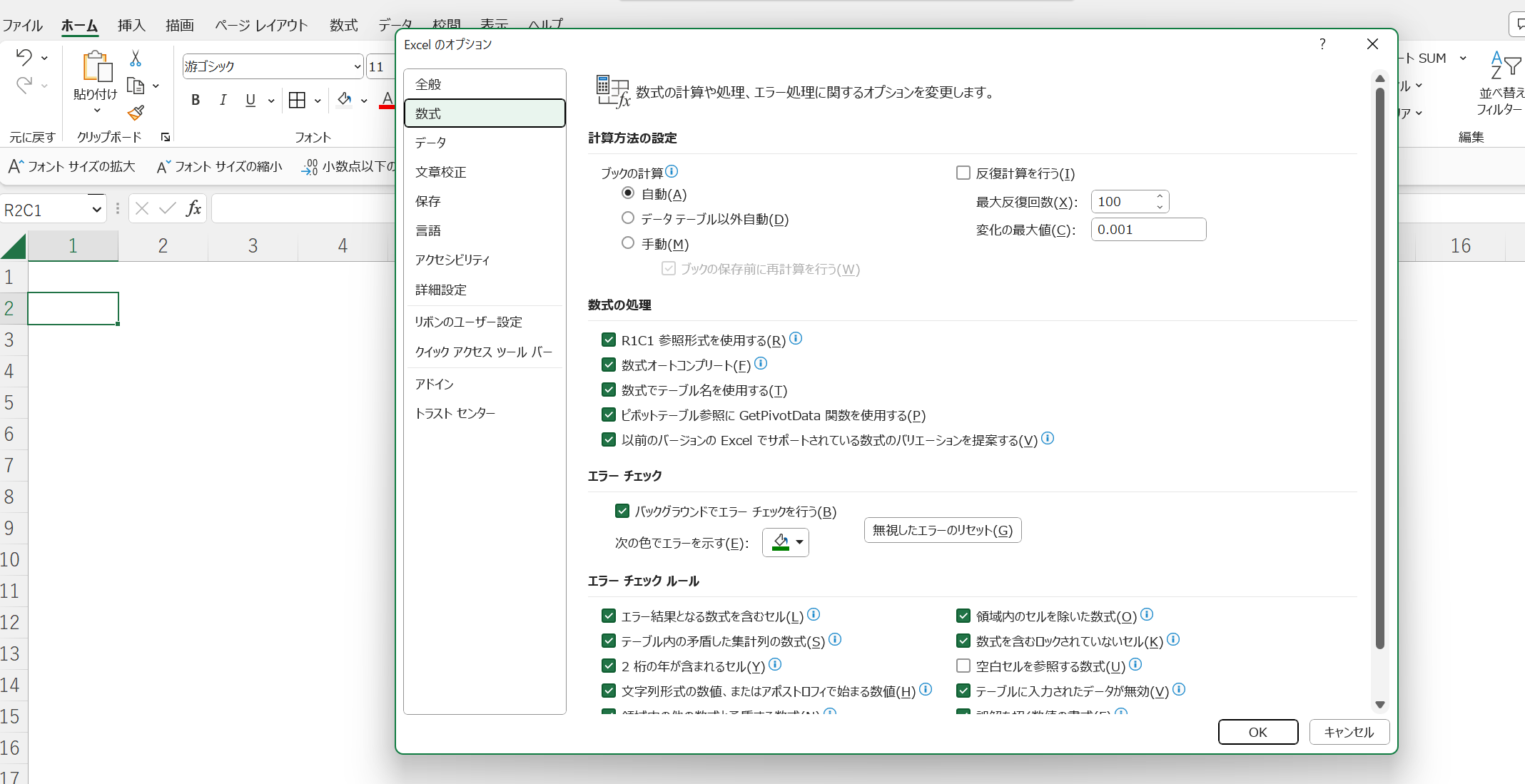
「数式の処理」という項目の一番上にある「R1C1 参照形式を使用する」からチェックを外します。
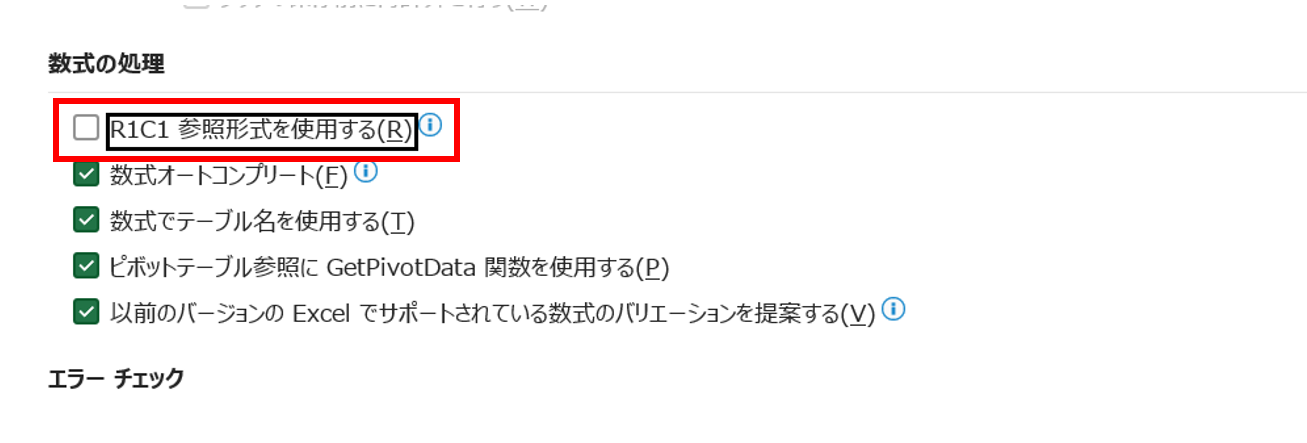
最後にOKを押せば、無事列の表記を英語に戻せるはずです。
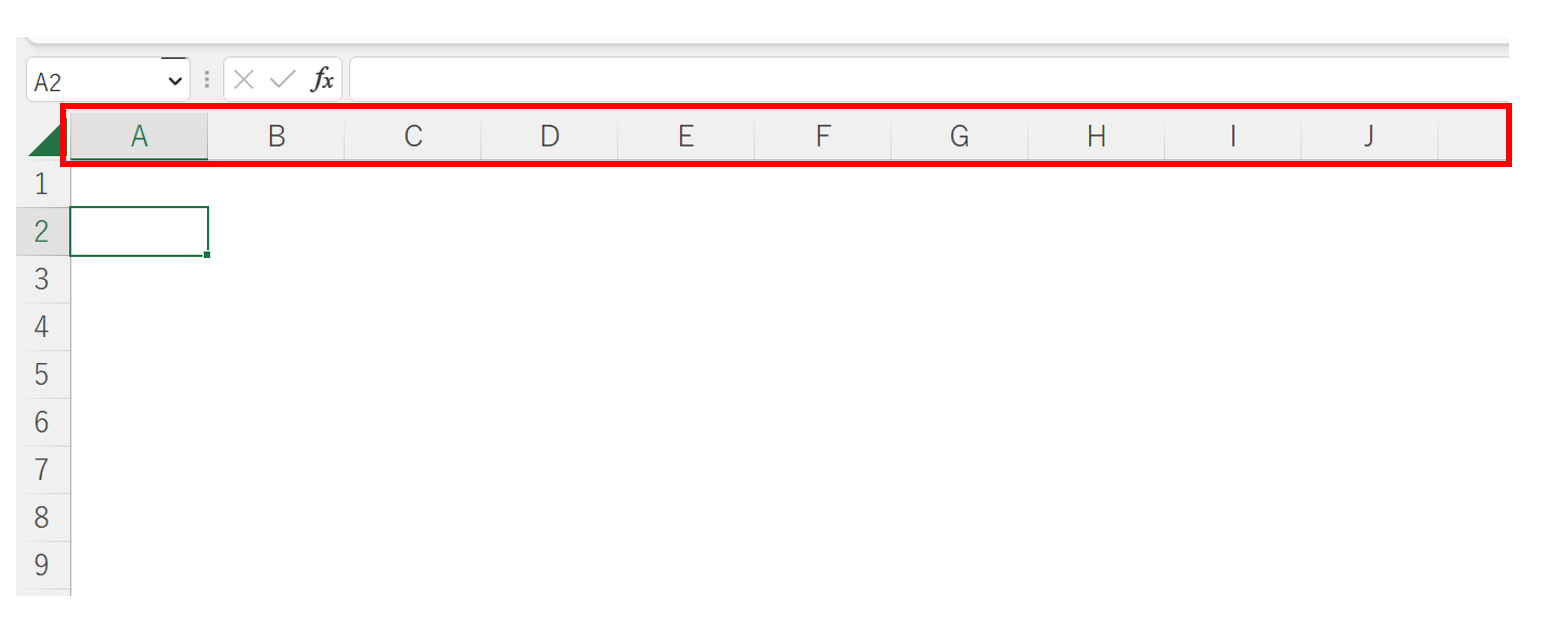
 ExcelCamp講師 野沢先生
ExcelCamp講師 野沢先生ちなみにR1C1形式とは、行(Row)と列(Column)をどちらも数字表記で表す形式のことです。
A1セルであれば「R1C1」、B3セルであれば「R2C3」と表します。
今いる列が左から何番目にあるかを知る方法:COLUMN関数
COLUMN関数の使い方
指定したセルが、左から何番目の列にあるかを数字で返す。
書き方:=COLUMN(セル)
上の見出しで説明したように、列の表記をそもそも数字にしてしまうことはExcelシートの使いやすさの観点でおすすめしません。
ただ、列番号(列を左から数えたときに何番目にいるか)を知りたい場面はたまにあります。
 ExcelCamp講師 野沢先生
ExcelCamp講師 野沢先生そんなときはCOLUMN関数を書いて即座に調べることができます。
たとえばL列目の列番号を調べたいときには、このように書きます。
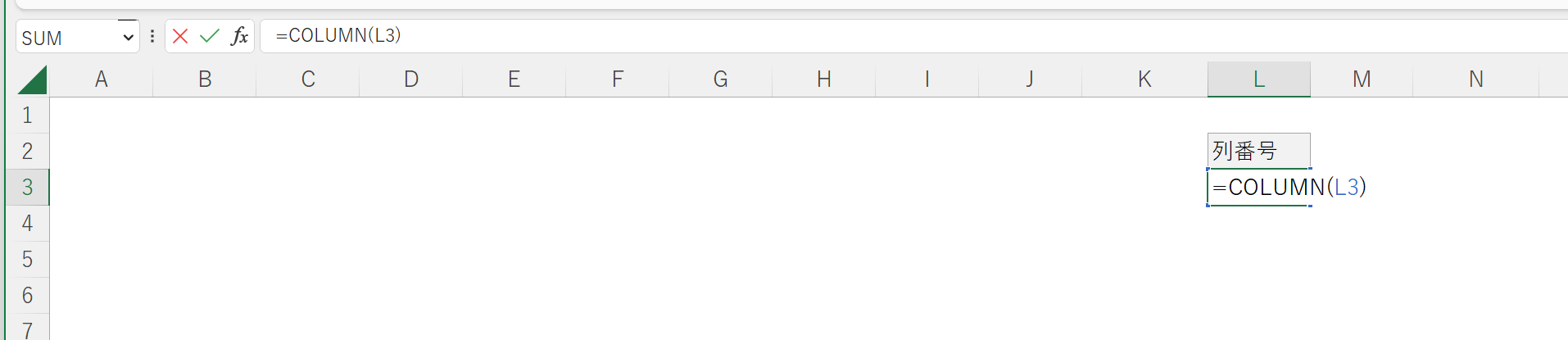
指定するセルはL列目であればどこでも構いません。
Enterキーで数式を確定させると、「12」という数字が返ってきます。
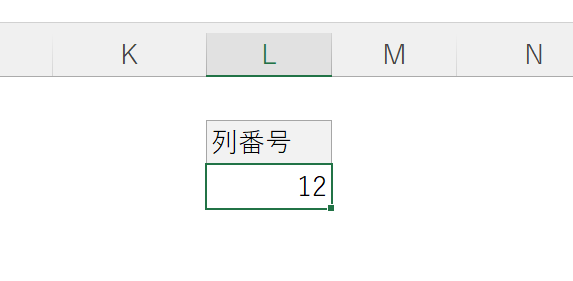
 ExcelCamp講師 野沢先生
ExcelCamp講師 野沢先生「L」はアルファベットの12番目にあるので、これで正しい列番号を調べられています。
このように列番号を知りたいときには、表記を変えるのではなくCOLUMN関数を書いて確認するようにしましょう。
ちなみに:COLUMNS関数について
COLUMNS関数の使い方
選択したセル範囲に何列含まれているかを返す。
書き方:=COLUMNS(セル範囲)
ちなみに今回の話題とは少し外れますが、COLUMN関数と似た名前でCOLUMNS関数というものも存在します。
COLUMNS関数は、選択した範囲に含まれる列数をカウントすることができます。
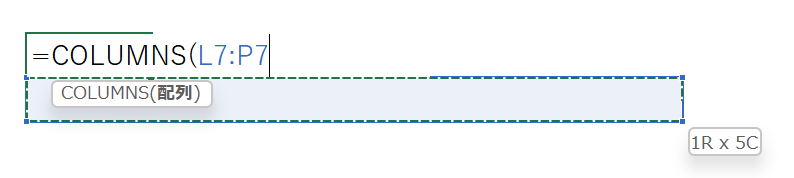
例えばこのように5列分の範囲を選択すると、COLUMNS関数の結果は「5」と表示されます。

 ExcelCamp講師 野沢先生
ExcelCamp講師 野沢先生使いところはあまりないかもしれませんが、COLUMN関数との混同を避けるためにご紹介しました。
休日「1日」を投資して、平日の生産性を最大「20倍」にするExcel研修
私たちが提供するExcel研修「上位1%を目指す!ExcelCamp」では、これまで延10,000名以上の方に研修を受講いただき、受講者満足度は9.71(※)という大変高い評価を頂いております。
※10点満点中の評価の平均値。
休日1日を研修に使うのは「やや重たい」というご意見もいただきます。
しかし、本当にExcelスキルを実践で使えるレベルで高めるとなると、通常数年はかかるものです。
実際にExcelCampで教える内容は、代表の中田が業務コンサルタントとして数年間、毎日10時間以上Excelと向き合った結果ようやく生まれたスキルです。
そのことを考えると、休日の「たった1日」を投資して、その後のExcel業務の生産性を圧倒的に高めることは決して悪くない選択だと思います。
参加者の中にはお伝えしたスキルを仕事の現場で活かし、生産性が「20倍」になったという事例もあります。
動画サービス「bizplay(ビズプレイ)」で研修の一部を無料公開中!
※全4回の動画のダイジェスト版です。
※第1~4回の内容をフルで視聴するには、bizplayへの無料会員登録が必要です。
現在セミナー動画見放題サービス「bizplay」で、ExcelCamp Day1の講義内容の一部を無料配信しています。
全4回に分けてExcelが得意になるための考え方や覚えておくべき基本操作を解説していますので、Day1への参加を迷われている方はぜひ一度ご覧ください。
著書「神速Excel」も絶賛発売中

