再計算する方法
すべてのシートを再計算する:(Fn&)F9
開いているシートのみ再計算する:Shift&(Fn&)F9
※PCによってはFnキーも押しながらF9キーを押す必要があります
計算結果が反映されないときの対処法
「数式」メニューから「計算方法の設定」を自動にする。
ショートカットで設定する方法:Alt+M+X+A
※Altキー、Mキー、Xキー、Aキーをそれぞれ順番に押します。
エクセルで計算方法の設定が「手動」になっていると、数式を修正しても即座に結果が反映されません。
「再計算」を行うことで計算結果が表示されます。
また「数式」メニューにある「計算方法の設定」を手動から自動に変更することで、再計算を押さずとも計算結果が即座に反映されるようになります。
この記事では2種類ある再計算を最速で行うためのショートカットと両者の機能の違い、そもそも計算方法の設定を「手動」「自動」と切り替えるメリット・注意点について解説します。
この記事ではExcelCamp講師が研修で実際に説明している手順に沿って、解説いたします。
エクセルのデフォルト設定では「自動で再計算」されている
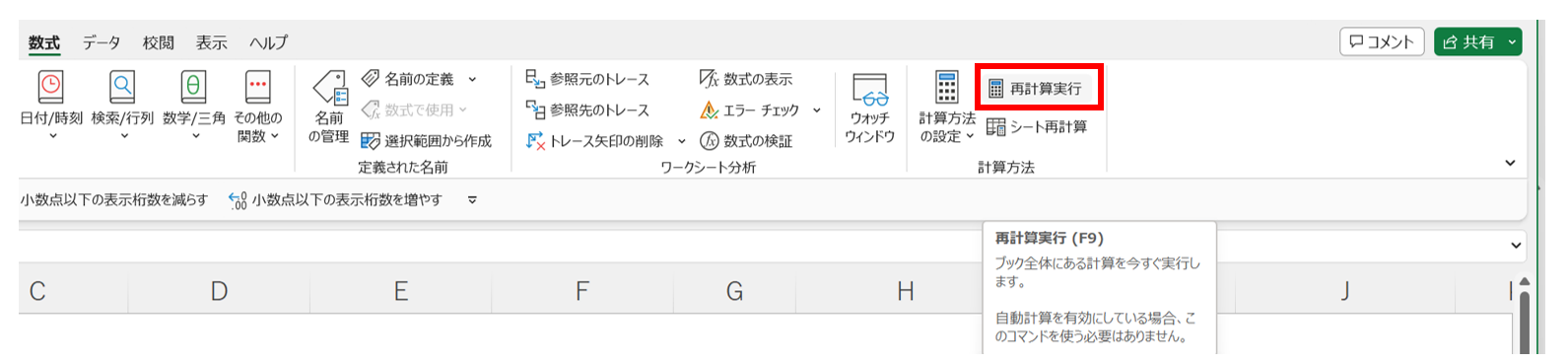
エクセルの再計算は「数式」メニュー内の「再計算実行」というボタンから行えます。
しかし、これまで使う機会がなかった方も多いのではないでしょうか。
通常エクセルのデフォルト設定では、自動で再計算されるようになっているからです。
たとえば以下のように、数字を変えれば「再計算実行」ボタンを押さずとも、勝手に再計算が行われる設定になっています。



これが「自動で再計算されている状態」です。
 ExcelCamp講師 野沢先生
ExcelCamp講師 野沢先生皆さんおなじみのExcelの機能ではないでしょうか。
厳密にいうと、「数式」メニューにある「計算方法の設定」がデフォルトで「自動」に設定されています。
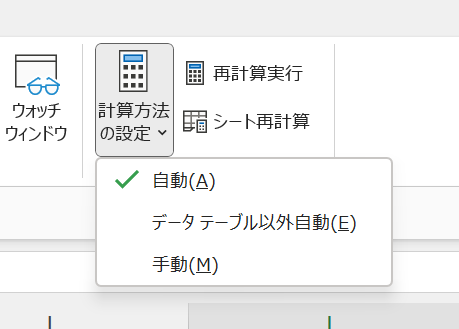
そのため普段Excelを使用していて「再計算」という機能をあまり意識しないことも多いです。
しかし、この設定が「自動」ではなく「手動」になっているExcelファイルがたまに存在します。
 ExcelCamp講師 野沢先生
ExcelCamp講師 野沢先生一見「自動のほうが便利」だと思えますが、
状況によっては手動に設定しておいたほうがいい場面があります。
「計算方法の設定」が手動になっている場合の再計算の方法
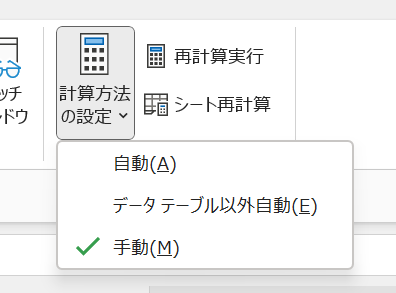
膨大なデータを扱っているExcelシートの場合、毎回自動で再計算されてしまうとフリーズの原因になります。
なので、あえて計算方法の設定を「手動」にしているシートがよくあります。
その場合は文字通り手動で再計算を行う必要があります。
 ExcelCamp講師 野沢先生
ExcelCamp講師 野沢先生手動で再計算を行うためには、数式メニューから「再計算実行」をクリックすれば良いのですが、
せっかくこの記事をご覧頂いているので。
ExcelCamp流に「最速ショートカット」でぜひ操作してみてください。
再計算を最速で行う2種類のショートカット
再計算する方法
すべてのシートを再計算する:(Fn&)F9
開いているシートのみ再計算する:Shift&(Fn&)F9
※PCによってはFnキーも押しながらF9キーを押す必要があります
再計算を手動で行うショートカットは2種類あります。
すべてのシートを一気に再計算したい場合は、F9キーを押します。
※PCによってはFnキーを押しながらF9キーを押します
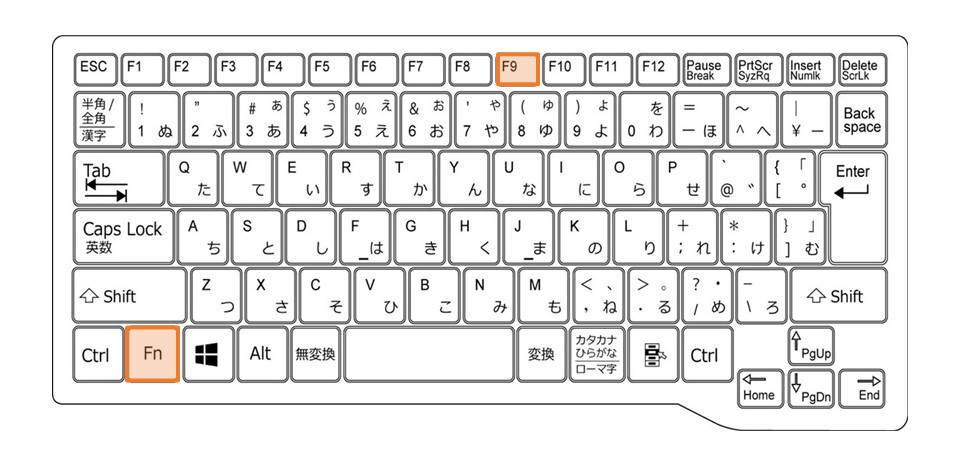
計算方法の設定が「手動」になっていると、数値を変更しても即座に計算結果が反映されません。

ここでF9キーを押します。

すると足し算の結果が正しく「6」と反映されました。
 ExcelCamp講師 野沢先生
ExcelCamp講師 野沢先生F9での再計算は「すべてのシート」で再計算が実行されます。
そのためSheet1~Sheet10まであるExcelの場合、10枚のシートがすべて再計算されることになります。
そこまで容量が大きくないExcelファイルであれば、特に気にせず「再計算はF9キー」と覚えてしまって問題ありません。
しかし膨大なデータを保有しているExcelファイルの場合、すべてのシートを一気に再計算してしまうとこれもフリーズの原因になりかねません。
その場合はShiftキーも押しながらF9キーを押します。
※PCによってはShiftキーとFnキーを押しながらF9キーを押す
 ExcelCamp講師 野沢先生
ExcelCamp講師 野沢先生Shiftキーも同時に押すことで、今開いているシートのみが再計算されます。
Sheet1~Sheet10まであるExcelでも、今「Sheet3」を開いている場合はSheet3のみが再計算されることになります。
シートがフリーズすると、編集内容が保存されずにExcelファイルが閉じられてしまう可能性もあります。
そのような自体を避けるためにも、再計算のショートカットは状況に応じて使い分けることをおすすめします。
計算結果が即座に反映されないときの対処法
上記で紹介したように、ほとんどの場合は計算方法の設定が「手動」になっていることが原因なので、「自動」に切り替えることで対処できます。
 ExcelCamp講師 野沢先生
ExcelCamp講師 野沢先生「自動」に切り替える際には、シートのデータ容量的に切り替えても大丈夫なのか、必ず確認をしてください!
「計算方法の設定」を切り替えるショートカットは以下です。
「計算方法の設定」を切り替える方法
「自動」に設定する:Alt+M+X+A
「手動」に設定する:Alt+M+X+M
※Altキー、Mキー、Xキー、A(M)キーをそれぞれ順番に押します。
それぞれAltキーを押すと表示されるショートカットのガイドを辿っているだけです。
 ExcelCamp講師 野沢先生
ExcelCamp講師 野沢先生「自動」はオートマなのでA
「手動」はマニュアルなのでM
と覚えるとわかりやすいです。
もう1つありえる原因:数式が表示されている

特にセルの中を編集状態にしていないのに、計算結果ではなく式が表示されてしまっているケースもたまにあります。
これは同じく「数式」メニュー内にある「数式の表示」がオンになっていることが原因です。

 ExcelCamp講師 野沢先生
ExcelCamp講師 野沢先生シートに書いている数式の中身を一気に見られる便利な機能なのですが、この場合も見た目上、計算結果が反映されていないように見えます。
対処法としては数式メニューから「数式の表示」をクリックしてオフにするか、CtrlキーとShiftキーを押しながら@キーを押すことでオンオフを切り替えられます。
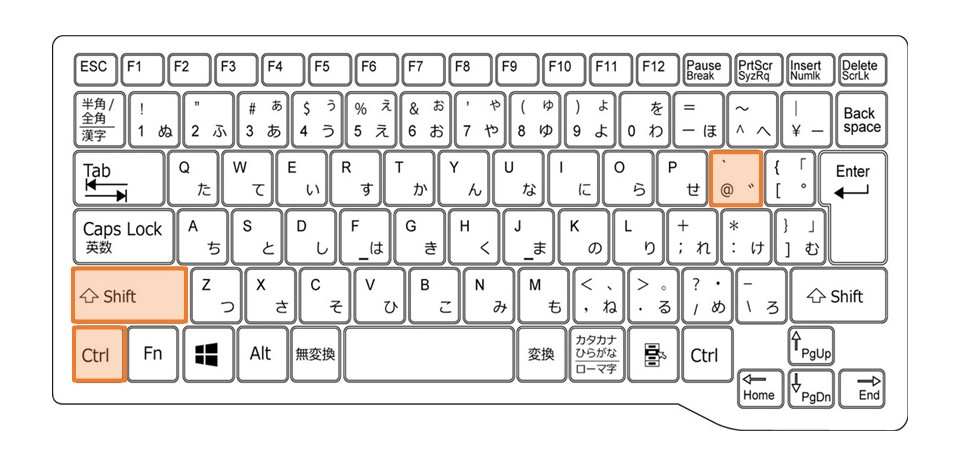
 ExcelCamp講師 野沢先生
ExcelCamp講師 野沢先生CtrlキーとShiftキーを同時に押すショートカットはいくつか種類があるので、間違えて@キーを触ってしまって数式の表示がオンになってしまうことがあるのかもしれませんね。

休日「1日」を投資して、平日の生産性を最大「20倍」にするExcel研修
私たちが提供するExcel研修「上位1%を目指す!ExcelCamp」では、これまで延10,000名以上の方に研修を受講いただき、受講者満足度は9.71(※)という大変高い評価を頂いております。
※10点満点中の評価の平均値。
休日1日を研修に使うのは「やや重たい」というご意見もいただきます。
しかし、本当にExcelスキルを実践で使えるレベルで高めるとなると、通常数年はかかるものです。
実際にExcelCampで教える内容は、代表の中田が業務コンサルタントとして数年間、毎日10時間以上Excelと向き合った結果ようやく生まれたスキルです。
そのことを考えると、休日の「たった1日」を投資して、その後のExcel業務の生産性を圧倒的に高めることは決して悪くない選択だと思います。
参加者の中にはお伝えしたスキルを仕事の現場で活かし、生産性が「20倍」になったという事例もあります。
動画サービス「bizplay(ビズプレイ)」で研修の一部を無料公開中!
※全4回の動画のダイジェスト版です。
※第1~4回の内容をフルで視聴するには、bizplayへの無料会員登録が必要です。
現在セミナー動画見放題サービス「bizplay」で、ExcelCamp Day1の講義内容の一部を無料配信しています。
全4回に分けてExcelが得意になるための考え方や覚えておくべき基本操作を解説していますので、Day1への参加を迷われている方はぜひ一度ご覧ください。
著書「神速Excel」も絶賛発売中

