ナンバリングする(連番を振る)方法
おすすめ順
①「連続データ」ボックスを使う方法 [見出しへ]
②ROW関数を使う方法 [見出しへ]
③「=上のセル+1」と書く方法 [見出しへ]
覚えたいショートカット
「連続データ」ボックスを開く:Alt+E+I+S
好きなセルに移動する:(Fn&)F5
ワープ選択:Shift&Ctrl&↓
下にコピー:Ctrl&D
※「+」は順番に押すショートカットです。Alt、E、I、Sの順に押してください。
※「&」は同時に押すショートカットです。Shift、Ctrlキーを押しながら↓キーを押してください
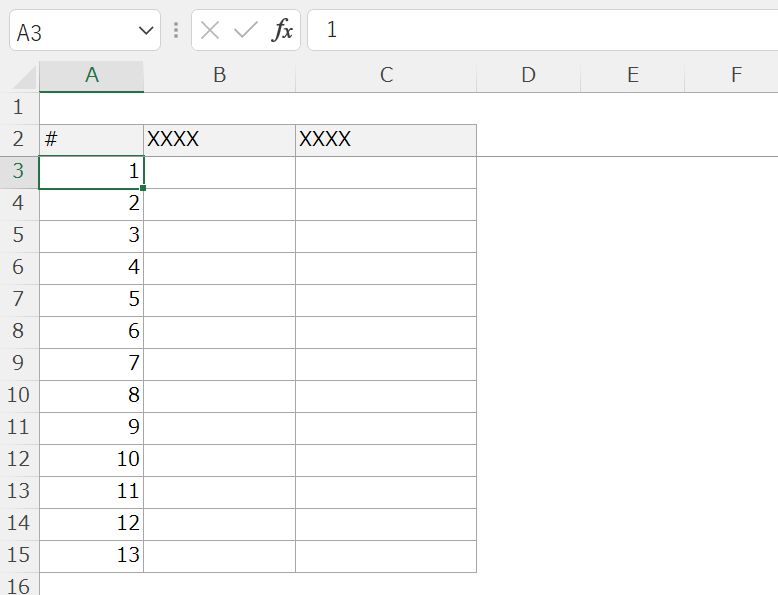
Excelでリストを作成する際、ナンバリングする(連番を振る)作業がよく発生します。
手入力でいちいち入力するわけにはいきませんし、数百行以上ある場合マウスを使った操作も非効率です。
この記事ではショートカットや関数を使って、効率よくエクセルにナンバリングする(連番を振る)方法を紹介します。
ExcelCamp講師が研修で実際に説明している手順に沿って、解説いたします。
 ExcelCamp講師 野沢先生
ExcelCamp講師 野沢先生数ある方法の中でも、「たとえ何万行あっても一瞬でナンバリングできる方法」に絞って3つご紹介します。
ぜひこの記事で覚えてくださいね!
一瞬でナンバリングする方法①:「連続データ」ボックスを使う方法
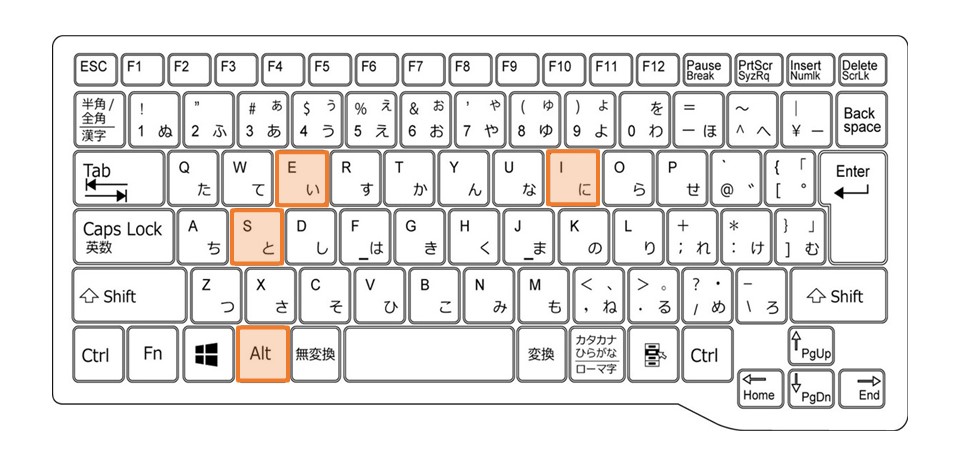
「連続データ」ボックスを開く:Alt+E+I+S
一番おすすめの方法です。今回はA3セルからA102セルまで「1~100」のナンバリングをします。
まず、ナンバリングしたいセルの一番上に、半角で1と入力します。
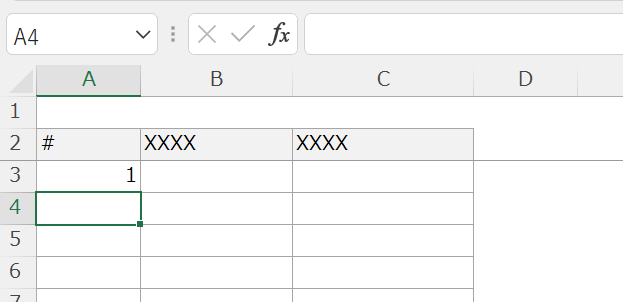
次にナンバリングしたい範囲を選択します。
F5キーを押して「ジャンプ」ボックスを開いてください。
※PCによってはFnキーを押しながらF5キーを押します。
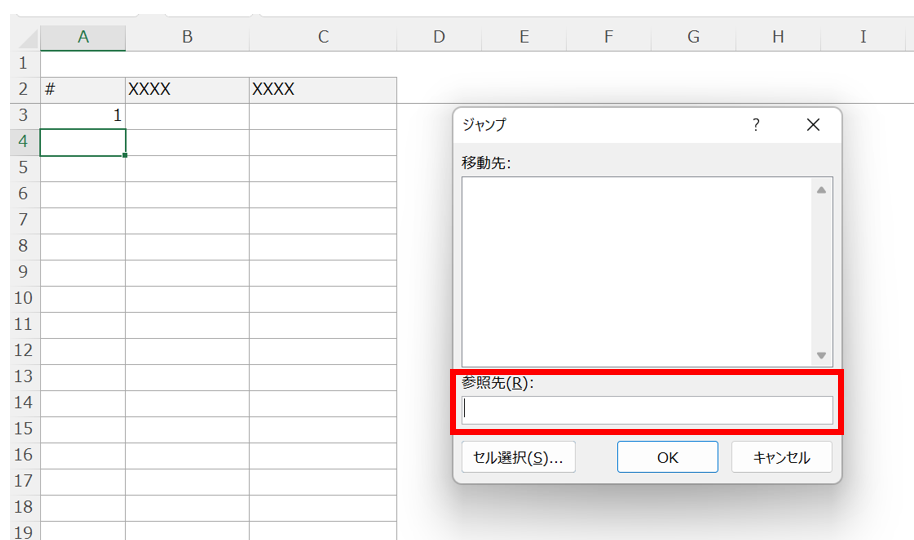
「参照元」にカーソルがあるので、a102と入力してEnterキーを押します。
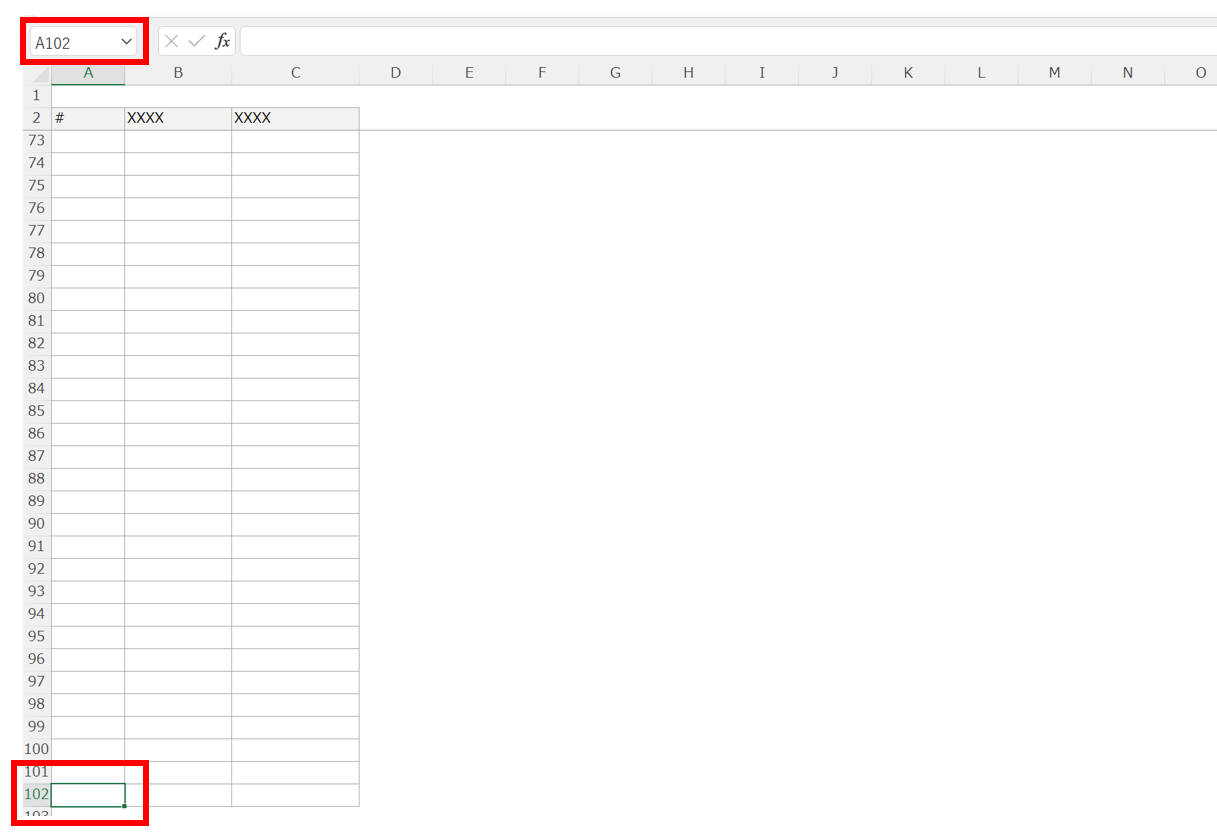
一気にA102セルまで移動できました。
次にShiftキーとCtrlキーを押しながら↑キーを押して、A3セルからA102セルをワープ選択します。
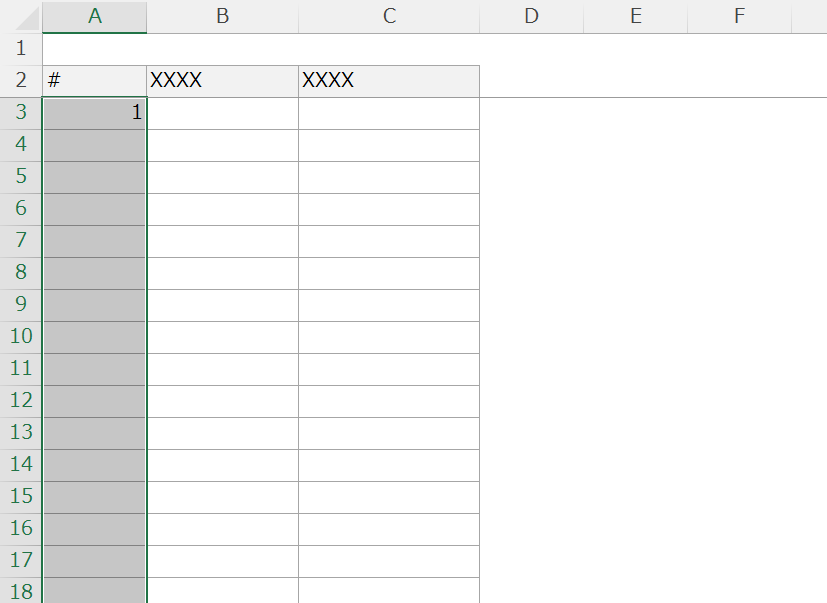
この状態でAltキー、Eキー、Iキー、Sキーを順番に押して、「連続データ」ボックスを開きます。
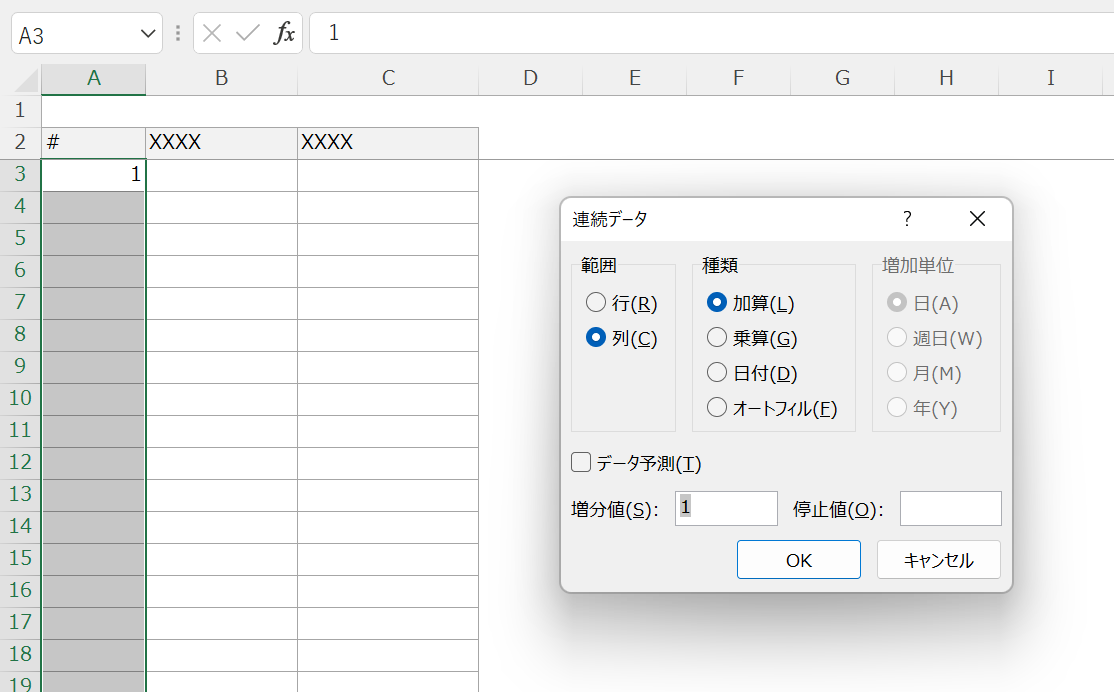
「増分値」がデフォルトで1になっているので、Enterキーを押して確定させるとナンバリングが完了します。
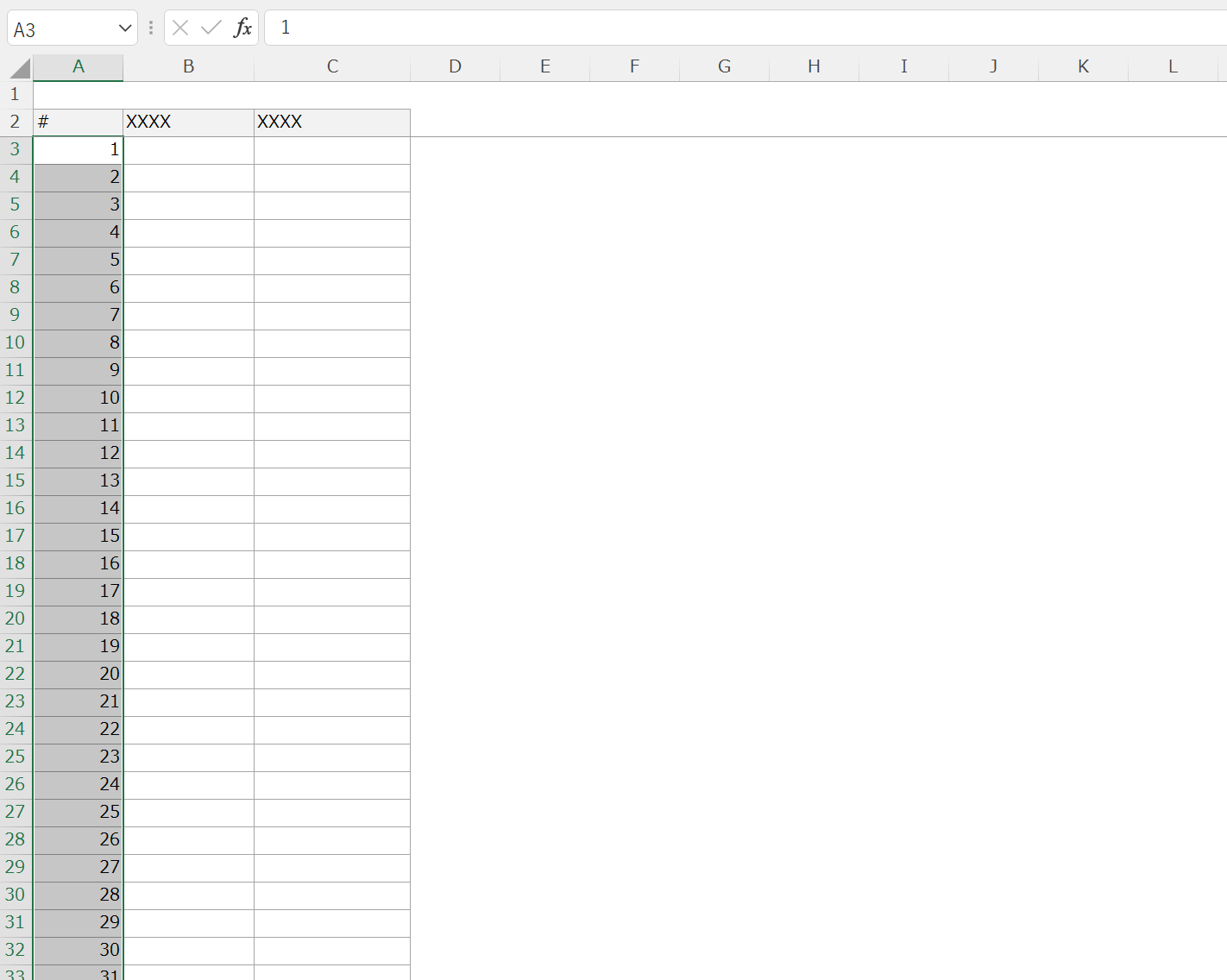
 ExcelCamp講師 野沢先生
ExcelCamp講師 野沢先生Alt+E+I+Sはガイドを辿れず、覚えにくいショートカットなので、
「ええ(E)感じで、一個(I)ずつ、数字(S)を増やす」と覚えてください笑。
一瞬でナンバリングする方法②:ROW関数を使う方法
ROW関数とは
セルの行番号を表示する関数。
書き方:=ROW()
2つ目はROW関数を使う方法です。
ナンバリングをしたいセルの一番上に、=row()と書きます。
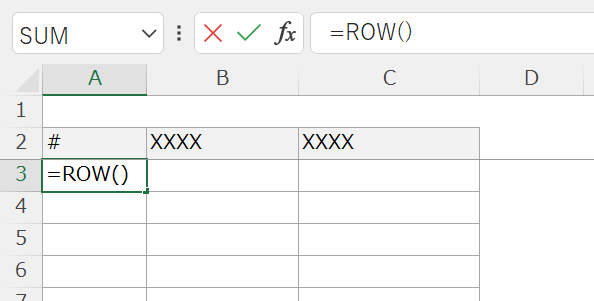
このままだと行番号である「3」が結果として表示されるため、-2と書きます。

Enterキーを押して、結果が「1」になれば成功です。
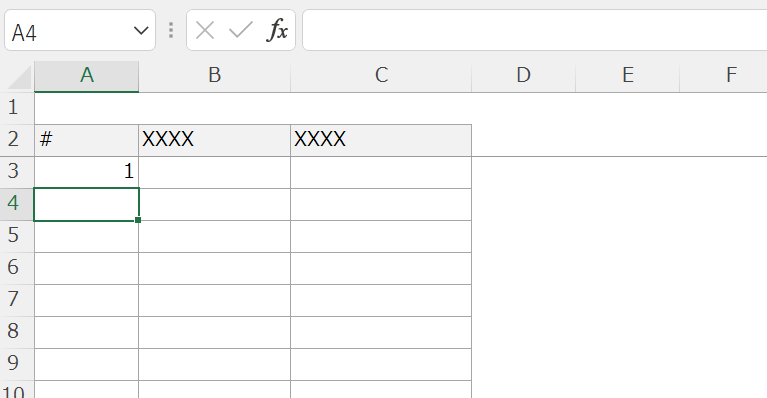
 ExcelCamp講師 野沢先生
ExcelCamp講師 野沢先生今回はナンバリングを始める行が「3行目」だったので、-2をして結果が「1」になるように調整しました。
なので「4行目」なら-3、「5行目」なら-4をして調整してください。
次に方法1と同じ方法で、「ジャンプ」ボックスとワープ選択を使ってA3セルからA102セルを選択します。
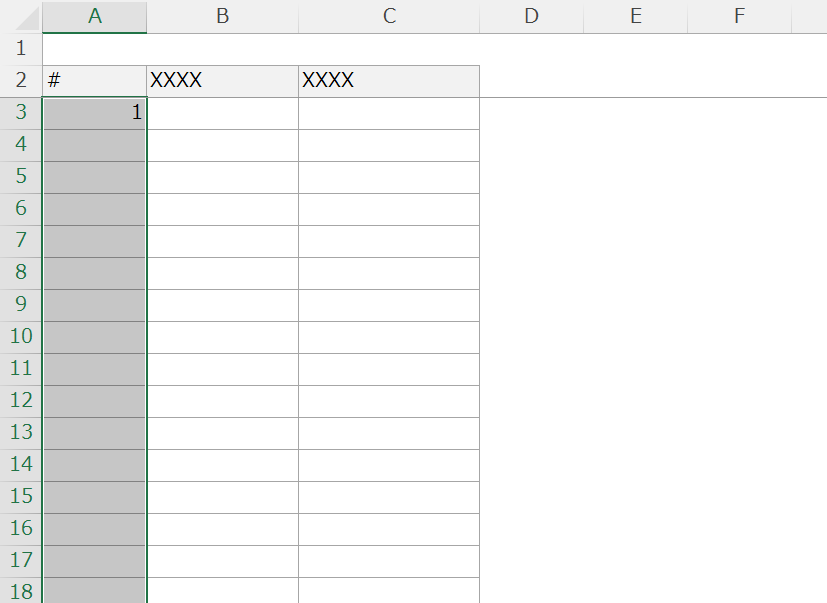
最後にCtrlキーを押しながらDキーを押して、上の関数をすべての行にコピーして完了です。
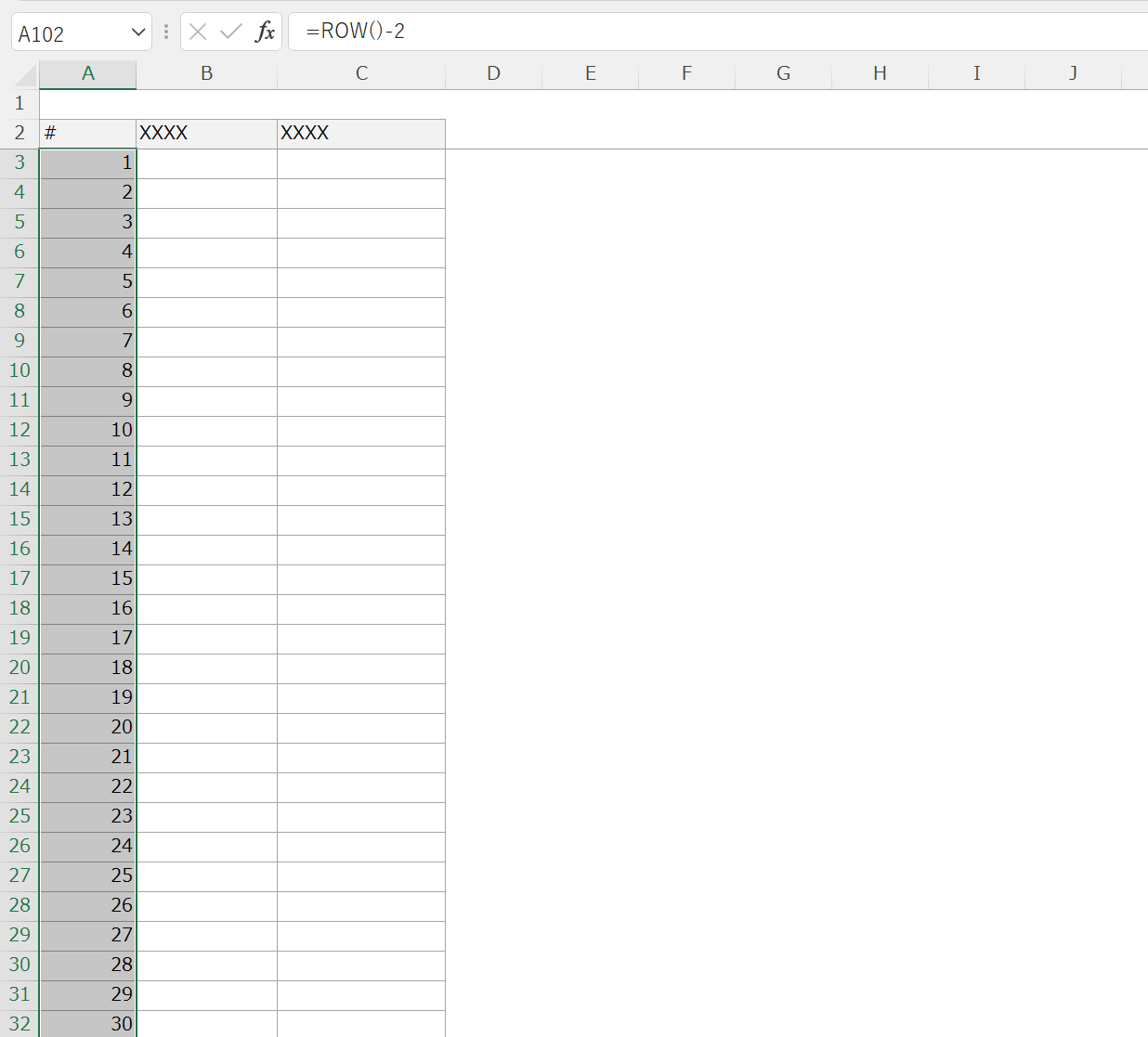
 ExcelCamp講師 野沢先生
ExcelCamp講師 野沢先生方法2では関数を使っているため、オートフィルタなどで行を並び替えるとナンバリングが変わってしまいます。
なので順番を入れ替える可能性がある場合は、すぐさまコピー→値貼り付けをすることを推奨しています。

ナンバリングした数字を値データに変える方法
値貼り付けの手順
①ナンバリングしたセル全体を選択
②Ctrl&Cでコピー
③Alt+E+S+V+Enterで値貼り付け
まずROW関数でナンバリングしたセルをすべて選択します。
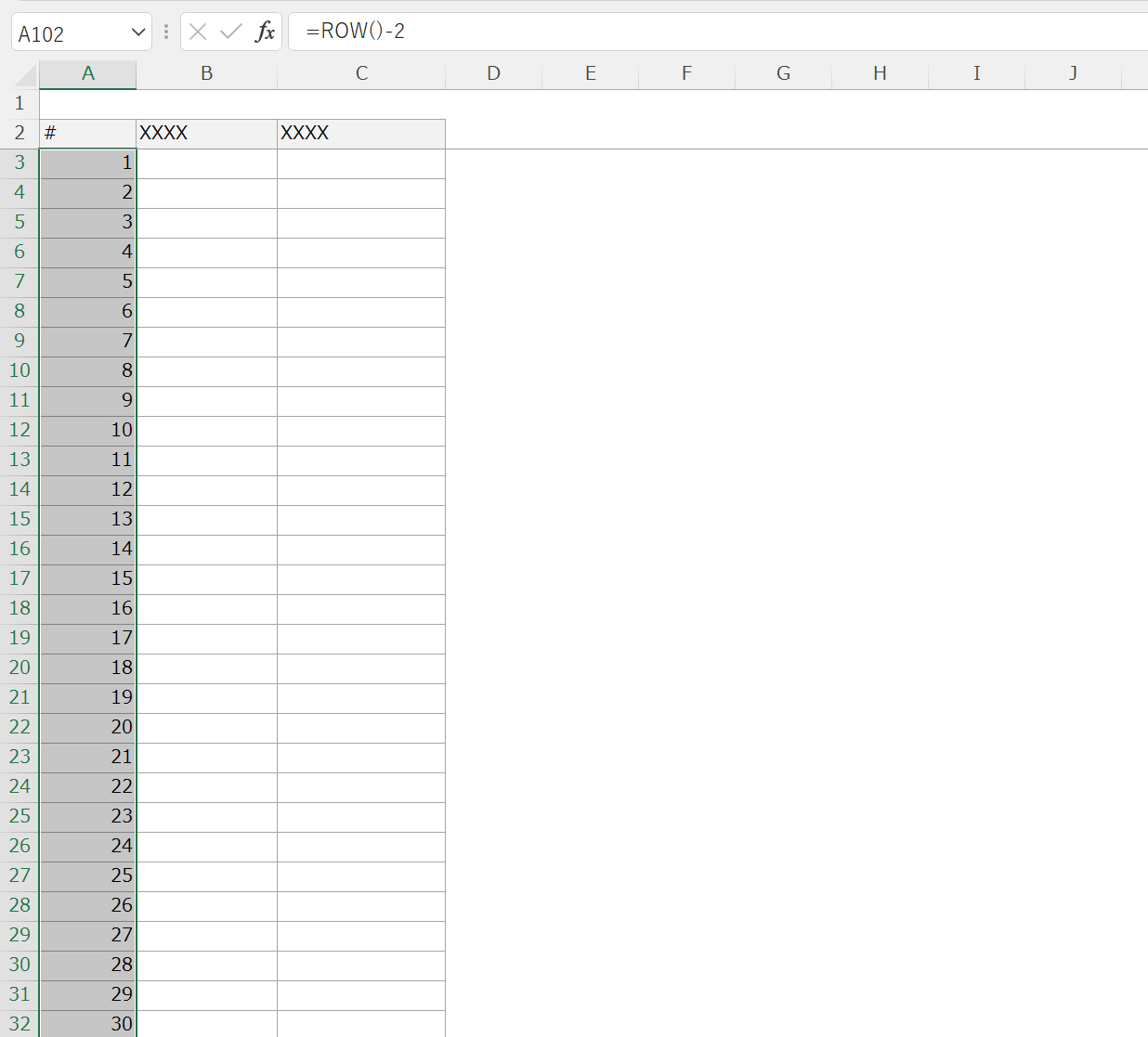
次にCtrlキーを押しながらCキーを押してコピーをします。
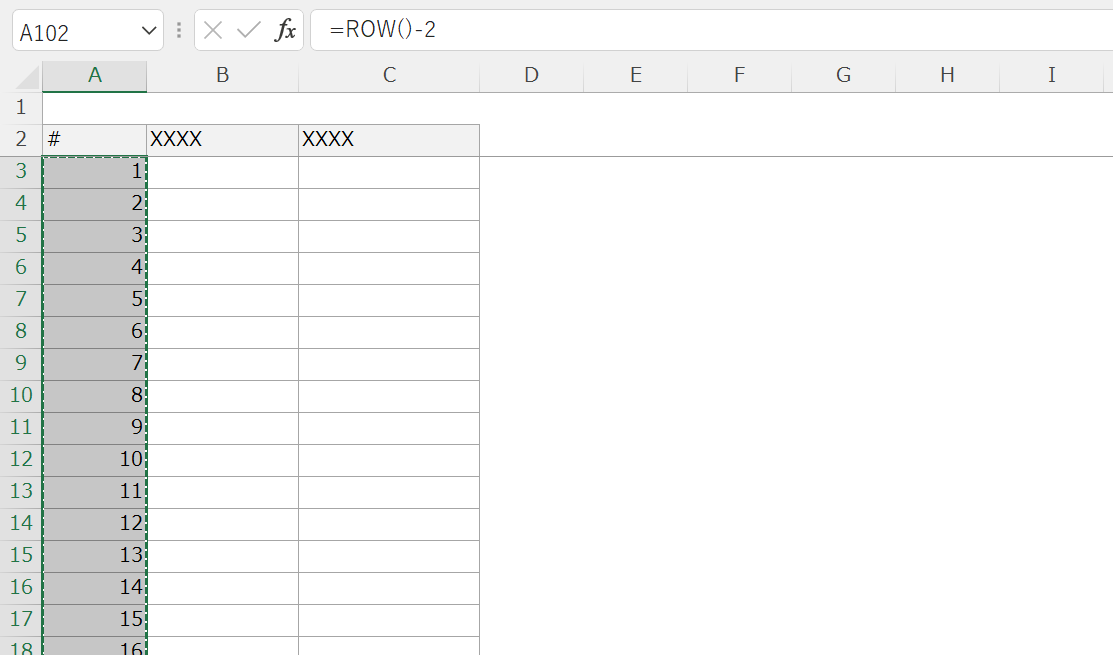
そのまますべてのセルを選択した状態でAltキー、Eキー、Sキーを順番に押して、「形式を選択して貼り付け」ボックスを開きます。
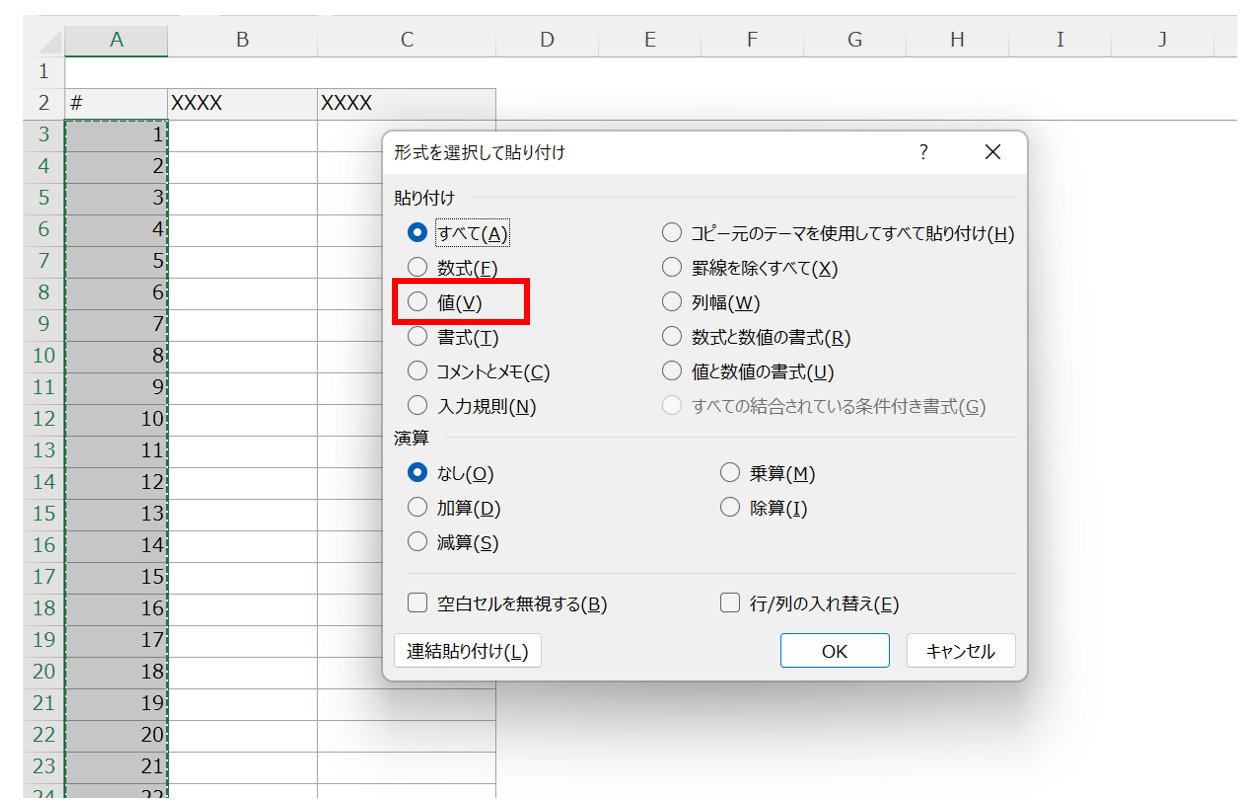
値(V)を選択するためにVキーを押します。
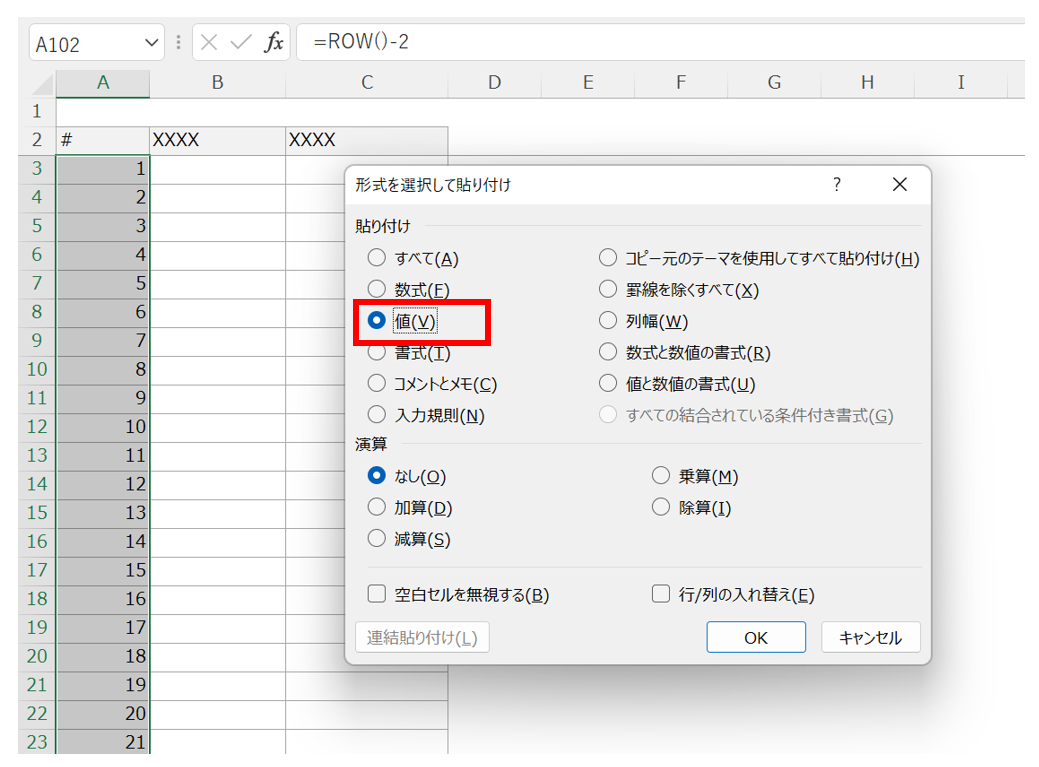
Enterキーを押して確定させると、関数がすべて値データに書き換わります。
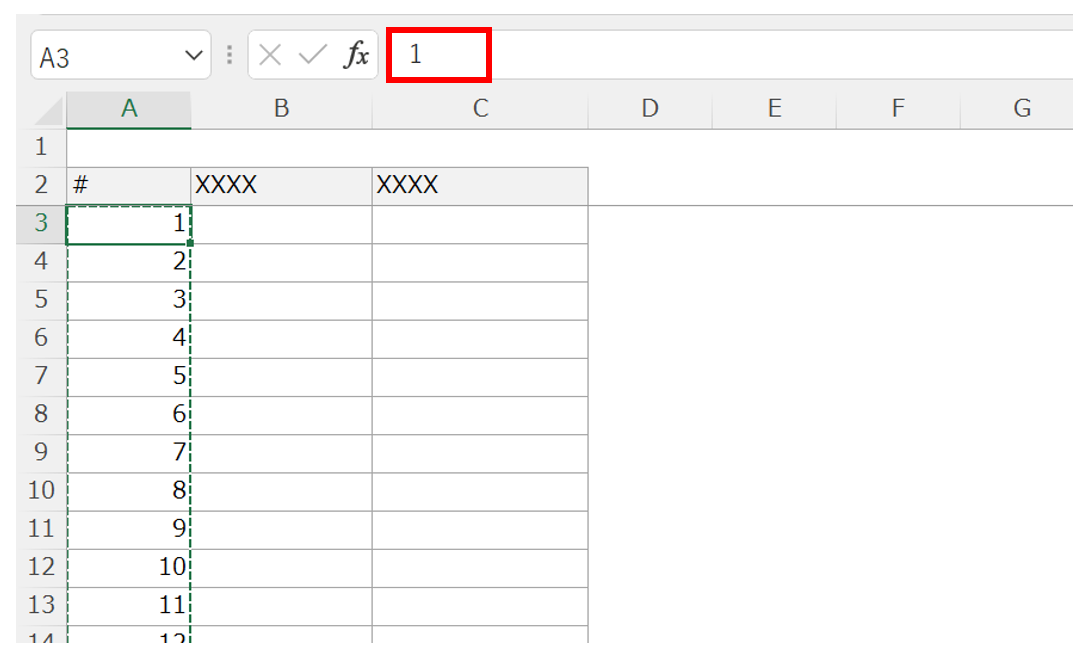
最後にEscキーでコピーモードを解除して完了です。
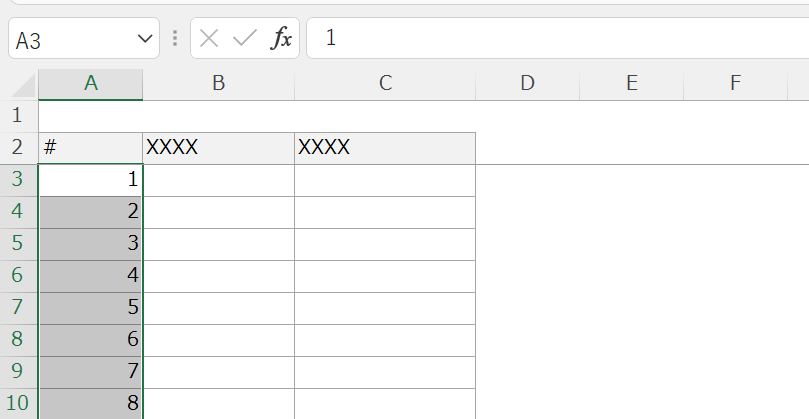
 ExcelCamp講師 野沢先生
ExcelCamp講師 野沢先生値貼り付けのショートカットAlt+E+S+V+Enterはとても良く使うので、ぜひ覚えてくださいね!

ROW関数を使った応用技
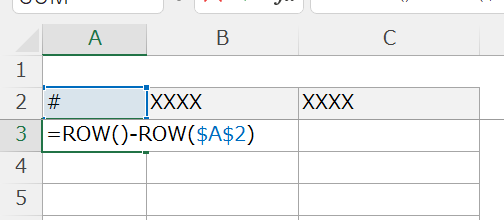
 ExcelCamp講師 野沢先生
ExcelCamp講師 野沢先生・3行目のときは-2
・4行目のときは-3
・5行目のときは-4
のように、いちいち行に合わせて引き算する数字を確認することが面倒な方は、上記の書き方をおすすめします。
ROW(ひとつ上のセル)を引き算することで、どのセルにいても結果を「1」にすることができます。
引き算するセルはF4キーで絶対参照に指定してください。
※PCによってはFnキーを押しながらF4キーを押します。

一瞬でナンバリングする方法③:「上のセル+1」と書く方法
最後の方法は、足し算(+)を使います。
まず、ナンバリングしたいセルの一番上に、半角で1と入力します。
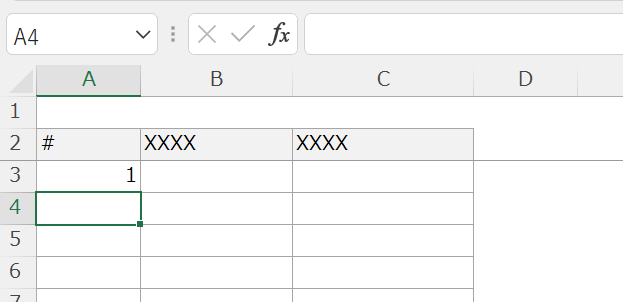
ひとつ下のセル(今回はA4セル)に=A3+1と書いてEnterキーを押します。
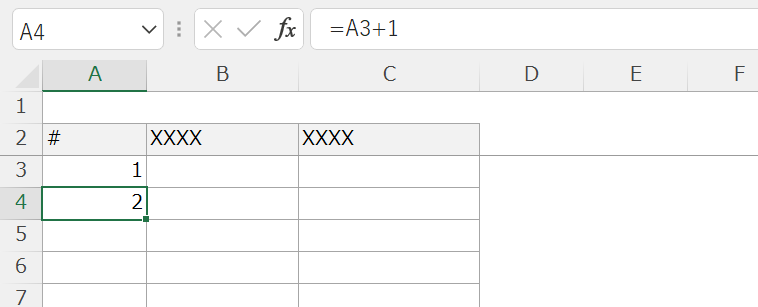
次に方法1と同じ方法で、「ジャンプ」ボックスとワープ選択を使ってA3セルからA102セルを選択します。
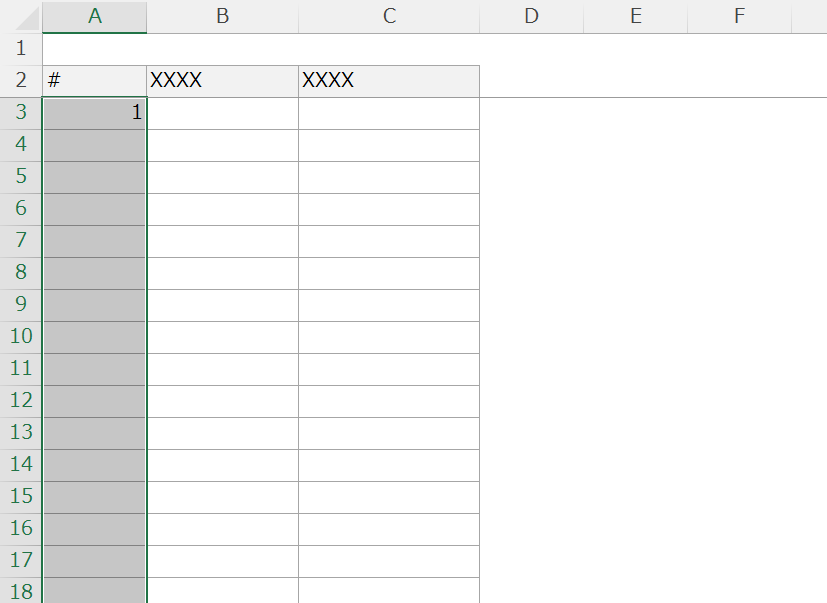
最後にCtrlキーを押しながらDキーを押して、上の数式をすべての行にコピーして完了です。
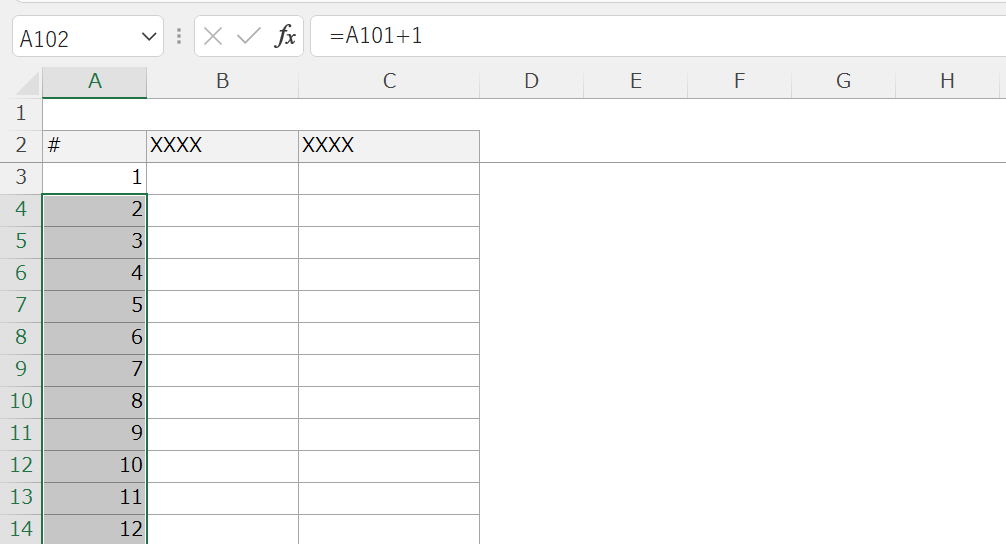
 ExcelCamp講師 野沢先生
ExcelCamp講師 野沢先生ROW関数同様、ナンバリング後は値貼り付けすることをおすすめします。
やり方は、方法2に記載しているのでご確認ください。
休日「1日」を投資して、平日の生産性を最大「20倍」にするExcel研修
私たちが提供するExcel研修「上位1%を目指す!ExcelCamp」では、これまで延10,000名以上の方に研修を受講いただき、受講者満足度は9.71(※)という大変高い評価を頂いております。
※10点満点中の評価の平均値。
休日1日を研修に使うのは「やや重たい」というご意見もいただきます。
しかし、本当にExcelスキルを実践で使えるレベルで高めるとなると、通常数年はかかるものです。
実際にExcelCampで教える内容は、代表の中田が業務コンサルタントとして数年間、毎日10時間以上Excelと向き合った結果ようやく生まれたスキルです。
そのことを考えると、休日の「たった1日」を投資して、その後のExcel業務の生産性を圧倒的に高めることは決して悪くない選択だと思います。
参加者の中にはお伝えしたスキルを仕事の現場で活かし、生産性が「20倍」になったという事例もあります。
動画サービス「bizplay(ビズプレイ)」で研修の一部を無料公開中!
※全4回の動画のダイジェスト版です。
※第1~4回の内容をフルで視聴するには、bizplayへの無料会員登録が必要です。
現在セミナー動画見放題サービス「bizplay」で、ExcelCamp Day1の講義内容の一部を無料配信しています。
全4回に分けてExcelが得意になるための考え方や覚えておくべき基本操作を解説していますので、Day1への参加を迷われている方はぜひ一度ご覧ください。
著書「神速Excel」も絶賛発売中

