IF関数の書き方
=IF (論理式, 真の場合, 偽の場合)
論理式:「はい(真の場合)」か「いいえ(偽の場合)」に答えを分けられる式
真の場合:論理式が正しい場合に表示させることを指定します
偽の場合:論理式が間違っている場合に表示させることを指定します
IFS関数の書き方
=IFS(論理式1,真の場合1,論理式2,真の場合2,…)
論理式1が正しいとき「真の場合1」を表示、論理式2が正しいとき「真の場合2」を表示、…
AND関数の書き方
=AND(論理式1,論理式2,…)
「論理式1が正しい」かつ「論理式2が正しい」かつ…
OR関数の書き方
=OR(論理式1,論理式2,…)
「論理式1が正しい」または「論理式2が正しい」または…
IF関数は数あるExcel関数の中でも、出現頻度の高い関数の1つです。
複雑な処理を関数で行うときにはほぼ必須で出てくる関数なので、書き方が難しいというイメージがあるかもしれませんが、IF関数の書き方自体はとても単純です。
この記事ではExcelにあまり慣れていない方でもわかりやすいように、IF関数の使い方や便利な応用方法を紹介していきます。
この記事ではExcelCamp講師が研修で実際に説明している手順に沿って、解説いたします。
 ExcelCamp講師 野沢先生
ExcelCamp講師 野沢先生関数の入力順序は覚える必要ありません。
ガイドが出てきてくれるので、ガイドを見て思い出せるようになればOKです。
この記事に重要ポイントをすべてまとめたので、もし不安な方は記事をブックマーク頂くと便利です。
IF関数の書き方
IF関数の書き方
=IF (論理式, 真の場合, 偽の場合)
論理式:「はい(TRUE)」か「いいえ(FALSE)」に答えを分けられる式
真の場合:論理式が正しい場合に表示させることを指定します
偽の場合:論理式が間違っている場合に表示させることを指定します
IF関数には「論理式」「真の場合」「偽の場合」の3つの入力項目があります。
論理式とは、答えが「はい」か「いいえ」の2択に分けられる質問のことです。
※Excelでは「はい」のことを真の場合(TRUE)、「いいえ」のことを偽の場合(FALSE)といいます。
 ExcelCamp講師 野沢先生
ExcelCamp講師 野沢先生例えば「出身が東京かどうか」という質問は、「はい」か「いいえ」の2択に答えを分けることができるので論理式です。
上記のように論理式は無数に存在し、そのすべてがIF関数の「もし〇〇だったら」という条件に使うことができます。
論理式でよく使う記号
| 論理記号 | 説明 | 書き方 |
|---|---|---|
| = | 等しい | (半角で)Shift&-(ハイフン) |
| > | より大きい | (半角で)Shift&.(ピリオド) |
| < | より小さい | (半角で)Shift&,(カンマ) |
| >= | 以上 | – |
| <= | 以下 | – |
| <> | 一致しない | – |
「もし〇〇だったら」という条件を、Excelに伝わるように書くには専用の記号を使う必要があります。よく使う記号を上記の表にまとめました。
 ExcelCamp講師 野沢先生
ExcelCamp講師 野沢先生具体的に論理式の書き方をまとめていますので、書きたい論理式に似ている例があれば参考にしてみて下さい。
| 例 | 論理式の書き方 |
|---|---|
| もしA1セルが「東京」だったら | =IF(A1=”東京”, |
| もしA1セルが「東京」ではなかったら | =IF(A1<>”東京”, |
| もしA1セルが「35」以上だったら | =IF(A1>=35, |
| もしA1セルが空白だったら | =IF(A1=””, |
| もしA1セルに「〇〇」が含まれていたら | =IF(COUNTIF(A1,”*〇〇*”), |
記号の詳しい意味や、ワイルドカードである「*(アスタリスク)」の意味については、下記の記事で詳しく解説しています。

IF関数とは?どんなときに使えるか
IF関数は「もし〇〇だったらこうしてね、違かったらこうしてね」と、ある条件に対して「正しい場合」と「違う場合」で条件分岐することができる関数です。
例えば、もし出身が「東京」だったら「1」を表示、違ったら「0」を表示というIF関数を書くと次のようになります。

式を下までコピーすると、ちゃんと出身が「東京」のときだけ「1」がついていることがわかります。
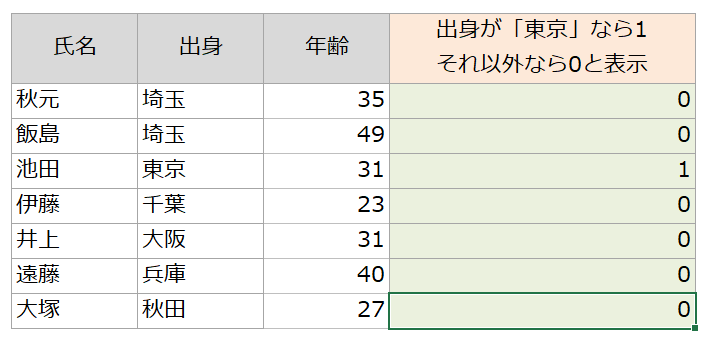
 ExcelCamp講師 野沢先生
ExcelCamp講師 野沢先生それでは、IF関数の詳しい書き方を見ていきましょう。
IF関数のよくある使い方1:データの仕分けをしたい
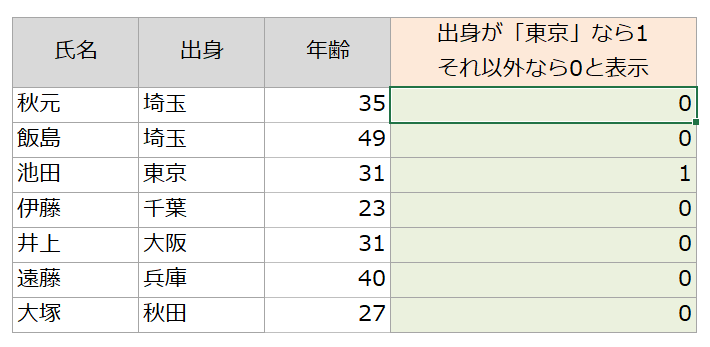
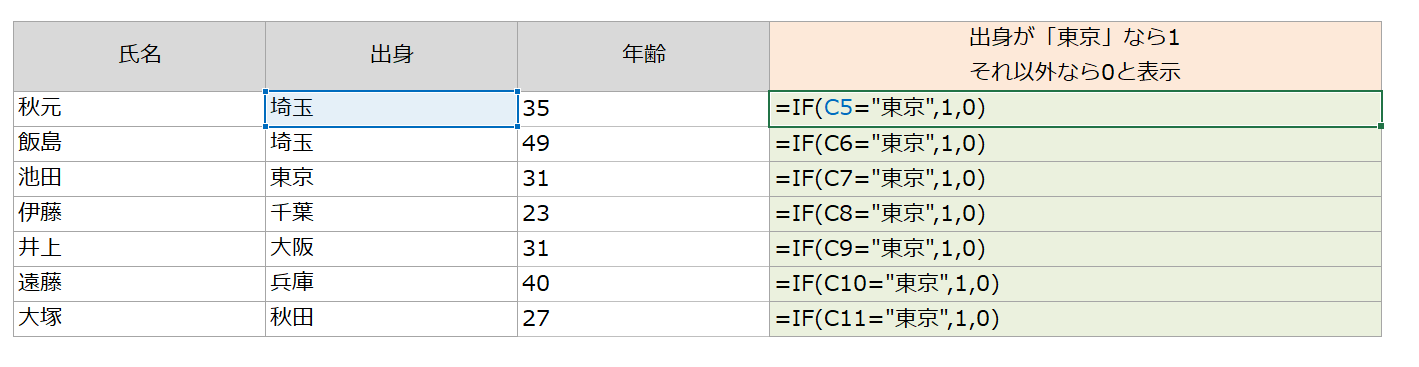
もっともよくある使い方が「データの仕分け」です。何1,000行もあるリストを分析しやすい形にするために、特定の条件でラベルをつけたいことがよくあります。
上で説明した論理式をうまく活用することで書くことができます。
IF関数のよくある使い方2:「真の場合」のときだけ記入したい
論理式が「はい(真の場合)」のときだけ文字を入力して、「いいえ(偽の場合)」のときには何も表示させたくない場面もよくあり、同じくIF関数を活用します。
例えば年齢が「45歳以上」のときだけ「人間ドック」と表示させたい場合は以下のように書きます。
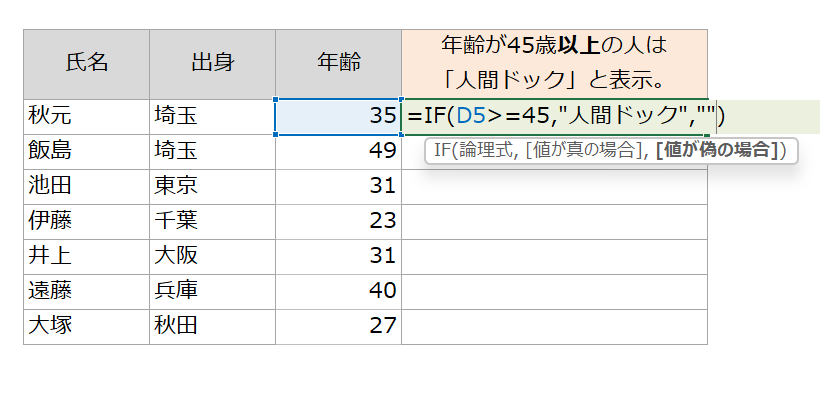
 ExcelCamp講師 野沢先生
ExcelCamp講師 野沢先生「偽の場合」に“”と書くことで、真の場合は「人間ドック」、偽の場合は「空白」を表示させるIF関数が書けます。
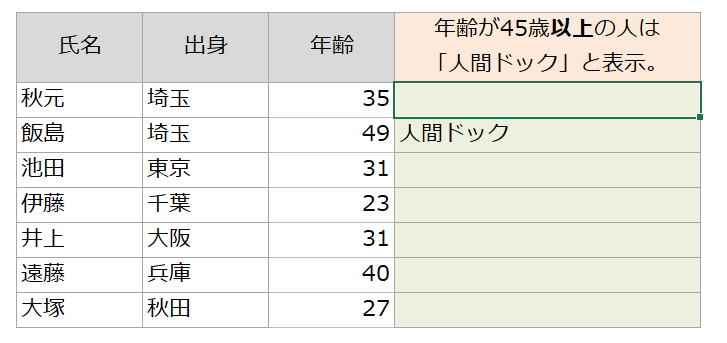
 ExcelCamp講師 野沢先生
ExcelCamp講師 野沢先生ただし、空白表示はリストの利便性上おすすめできません。
・「記入漏れ」なのか「意図的なのか」わかりにくい
・空白なのにワープができてしまう(関連記事参照)
という不都合が生じるからです。

ExcelCampでは空白ではなく「-(ハイフン)」を記入することを推奨しているので、以下の書き方をおすすめします。
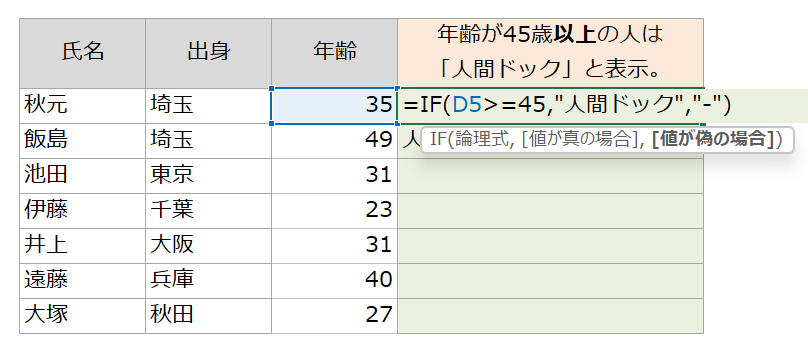
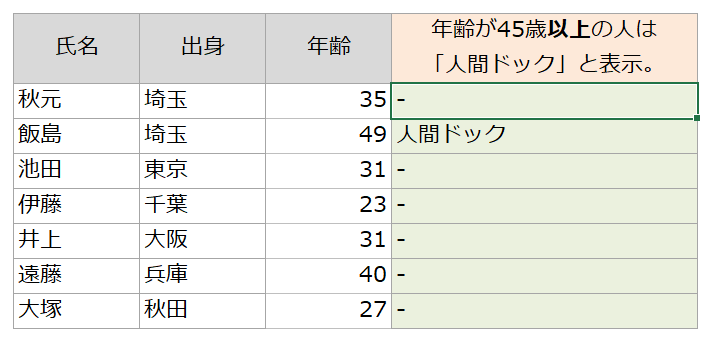
IF関数のよくある使い方3:条件を3つ以上に分岐させたい
通常IF関数は「真の場合」と「偽の場合」の2つで条件を分ける関数ですが、書き方を工夫することで3つ以上の条件分岐をすることもできます。
例えば年齢が「35歳」の場合は「胃カメラ」、「45歳以上」の場合は「人間ドック」、それ以外の場合は「-」を表示させる関数を実際に書いてみます。
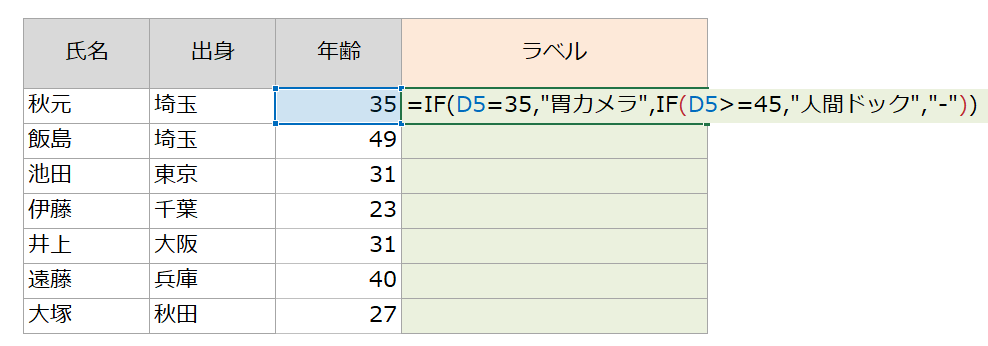
上のように関数を書くことでうまくいきます。
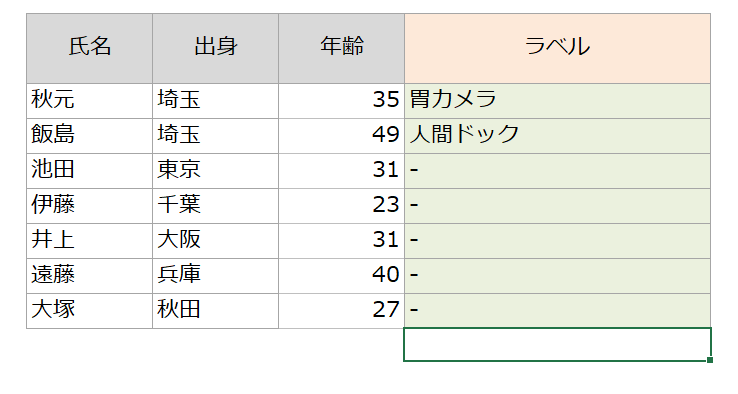
 ExcelCamp講師 野沢先生
ExcelCamp講師 野沢先生「偽の場合」にさらにIF関数を入力することで、条件を3つに分岐させることが可能です。
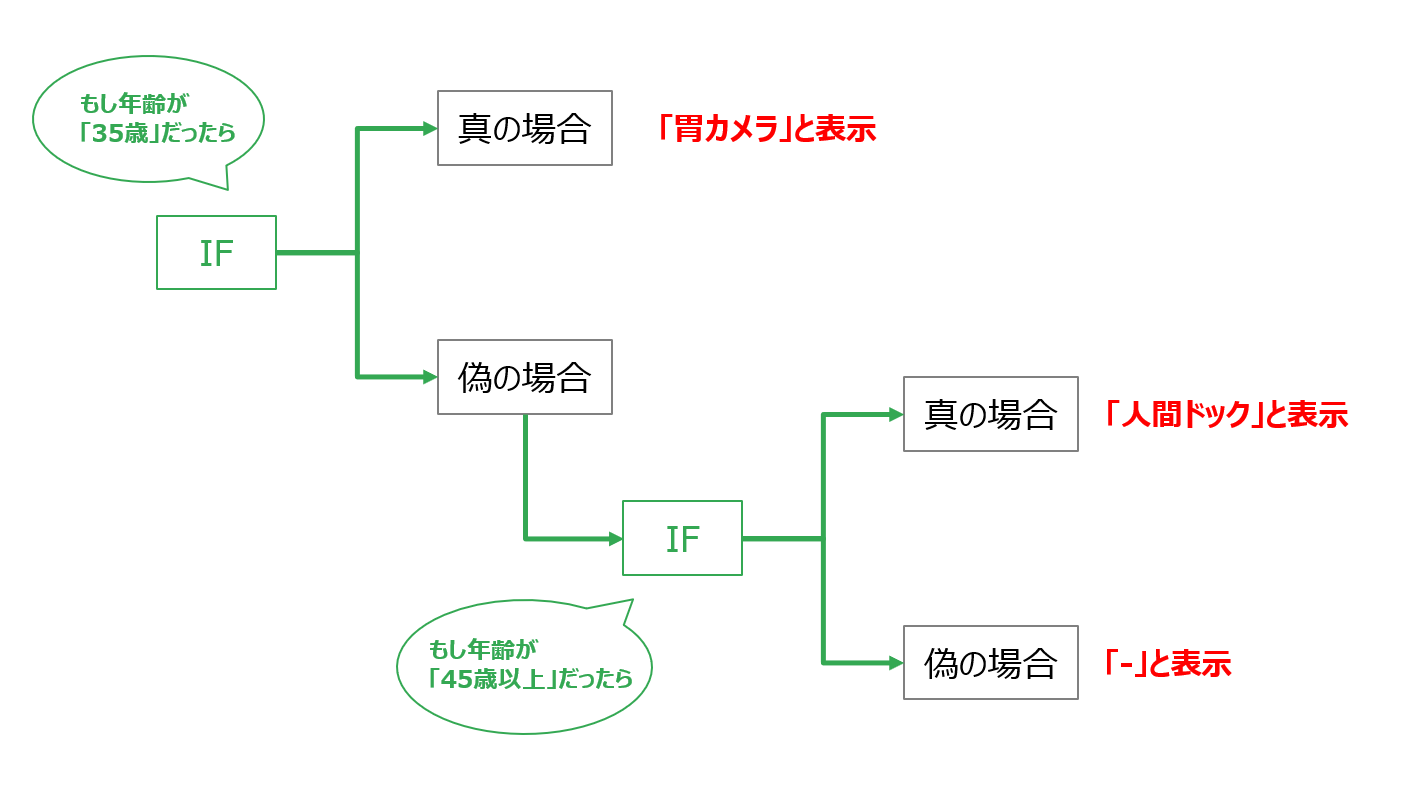
=IF(D5=35,”胃カメラ”,IF(D5>=45,”人間ドック”,”-“))の解説
論理式:D5=35(年齢が「35」だったら)
真の場合:“胃カメラ”(「胃カメラ」と表示させてね)
偽の場合:IF(D5>=45,”人間ドック”,”-“) (年齢が「45以上」だったら「人間ドック」、それ以外なら「-」を表示させてね)
最新の関数「IFS関数」について
IFS関数
書き方:=IFS(論理式1,真の場合1,論理式2,真の場合2,…)
意味:論理式1が正しいとき「真の場合1」を表示、論理式2が正しいとき「真の場合2」を表示、…
注意点:Excel2016以前のバージョンだと使えない
IFS関数は複数の条件分岐を簡単に記入することができる関数です。
条件分岐が4つ、5つと複雑に入り組む関数を書きたいときにはIFS関数を使うと便利です。
 ExcelCamp講師 野沢先生
ExcelCamp講師 野沢先生ただしIF関数のように「偽の場合」を指定できないため、「それ以外の場合はこうする」という書き方には工夫が必要です。
※「TRUE」が「それ以外」という意味の論理式になります。
またExcel2016以前のバージョンだとエラーになってしまいます。
IF関数のよくある使い方4:複数の条件(論理式)をつけたい
論理式を複数書きたい場面もよく出てきます。
・項目1が「〇〇」 かつ 項目2が「✕✕」
・項目3が「△△」 または 項目4が「□□」
など、複数の論理式を入れる場合はAND関数、OR関数を活用します。
AND関数
書き方:=AND(論理式1,論理式2,…)
意味:論理式1 かつ 論理式2 かつ …
OR関数
書き方:=OR(論理式1,論理式2,…)
意味:論理式1 または 論理式2 または …
例えば以下の表で、年齢が35以上かつ検査が「未」だったらというIF関数の論理式を、AND関数を使って書いてみます。
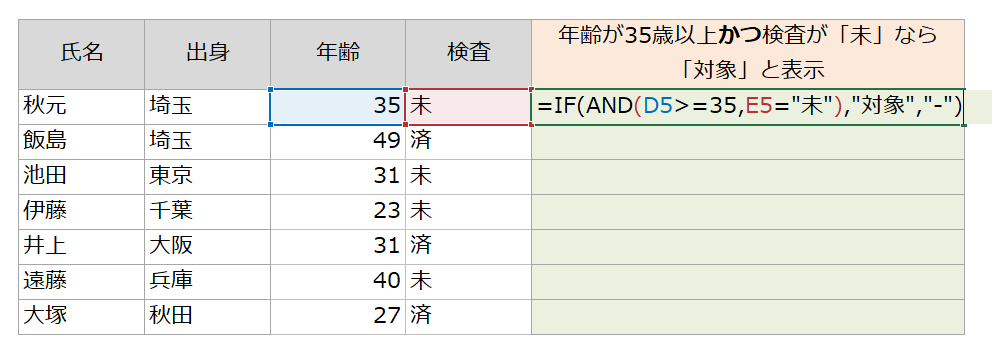
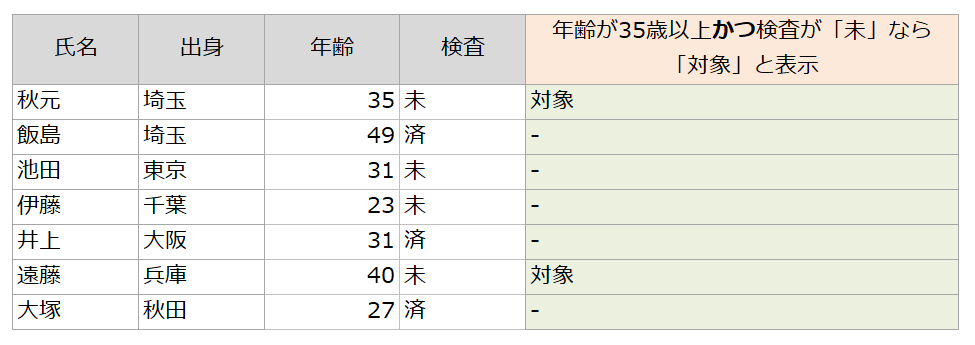
AND(D5>=35,E5=”未”)と書くことで、「複数の論理式をすべて満たすとき」という設定をすることができます。
また、曜日が「土曜」または「日曜」のような「論理式のどれか1つでも満たすとき」という論理式はOR関数を使って次のように書くことができます。
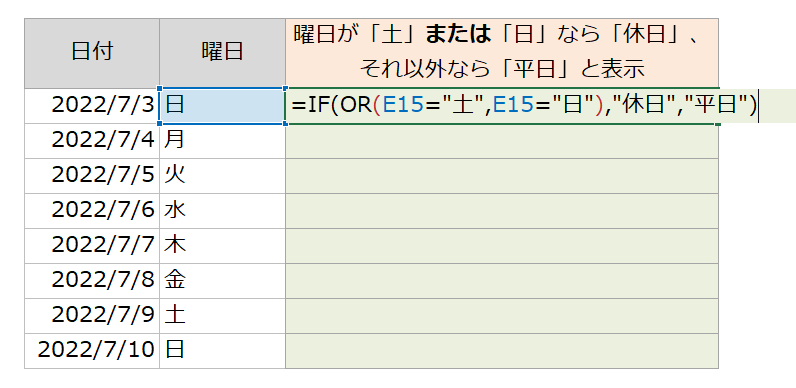
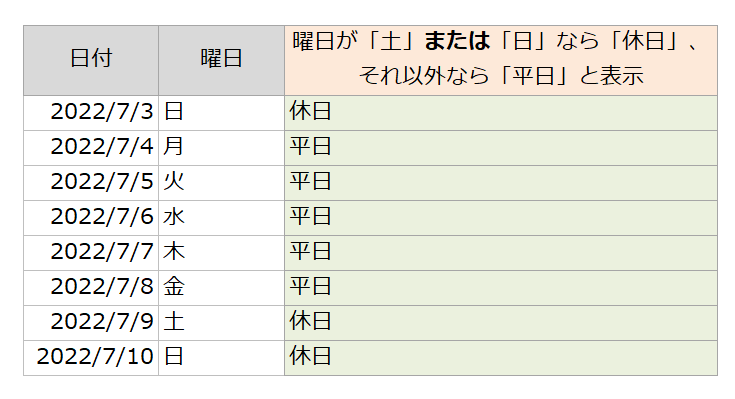
 ExcelCamp講師 野沢先生
ExcelCamp講師 野沢先生OR(E15=”土”,”日”)と書いてしまうとエラーになります。
AND関数とOR関数はあくまで論理式を扱う関数で、”日”だけでは論理式として成立していないからです。
IF関数でエラーが出たときの対処法
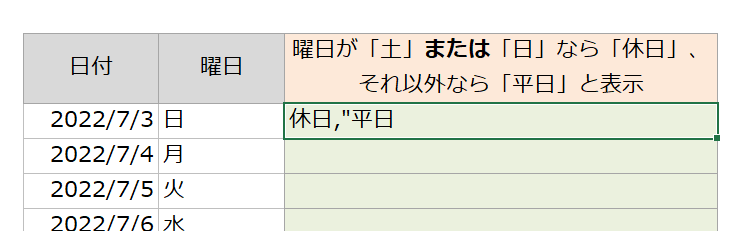
IF関数を書いていると上記のように間違った表記が出てしまったり、エラーになってしまうことがよく発生します。
もちろんエラーにならないように注意しながら書くことは大切ですが、実践の場ではエラーになったときにすぐに修正できるリカバリー能力のほうが重要です。
エラーチェックは「関数の引数」ボックスで見るのがわかりやすく、ShiftキーとF3キーを同時に押して開くことができます。
※PCによってはFnキーを押しながらF3キーを押す必要があります。
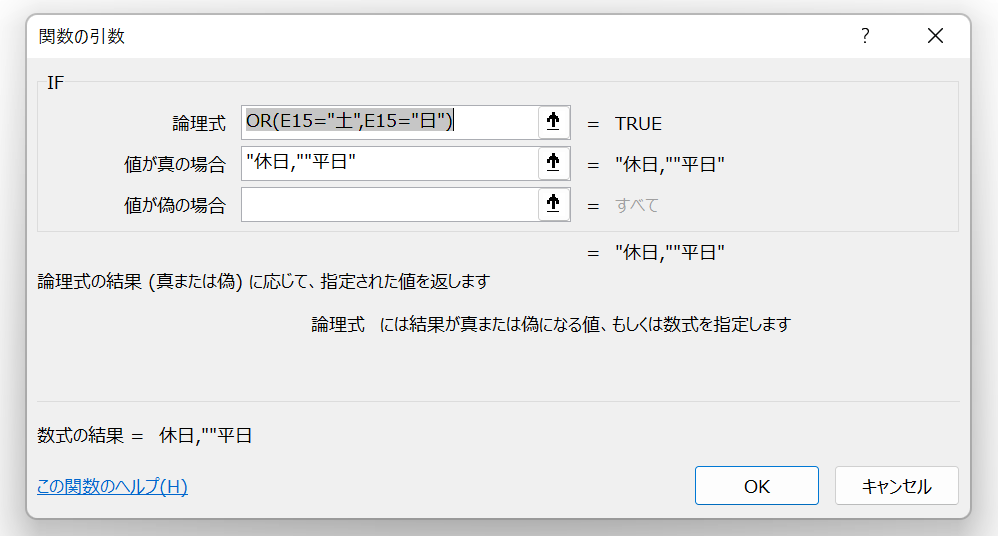
このように関数の入力項目ごとに、書かれた内容を確認できるためわかりやすいです。
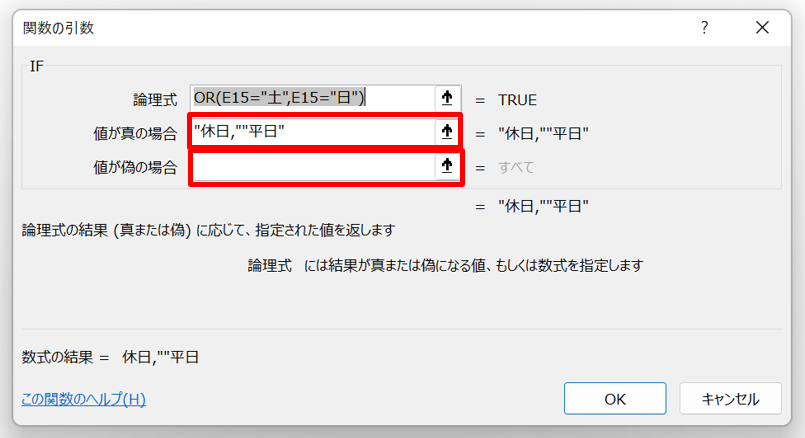
今回は、値が真の場合のときの「休日」が正しく“(ダブルクオーテーションマーク)で囲われていないことがエラーの原因とわかりました。
以下のように正しく書き直してOKを選択(Enterキー)することで、効率よくエラーを修正できておすすめです。
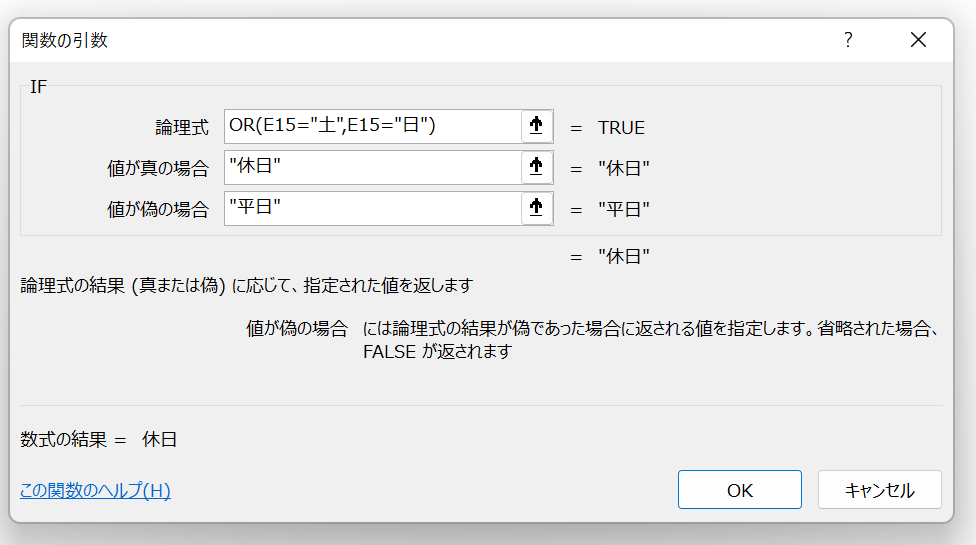
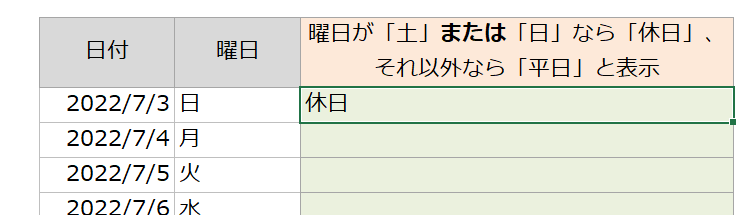
IF関数から派生した便利関数を紹介
| 関数名 | 意味 |
|---|---|
| IFERROR関数 | もしエラーが出たら、これを表示してね |
| SUMIF関数 | 1つの条件に合うセルの合計数値を計算する |
| SUMIFS関数 | 複数の条件に合うセルの合計数値を計算する |
| COUNTIF関数 | 1つの条件に合うセルの数を数える |
| COUNTIFS関数 | 複数の条件に合うセルの数を数える |
| AVERAGEIF関数 | 1つの条件に合うセルの平均数値を計算する |
IF関数から派生した関数は上記のとおりで、どれも使い所の多い便利な関数です。
関数名をクリックすると詳しい書き方や使い方について解説した記事に移動できます。
「書式」への条件はIF関数ではなく条件付き書式を使う
・曜日が「土曜」だったら文字色を青色に、「日曜」だった赤色にする
・タスクが完了したら行全体のセルの色を変更する
など、ある条件のもとに書式を変更したい場合、IF関数ではなく条件付き書式を活用します。
 ExcelCamp講師 野沢先生
ExcelCamp講師 野沢先生詳しい使い方や便利なテクニックは以下の記事にまとめていますのでぜひご覧ください。

休日「1日」を投資して、平日の生産性を最大「20倍」にするExcel研修
私たちが提供するExcel研修「上位1%を目指す!ExcelCamp」では、これまで延10,000名以上の方に研修を受講いただき、受講者満足度は9.71(※)という大変高い評価を頂いております。
※10点満点中の評価の平均値。
休日1日を研修に使うのは「やや重たい」というご意見もいただきます。
しかし、本当にExcelスキルを実践で使えるレベルで高めるとなると、通常数年はかかるものです。
実際にExcelCampで教える内容は、代表の中田が業務コンサルタントとして数年間、毎日10時間以上Excelと向き合った結果ようやく生まれたスキルです。
そのことを考えると、休日の「たった1日」を投資して、その後のExcel業務の生産性を圧倒的に高めることは決して悪くない選択だと思います。
参加者の中にはお伝えしたスキルを仕事の現場で活かし、生産性が「20倍」になったという事例もあります。
動画サービス「bizplay(ビズプレイ)」で研修の一部を無料公開中!
※全4回の動画のダイジェスト版です。
※第1~4回の内容をフルで視聴するには、bizplayへの無料会員登録が必要です。
現在セミナー動画見放題サービス「bizplay」で、ExcelCamp Day1の講義内容の一部を無料配信しています。
全4回に分けてExcelが得意になるための考え方や覚えておくべき基本操作を解説していますので、Day1への参加を迷われている方はぜひ一度ご覧ください。
著書「神速Excel」も絶賛発売中

