関数解説
・四捨五入:=ROUND(数値,桁数) ※基本使わない
・切り上げ:=ROUNDUP(数値,桁数)
・切り捨て:=ROUNDDOWN(数値,桁数)
四捨五入におすすめショートカット
Alt+H+K:整数部分で四捨五入してカンマ(,)を付ける(マイナスは赤字)
Ctrl&Shift&1:整数部分で四捨五入してカンマ(,)を付ける(マイナスは黒字)
Alt+H+0:表示桁数を増やす
Alt+H+9:表示桁数を減らす
※「+」は順番押し、「&」は同時押しのショートカットです。
Excelにはリストの小数点以下を四捨五入、切り上げ、切り捨てする関数が存在します。
ROUNDUP関数(切り上げ)、ROUNDDOWN関数(切り捨て)はよく使うので覚えることをおすすめしますが、ROUND関数(四捨五入)は代用できる便利なショートカットがあるので、基本使いません。
この記事では四捨五入におすすめのショートカット、ROUND関数(四捨五入)、ROUNDUP関数(切り上げ)、ROUNDDOWN関数(切り捨て)の機能説明、使い方、効率よく入力する技術をExcelCamp講師が解説しています。
この記事ではExcelCamp講師が研修で実際に説明している手順に沿って、解説いたします。
 ExcelCamp講師 野沢先生
ExcelCamp講師 野沢先生関数の入力順序は覚える必要ありません。
ガイドが出てきてくれるので、ガイドを見て思い出せるようになればOKです。
この記事に重要ポイントをすべてまとめたので、もし不安な方は記事をブックマーク頂くと便利です。
数字を四捨五入、切り捨て、切り上げする関数
関数解説
・四捨五入:=ROUND(数値,桁数) ※基本使わない
・切り上げ:=ROUNDUP(数値,桁数)
・切り捨て:=ROUNDDOWN(数値,桁数)
Excelで数値を四捨五入する関数はROUND関数、切り上げる関数はROUNDUP関数、切り下げる関数はROUNDDOWN関数です。
この内ROUND関数は基本使用せず、四捨五入に便利なショートカットの利用を強くおすすめします。
(基本使わない)四捨五入する「ROUND関数」の入力方法を解説
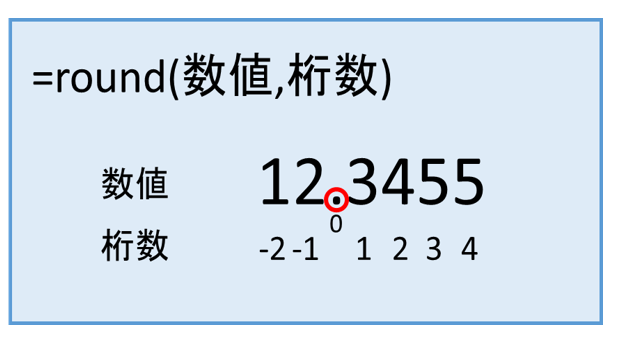
ROUND関数(ラウンド関数)は数値を四捨五入できる関数です。
関数内の式は「数値,桁数」の順番で記入していきます。
「数値」はセル参照でも直接数字を入力しても構いません。
「桁数」は入力方法にルールが存在します。以下「123.456」という数値を例に表にまとめました。
| 桁数 | 意味 | 書き方 | 結果 |
|---|---|---|---|
| 2 | 小数第3位を四捨五入 | =round(123.456,2) | 123.46 |
| 1 | 小数第2位を四捨五入 | =round(123.456,1) | 123.5 |
| 0 | 小数点以下を四捨五入 | =round(123.456,0) | 123 |
| -1 | 1の位を四捨五入 | =round(123.456,-1) | 120 |
| -2 | 10の位を四捨五入 | =round(123.456,-2) | 100 |
 ExcelCamp講師 野沢先生
ExcelCamp講師 野沢先生どの関数も入力順序は同じです。
また桁数のルールはROUNDUP関数でもROUNDDOWN関数でも共通です。
切り上げる「ROUNDUP関数(ラウンドアップ関数)」の入力方法を解説
小数点以下を切り上げたいときには、ROUNDUP関数を使用します。
=ROUNDUP(数値、桁数 と書き、ROUNDDOWN関数と同じく、切り上げたい数字に合わせて桁数を入力します。
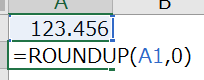
例えば整数に揃えたい場合は、桁数は0を入力します。
関数内の式は「数値,桁数」の順番で記入していきます。「123.456」という数値をROUNDUP関数で計算すると、桁数ごとに以下の結果になります。
| 桁数 | 意味 | 書き方 | 結果 |
|---|---|---|---|
| 2 | 小数第3位を切り上げ | =roundup(123.456,2) | 123.46 |
| 1 | 小数第2位を切り上げ | =roundup(123.456,1) | 123.5 |
| 0 | 小数点以下を切り上げ | =roundup(123.456,0) | 124 |
| -1 | 1の位を切り上げ | =roundup(123.456,-1) | 130 |
| -2 | 10の位を切り上げ | =roundup(123.456,-2) | 200 |
 ExcelCamp講師 野沢先生
ExcelCamp講師 野沢先生例えばコストのシミュレーションを作るときは、数値を少し多めに見積もりたいのでROUNDUP関数を使うことがあります。
切り捨てる「ROUNDDOWN関数(ラウンドダウン関数)」の入力方法を解説
ROUNDDOWN関数は小数点以下を切り捨てできる関数です。
=ROUNDDOWN(数値、桁数 と入力します。
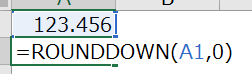
)は入力しなくても計算されるので、書かずにEnterキーを押しても大丈夫です。
桁数の部分は、整数のみ表示して小数点以下を全て切り捨てたい場合は、0を入力します。
関数内の式は「数値,桁数」の順番で記入していきます。「123.456」という数値をROUNDDOWN関数で計算すると、桁数ごとに以下の結果になります。
| 桁数 | 意味 | 書き方 | 結果 |
|---|---|---|---|
| 2 | 小数第3位を切り捨て | =rounddown(123.456,2) | 123.45 |
| 1 | 小数第2位を切り捨て | =rounddown(123.456,1) | 123.4 |
| 0 | 小数点以下を切り捨て | =rounddown(123.456,0) | 123 |
| -1 | 1の位を切り捨て | =rounddown(123.456,-1) | 120 |
| -2 | 10の位を切り捨て | =rounddown(123.456,-2) | 100 |
ROUND関数より便利な「四捨五入」のショートカット
Alt+H+K:数字の表示形式を桁区切りスタイルにする(マイナスは赤字)
Ctrl&Shift&1:数字の表示形式を桁区切りスタイルにする(マイナスは黒字)
※「+」は順番押し、「&」は同時押しのショートカットです
数値の四捨五入はROUND関数よりもこちらのショートカットが便利です。
 ExcelCamp講師 野沢先生
ExcelCamp講師 野沢先生ROUND関数の使い方が知りたい方は、こちらから見出しに移動できます。
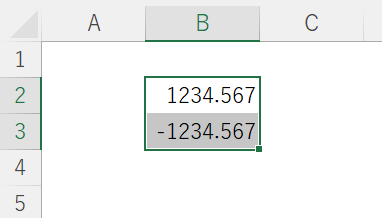
四捨五入したい数値のセルを選択して、Altキー、Hキー、Kキーを順番に押します。

すると小数点以下が四捨五入され、数字がカンマ区切りになります。
 ExcelCamp講師 野沢先生
ExcelCamp講師 野沢先生ROUND関数で書くと=ROUND(B2:B3,0)となりますが、ショートカットで書いたほうが圧倒的に速くて便利です。
さらにAlt+H+Kはマイナスの数値を自動で赤色にしてくれる機能もあります。
マイナスの数値の色を変えたくない場合は、CtrlキーとShiftキーと数字の1キーを同時に押してください。
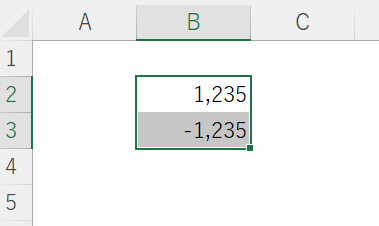
マイナスの数値の色以外は、Alt+H+Kと全く同じ機能です。
 ExcelCamp講師 野沢先生
ExcelCamp講師 野沢先生Alt+H+Kと、Ctrl&Shift&1。
2つの機能の違いを理解して使い分けている方がもしいたら、かなりのExcelマニア(変態)ですね笑。
四捨五入後の「表示桁数」を増やす、減らすショートカット
表示桁数を増やす:Alt+H+0
表示桁数を減らす:Alt+H+9
四捨五入したあとに表示する桁数を調整するには上記のショートカットが便利です。
小数点以下の表示桁数を増やす、減らす操作はホームメニュー内のアイコンにあります。

ショートカットで操作すると、
表示桁数を増やす:Altキー、Hキー、0キーを順番に押す
表示桁数を減らす:Altキー、Hキー、9キーを順番に押す
となります。以下パーセント表示の数値の表示桁数を減らす操作をしてみます。
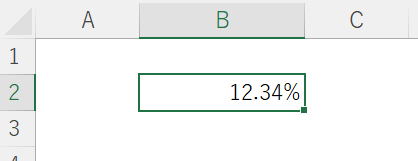
Alt+H+9を一度行うと、一番右側の数字が四捨五入されて表示が「12.3%」に変わります。
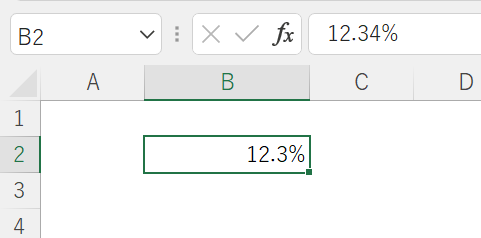
 ExcelCamp講師 野沢先生
ExcelCamp講師 野沢先生セルに入っている値は「12.34%」のままです。
あくまで表示される桁数のみを変更するショートカットです。
休日「1日」を投資して、平日の生産性を最大「20倍」にするExcel研修
私たちが提供するExcel研修「上位1%を目指す!ExcelCamp」では、これまで延10,000名以上の方に研修を受講いただき、受講者満足度は9.71(※)という大変高い評価を頂いております。
※10点満点中の評価の平均値。
休日1日を研修に使うのは「やや重たい」というご意見もいただきます。
しかし、本当にExcelスキルを実践で使えるレベルで高めるとなると、通常数年はかかるものです。
実際にExcelCampで教える内容は、代表の中田が業務コンサルタントとして数年間、毎日10時間以上Excelと向き合った結果ようやく生まれたスキルです。
そのことを考えると、休日の「たった1日」を投資して、その後のExcel業務の生産性を圧倒的に高めることは決して悪くない選択だと思います。
参加者の中にはお伝えしたスキルを仕事の現場で活かし、生産性が「20倍」になったという事例もあります。
動画サービス「bizplay(ビズプレイ)」で研修の一部を無料公開中!
※全4回の動画のダイジェスト版です。
※第1~4回の内容をフルで視聴するには、bizplayへの無料会員登録が必要です。
現在セミナー動画見放題サービス「bizplay」で、ExcelCamp Day1の講義内容の一部を無料配信しています。
全4回に分けてExcelが得意になるための考え方や覚えておくべき基本操作を解説していますので、Day1への参加を迷われている方はぜひ一度ご覧ください。
著書「神速Excel」も絶賛発売中

