ExcelCamp講師
おすすめのショートカット
条件付き書式を付ける [見出しへ▼]
Alt+H+L+N
ルールの管理を開く [見出しへ▼]
Alt+H+L+R
条件付き書式はExcelで見やすい表を作成するのにとても役立つ機能です。慣れてしまえばなんてことのない機能ですが、初めて触る方には「条件の設定の仕方」など少し抵抗があるかもしれません。
この記事では「初心者から上位1%を目指す!ExcelCamp」の講師が、 はじめて条件付き書式を使う方にも分かりやすく、条件付き書式の作成、条件の記述、ルールの編集・削除、優先度の変更など基本的な機能を紹介しています。
この記事ではExcelCamp講師が研修で実際に説明している手順に沿って、解説いたします。
※Mac版Excelのショートカットは紹介していません。Windows版のショートカットのみを紹介しています。
ショートカットキーの表記について
ExcelCampではショートカットの表記を以下に統一しています。
・「&」は同時に押すショートカットです。たとえばCtrl&Cなら、Ctrlキーを押しながら同時にCキーも押すことで発動します。
・「+」は順番に押すショートカットです。たとえばAlt+E+Lなら、Altキーを押した後に一度指を離し、E、Lキーをそれぞれ順番に押すことで発動します。
条件付き書式とは何か
条件付き書式とは、ある「条件」を満たすときにだけ書式を変更できる機能のことです。
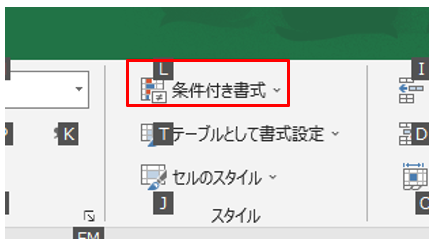
・「取り下げ」にしたタスクのセルの色をグレーにする
・「期日」が過ぎているタスクのセル文字を赤くする
・「土」の文字を青色、「日」「祝」の文字を赤色にする
など様々な条件を自由に設定することができ、特にExcelでタスク管理をしている場合は表の見やすさが一気に高まります。
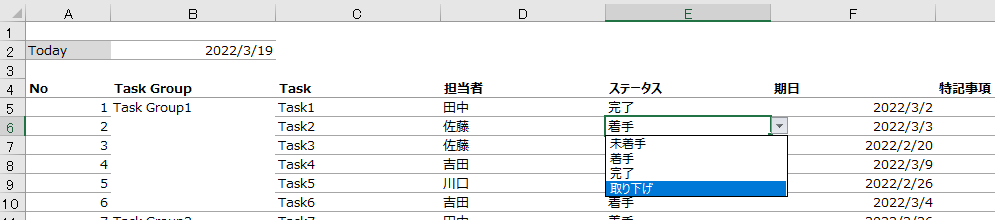

条件付き書式をつけるショートカット
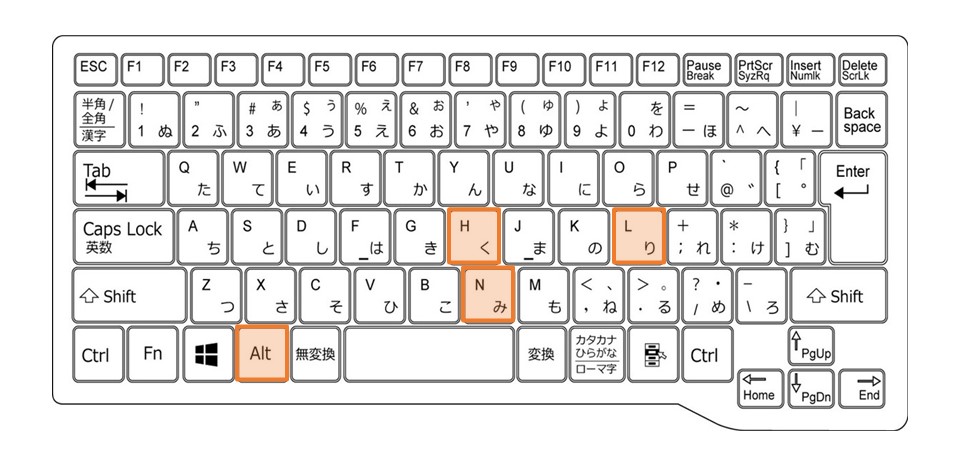
新たに条件付き書式をつける
Alt+H+L+N
※「Home」→「List rule」→「New」のそれぞれ頭文字で覚えられます。
今回は、進捗管理リストでステータスを「取り下げ」としたタスクの行をグレーアウトにする条件付き書式の付け方を解説します。

条件付き書式をつけるときは、まずつけたい範囲を選択します。
今回はリスト全体なので、以下の範囲を選択します。
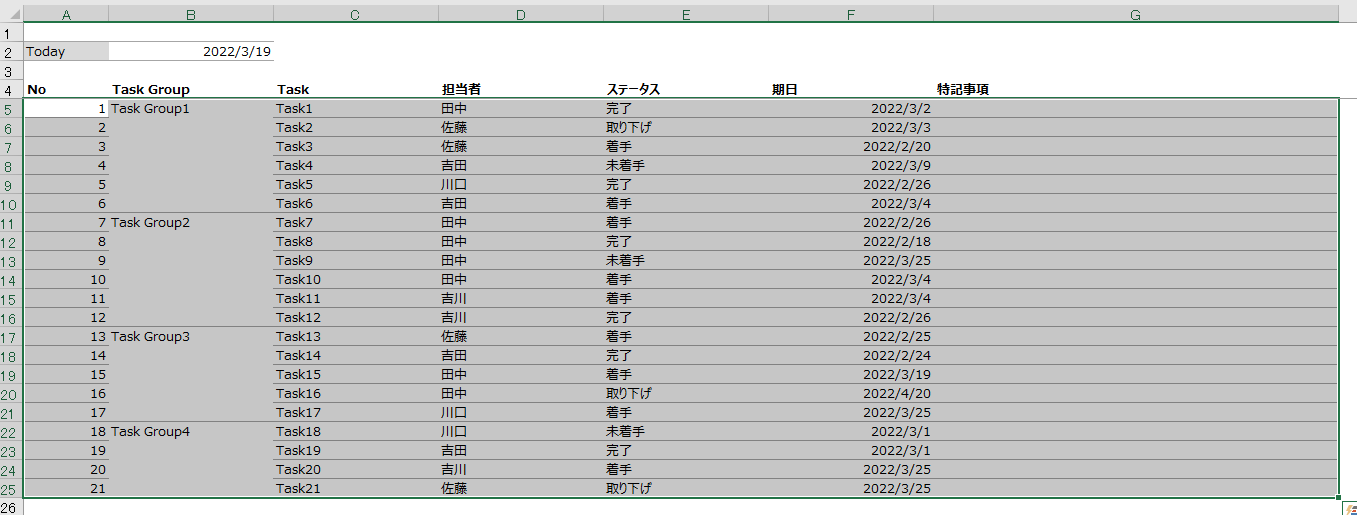
この状態でAltキー、Hキー、Lキー、Nキーを順番に押します。
 ExcelCamp講師 野沢先生
ExcelCamp講師 野沢先生条件付き書式をつけるときは、「新しいルール(N)」を選びます。
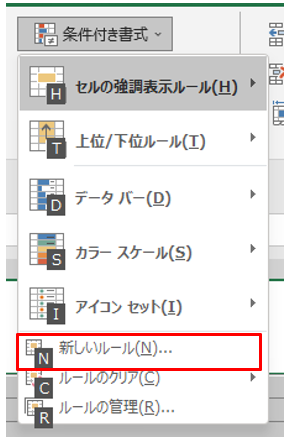
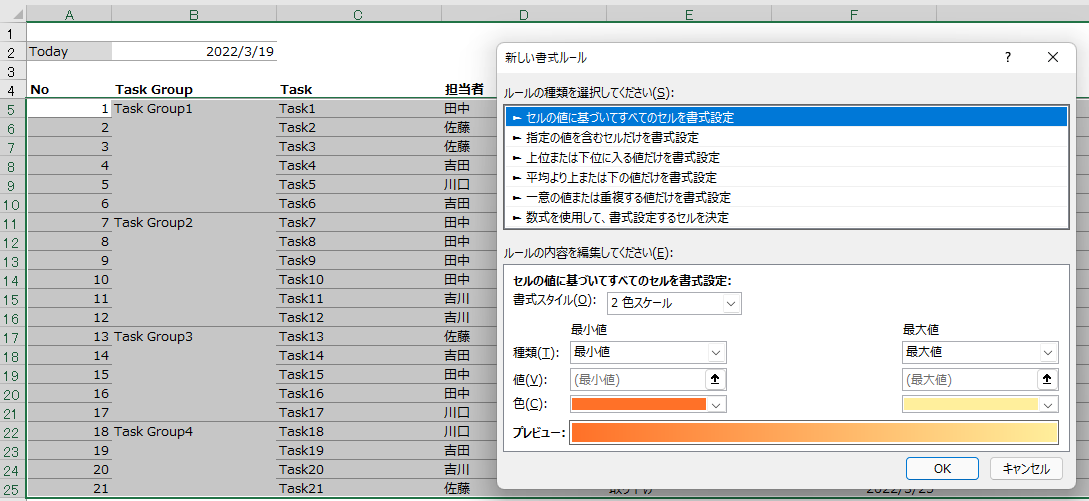
上記のような「新しい書式ルール」ボックスが開けたらOKです。
ボックスを閉じたいとき
条件付き書式を設定せずに、開いたボックスを閉じたいときにはEscキーを押してください。
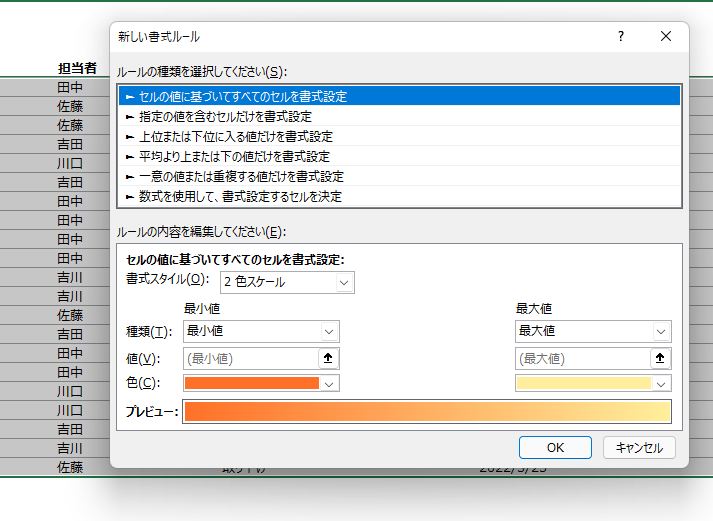
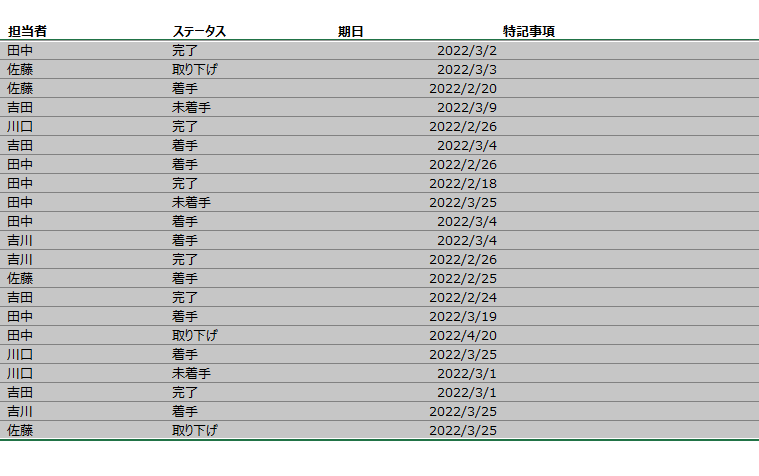
「新しい書式ルール」ボックス以外にも、ボックスであればすべてEscキーで閉じることができます。
Excelで条件付き書式を記述する方法
「新しい書式ルール」ボックス を開いたら、↓キーを5回押して「数式を使用して、書式設定するセルを決定」まで移動します。
※またはPgDnキーを押すと1回で移動することができます(Fnキーとの同時押しが必要なケースあり)。
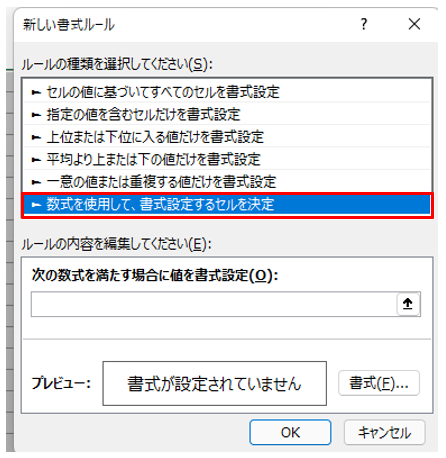
 ExcelCamp講師 野沢先生
ExcelCamp講師 野沢先生条件付き書式には5種類の書き方が存在しますが、
一番下の「数式を使用して、書式設定するセルを決定」から条件を書くことに慣れておいたほうが、どんな条件も自力で数式を書ける地肩が強くなるのでおすすめです。
一度Tabキーを押して、「次の数式を満たす場合に値を書式設定」にカーソルを移動します。
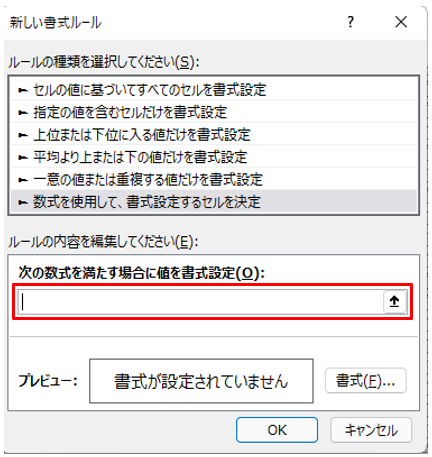
ここに「ステータスが”取り下げ”のとき」という条件を数式で書きます。
ステータスはE列、一番上の行は5行目なので、条件は以下のように書きます。
=$E5=”取り下げ”
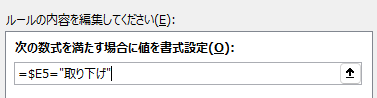
これで条件付き書式の「条件」は設定完了です。次に「書式」を設定します。
書式は「書式(F)」というボタンから設定するので、Tabキーを一度押してEnterキーを押すか、AltキーとFキーを同時に押して選択します。
すると、「セルの書式設定」ボックスを開くことができます。
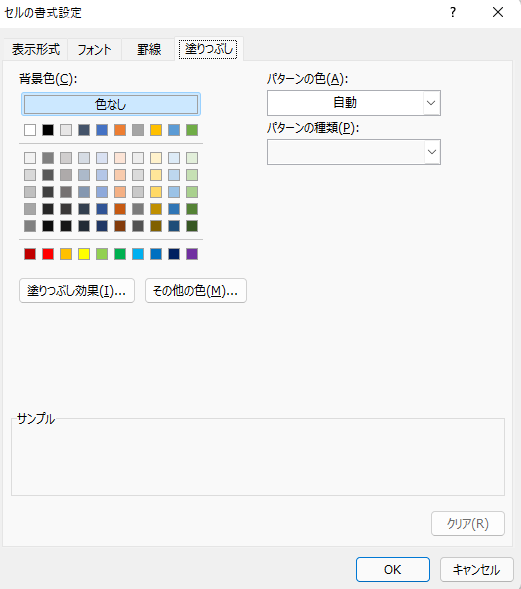
※「セルの書式設定」内をショートカットで移動する方法はこちらの記事で解説しています。
今回は「塗りつぶし」の色をグレーにしたいので、上のタブ「塗りつぶし」から色を選択します。
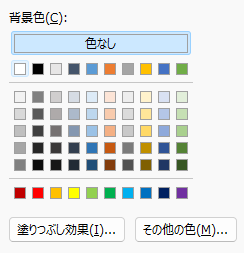
このカラーパレットの移動方法は少し特殊なので詳しく解説します。
横線でカラーパレットが3つに分かれていますが、それぞれ上中下段のパレットに移動できる場所と方向が決められています。
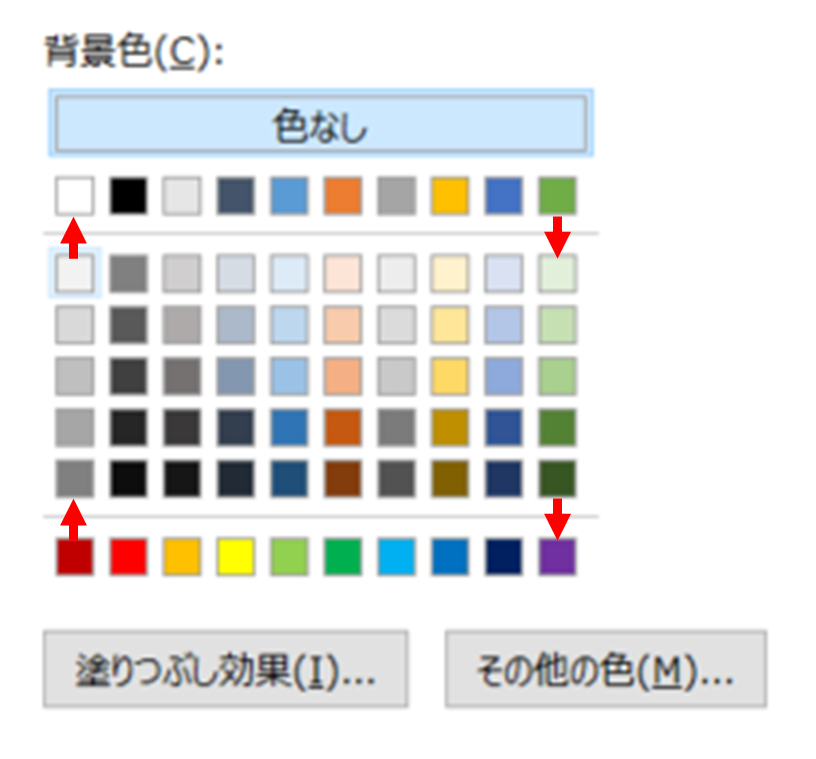
 ExcelCamp講師 野沢先生
ExcelCamp講師 野沢先生それぞれのパレットには、図の矢印方法にしか移動ができません。
今回選びたい色は1番左列のグレーなので、↑キーを合計5回押して移動するのが最速になります。
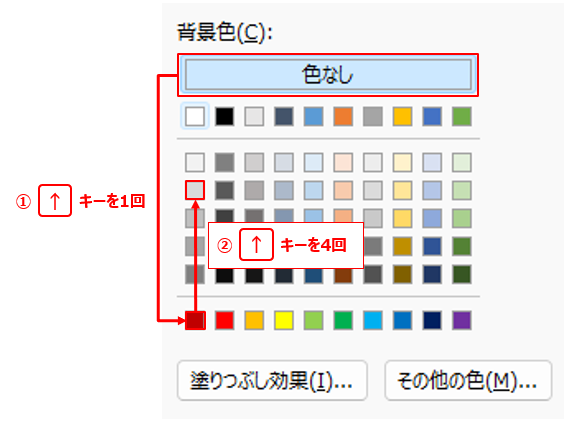
移動したらEnterキーで色を確定させます。
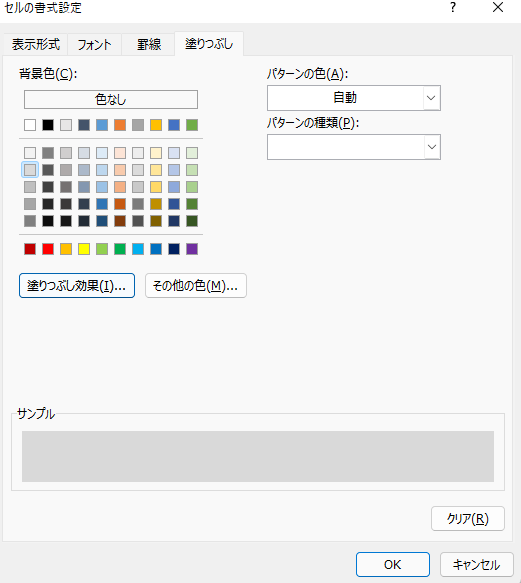
サンプルの欄にグレーが塗られたら正しく設定できていますので、OKを選択します。
※OKをショートカットで選択するには、Ctrl&Tabを押してからEnterキーを押してください。
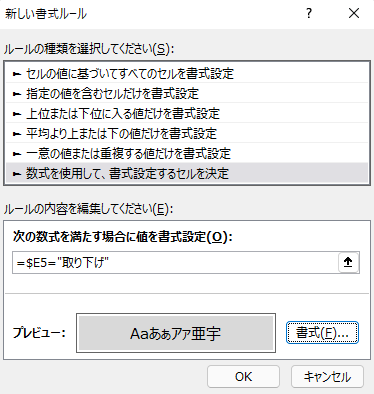
プレビューにグレー背景が反映されていることを確認して、OKを押します。
※OKをショートカットで選択するには、Tabキーを押してからEnterキーを押してください。
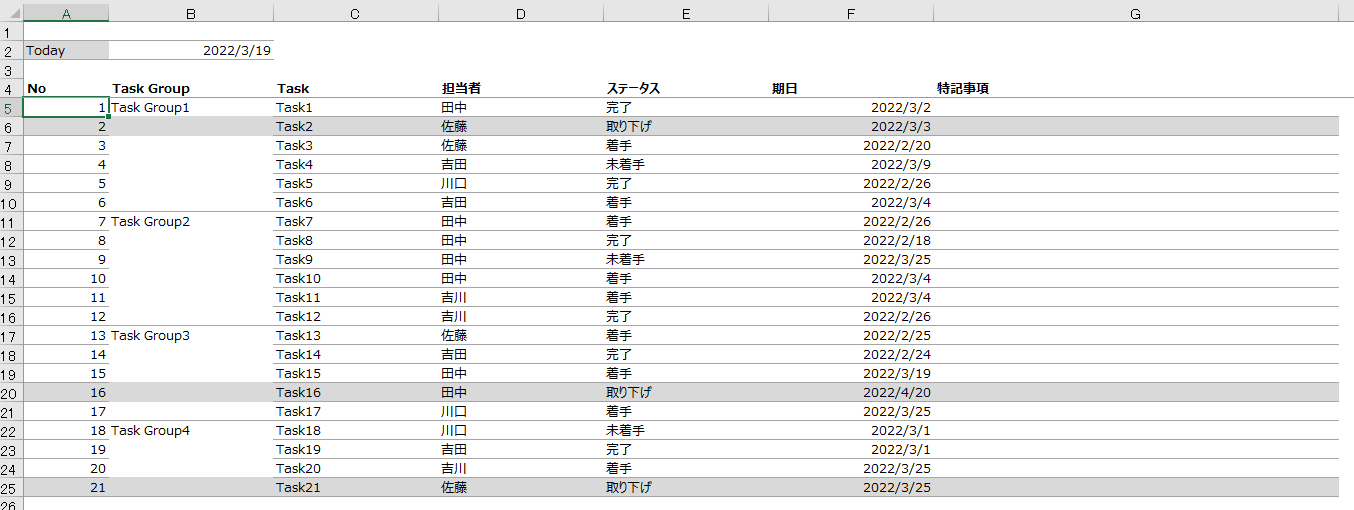
もともとステータスが「取り下げ」だった行がグレーに塗られました。
試しに他の行のステータスも「取り下げ」に変えてみます。

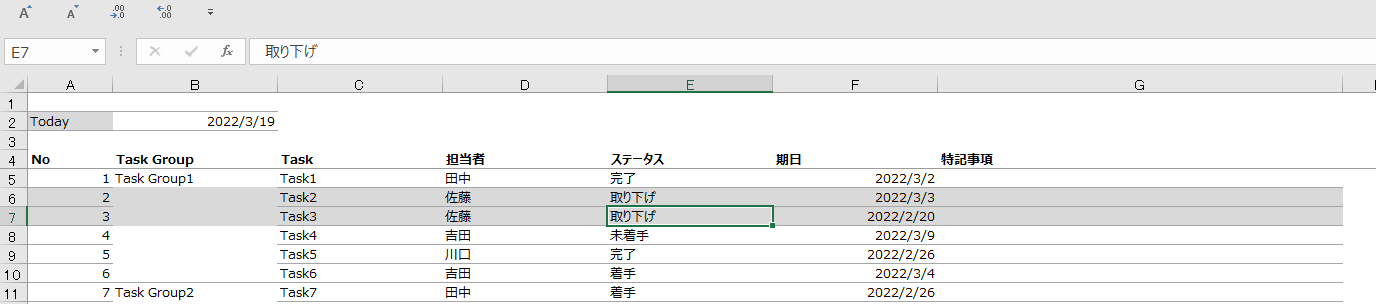
 ExcelCamp講師 野沢先生
ExcelCamp講師 野沢先生これで条件付き書式は設定完了です。
使ったことがない方にとっては難しい機能に思えるかもしれませんが、使っている技術は少なく、基本的な操作ばかりです。
・IF関数の条件式を書く技術
・絶対参照/相対参照の理解
・セルの書式設定内をショートカットで移動する技術(マニア向け)
上記の理解が曖昧な方はぜひ復習をしてくださいね。ExcelCampでも詳しく解説しますので、ご興味ある方はぜひ詳細ページをご覧ください。
設定した条件付き書式を確認、編集する方法
「ルールの管理」を開く
Alt+H+L+R
シートに設定している条件付き書式を確認や編集は「ルールの管理」から行います。
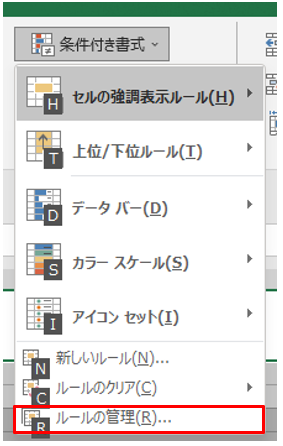
ショートカットで開くには、Altキー、Hキー、Lキー、Rキーを順番に押します。
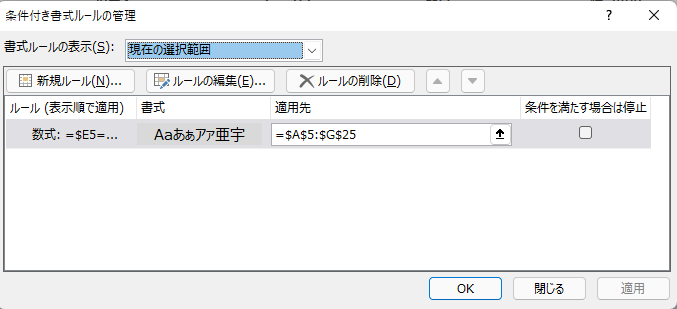
「条件付き書式ルールの管理」ボックスが開きます。
※閉じたいときはEscキーを押してください。
 ExcelCamp講師 野沢先生
ExcelCamp講師 野沢先生このボックス内の操作はマウスのほうが速いので、以後マウスでの操作方法を解説します。
ルールを確認・編集する方法
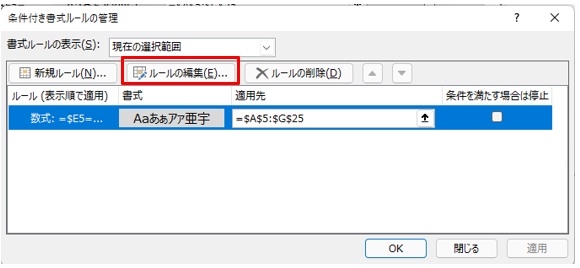
確認したいルールの行をクリックして「ルールの編集」を押します。
すると「書式ルールの編集」ボックスを開くことができるので、ここから設定されているルールの確認や編集を行うことができます。
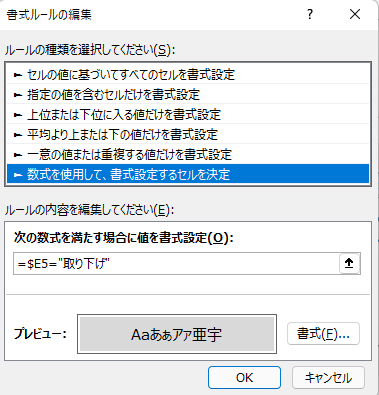
ルールを削除したい場合
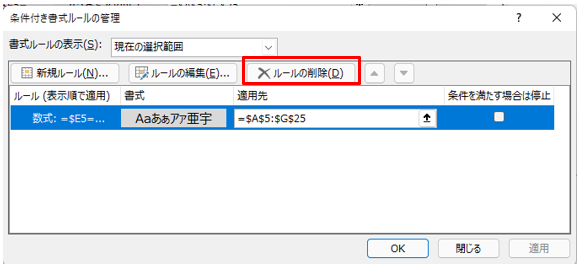
削除したいルールの行をクリックして、「ルールの削除」を押します。
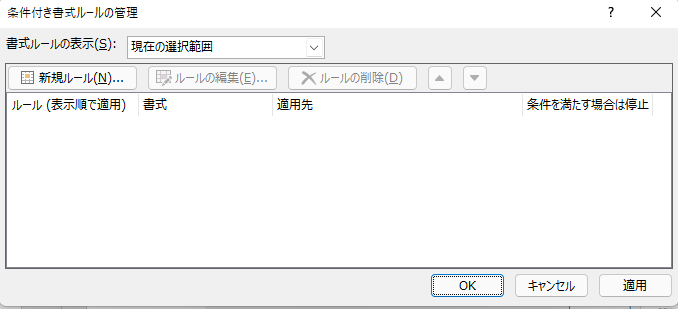
ルールが消えたことを確認してからOKを押して削除完了です。
 ExcelCamp講師 野沢先生
ExcelCamp講師 野沢先生条件付き書式を外したい範囲を選んだ状態でAlt+H+L+Cを押しても削除することができますが、
設定されている条件付き書式がすべて削除されてしまいますので、ほとんどの場合は上記「ルールの管理」から削除する方法で行ってください。
複数の条件付き書式を追加し、優先度を並び替える方法
例えば、毎日更新する定常タスクのステータスを管理する表があったとします。
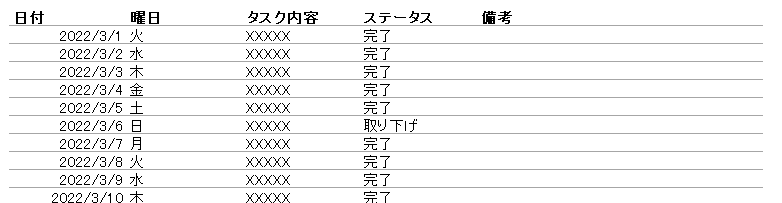
この表に以下の条件付き書式をつけます。
①曜日が「土」の時に、文字を青色にする
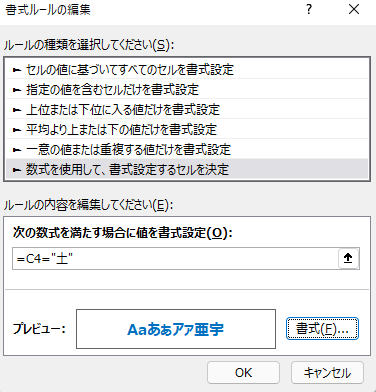
②曜日が「日」の時に、文字を赤色にする
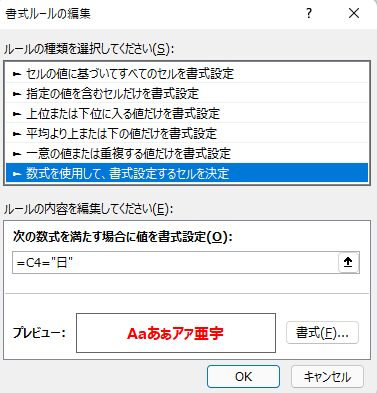
③ステータスが「取り下げ」の時に、行をグレーアウトにする
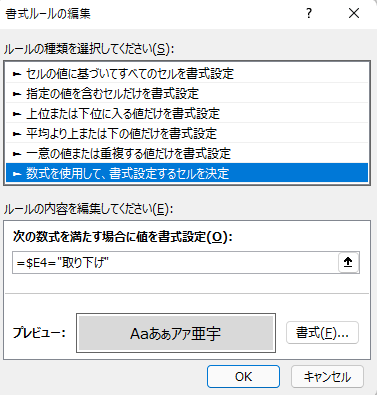
すべてを設定すると、リストの見た目はこのようになります。
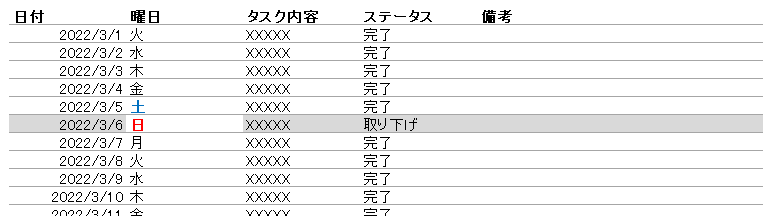
 ExcelCamp講師 野沢先生
ExcelCamp講師 野沢先生「曜日」の列で、②と③の条件付き書式が重なってデザインが壊れてしまっていますね。
複数の条件付き書式を作るとよくある現象です。修正するためには、書式ルールの優先度を変更する必要があります。
Alt+H+L+Rでルールの管理を開きます。
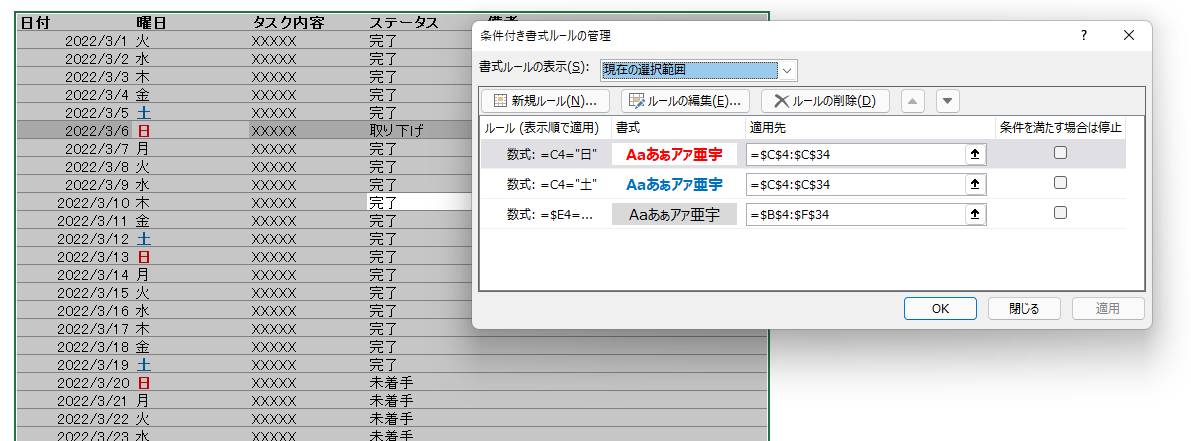
条件付き書式は、ルールの管理で「上に書かれているものから順に優先される」という決まりがあります。
グレーアウトよりも「日曜」を赤色にする条件付き書式が上にあるため、グレーアウトのルールを一番上に持ってくることで解決します。
手順は、まずグレーアウトのルールの行をクリックします。
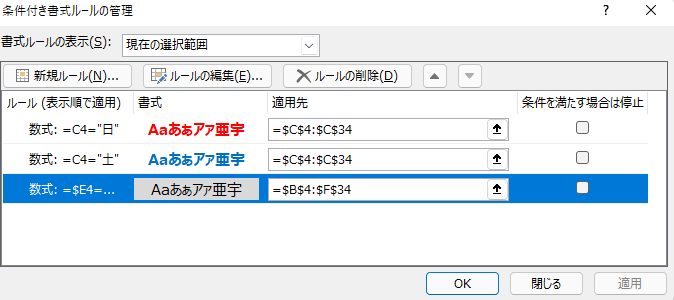
次に上三角ボタンを2回押して、ルールを一番上に持ってきます。
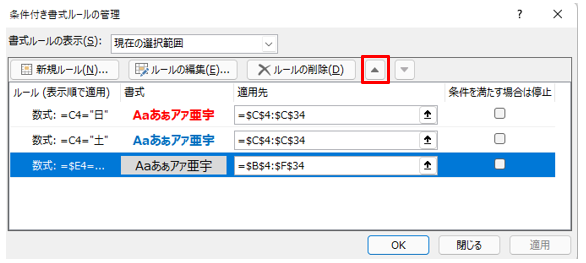
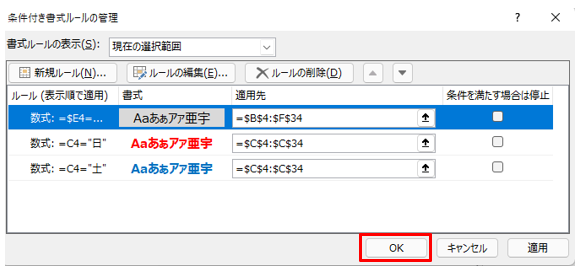
これでデザインが正しく反映されました。
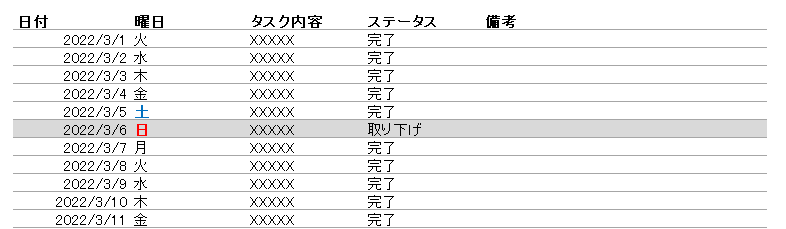
休日「1日」を投資して、平日の生産性を最大「20倍」にするExcel研修
私たちが提供するExcel研修「上位1%を目指す!ExcelCamp」では、これまで延10,000名以上の方に研修を受講いただき、受講者満足度は9.71(※)という大変高い評価を頂いております。
※10点満点中の評価の平均値。
休日1日を研修に使うのは「やや重たい」というご意見もいただきます。
しかし、本当にExcelスキルを実践で使えるレベルで高めるとなると、通常数年はかかるものです。
実際にExcelCampで教える内容は、代表の中田が業務コンサルタントとして数年間、毎日10時間以上Excelと向き合った結果ようやく生まれたスキルです。
そのことを考えると、休日の「たった1日」を投資して、その後のExcel業務の生産性を圧倒的に高めることは決して悪くない選択だと思います。
参加者の中にはお伝えしたスキルを仕事の現場で活かし、生産性が「20倍」になったという事例もあります。
動画サービス「bizplay(ビズプレイ)」で研修の一部を無料公開中!
※全4回の動画のダイジェスト版です。
※第1~4回の内容をフルで視聴するには、bizplayへの無料会員登録が必要です。
現在セミナー動画見放題サービス「bizplay」で、ExcelCamp Day1の講義内容の一部を無料配信しています。
全4回に分けてExcelが得意になるための考え方や覚えておくべき基本操作を解説していますので、Day1への参加を迷われている方はぜひ一度ご覧ください。
著書「神速Excel」も絶賛発売中

