ExcelCamp講師
おすすめのショートカット
セル内をアクティブにする [見出しへ▼]
(Fn&)F2
※PCによってはFnキーも同時に押す必要があります
セル内のカーソル移動 [見出しへ▼]
左に移動:←
右に移動:→
文頭にワープ:↑
文末にワープ:↓
セル内の文字選択 [見出しへ▼]
1文字ずつ選択:Shift&←、Shift&→
左側をすべて選択:Shift&↑
右側をすべて選択 :Shift&↓
すべて選択:Ctrl&A
セル内の文字削除 [見出しへ▼]
前を削除:Backspace
後ろを削除:Delete
編集した文字を確定する [見出しへ▼]
確定して下のセルに移動:Enter
確定して右のセルに移動:Tab
セル内で改行する [見出しへ▼]
Alt&Enter
Excelのセル内に文字を書くとき、ダブルクリックをしてセル内に入るよりも効率的に操作できるショートカットキーが存在します。
この記事では「初心者から上位1%を目指す!ExcelCamp」の講師が、最も効率の良く「文字入力」「セル内を編集」するショートカットを紹介します。
※Mac版Excelのショートカットは紹介していません。Windows版のショートカットのみを紹介しています。
ショートカットキーの表記について
ExcelCampではショートカットの表記を以下に統一しています。
・「&」は同時に押すショートカットです。たとえばCtrl&Cなら、Ctrlキーを押しながら同時にCキーも押すことで発動します。
・「+」は順番に押すショートカットです。たとえばAlt+E+Lなら、Altキーを押した後に一度指を離し、E、Lキーをそれぞれ順番に押すことで発動します。
Excelのセル内をアクティブにするショートカットキーを解説
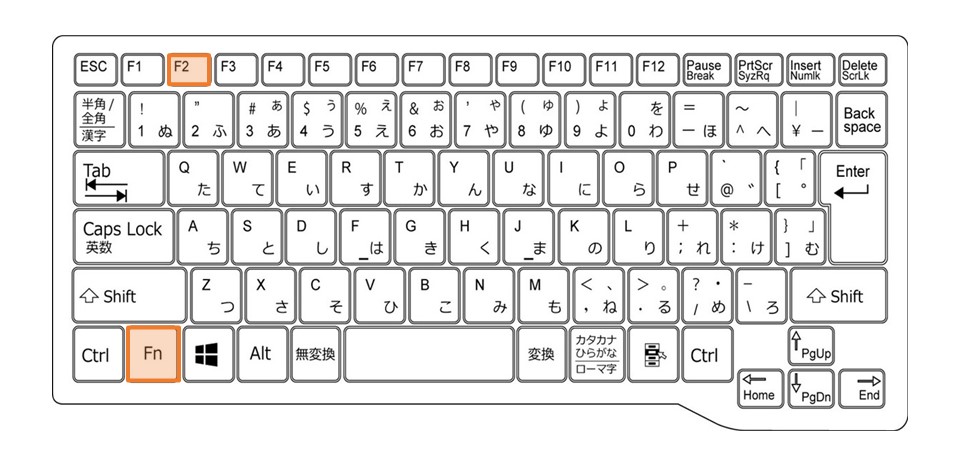
(Fn&)F2
Excelのセル内をアクティブにして編集するためのショートカットキーは、F2キーです。
PCによってはFnキーを押しながらF2キーを押す必要があります。
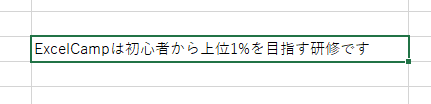
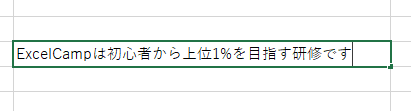
 ExcelCamp講師 野沢先生
ExcelCamp講師 野沢先生セル内の文字を一部変更したいときや、関数を書き直したいときによく使うショートカットです。
以下では文字を編集する際によく使うキーをまとめて紹介します。
セル内のカーソルを最速で移動するショートカットキーを解説
カーソル移動に便利なショートカット
左に移動:←
右に移動:→
文頭にワープ:↑
文末にワープ:↓
カーソルを移動する際には←、↓、↑、→キーを使い分けることで最速で操作できます。
カーソルを左に移動したいときには←キーを押します。
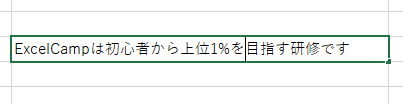
カーソルを右に移動したいときには→キーを押します。
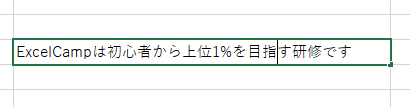
カーソルを文頭に移動したいときには↑キーを押します。
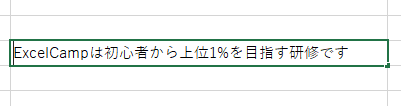
 ExcelCamp講師 野沢先生
ExcelCamp講師 野沢先生文頭ワープはHomeキー(PCによってはFnキーも同時押し)でもできます。
カーソルを文末に移動したいときには↓キーを押します。
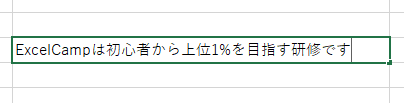
 ExcelCamp講師 野沢先生
ExcelCamp講師 野沢先生文末ワープはEndキー(PCによってはFnキーも同時押し)でもできます。
常に最速の移動方法を意識することがポイント
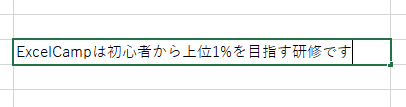
例えば「Excel」と「Camp」の間にカーソルを持っていきたいときには、以下の操作手順が最速です。
- ↑キーを1回(文頭にワープ)
- →キーを5回(右に5文字移動)
 ExcelCamp講師 野沢先生
ExcelCamp講師 野沢先生このように文頭・文末ワープも駆使しながら
見た瞬間に最速の手順で移動ができるようになるまで練習をしてください。
セル内の文字を最速で選択するショートカットキーを解説
セル内の文字選択に便利なショートカット
1文字ずつ選択:Shift&←、Shift&→
左側をすべて選択:Shift& ↑
右側をすべて選択:Shift& ↓
すべて選択:Ctrl&A
文字の選択は、セル内の文字の一部を太字にしたり色を変えたりするときに使う操作です。
まずは基本ショートカットであるShift&→とShift&←に慣れてください。
Shift&→で、選択範囲を右に一文字ずつ拡げることができます。
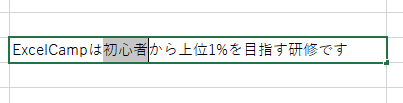
Shift&←で、選択範囲を左に一文字ずつ拡げることができます。
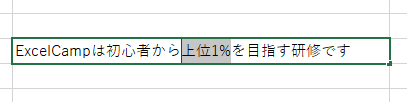
 ExcelCamp講師 野沢先生
ExcelCamp講師 野沢先生ほとんどの選択はShift&→、Shift&←で解決できますが、
たまに使う程度で以下の応用技を使う機会もあります。
Shift&↑で、カーソルの位置から左側の文字をすべて選択することができます。
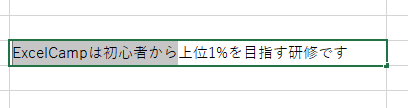
Shift&↓で、カーソルの位置から右側の文字をすべて選択することができます。
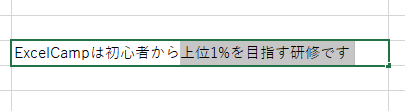
 ExcelCamp講師 野沢先生
ExcelCamp講師 野沢先生また、あまり使う機会はありませんがCtrl&Aで、
セル内に書かれている文字をすべて選択することもできます。
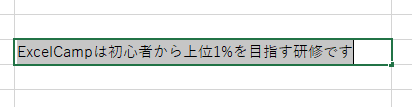
セル内の文字を削除するショートカットキーを解説
セル内の文字削除に便利なショートカット
前の文字を削除:Backspace
後ろの文字を削除:Delete
セル内の文字を削除するショートカットはBackspaceとDeleteの2種類しかありません。
Backspaceキーはカーソルの前にある文字を削除するショートカットです。
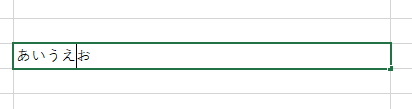
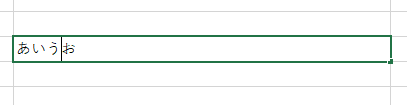
Deleteキーはカーソルの後ろにある文字を削除するショートカットです。
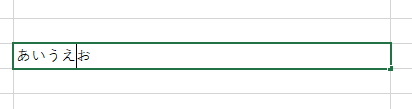
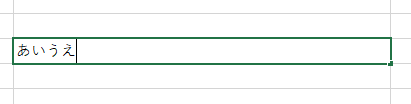
 ExcelCamp講師 野沢先生
ExcelCamp講師 野沢先生文字選択の機能と組み合わせることで、複数の文字を一気に削除することもできます。
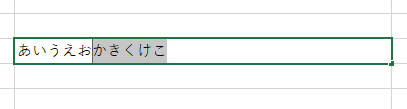
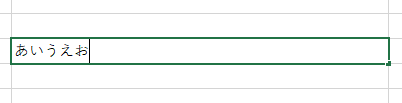
編集した文字を確定するショートカットキーを解説
セル内の文字確定に便利なショートカット
確定して下のセルに移動:Enter
確定して右のセルに移動:Tab
セル内の編集した文字を確定するショートカットはEnterキーとTabキーの2種類があります。
Enterキーを押すと、確定後に下のセルに移動します。
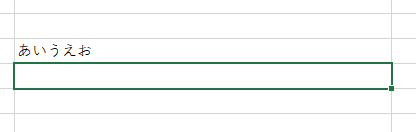
 ExcelCamp講師 野沢先生
ExcelCamp講師 野沢先生下のセルをどんどん編集したい場合は、Enterキーを押します。
一方Tabキーを押すと、確定後に右のセルに移動します。
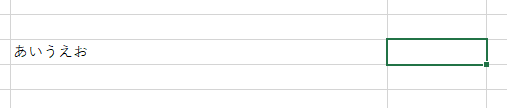
 ExcelCamp講師 野沢先生
ExcelCamp講師 野沢先生右のセルをどんどん編集したい場合は、EnterキーよりもTabキーのほうが便利です。
編集中のセルをキャンセルしたいとき
編集中のセルを確定前にキャンセルしたいときには、Escキーを押します。
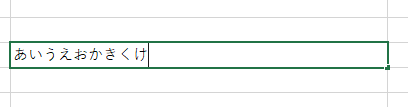

セル内で改行をしたいとき
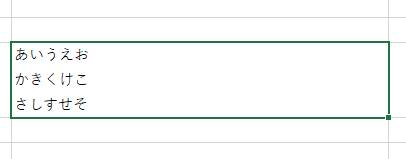
上のようにセル内で改行を加えたい場合は、Altキーを押しながらEnterキーを押します。

休日「1日」を投資して、平日の生産性を最大「20倍」にするExcel研修
私たちが提供するExcel研修「上位1%を目指す!ExcelCamp」では、これまで延10,000名以上の方に研修を受講いただき、受講者満足度は9.71(※)という大変高い評価を頂いております。
※10点満点中の評価の平均値。
休日1日を研修に使うのは「やや重たい」というご意見もいただきます。
しかし、本当にExcelスキルを実践で使えるレベルで高めるとなると、通常数年はかかるものです。
実際にExcelCampで教える内容は、代表の中田が業務コンサルタントとして数年間、毎日10時間以上Excelと向き合った結果ようやく生まれたスキルです。
そのことを考えると、休日の「たった1日」を投資して、その後のExcel業務の生産性を圧倒的に高めることは決して悪くない選択だと思います。
参加者の中にはお伝えしたスキルを仕事の現場で活かし、生産性が「20倍」になったという事例もあります。
動画サービス「bizplay(ビズプレイ)」で研修の一部を無料公開中!
※全4回の動画のダイジェスト版です。
※第1~4回の内容をフルで視聴するには、bizplayへの無料会員登録が必要です。
現在セミナー動画見放題サービス「bizplay」で、ExcelCamp Day1の講義内容の一部を無料配信しています。
全4回に分けてExcelが得意になるための考え方や覚えておくべき基本操作を解説していますので、Day1への参加を迷われている方はぜひ一度ご覧ください。
著書「神速Excel」も絶賛発売中

