エクセルで数値の小数点以下を切り捨てたいのに、やり方が分からず困ってはいないでしょうか?この記事では関数を使って数値を切り捨てる方法から数値を切り上げる方法までをまとめました。
ExcelCamp講師が研修で実際に説明している手順に沿って内容を解説いたします。
エクセルで数値を切り捨てる方法1:ROUNDDOWN関数
数値を切り捨てる関数の1つ目はROUNDDOWN関数です。
ROUNDDOWN関数の基本構文
=ROUNDDOWN(数値,桁数)
数値:切り捨てをしたい数値
桁数:数値を切り捨てる桁数
ROUNDDOWN関数は指定した桁数以下を切り捨てることができる関数です。
以下の表は「123.456」をそれぞれの桁数で切り捨てたデータです。
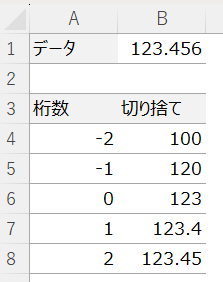
 ExcelCamp講師 野沢先生
ExcelCamp講師 野沢先生桁数を「0」とすると小数点第一を切り捨てて整数で揃えます。
では実際にROUNDDOWN関数の使い方を解説していきます。
今回は以下の数値を小数点第一で揃えていきます。
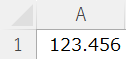
まず切り捨てた数値を表示したいセルにアクティブセルを合わせます。
今回は「B1セル」に表示させていきます。
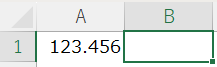
アクティブセルを合わせたら半角モードで=roと入力します。
するとROUNDDOWN関数が候補の3番目に表示されるので、↓キーを2度押してTabキーを押します。
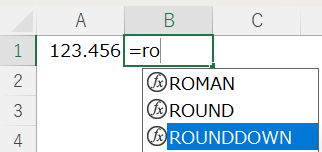
数値は「123.456」なので←キーを押して「A1セル」を選択します。
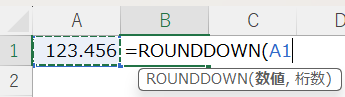
続けて,1と入力してEnterキーを押します。
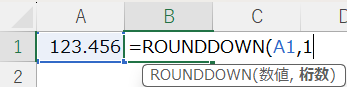
小数点第二が切り捨てられました。
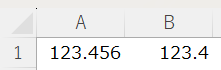
エクセルで数値を切り捨てる方法2:TRUNC関数
ここではTRUNC関数について解説していきます。
TRUNC関数の基本構文
=TRUNC(数値, [桁数])
数値:切り捨てをしたい数値
桁数:数値を切り捨てる桁数
TRUNC関数も指定した桁数以下を切り捨てることができる関数です。
 ExcelCamp講師 野沢先生
ExcelCamp講師 野沢先生TRUNC関数はROUNDDOWN関数と違い桁数を省略することができます。
桁数を省略すると小数点第一が切り捨てられ整数で揃います。
では実際にTRUNC関数の使い方を解説していきます。
まず切り捨てた数値を表示したいセルにアクティブセルを合わせます。
今回も「B1セル」に表示させていきます。
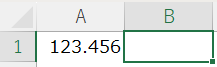
アクティブセルを合わせたら半角モードで=truと入力します。
するとTRUNC関数が候補の2番目に表示されるので、↓キーを1度押してTabキーを押します。
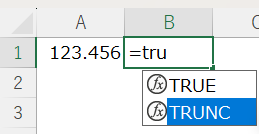
数値は「123.456」なので←キーを押して「A1セル」を選択します。
桁数は省略するので、そのままEnterキーを押します。
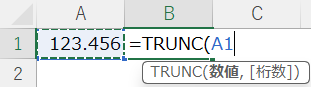
小数点第一が切り捨てられました。
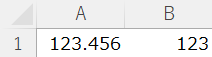
エクセルで数値を切り捨てる方法2:INT関数
最後にINT関数について解説していきます。
INT関数の基本構文
=INT(数値)
数値:切り下げをしたい数値
INT関数は、指定した数値を最も近い「小さい」整数に切り下げる関数です。
以下の表はそれぞれの数値をINT関数で切り捨てたデータです。
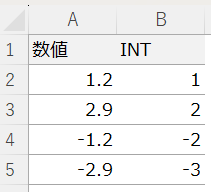
 ExcelCamp講師 野沢先生
ExcelCamp講師 野沢先生数値がマイナスになると小さい整数に切り下げられてしまうので、注意が必要です。
では実際にINT関数の使い方を解説していきます。
まず切り捨てた数値を表示したいセルにアクティブセルを合わせます。
今回も「B1セル」に表示させていきます。
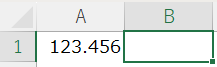
アクティブセルを合わせたら半角モードで=intと入力します。
するとINT関数が候補の1番目に表示されるのでそのままTabキーを押します。
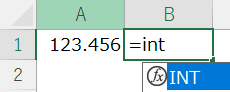
数値は「123.456」なので←キーを押して「A1セル」を選択します。
選択したらEnterキーを押します。
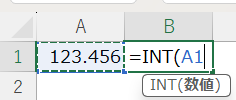
小数点第一が切り捨てられました。
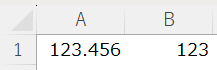
桁数を変更して表示する方法
次に、数値の表示桁数を変更する方法も解説します。
厳密に言えば、実際に数値が切り捨てられたわけではありません。セル上に表示する桁数を減らすことで、切り捨てられたように見えているだけです。
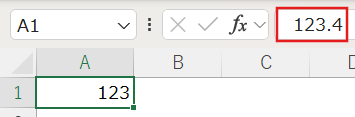
「ホーム」タブにある「小数点以下の表示桁数を減らす」 をクリックすることで桁数を減らすことができます。

また、ショートカットキーを使っても実行することができます。
桁数を減らすショートカットはAlt+H+9です。
では実際に表示桁数の減らし方を解説していきます。
まず桁数を増やす数値にアクティブセルを合わせます。
アクティブセルを合わせたらAltキー、Hキー、0キーを順番に押します。
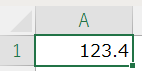
小数点以下の桁数が減り整数で揃いました。
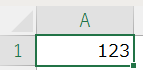
休日「1日」を投資して、平日の生産性を最大「20倍」にするExcel研修
私たちが提供するExcel研修「上位1%を目指す!ExcelCamp」では、これまで延10,000名以上の方に研修を受講いただき、受講者満足度は9.71(※)という大変高い評価を頂いております。
※10点満点中の評価の平均値。
休日1日を研修に使うのは「やや重たい」というご意見もいただきます。
しかし、本当にExcelスキルを実践で使えるレベルで高めるとなると、通常数年はかかるものです。
実際にExcelCampで教える内容は、代表の中田が業務コンサルタントとして数年間、毎日10時間以上Excelと向き合った結果ようやく生まれたスキルです。
そのことを考えると、休日の「たった1日」を投資して、その後のExcel業務の生産性を圧倒的に高めることは決して悪くない選択だと思います。
参加者の中にはお伝えしたスキルを仕事の現場で活かし、生産性が「20倍」になったという事例もあります。
動画サービス「bizplay(ビズプレイ)」で研修の一部を無料公開中!
※全4回の動画のダイジェスト版です。
※第1~4回の内容をフルで視聴するには、bizplayへの無料会員登録が必要です。
現在セミナー動画見放題サービス「bizplay」で、ExcelCamp Day1の講義内容の一部を無料配信しています。
全4回に分けてExcelが得意になるための考え方や覚えておくべき基本操作を解説していますので、Day1への参加を迷われている方はぜひ一度ご覧ください。
著書「神速Excel」も絶賛発売中

