エクセルでパーセント表示をしたいのに、やり方が分からず困ってはいないでしょうか?この記事では、エクセルでパーセントを表示する方法を分かりやすく解説しています。
ExcelCamp講師が研修で実際に説明している手順に沿って内容を解説いたします。
そもそも:エクセルでのパーセント表示とは?
最初にエクセルでパーセント表示するときの基本的な考え方について解説します。
 ExcelCamp講師 野沢先生
ExcelCamp講師 野沢先生エクセルでは基本的に数値の「1」は「100%」を意味します。
例えば「30%」と表示したいなら数値は「0.3」となります。
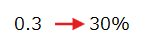
「30」をパーセント表示に変えてしまうと「3000%」となってしまうので注意しましょう。
【推奨】ショートカットキーで数値をパーセントに変更する方法
最初にショートカットキーで数値をパーセント表示に変える方法を解説します。
 ExcelCamp講師 野沢先生
ExcelCamp講師 野沢先生ショートカットキーを使えば一瞬でパーセント表示することができるので、この方法がおすすめです。
数値をパーセント表示にするショートカットキーはCtrl&Shift&5です。
*CtrlキーとShiftキーを押したまま5キーを押します。
実際に数値をパーセント表示していきます。
まずパーセント表示にしたい数値にアクティブセルを合わせます。
アクティブセルを合わせたらCtrlキーとShiftキーを押したまま%キーを押します。
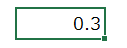
数値がパーセント表示になりました。
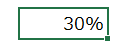
【非推奨】パーセント表示はできるがおすすめしない3つの方法
Excel(エクセル)で数値をパーセントに表示するおすすめの方法は、上記のショートカット(Ctrl&Shift&5)一択です。
ショートカット以外にもパーセント表示をする方法はあるので3パターン紹介しますが、すべて非推奨となります。
非推奨の方法1:ホームタブから「%」をクリックする
パーセント表示はホームタブからも実行することができます。ホームタブにある「%」をクリックすることで数値をパーセント表示にできます。

またAltキーHキーPキーを順番に押しても設定することができます。
実際に数値をパーセントに変更していきます。
まずパーセント表示にしたい数値にアクティブセルを合わせます。
アクティブセルを合わせたらAltキーを押します。
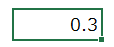
Altキーを押すとショートカットメニューが表示されるので、Hキーを押します。
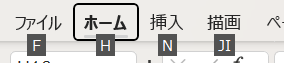
すると「ホームタブ」のメニューが表示されるのでPキーを押します。
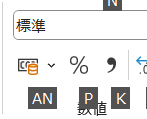
数値がパーセント表示になりました。
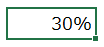
非推奨の方法2:書式設定からパーセントを選択する
数値をパーセントで表示する方法の2つ目は、書式設定から設定する方法です。
表示形式にある「パーセンテージ」を選択することで、数値をパーセンテージに変更することができます。
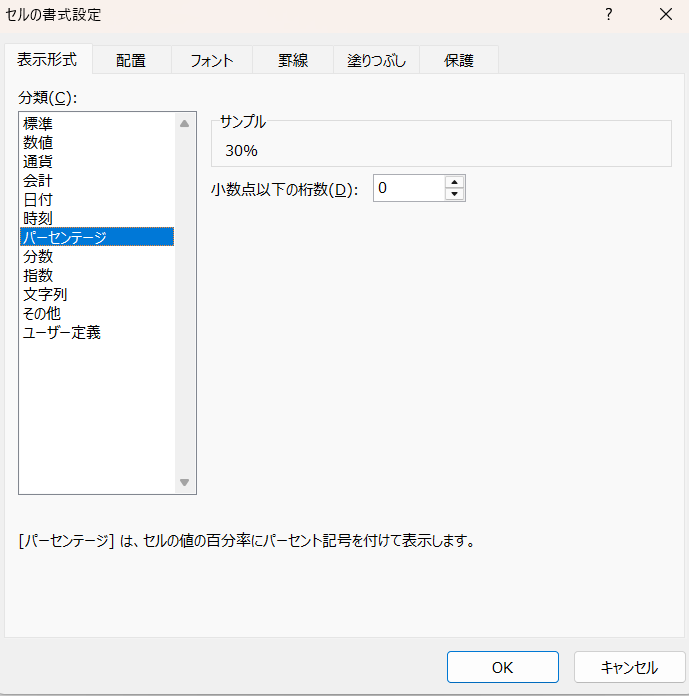
書式設定はCtrlキーを押しまま1キーを押すことで開くことができます。
では実際に数値をパーセント表示していきます。
まずパーセントに表示したい数値にアクティブセルを合わせます。
アクティブセルを合わせたらCtrlキーを押したまま1キーを押します。
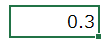
するとセルの書式設定画面が表示されるのでTabキーを押します。
*Tabキーを押すことで表示形式内を矢印キーで移動できるようになります。
続けて↓キーを6度押して「パーセンテージ」を選択します。
選択したらEnterキーを押します。
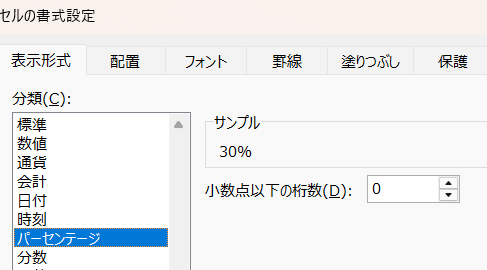
数値がパーセントに変わりました。
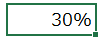
非推奨の方法3:ユーザー定義で設定する
最後にユーザー定義からパーセントに表示する方法ですが、こちらも非推奨です。
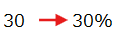
ユーザー定義も書式設定画面から選択することができます。
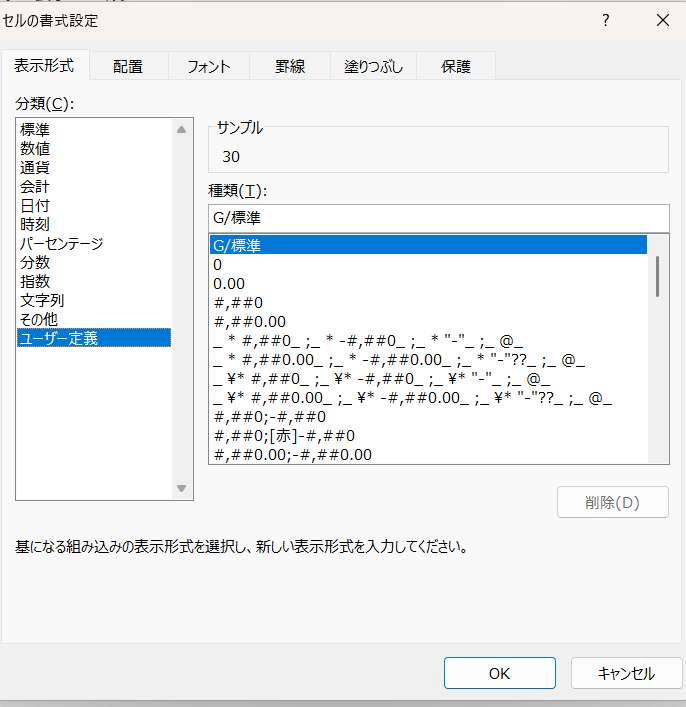
ここから実際に数値をユーザー定義でパーセント表示にしていきます。
まずパーセント表示にする数値にアクティブセルを合わせます。
アクティブセルを合わせたらCtrlキーを押したまま1キーを押します。

すると、セルの書式設定画面が表示されるので、一番下にあるユーザー定義を選択します。
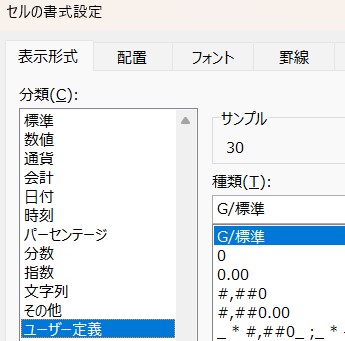
選択したらTabキーを押して種類の欄に移動します。
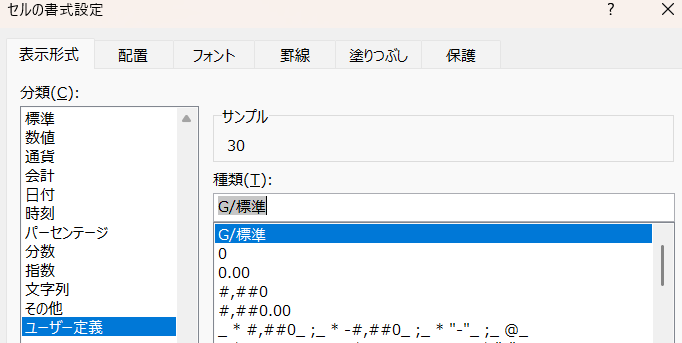
そのまま0″%”と入力します。
入力したらEnterキーを押します。
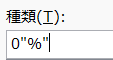
数値の「30」がそのまま「30%」で表示されました。
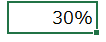
割り算計算でパーセントを求める方法
エクセルの割り算機能を使ってパーセントを求める方法を解説します。エクセルでは「/」を使うことで、割り算ができます。
割り算の関数
=部分/全体 (例:=支出額/総支出額)
実際に以下のエクセル表から割合を求めてパーセント表示にしていきます。
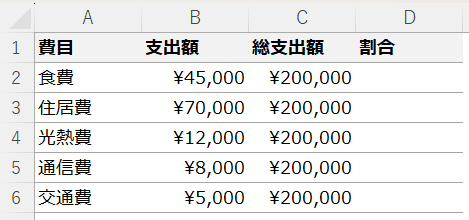
まず「D2セル」にアクティブセルを合わせます。
アクティブセルを合わせたら半角モードで=と入力し←キーを2度押して「B2セル」を選択します。
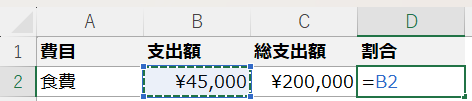
続けて/と入力し←キーを1度押して「C2セル」を選択しEnterキーを押します。

「D2セル」に割合が表示されました。
次に割合の数値をパーセント表示にしていきます。
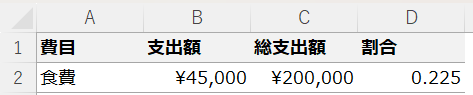
「D2セル」にアクティブセルを合わせてCtrlキーとShiftキーを押したまま%キーを押します。
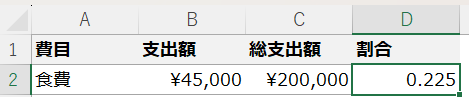
割合の数値がパーセント表示になりました。
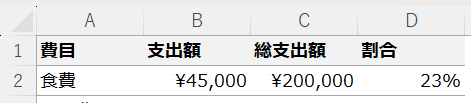
最後に「D3~D6セル」の数値を求めていきます。
まず「D2~D6セル」を範囲選択します。
 ExcelCamp講師 野沢先生
ExcelCamp講師 野沢先生急がば回れを使えば、一瞬で範囲を選択することができます。
急がば回れなど操作効率を上げるエクセルの便利技については、こちらの記事で詳しく解説しています。
興味がある方はこちらもご覧ください。

では、急がば回れで範囲を選択していきます。
アクティブセルを「C2セル」に合わせます。
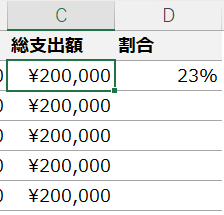
Ctrlキーを押したまま↓キーを押して「C6セル」に移動します。
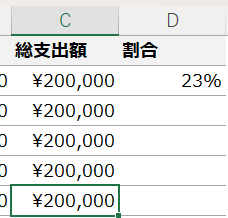
→キーを押して「D6セル」に移動します。
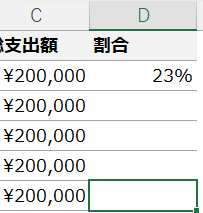
最後にCtrlキーとShiftキーを押したまま↑キーを押すと「D2~D6セル」が範囲選択されます。
範囲を選択したらCtrlキーを押したままDキーを押します。
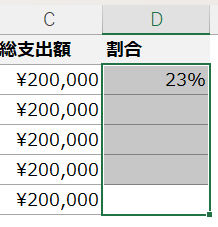
「D3~D6セル」にも割合の数値がパーセント表示されました。
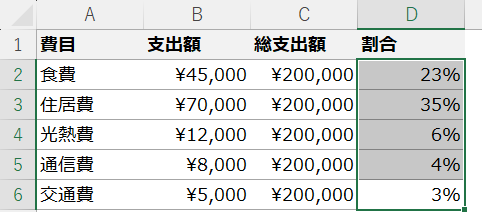
休日「1日」を投資して、平日の生産性を最大「20倍」にするExcel研修
私たちが提供するExcel研修「上位1%を目指す!ExcelCamp」では、これまで延10,000名以上の方に研修を受講いただき、受講者満足度は9.71(※)という大変高い評価を頂いております。
※10点満点中の評価の平均値。
休日1日を研修に使うのは「やや重たい」というご意見もいただきます。
しかし、本当にExcelスキルを実践で使えるレベルで高めるとなると、通常数年はかかるものです。
実際にExcelCampで教える内容は、代表の中田が業務コンサルタントとして数年間、毎日10時間以上Excelと向き合った結果ようやく生まれたスキルです。
そのことを考えると、休日の「たった1日」を投資して、その後のExcel業務の生産性を圧倒的に高めることは決して悪くない選択だと思います。
参加者の中にはお伝えしたスキルを仕事の現場で活かし、生産性が「20倍」になったという事例もあります。
動画サービス「bizplay(ビズプレイ)」で研修の一部を無料公開中!
※全4回の動画のダイジェスト版です。
※第1~4回の内容をフルで視聴するには、bizplayへの無料会員登録が必要です。
現在セミナー動画見放題サービス「bizplay」で、ExcelCamp Day1の講義内容の一部を無料配信しています。
全4回に分けてExcelが得意になるための考え方や覚えておくべき基本操作を解説していますので、Day1への参加を迷われている方はぜひ一度ご覧ください。
著書「神速Excel」も絶賛発売中

