エクセルでの作業中に突然シートが非表示になり、困ってはいないでしょうか。この記事では、エクセルでシートを表示させる方法について解説しています。
ExcelCamp講師が研修で実際に説明している手順に沿って内容を解説いたします。
シートが表示されない原因1:シートが非表示の設定になっている
シートが表示されない原因の1つ目は、シートが非表示の設定になっている場合です。
エクセルでは、シートを非表示にする機能があります。
シートが非表示だとシートタブが見えなくなり、作業に支障が出ることがあります。
シートが表示されないケースは以下の2つ
- 全てのシートが表示されていない
- 一部のシートが表示されていない
順に対策を解説します。
ケース1:全てのシートが表示されていない
最初に全てのシートが表示されていない場合の対処法について解説します。
エクセルのシートが1つも表示されていない場合、エクセルのオプション設定でシートが非表示に設定されていいる可能性があります。
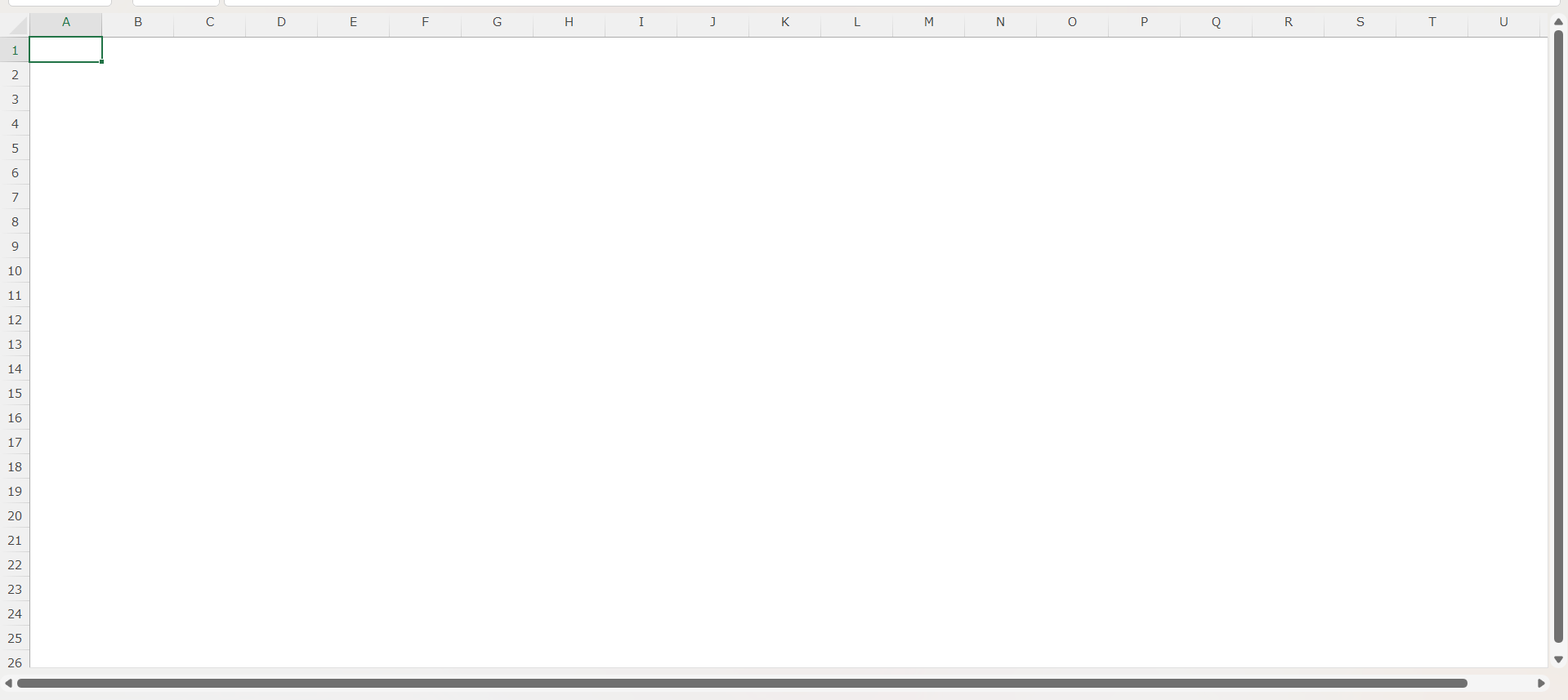
ここからシートを表示させる手順を説明していきます。
まず、エクセル画面から「ファイル」を選択します。
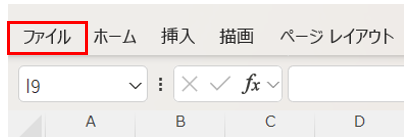
ファイル画面の一番下にある「オプション」を選択します。
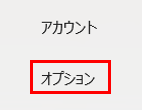
続いて、エクセルのオプション画面から「詳細設定」を選択します。
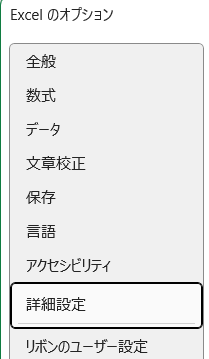
「詳細設定」にある「シート見出しを表示する」にチェックを入れたらEnterキーを押します。
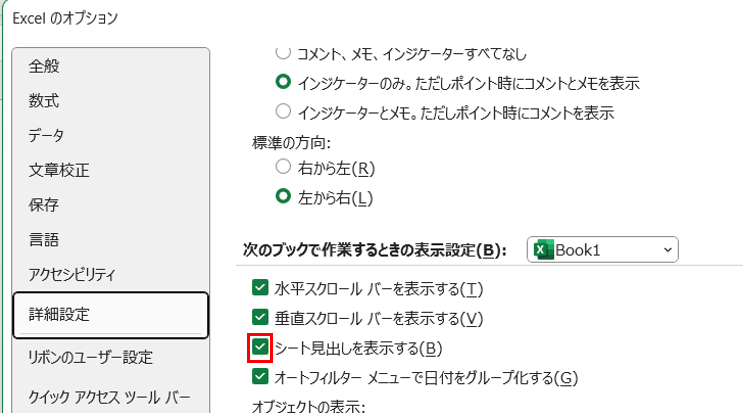
シートが表示されました。
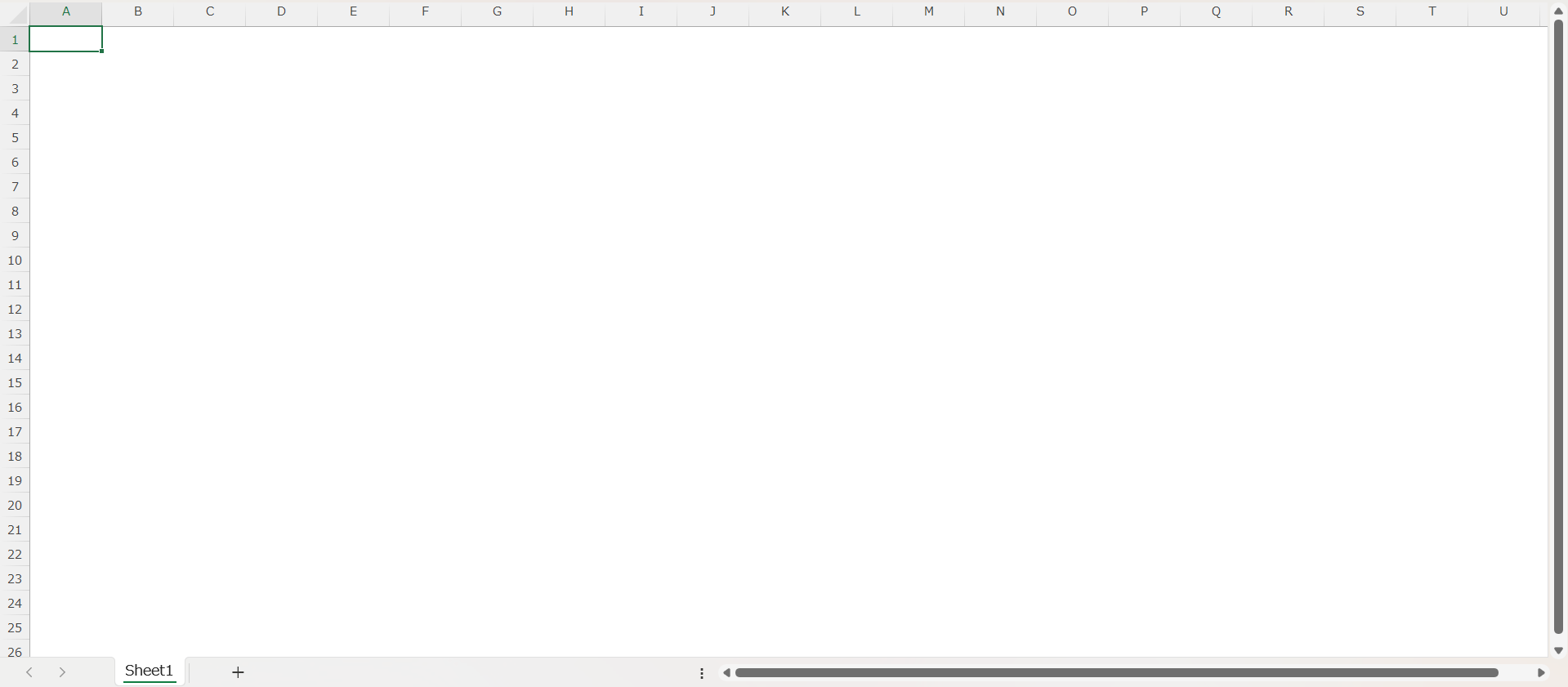
ケース2:一部のシートが表示されていない
次に一部のシートが表示されない場合の対処法を紹介します。
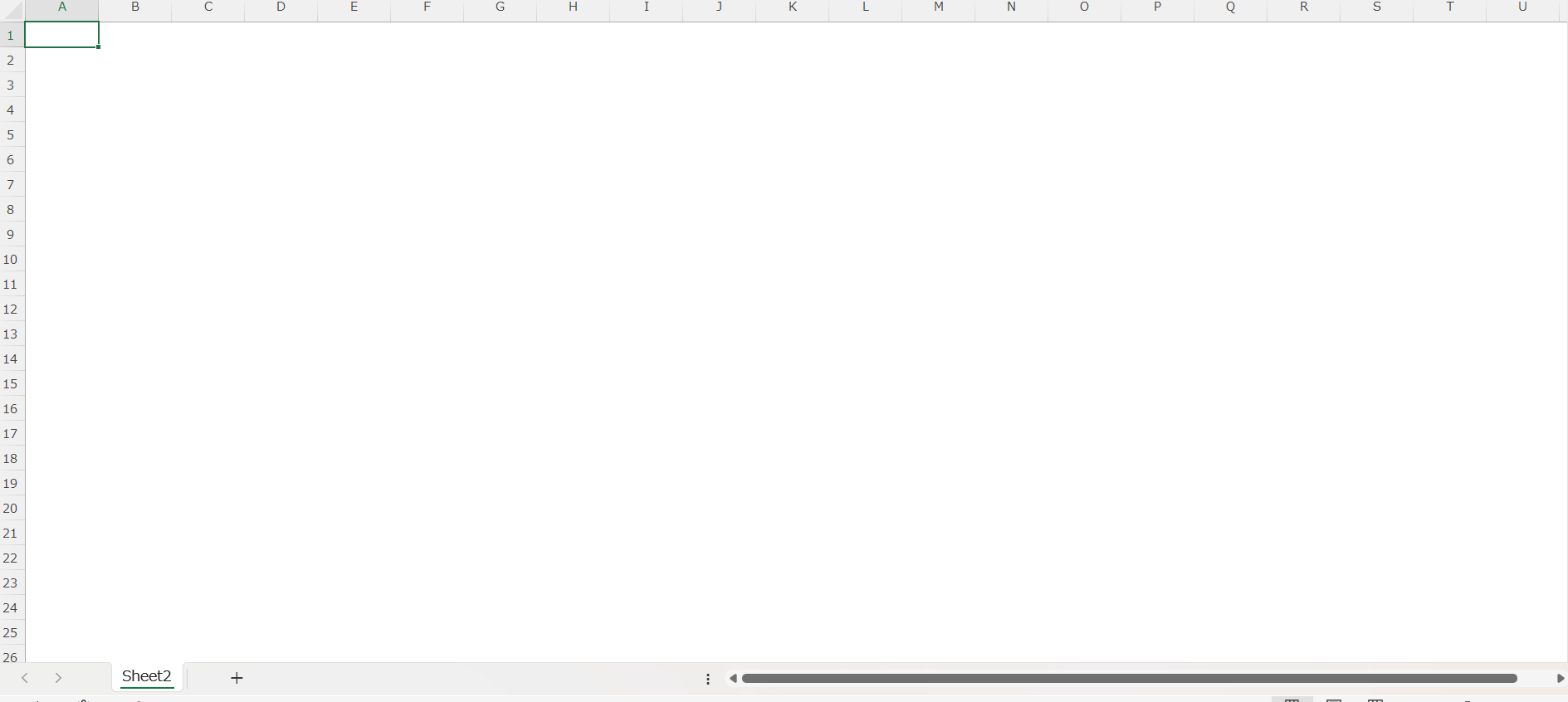
シートの一部だけ表示されていない場合、作業の際に意図せずシートを非表示設定にしてしまった可能性があります。
シートの再表示はショートカットキーを使えば、素早く表示することができます。
シート再表示のショートカットキーはAlt+H+O+U+Hです。
下のエクセルは「Sheet1」が非表示になっている状態です。
ショートカットキーを使って「Sheet1」を再表示させていきます。

シートを再表示させたいブック上でAltキー、Hキー、Oキー、Uキー、Hキーを順番に押します。
すると再表示の画面が表示されるので「Sheet1」を選択してEnterキーを押します。
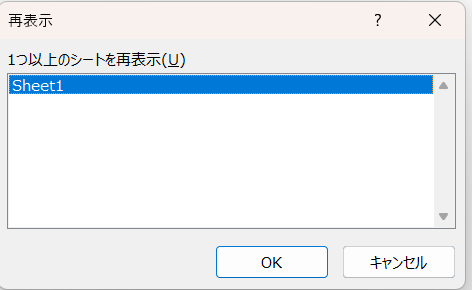
「Sheet1」が再表示されました。

ただ以下のようにシートの再表示がグレーアウトして、選択できない場合があります。
その場合はブックの保護で権限が制限されている可能性があるので、ブックの保護を解除する必要があります。
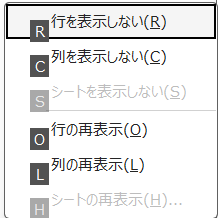
ブック保護の解除もショートカットキーを使って解除することができます。
ブック保護を解除するショートカットキーはAlt+R+P+Wです。
ブック保護を解除したいエクセルファイルを開いたらAltキー、Rキー、Pキー、Wキーを順番に押します。
するとブック保護解除のパスワード入力画面を開くので、パスワードを入力してEnterキーを押します。
*パスワードが設定されてない場合は、パスワード入力画面は表示されません。
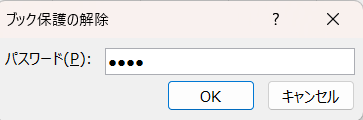
ブック保護が解除され、シートの再表示が選択できるようになりました。
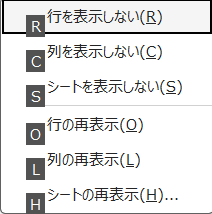
シートが表示されない原因2:ウィンドウの非表示が実行されている
エクセルにはウィンドウ全体を非表示にする機能があります。
この設定が有効になると、ファイルを開いても以下のように、なにも表示されない状態になります。
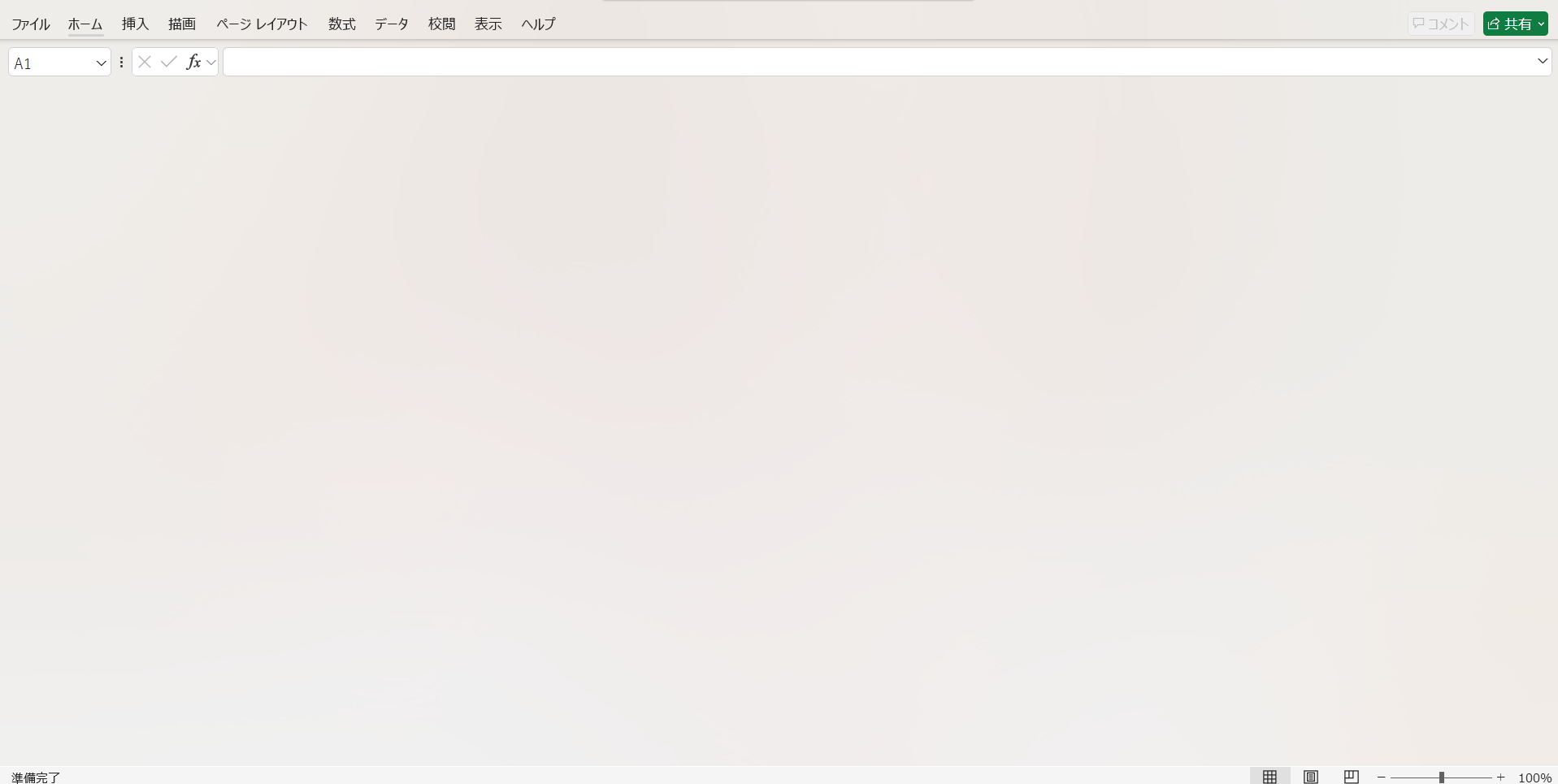
対策としては、ウィンドウの再表示をすることです。
ウィンドウの再表示もショートカットキーで素早く設定することができます。
ウィンドウ再表示のショートカットキーはAlt+W+Uです。
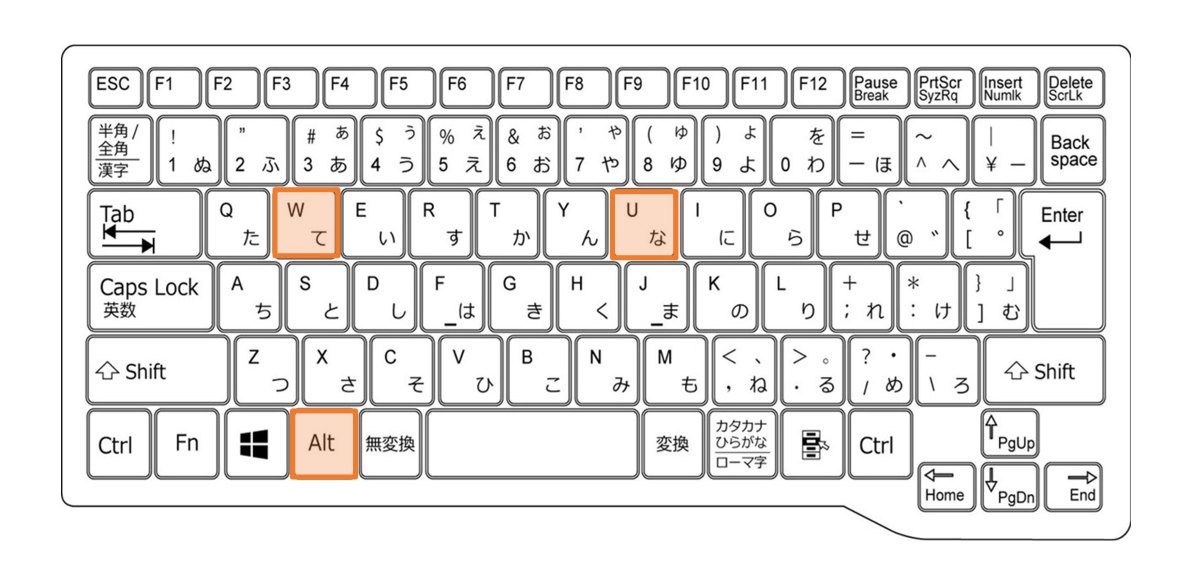
エクセル画面でAltキー、Wキー、Uキーを順番に押します。
すると「ウィンドウの再表示」が表示されるので、ブック(Book.xlsx)を選択してEnterキーを押します。
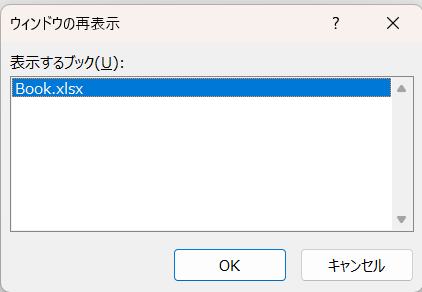
ウィンドウが表示されました。
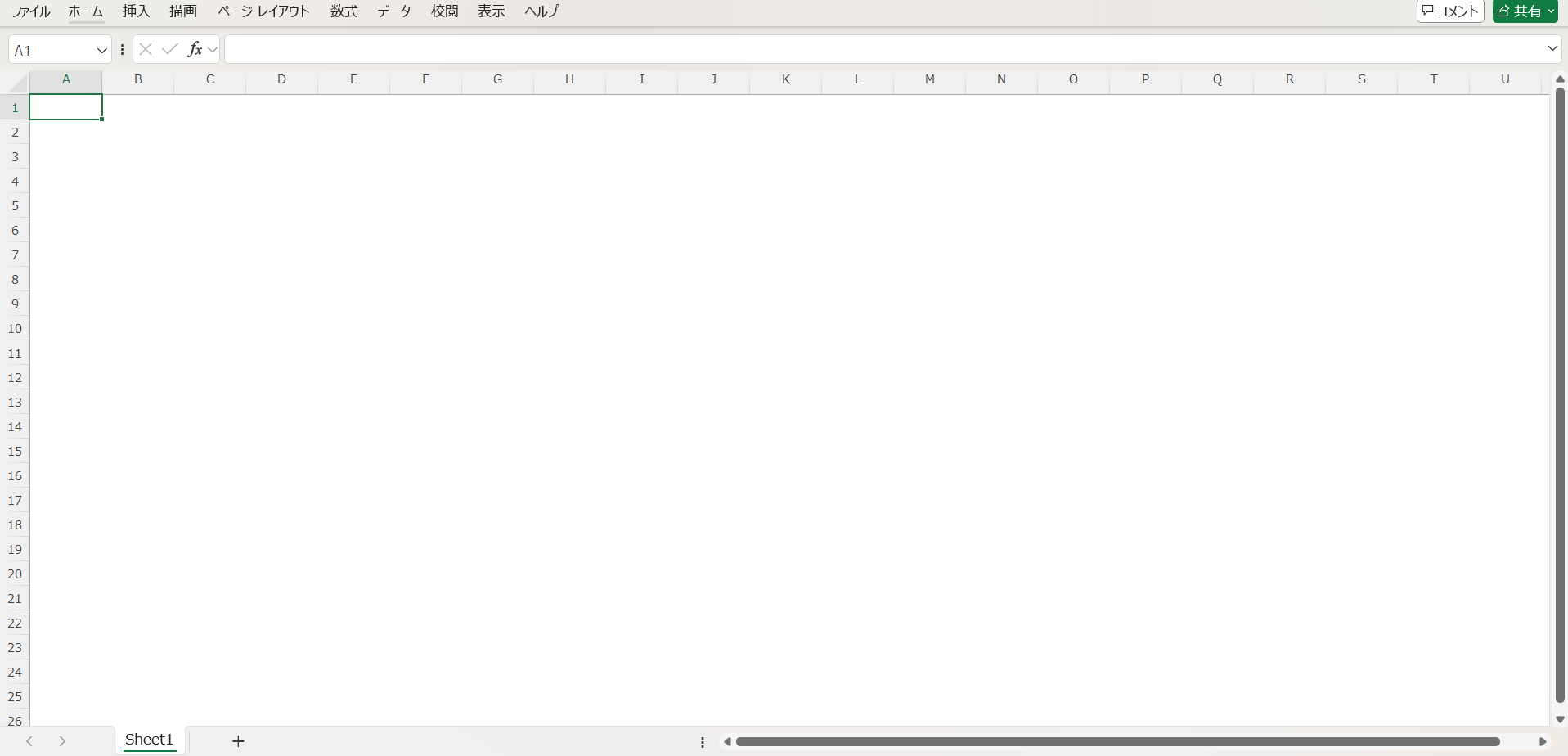
シートが表示されない原因3:シートがスクロールバーに隠れている
エクセルでは、水平スクロールバーによってシートが隠れてしまうことがあります。
以下のようにシート数が多い場合に、この問題が発生することが多いです。
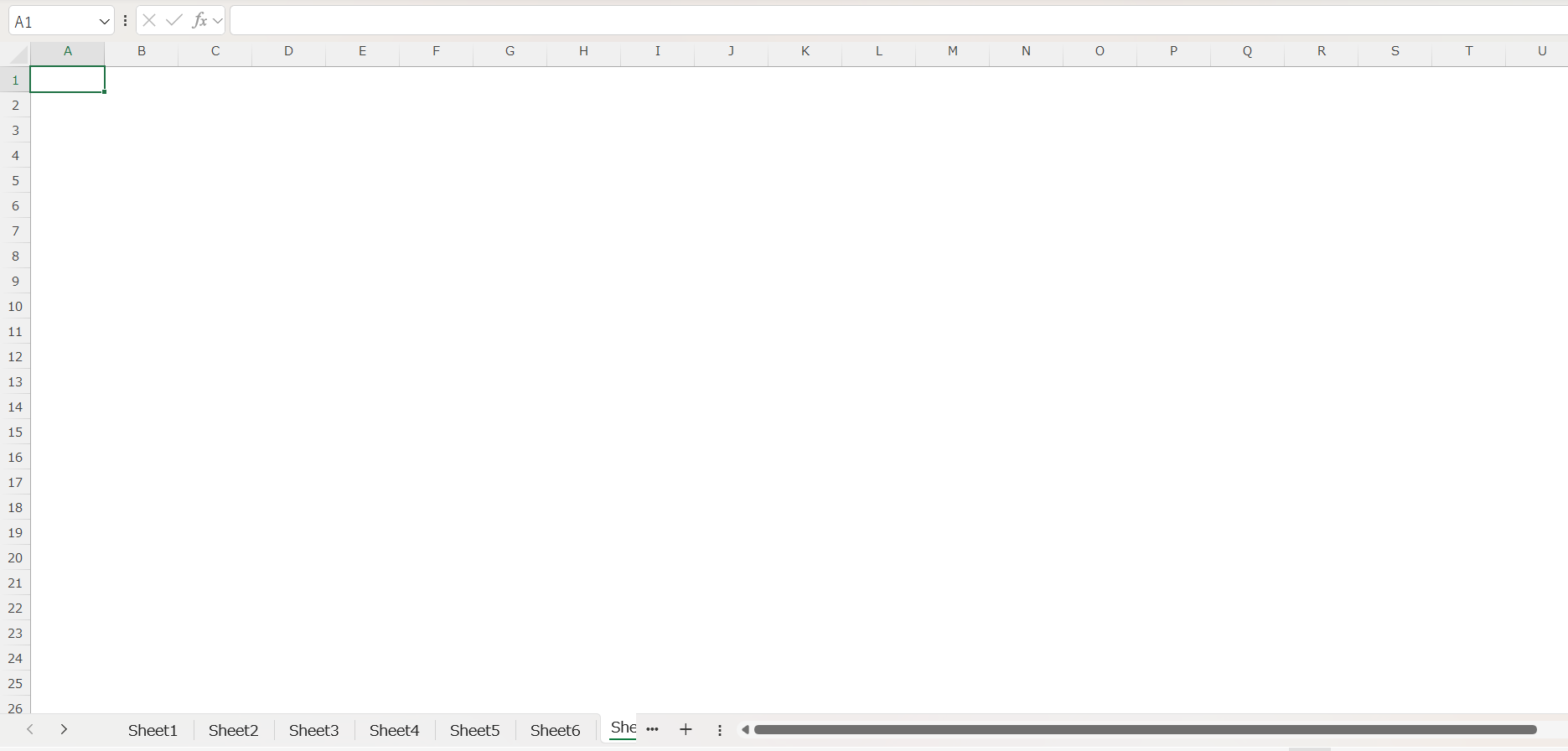
スクロールバー左の点にカーソルを合わせ、右にドラッグすることで、隠れているシートタブを表示させることができます。

スクロールバーを右にドラッグすることで、隠れていたシートが見えるようになりました。
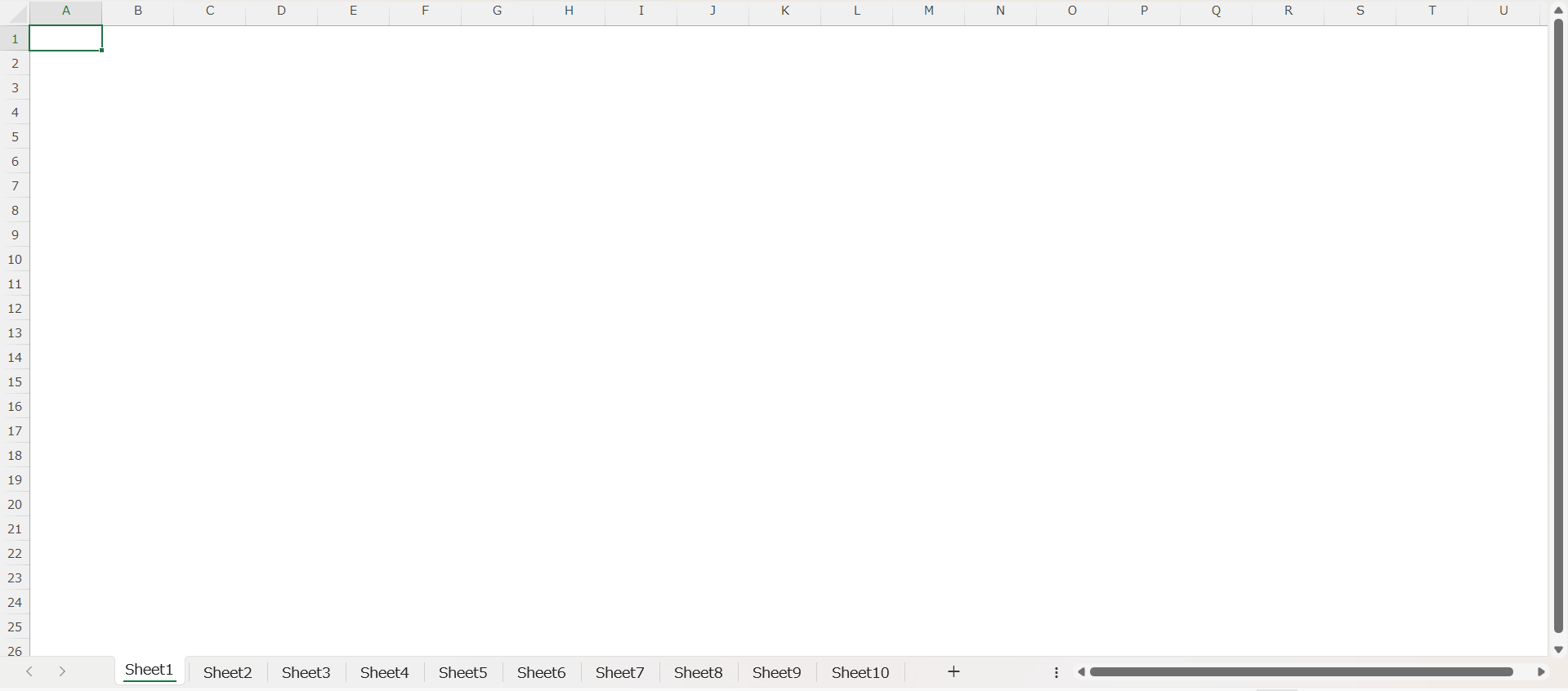
休日「1日」を投資して、平日の生産性を最大「20倍」にするExcel研修
私たちが提供するExcel研修「上位1%を目指す!ExcelCamp」では、これまで延10,000名以上の方に研修を受講いただき、受講者満足度は9.71(※)という大変高い評価を頂いております。
※10点満点中の評価の平均値。
休日1日を研修に使うのは「やや重たい」というご意見もいただきます。
しかし、本当にExcelスキルを実践で使えるレベルで高めるとなると、通常数年はかかるものです。
実際にExcelCampで教える内容は、代表の中田が業務コンサルタントとして数年間、毎日10時間以上Excelと向き合った結果ようやく生まれたスキルです。
そのことを考えると、休日の「たった1日」を投資して、その後のExcel業務の生産性を圧倒的に高めることは決して悪くない選択だと思います。
参加者の中にはお伝えしたスキルを仕事の現場で活かし、生産性が「20倍」になったという事例もあります。
動画サービス「bizplay(ビズプレイ)」で研修の一部を無料公開中!
※全4回の動画のダイジェスト版です。
※第1~4回の内容をフルで視聴するには、bizplayへの無料会員登録が必要です。
現在セミナー動画見放題サービス「bizplay」で、ExcelCamp Day1の講義内容の一部を無料配信しています。
全4回に分けてExcelが得意になるための考え方や覚えておくべき基本操作を解説していますので、Day1への参加を迷われている方はぜひ一度ご覧ください。
著書「神速Excel」も絶賛発売中

