エクセルで印刷をしたものの、ページ設定が上手くいかずに困ってはいないでしょうか。この記事では印刷範囲を設定する方法や改ページのやり方など、エクセルのページ設定についてまとめました。
ExcelCamp講師が研修で実際に説明している手順に沿って内容を解説いたします。
【3ステップ】エクセルでページを設定する方法
ここではエクセルのページを設定する方法について解説します。
具体的には以下の3つ
- 印刷範囲を設定する手順
- 改ページ挿入と調整の方法
- 用紙サイズと余白を設定する方法
順に解説します。
印刷範囲を設定する手順
最初に印刷範囲を設定する手順を説明していきます。
印刷範囲の設定はショートカットキーを使うことで、素早く設定することができます。
印刷範囲を設定するショートカットキーはAlt+P+R+Sです。
今回は以下の表を使い「A3~I12セル」を印刷範囲に設定していきます。
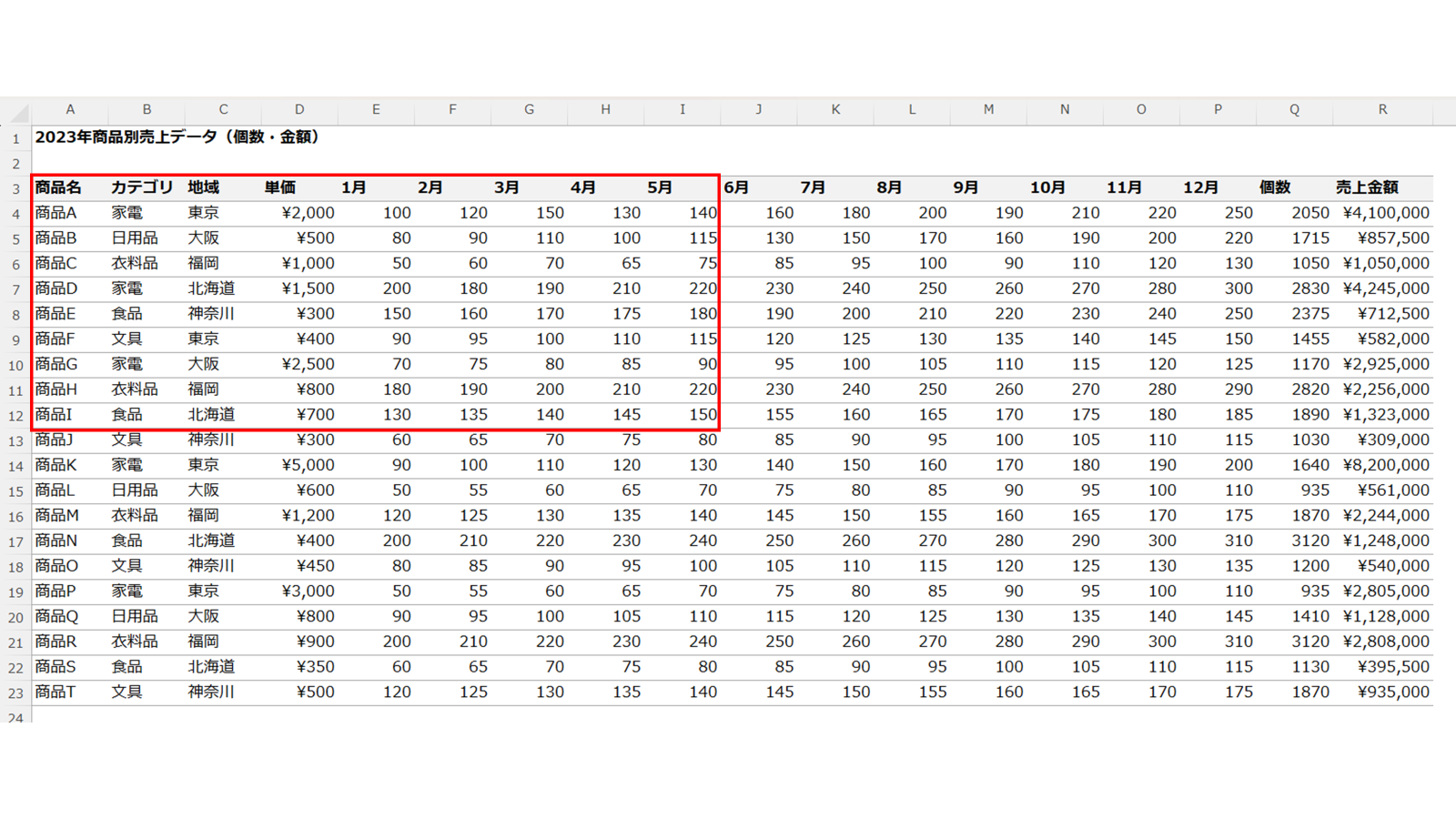
まず印刷する範囲の「A3~I12セル」を選択します。
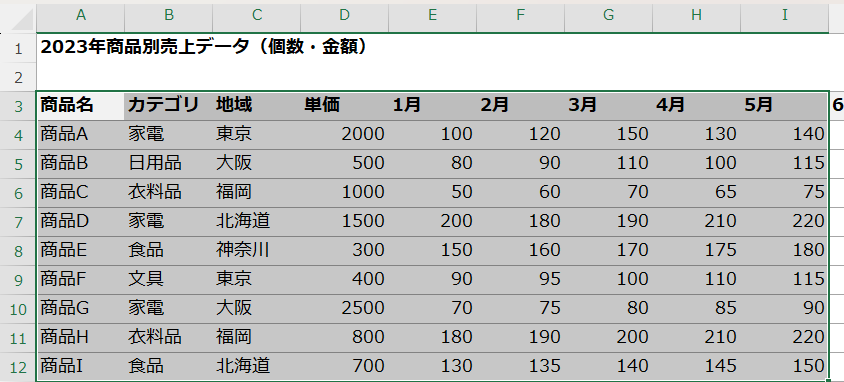
選択したらAltキー、Pキー、Rキー、Sキーを順番に押して印刷範囲を設定します。
印刷範囲を設定したらCtrlキーを押したままPキーを押して印刷プレビューで確認します。
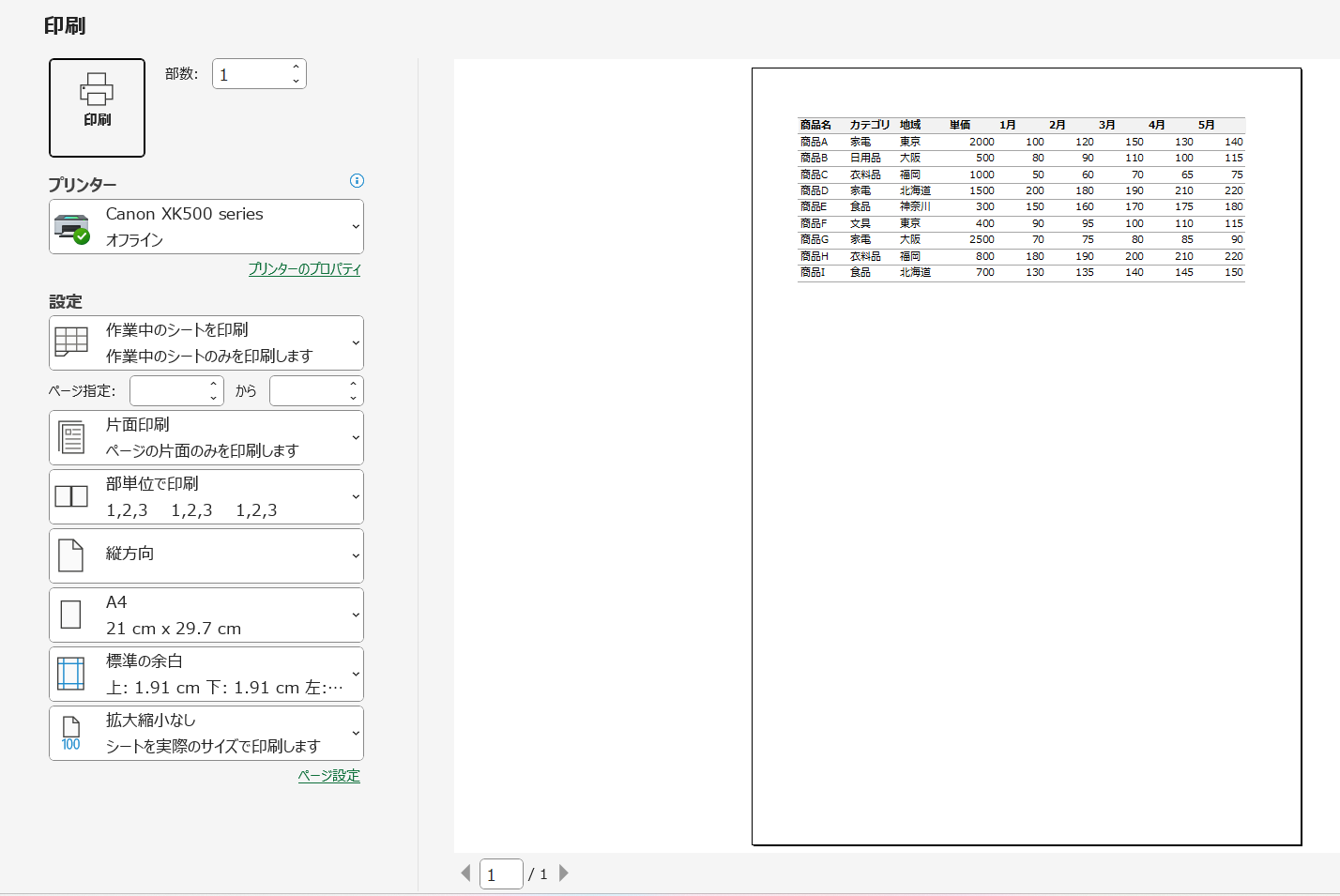
改ページ挿入と調整の方法
続いて改ページ挿入と調整の方法を説明していきます。
改ページ挿入と調整は改ページプレビューから行います。
改ページプレビューに変更するショートカットキーはAlt+W+Iです。
エクセルシートを開いたらAltキー、Wキー、Iキーを順番に押して、改ページプレビューにします。
外側の青い線は印刷範囲で、内側にある青の点線は、エクセルが自動的に設定した自動改ページです。
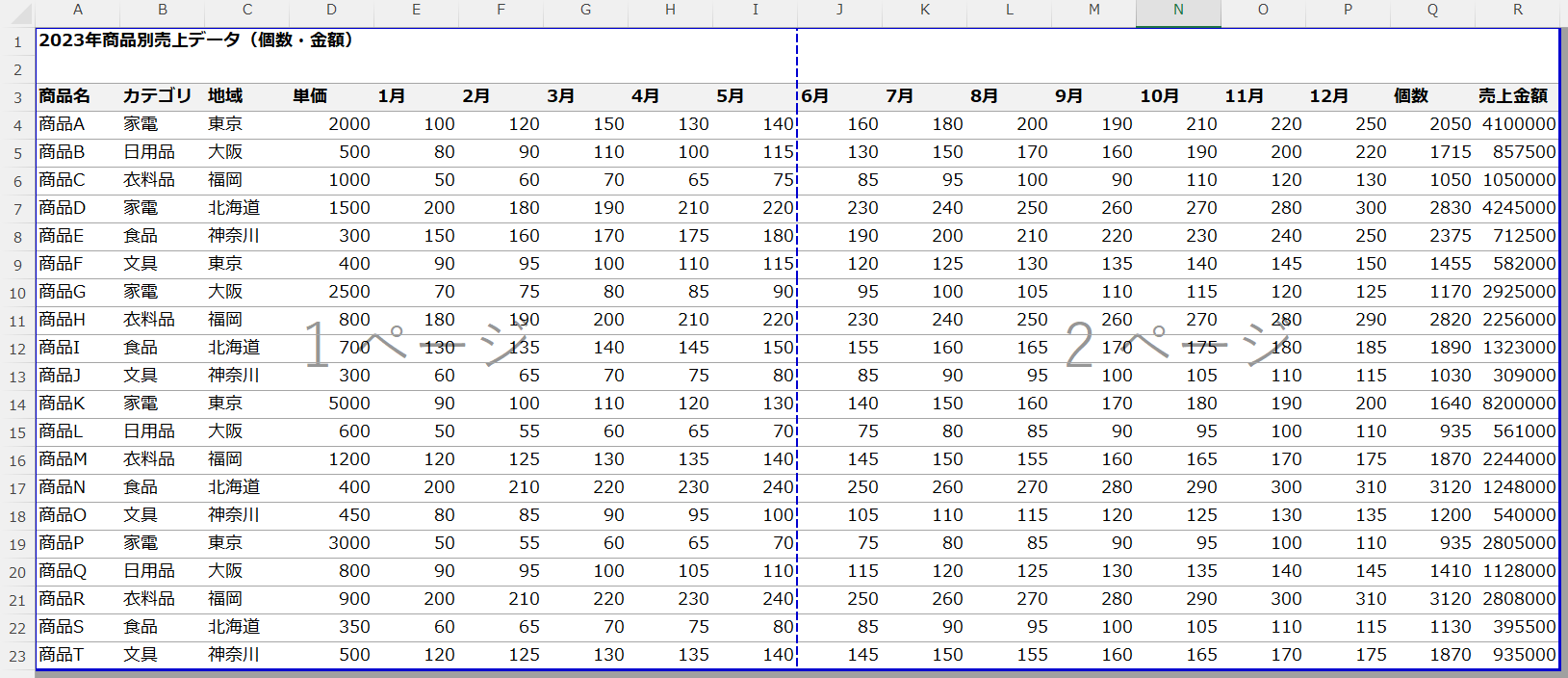
外側の青い線をドラッグすることで、印刷範囲を変更することができます。
画面右端の青い線をドラッグしてI列とJ列の間に移動してみます。
J列以降はグレーになり印刷範囲から外れました。
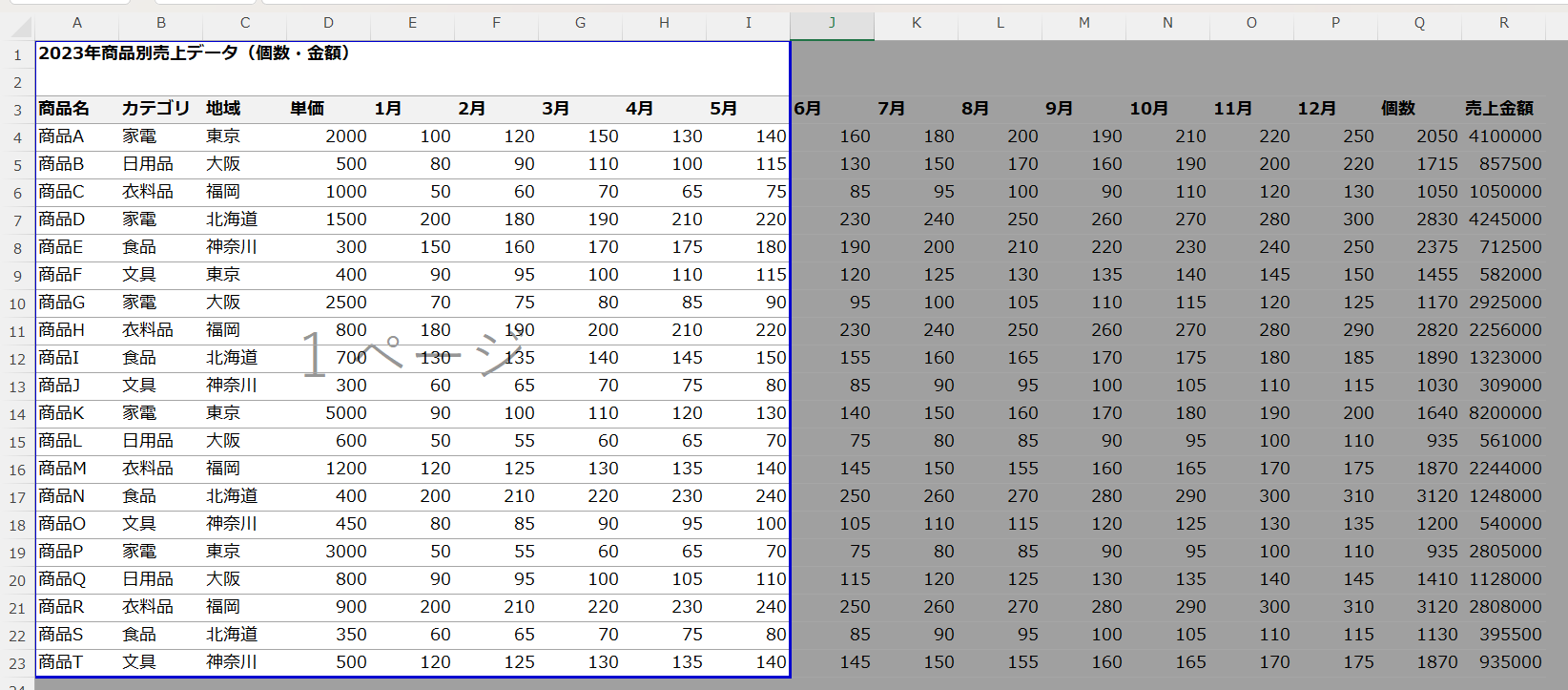
今度は画面上の青い線をドラッグして2行目と3行目の間に移動してみます。
1~2行目もグレーになり印刷範囲から外れました。
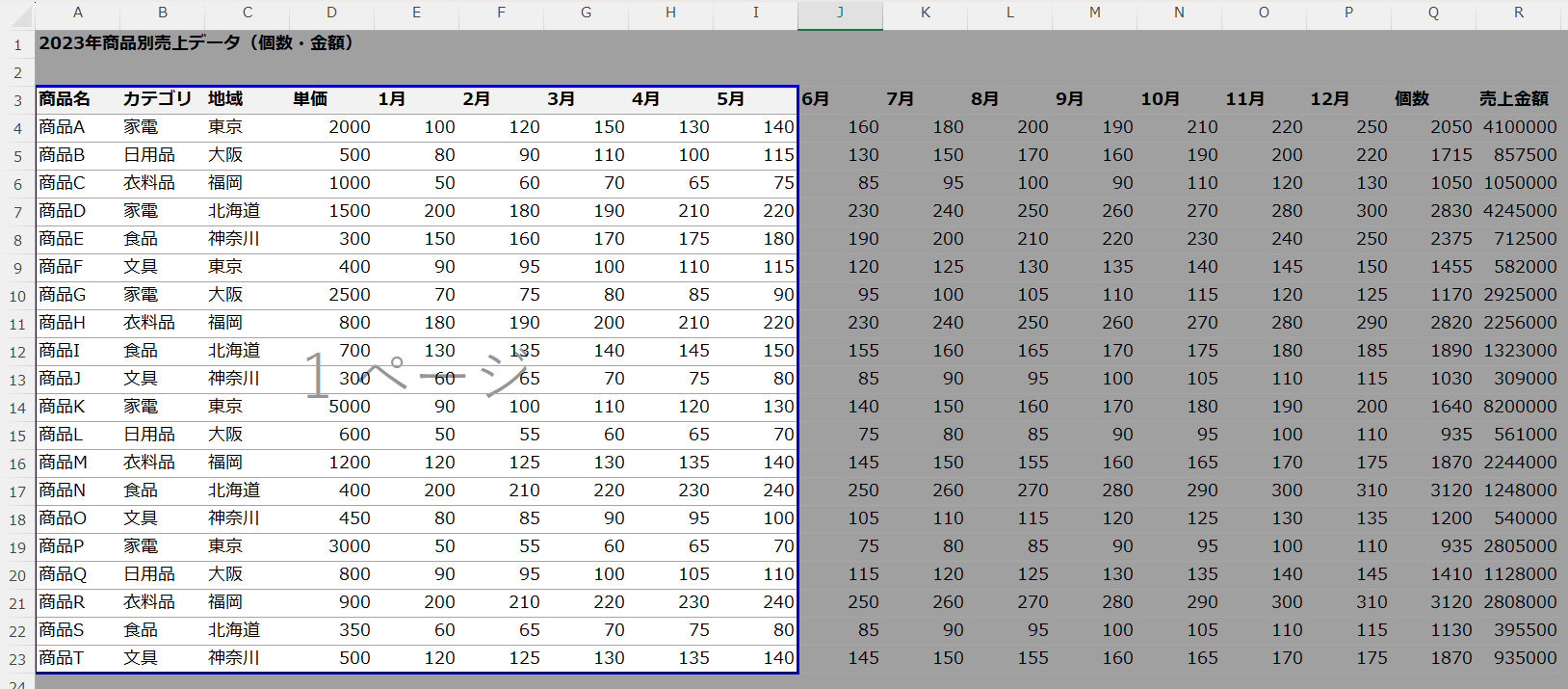
また青い点線をドラッグすることで、改ページの位置を変更することもできます。
*手動で改ページの位置を移動すると、青い点線から青い線に変わります。
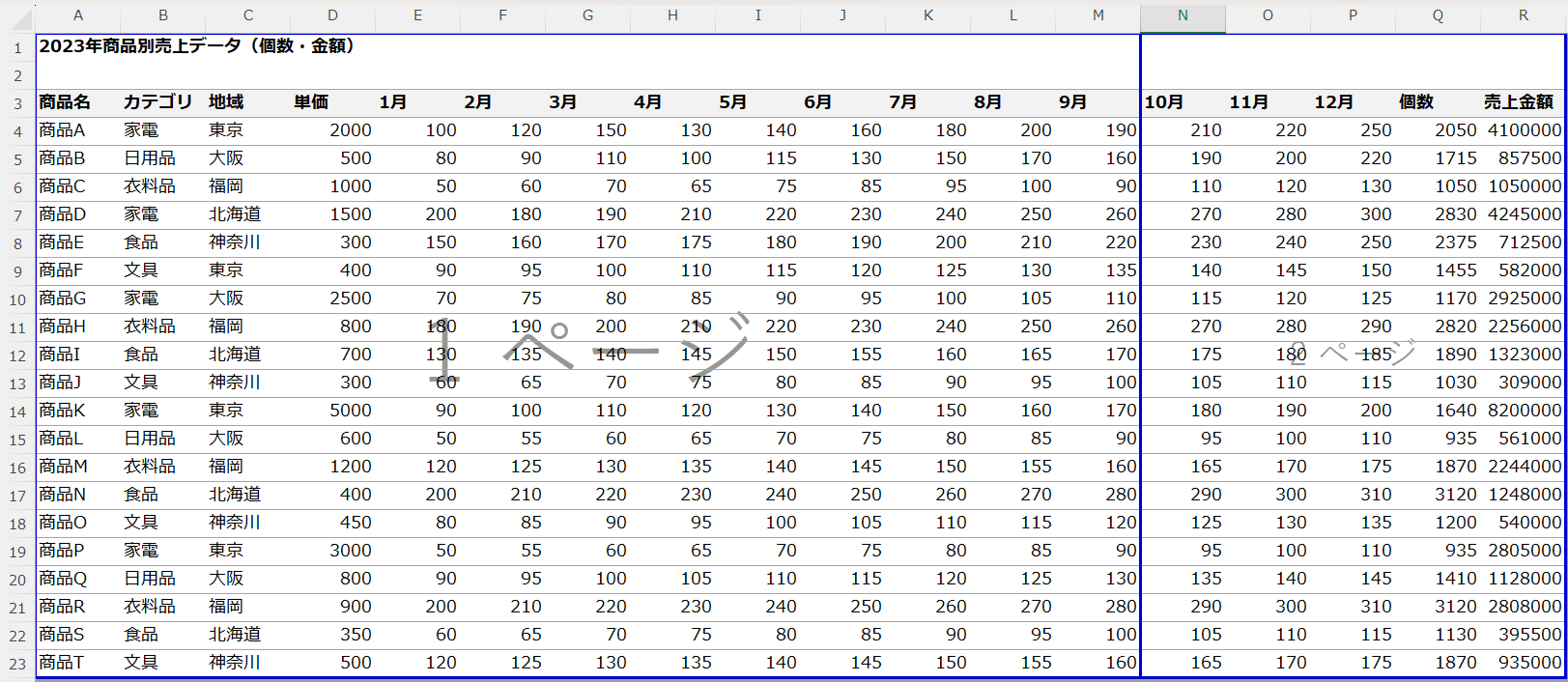
改ページを挿入したい場合はAltキー、Pキー、Bキー、Iキーを順番に押します。
まずページを分けたい行の下・列の横にアクティブセルを合わせます。
今回は、13行目と14行目の間で分けていきます。
*列で分ける場合もやり方は一緒です。
「A14セル」にアクティブセルを合わせたらAltキー、Pキー、Bキー、Iキーを順番に押します。
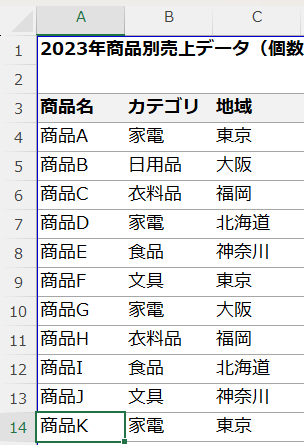
元々2ページだったのが13行目と14行目で分けられて4ページになりました。
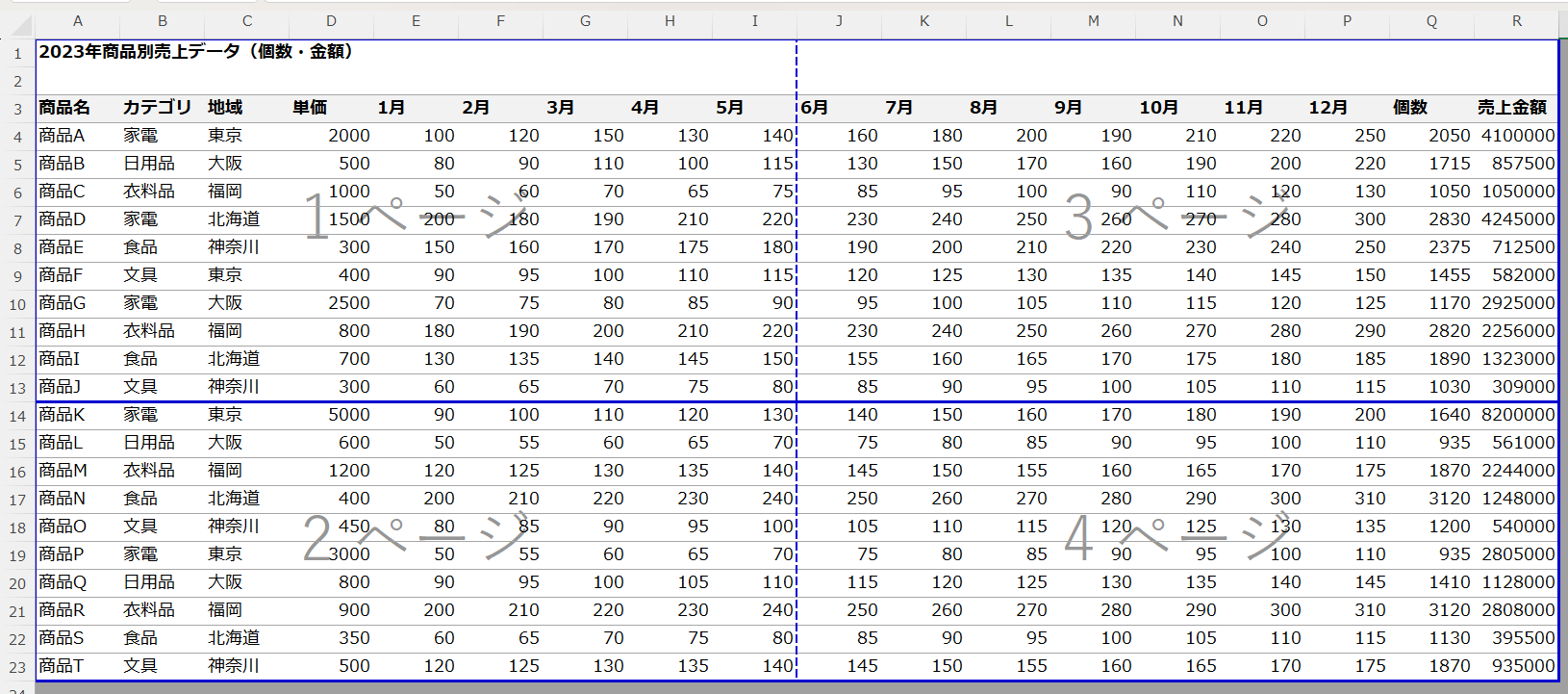
改ページの解除もショートカットキーから行うことができます。
改ページを解除するショートカットキーはAlt+P+B+Rです。
再び「A14セル」にアクティブセルを合わせてAltキー、Pキー、Bキー、Rキーを順番に押します。
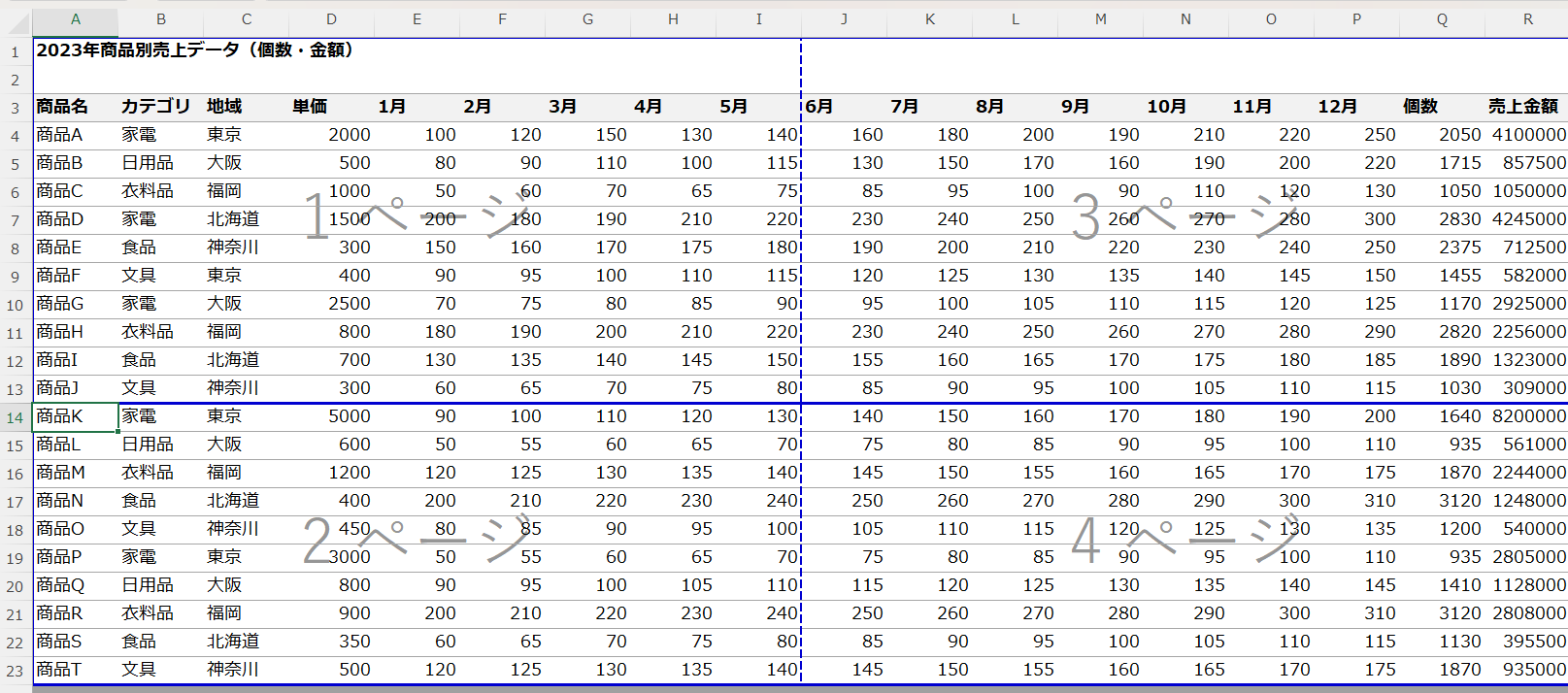
改ページが解除されました。
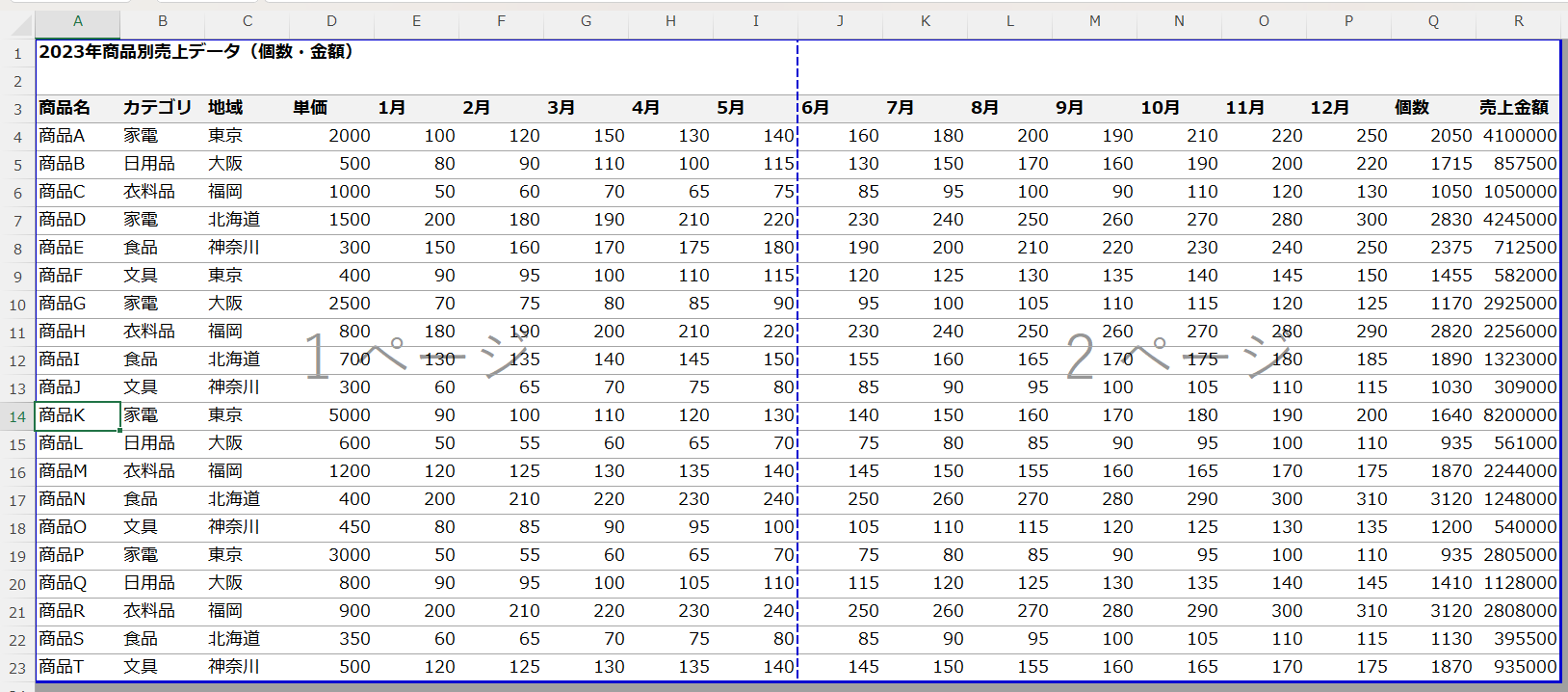
用紙サイズと余白を設定する方法
最後に用紙サイズと余白を設定する方法について解説していきます。
まずは用紙サイズを設定していきます。
用紙サイズの設定もショートカットキーから行うことができます。
用紙サイズを設定するショートカットキーはAlt+P+S+Zです。
エクセルシートを開いたらAltキー、Pキー、Sキー、Zキーを順番に押します。
すると用紙サイズ選択画面が開くので、用紙サイズを選択します。
今回は「A4サイズ」を選択します。
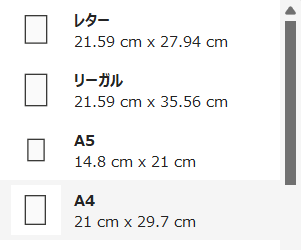
薄い点線で「A4サイズ」での印刷範囲が表示されました。
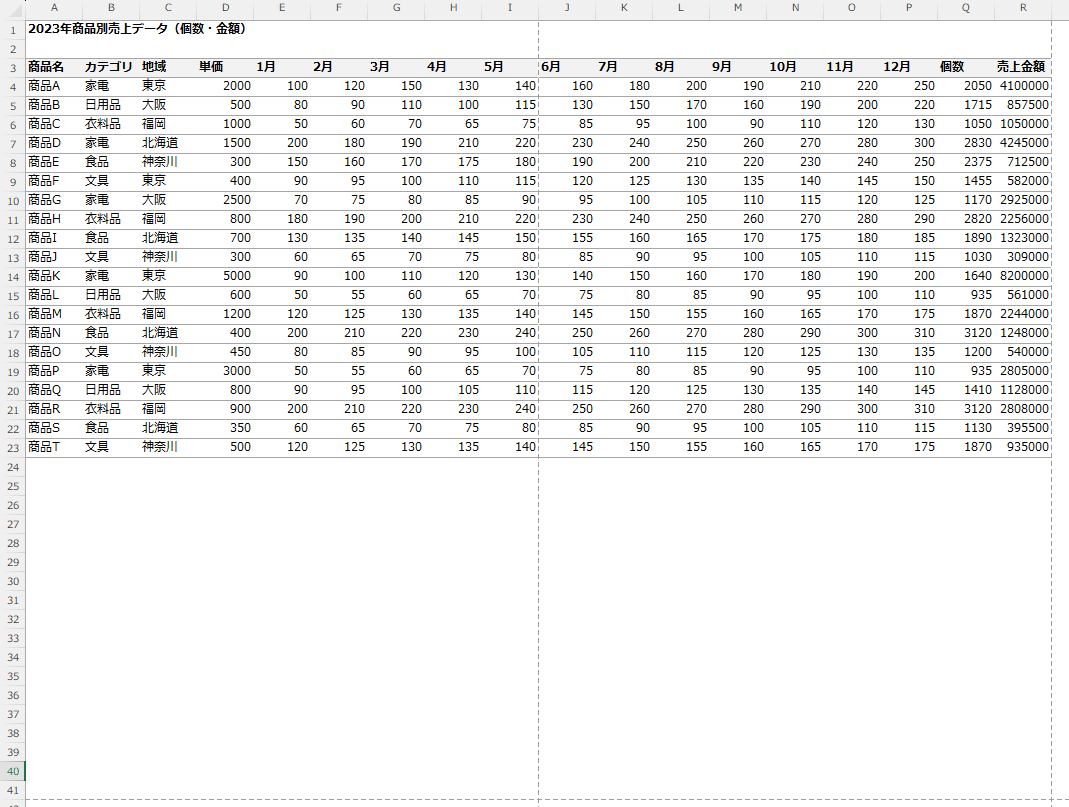
続いて余白を設定する方法です。
余白を設定するショートカットキーはAlt+P+Mです。
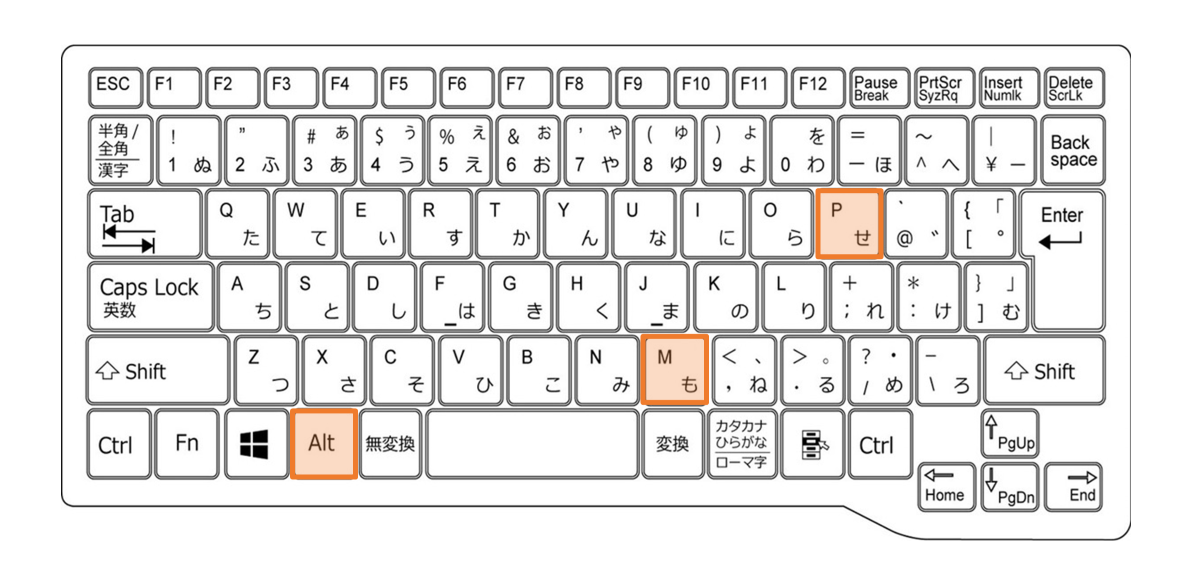
エクセルシートを開いたらAltキー、Pキー、Mキーを順番に押します。
すると余白メニューが開くので「標準」「広い」「狭い」から選択します。
より詳細に設定したい場合は、1番下にある「ユーザー設定の余白」を選択します。
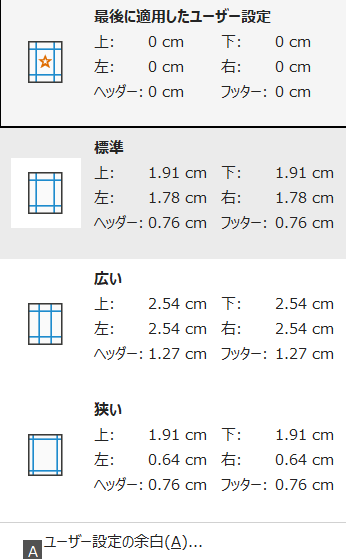
「ユーザー設定の余白」を選択するとページ設定画面が開きます。
上、下などそれぞれの数値を小さくすることで、余白が少なくなります。
また印刷を中央に表示させたいときは、水平と垂直にチェックを入れます。
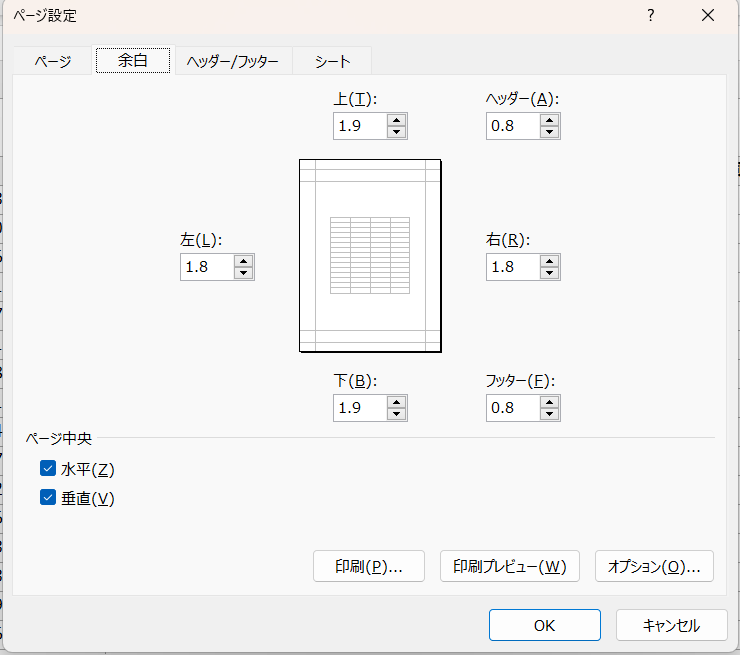
こちらの記事ではエクセルでの印刷範囲や「A4ぴったり」に印刷する方法について解説しています。
もっと詳しく知りたい方はこちらもご覧ください。

ページ番号を設定する方法
ここではページ番号を設定する方法について説明していきます。
ページ番号を設定することで、資料整理や閲覧がスムーズになります。
ページ番号は「ヘッダーとフッター」タブから挿入します。
「ヘッダーとフッター」タブはAlt+N+H+1で開くことができます。
また「ヘッダーとフッター」タブを表示したらAlt+J+H+Pを押すことでページ番号を挿入できます。
実際にページ番号を挿入していきます。
まずページ番号を挿入したいエクセルシートを開いたらAltキー、Nキー、Hキー、1キーを順番に押して「ヘッダーとフッター」タブを表示させます。
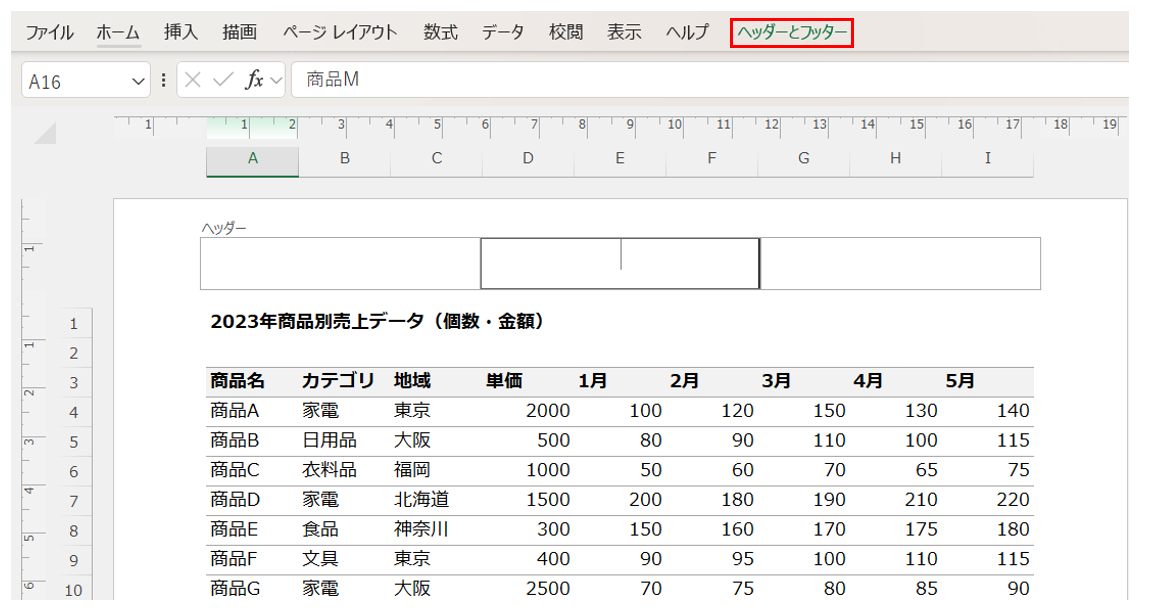
そのままAltキー、Jキー、Hキー、Pキーを順番に押します。
すると、ヘッダーに&[ページ番号]と表示されます。

そのまま「ヘッダーとフッター」を終了するとページ番号が表示されるようになります。
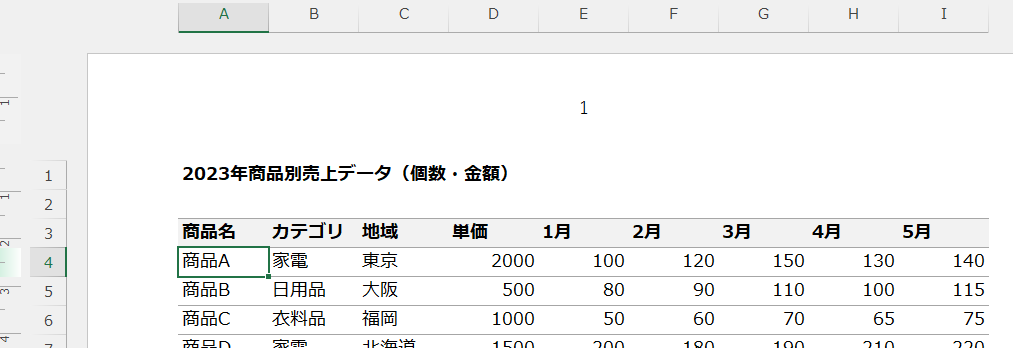
休日「1日」を投資して、平日の生産性を最大「20倍」にするExcel研修
私たちが提供するExcel研修「上位1%を目指す!ExcelCamp」では、これまで延10,000名以上の方に研修を受講いただき、受講者満足度は9.71(※)という大変高い評価を頂いております。
※10点満点中の評価の平均値。
休日1日を研修に使うのは「やや重たい」というご意見もいただきます。
しかし、本当にExcelスキルを実践で使えるレベルで高めるとなると、通常数年はかかるものです。
実際にExcelCampで教える内容は、代表の中田が業務コンサルタントとして数年間、毎日10時間以上Excelと向き合った結果ようやく生まれたスキルです。
そのことを考えると、休日の「たった1日」を投資して、その後のExcel業務の生産性を圧倒的に高めることは決して悪くない選択だと思います。
参加者の中にはお伝えしたスキルを仕事の現場で活かし、生産性が「20倍」になったという事例もあります。
動画サービス「bizplay(ビズプレイ)」で研修の一部を無料公開中!
※全4回の動画のダイジェスト版です。
※第1~4回の内容をフルで視聴するには、bizplayへの無料会員登録が必要です。
現在セミナー動画見放題サービス「bizplay」で、ExcelCamp Day1の講義内容の一部を無料配信しています。
全4回に分けてExcelが得意になるための考え方や覚えておくべき基本操作を解説していますので、Day1への参加を迷われている方はぜひ一度ご覧ください。
著書「神速Excel」も絶賛発売中

