エクセルの作業で、行と列の入れ替えに時間がかかって困ってはいないでしょうか。
この記事では、ショートカットや関数を使って簡単に行列を入れ替える方法についてまとめています。
ExcelCamp講師が研修で実際に説明している手順に沿って内容を解説いたします。
行列の入れ替え方法1:形式を選択して貼り付け
エクセルで行と列を入れ替える基本的なやり方は、形式を選択して貼り付けを使う方法です。
形式を選択して貼り付けの特徴
・簡単で迅速に行列を入れ替えられる
・元のデータが変更されても貼り付けたデータには反映されない。
形式を選択して貼り付けは、ショートカットキーを使うことで、効率よく簡単に行うことができます。
形式を選択して貼り付けのショートカットキーはAlt + E + S + Eです。
まず、行と列を入れ替えたいデータ表を選択します。
選択したらCtrlキーを押したままCキーを押してコピーします。
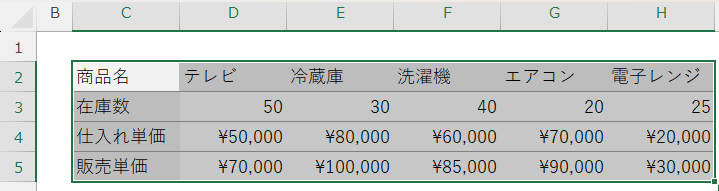
データ表を作成したいセルにカーソルを合わせて、Altキー、Eキー、Sキーを順番に押します。
すると、形式を選択して貼り付けの画面が表示されます。
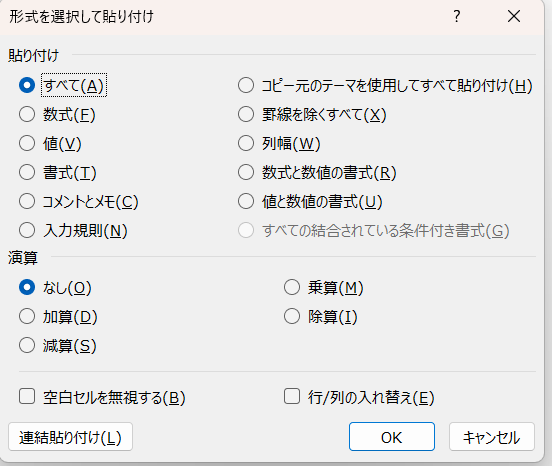
そのままEキーを押して行/列の入れ替えを選択します。
*値だけを貼り付けたい場合はVキー、罫線を除くすべてを貼り付けたい場合はXキーを追加で押します。
選択したらEnterキーを押します。

データ表の行と列が入れ替わりました。
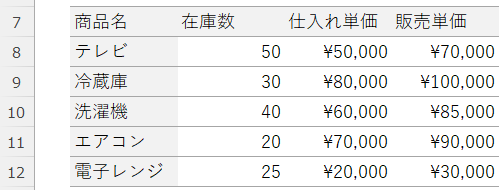
行列の入れ替え方法2:TRANSPOSE関数
行列を入れ替える方法の2つ目は、TRANSPOSE関数を使った方法です。
TRANSPOSE関数の特徴
・元のデータを変更すると入れ替え先のデータも変更される
・数値データだけでなく、数式や計算式も反映される
TRANSPOSE関数は、スピルが使用できる場合とできない場合で操作方法が異なります。
 ExcelCamp講師 野沢先生
ExcelCamp講師 野沢先生スピルとは、特定の関数を使用した際に、一つのセルに入力した数式が自動的に複数のセルに拡張して表示される仕組みのことです。
スピルはMicrosoft365とExcel2021でしか使うことができません。
なので、ここではスピルが使用できる場合、使用できない場合に分けて解説していきます。
スピルが使用できる場合
最初にスピルが使用できる場合のTRANSPOSE関数の使い方を解説します。
スピルが使用できる場合の手順
①TRANSPOSE関数の式を入力する
②参照範囲を選択する
③Enterで式を確定させる
以下のデータ表の行と列を入れ替えていきます。
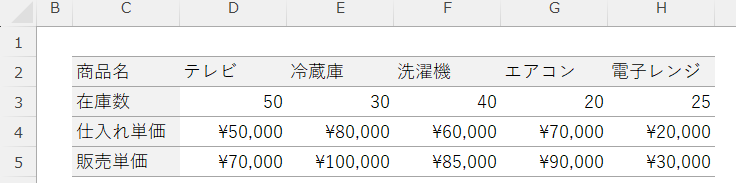
まず、データを表示させたいセルにカーソルを合わせて、=trと入力します。
すると、候補の一番上にTRANSPOSE関数が表示されるので、そのままTabキーを押します。
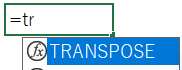
続いて、行列を入れ替えたい参照範囲を選択します。
すべての表のデータの行と列を入れ替えるのでC2からH5のセルを選択します。
*Cの列だけなど入れ替えたい行と列だけ選択することも可能です。
選択したらEnterキーを押します。
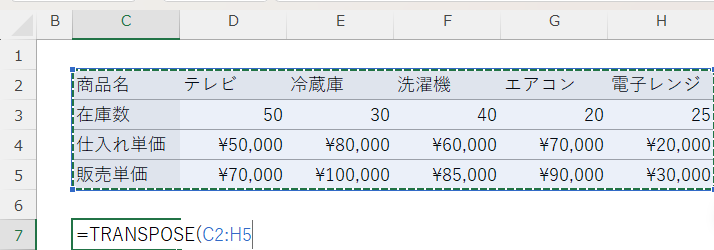
行と列を入れ替えたデータが作成されました。
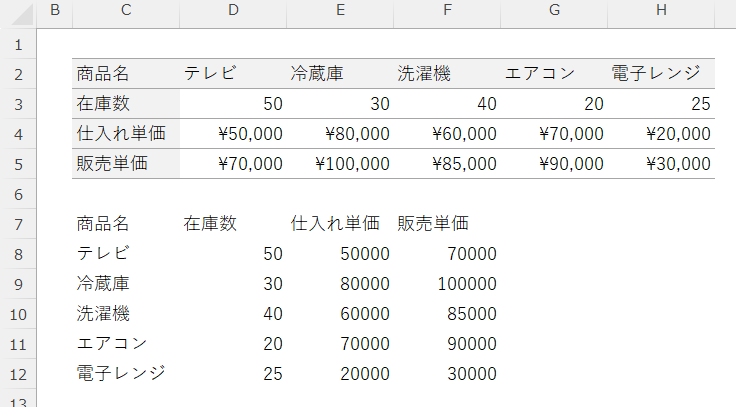
スピルが使用できない場合
次にスピルが使用できない場合のTRANSPOSE関数の使い方を解説します。
スピルが使用できない場合の手順
①TRANSPOSE関数を入力したい範囲を選ぶ
②TRANSPOSE関数の式を入力する
③参照範囲を選択する
④Ctrl&Shift&Enterで式を確定させる
今回も以下の表から行と列を入れ替えていきます。
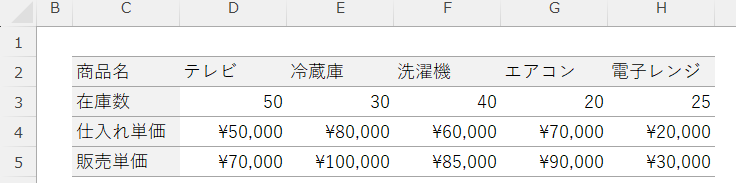
まず、最初に行と列を変換したい範囲を選びます。
元のデータ表は4行と6列の表となっているので、変換させたい範囲は6行、4列となります。
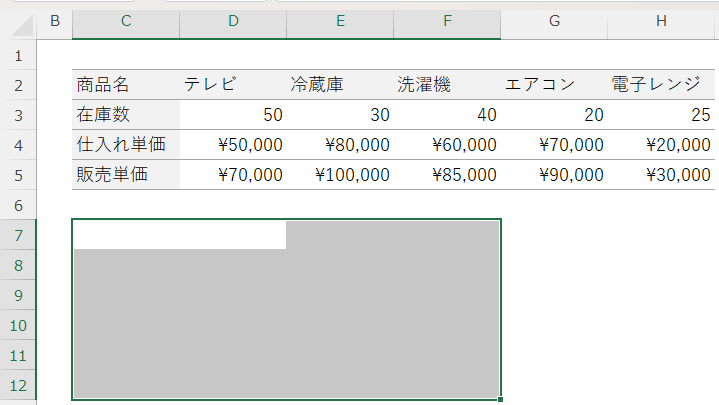
範囲を選択したら=trと入力します。
すると、候補の一番上にTRANSPOSE関数が表示されるので、そのままTabキーを押します。
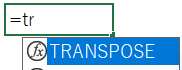
続いて、行列を入れ替えたい参照範囲を選択します。
すべての表のデータの行と列を入れ替えるのでC2からH5のセルを選択します。
選択したらCtrlキーとShiftキーを押したままEnterキーを押します。
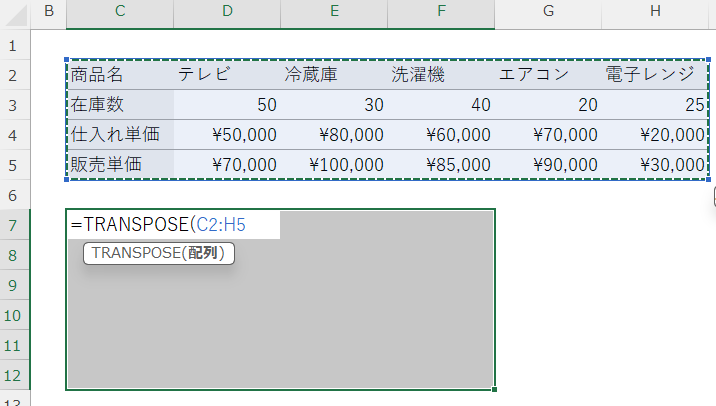
行と列を入れ替えたデータが作成されました。
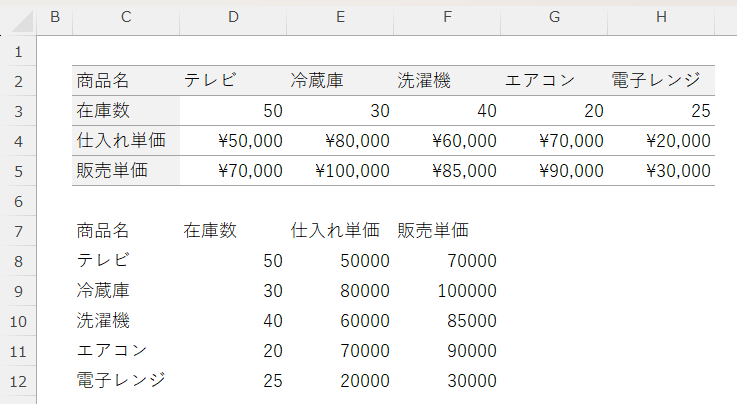
休日「1日」を投資して、平日の生産性を最大「20倍」にするExcel研修
私たちが提供するExcel研修「上位1%を目指す!ExcelCamp」では、これまで延10,000名以上の方に研修を受講いただき、受講者満足度は9.71(※)という大変高い評価を頂いております。
※10点満点中の評価の平均値。
休日1日を研修に使うのは「やや重たい」というご意見もいただきます。
しかし、本当にExcelスキルを実践で使えるレベルで高めるとなると、通常数年はかかるものです。
実際にExcelCampで教える内容は、代表の中田が業務コンサルタントとして数年間、毎日10時間以上Excelと向き合った結果ようやく生まれたスキルです。
そのことを考えると、休日の「たった1日」を投資して、その後のExcel業務の生産性を圧倒的に高めることは決して悪くない選択だと思います。
参加者の中にはお伝えしたスキルを仕事の現場で活かし、生産性が「20倍」になったという事例もあります。
動画サービス「bizplay(ビズプレイ)」で研修の一部を無料公開中!
※全4回の動画のダイジェスト版です。
※第1~4回の内容をフルで視聴するには、bizplayへの無料会員登録が必要です。
現在セミナー動画見放題サービス「bizplay」で、ExcelCamp Day1の講義内容の一部を無料配信しています。
全4回に分けてExcelが得意になるための考え方や覚えておくべき基本操作を解説していますので、Day1への参加を迷われている方はぜひ一度ご覧ください。
著書「神速Excel」も絶賛発売中

