Excel(エクセル)で特定の文字を抽出したいときに使えるLEFT関数(レフト関数)、RIGHT関数(ライト関数)、MID関数(ミッド関数)の書き方を詳しく解説します。
さらに、抽出したい文字数にばらつきがあっても対応できる、LEFT関数とSEARCH関数(サーチ関数)を組み合わせた応用技もご紹介します。
ExcelCamp講師が研修で実際に説明している手順に沿って、内容を解説いたします。
文字列の一部を抽出する関数3つ:LEFT関数、RIGHT関数、MID関数
文字列の一部を抽出するには、次の3つの関数が使えます。
- LEFT関数
- RIGHT関数
- MID関数
関数の内容と書き方は下記の通りです。
| 関数名 | 内容 | 書き方 |
|---|---|---|
| LEFT関数 | 文字列の左端から、指定した文字数を取り出す | =LEFT(文字列,文字数) |
| RIGHT関数 | 文字列の右端から、指定した文字数を取り出す | =RIGHT(文字列,文字数) |
| MID関数 | 指定した位置から、指定した文字数を取り出す | =MID(文字列,開始位置,文字数) |
それぞれの関数の書き方を詳しく解説します。
特定の文字を「左から」抽出する:LEFT関数の書き方
LEFT関数は、文字列の左端から指定した文字数を取り出したいときに使います。
例えば下表から、-(ハイフン)の前の種別コードを取り出してみましょう。
種別コードを入力したいセルに移動し、半角モードで=leまで入力します。
関数名の候補が表示されるので、Tabキーを押しましょう。
=LEFT(まで自動的に入力されました。
表示された候補をTabキーで選択する機能は、エクセルの関数全般に使えます。
入力時間の短縮に加え、入力ミスの防止にもなりますので、ぜひ覚えておくと良いでしょう。
文字列の部分には、商品IDが入っているB3セルを指定します。
←キーを1回押すことで指定可能です。
,(カンマ)で区切ったら、「何文字取り出したいか?」を指定します。
今回は種別コードは5桁なので、5と入力しましょう。
)は書かなくても大丈夫なので、そのままEnterキーを押して式を確定します。
商品IDの、左端から5文字が抽出できました。
ちなみに文字列を指定する部分には、セル番号を指定するほかにも、「東京都」「パイナップル」などの文字列や、「12345」などの数字を直接入力することもできます。
文字列を入力するときは、“(ダブルクォーテーション)で囲んで入力します。
特定の文字を「右から」抽出する:RIGHT関数の書き方
RIGHT関数は、文字列の右端から指定した文字数を取り出したいときに使います。
例えば下表から、-(ハイフン)の後ろの商品コードを取り出してみましょう。
関数の書き方はLEFT関数と同じです。
商品コードを入力したいセルに移動し、半角モードで=riまで入力します。
関数名の候補が表示されるので、Tabキーを押しましょう。
=RIGHT(まで自動的に入力されました。
文字列の部分には、商品IDが入っているB3セルを指定します。
←キーを1回押すことで指定可能です。
,(カンマ)で区切ったら、「何文字取り出したいか?」を指定します。
商品コードは4桁なので、4と入力しましょう。
)は書かなくても大丈夫なので、そのままEnterキーを押して式を確定します。
商品IDの、右端から4文字が抽出できました。
特定の文字を「好きな位置から」抽出する:MID関数の書き方
MID関数を使えば、指定した位置から文字列を抽出できます。
下図で、MID関数を使って区の名前を取り出してみましょう。
区名を入力したいセルに移動し、半角モードで=miまで入力します。
関数名の候補が表示されるので、Tabキーを押しましょう。
=MID(まで自動的に入力されました。
文字列の部分には、取り出したい文字列が入っているB3セルを指定します。
←キーを1回押すことで指定可能です。
,(カンマ)で区切ったら、開始位置には「何文字目から取り出したいか?」を指定します。
区名が始まる4文字目から取り出せるよう4と入力しましょう。
再び,(カンマ)で区切ったら、「何文字取り出したいか?」を指定します。
区名は文字数がバラバラなので、今回は多めに10と入力します。
 ExcelCamp講師 野沢先生
ExcelCamp講師 野沢先生抽出したい文字数が一定でないときは、
多めの数を入力しておくと良いですよ。
)は書かなくても大丈夫なので、そのままEnterキーを押して式を確定します。
区の名前を抽出できました。
抽出したい文字数にばらつきがある場合:SEARCH関数と組み合わせる
LEFT関数・RIGHT関数・MID関数で取り出したい桁数にばらつきがあると、指定する文字数を都度変えなければならず手間がかかります。
例えば下表から種別コードを取り出したい場合には、SEARCH関数とLEFT関数を組み合わせる方法が便利です。
SEARCH関数は、「文字列が左端から何文字目にあるか?」を返す関数です。
SEARCH関数
大文字・小文字を区別せず、指定した文字列が左端から何番目の位置にあるかを返す
書き方:
=SEARCH(検索文字列, 対象, 開始位置)
検索文字列:位置を知りたい文字列
対象:検索文字列が含まれる文字列
開始位置:検索を開始する位置。省略すると、左端から検索される。
「-」より左側の数字を取り出したいので、SEARCH関数で「-」の位置を数えて、LEFT関数の文字数に「-」の位置から「1」を引いた文字数を指定すれば、種別コードが取り出せる、という仕組みです。
先に解答をお見せしておくと、下記のようなLEFT関数を書くことで、
「ハイフンよりも左にある文字数を数えて」と指示しています。
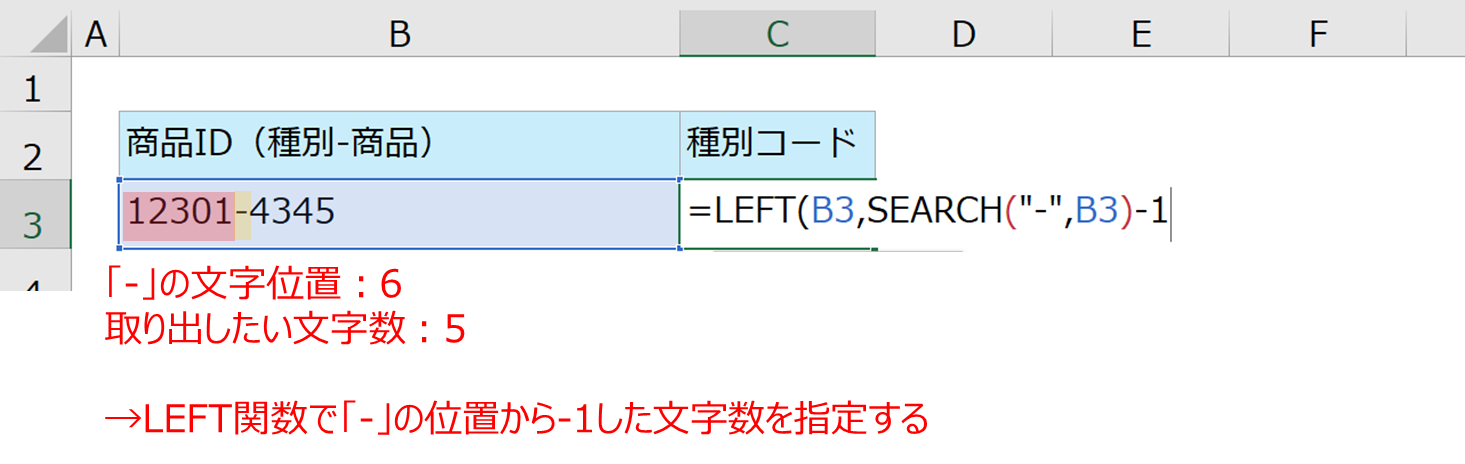
このLEFT関数の書き方を詳しく解説します。
まずは種別コードを入力したいセルに移動します。
=LEFT(まで入力できたら、文字列には商品IDが入っているB3セルを指定します。
←キーを1回押せば入力できます。
文字数には、SEARCH関数を使います。
=LEFT(B3,まで入力したら、続いてsを押すと、関数候補が表示されます。
SEARCH関数は一番上に表示されるので、Tabキーを押して選択しましょう。
検索文字列には-(ハイフン)を入力しますが、文字列なので“(ダブルクォーテーション)で囲んで入力します。
,(カンマ)で区切ったら、続いて対象には商品IDが入っているB3セルを指定します。
←キーを1回押せば入力できます。
開始位置は省略可能なので、指定せずに)を入力します。
これでSEARCH関数は完成です。
最後に、LEFT関数を完成させます。
LEFT関数で取り出したい文字数は、「-(ハイフン)の位置から1引いた数」なので、最後に-1を入力します。
関数を2つ以上組み合わせている場合、最後の)を入力せずにEnterキーを押すと下図のようなウィンドウが出ます。
Enterキーを押して確定しましょう。
 ExcelCamp講師 野沢先生
ExcelCamp講師 野沢先生このウィンドウが出るのが煩わしい場合は、
)を入力すると良いですよ。
種別コードが抽出できました。
C3セルに入れた式をコピーすると、どれも「-」より前の数字が取り出せています。
(参考)SEARCH関数とFIND関数の違い
SEARCH関数(サーチ関数)と似たような関数にFIND関数(ファインド関数)があります。
違いは「大文字と小文字を区別するかどうか?」だけです。
使用シーンに合わせて使い分けると良いでしょう。
| 関数名 | 内容 | 書き方 |
|---|---|---|
| SEARCH関数 | 大文字・小文字を区別せず、 指定した文字列が左端から何番目の位置にあるかを返す | =SEARCH(検索文字列, 対象, 開始位置) |
| FIND関数 | 大文字・小文字を区別して、 指定した文字列が左端から何番目の位置にあるかを返す | =FIND(検索文字列, 対象, 開始位置) |
検索文字列:位置を知りたい文字列
対象:検索文字列が含まれる文字列
開始位置:検索を開始する位置。省略すると、左端から検索される。
 ExcelCamp講師 野沢先生
ExcelCamp講師 野沢先生どちらでも良い場合は、SEARCH関数のほうが早く入力できます。
SEARCH関数は=sまで押すと関数候補の一番上に出てくるので、
=+S+Tabの3打で入力できます。
FIND関数は=fiまで押すと、関数候補の2番目に出てくるので、
=+F+I+↓+Tabの5打が必要です。
最速を目指すExcelCampとしては、SEARCH関数をおススメします!
休日「1日」を投資して、平日の生産性を最大「20倍」にするExcel研修
私たちが提供するExcel研修「上位1%を目指す!ExcelCamp」では、これまで延10,000名以上の方に研修を受講いただき、受講者満足度は9.71(※)という大変高い評価を頂いております。
※10点満点中の評価の平均値。
休日1日を研修に使うのは「やや重たい」というご意見もいただきます。
しかし、本当にExcelスキルを実践で使えるレベルで高めるとなると、通常数年はかかるものです。
実際にExcelCampで教える内容は、代表の中田が業務コンサルタントとして数年間、毎日10時間以上Excelと向き合った結果ようやく生まれたスキルです。
そのことを考えると、休日の「たった1日」を投資して、その後のExcel業務の生産性を圧倒的に高めることは決して悪くない選択だと思います。
参加者の中にはお伝えしたスキルを仕事の現場で活かし、生産性が「20倍」になったという事例もあります。
動画サービス「bizplay(ビズプレイ)」で研修の一部を無料公開中!
※全4回の動画のダイジェスト版です。
※第1~4回の内容をフルで視聴するには、bizplayへの無料会員登録が必要です。
現在セミナー動画見放題サービス「bizplay」で、ExcelCamp Day1の講義内容の一部を無料配信しています。
全4回に分けてExcelが得意になるための考え方や覚えておくべき基本操作を解説していますので、Day1への参加を迷われている方はぜひ一度ご覧ください。
著書「神速Excel」も絶賛発売中

