エクセルグラフで異なる2つのデータを一つのグラフにまとめる方法が分からず困ってはいないでしょうか。
この記事では、異なるデータを一つのグラフで表示する2軸グラフの作り方やカスタマイズ方法、複合グラフの作りかたなどをまとめました。
ExcelCamp講師が研修で実際に説明している手順に沿って内容を解説いたします。
2軸グラフとは?
2軸グラフは、異なるスケールや単位を持つ2つのデータを同じグラフに表示するためのグラフです。
左側に第1軸、右側に第2軸を配置することで、異なるスケールのデータも視覚的に理解しやすくなります。
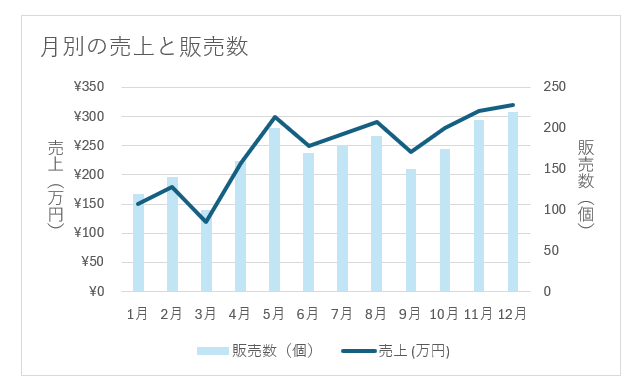
また、単位は同じでもデータの差が大きいときにも2軸を使うことで見やすくなります。
左のグラフでは企業Aの数値が小さすぎて変化が分かりません。
ただ、2軸を設定することで、数値の変化が見やすくなります。
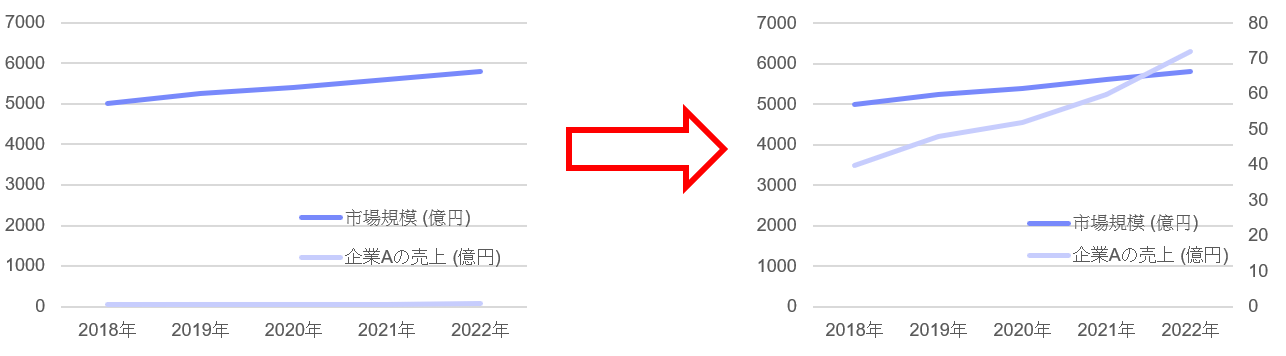
エクセルで2軸グラフを作る方法
ここでは、ショートカットを使って2軸グラフを作る方法を解説します。
2軸グラフを作るにはグラフ挿入画面を開いて組み合わせグラフを選択する必要があります。
 ExcelCamp講師 野沢先生
ExcelCamp講師 野沢先生ショートカットキーを使うことで、一瞬でグラフ挿入画面を開くことができます。
グラフ挿入画面を開くショートカットキーはAlt+N+Rです。
まずは、データを用意します。
今回は、
- 月別の売上
- 月別の販売個数
の2つの異なるデータを使って、折れ線グラフの2軸グラフを作っていきます。
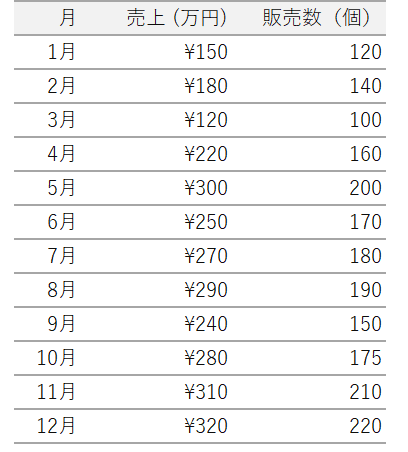
まずは、グラフにしたいデータの範囲を選択します。
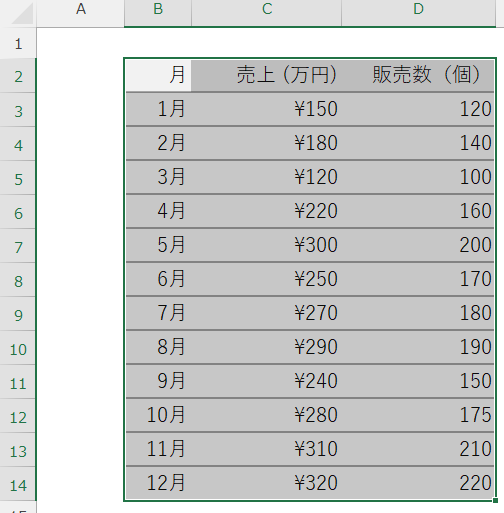
範囲を選択したらAltキー、Nキー、Rキーを順番に押してグラフの挿入画面を開きます。
グラフの挿入画面が開いたらすべてのグラフをクリックします。
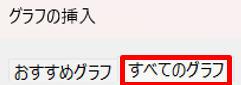
左下の組み合わせをクリックします。
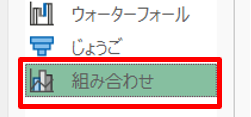
売上と販売数のグラフの種類を折れ線にして、販売数(個)の第2軸にチェックを入れます。
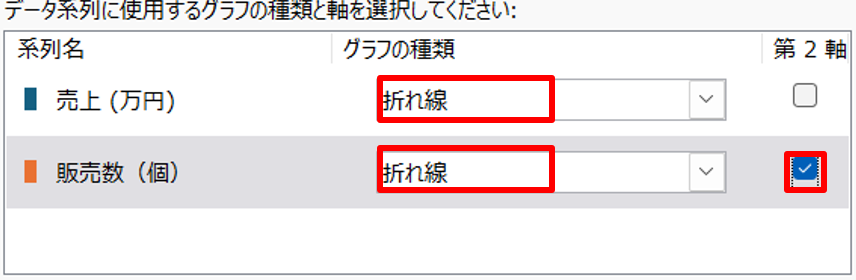
第2軸に「販売数」が表示された2軸グラフが生成されました。
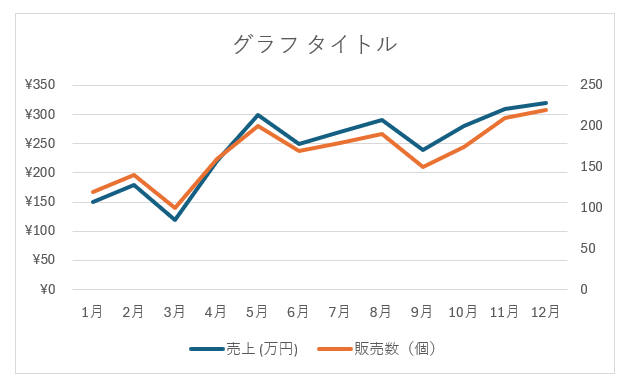
 ExcelCamp講師 野沢先生
ExcelCamp講師 野沢先生グラフの種類を折れ線と集合縦棒にすることで、折れ線グラフと棒グラフの複合グラフを作ることもできます。
実際に「売上」を折れ線グラフにして、「販売数」を棒グラフにしてみます。
また、今回は2軸を「売上」にして1軸と2軸を入れ替えます。
グラフ上にカーソルを合わせたら右クリックを押してメニュー画面を開きます。
メニュー画面を開いたらキーボードのYキーを押して、グラフの種類の変更を選択します。
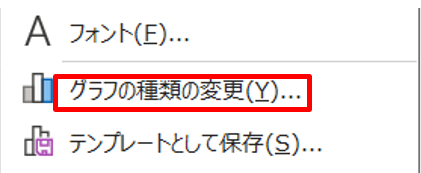
販売数のグラフの種類を集合縦棒に変更して、「売上」の第2軸にチェックを入れたらOKをクリックします。
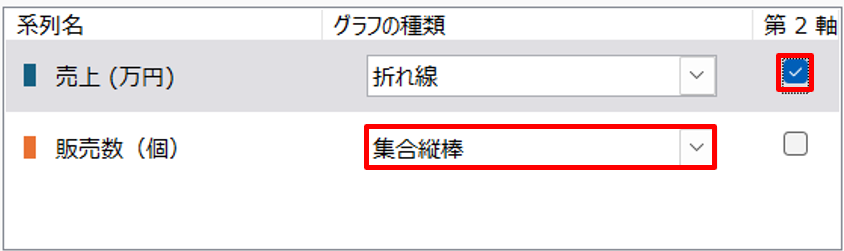
1軸に「販売数」2軸に「売上」が表記されている複合グラフが生成されました。
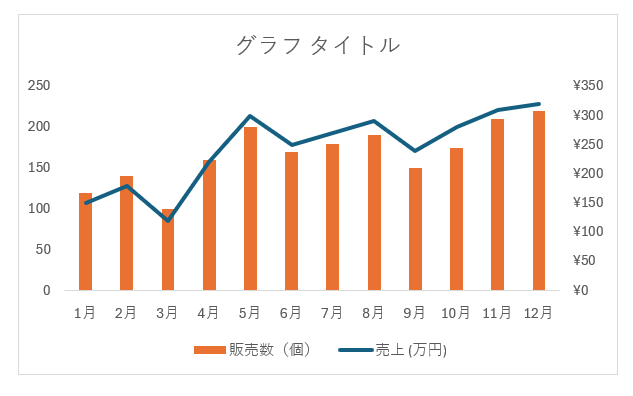
2軸グラフをカスタマイズして見やすくする方法
ここでは、2軸グラフをカスタマイズして見やすくする方法をお伝えします。
以下のグラフを使ってカスタマイズしていきます。
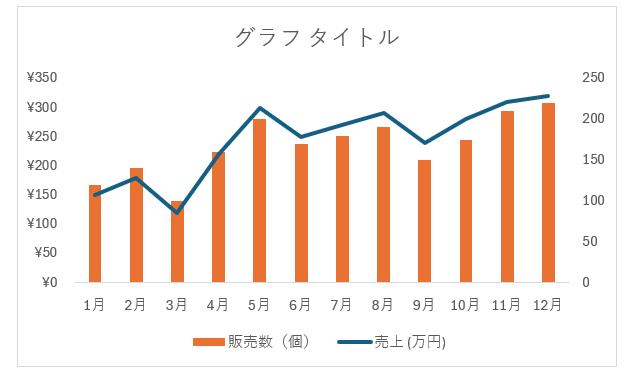
カスタマイズ方法は以下の3つ
- グラフタイトルの変更
- 軸ラベルの設定
- グラフの色の変更
順に解説します。
見やすくする方法1:グラフタイトルの変更
最初はグラフタイトルの変更です。
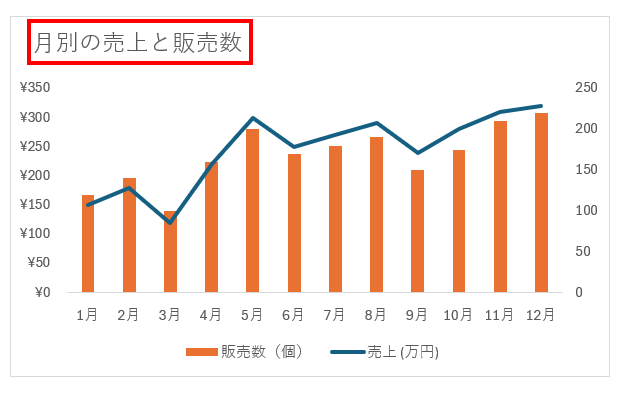
まず、タイトル上にカーソルを合わせてクリックを押します。
すると、グラフタイトルが選択された状態になります。
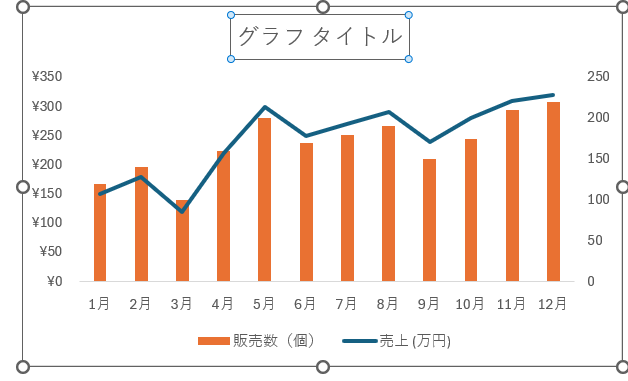
その状態からもう一度クリックを押すとタイトルを入力できるようになります。
タイトル欄に「月別の売上と販売数」と入力します。
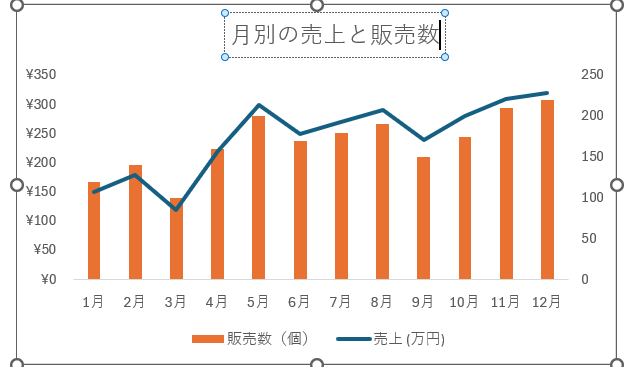
また、タイトルの枠をドラッグすることで、タイトルの位置を変更できます。
左端に移動しました。
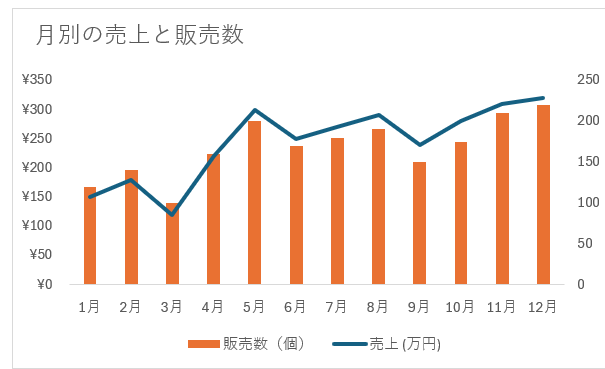
見やすくする方法2:軸ラベルの設定
2つ目は軸ラベルの設定方法です。
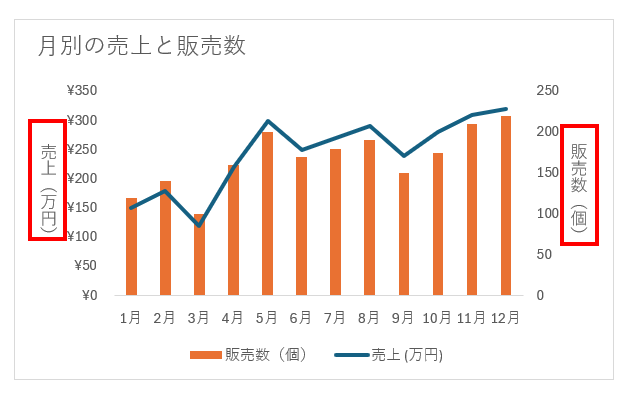
まずは、グラフ上でクリックしてグラフの要素を表示させます。
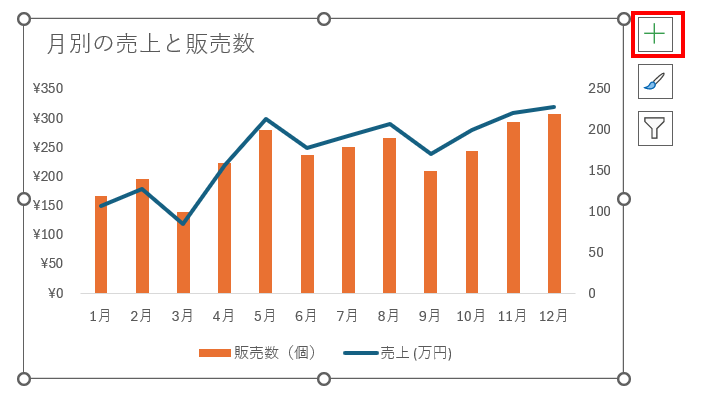
グラフの要素をクリックして、軸ラベルにチェックを入れます。
軸ラベルが表示されました。
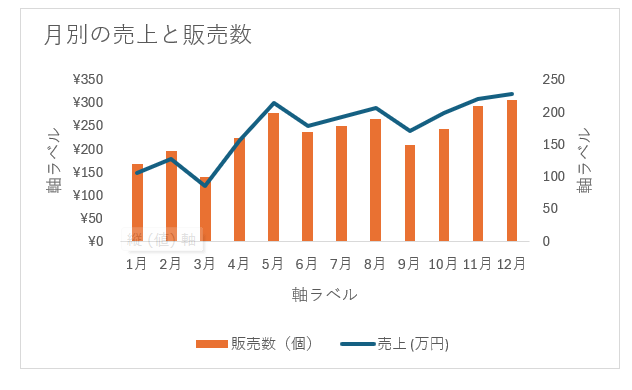
続いて軸ラベルの表記を変更します。
まず、第1軸の縦軸ラベル上にカーソルを合わせてクリックを押します。
すると、軸ラベルが選択状態になるので、もう一度クリックを押して文字を入力できるようにします。
文字を入力できる状態になったら「売上(万円)」と入力します。
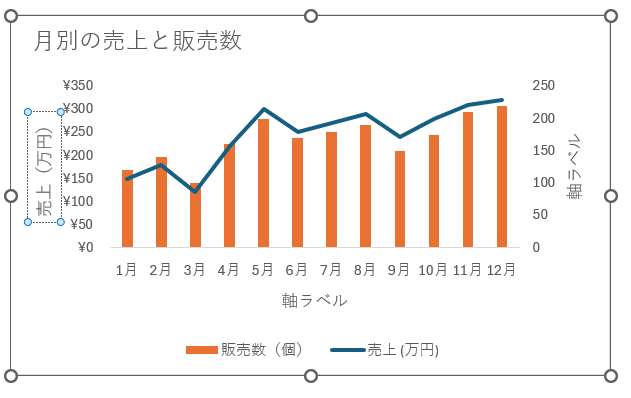
このままでは文字が読みづらいので、文字を縦に変更します。
軸ラベルの書式設定から文字のオプションを選択します。
テキストボックスを開き、文字列の方向から縦書きを選択します。
「売上(万円)」が縦書きになりました。
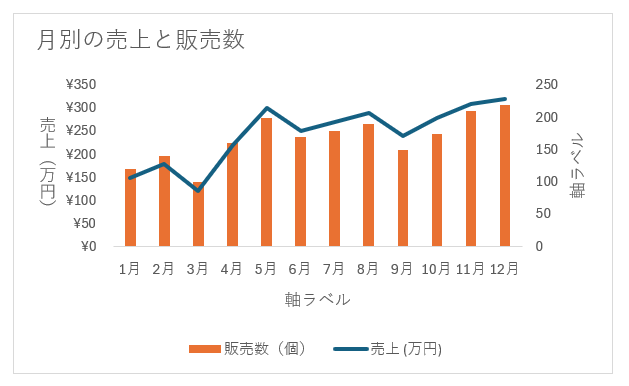
第2軸も同様の手順で「販売数(個)」と変更します。
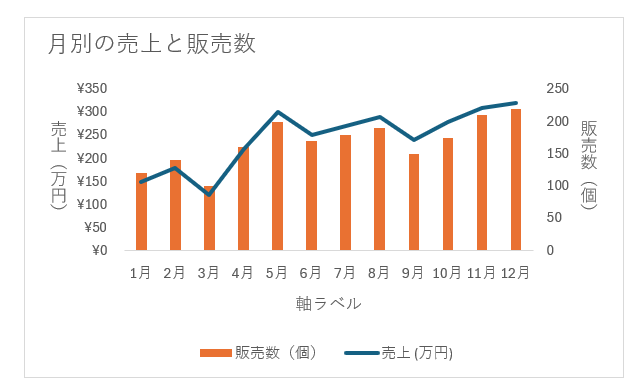
今回は横軸の軸ラベルは必要ないので削除します。
横軸の軸ラベル上でクリックしてdeleteキーを押します。
横軸の軸ラベルがなくなり、すっきりしました。
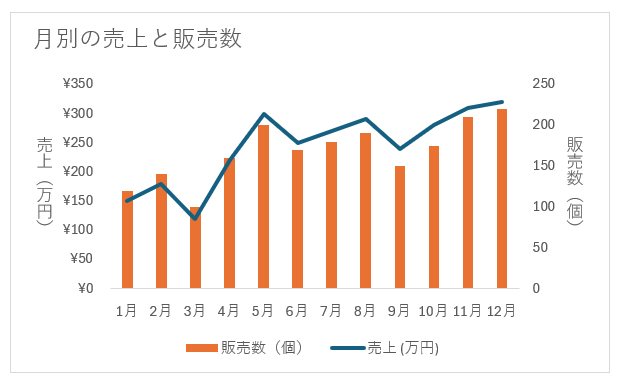
見やすくする方法3:グラフの色の変更
3つ目はグラフの色の変更方法です。
 ExcelCamp講師 野沢先生
ExcelCamp講師 野沢先生同系色で統一することで、ノイズがない見やすいグラフになります。
今回は、棒グラフを薄い青にして、折れ線グラフを濃い青にしていきます。
折れ線グラフは濃い青になっているので、棒グラフの色だけを変更します。
まず、棒グラフ上にカーソルを合わせて、クリックを押します。
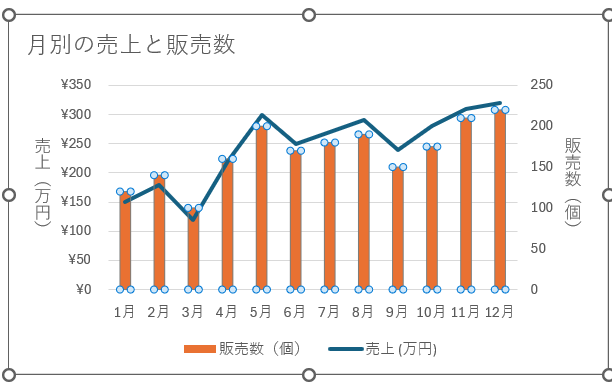
すると、データ系列の書式設定が開くので、バケツのアイコンの塗りつぶしと線をクリックします。
塗りつぶしをクリックして、色を変更します。
棒グラフの色が薄い青に変わりました。
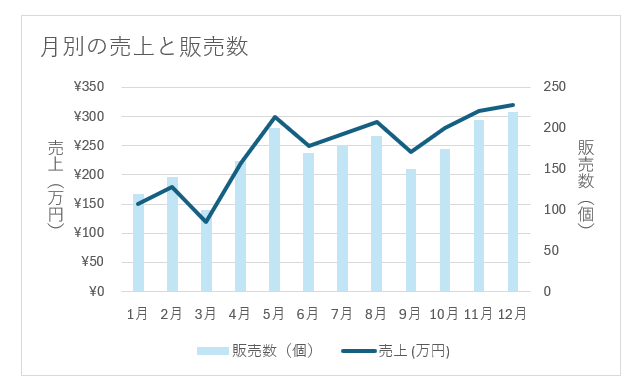
休日「1日」を投資して、平日の生産性を最大「20倍」にするExcel研修
私たちが提供するExcel研修「上位1%を目指す!ExcelCamp」では、これまで延10,000名以上の方に研修を受講いただき、受講者満足度は9.71(※)という大変高い評価を頂いております。
※10点満点中の評価の平均値。
休日1日を研修に使うのは「やや重たい」というご意見もいただきます。
しかし、本当にExcelスキルを実践で使えるレベルで高めるとなると、通常数年はかかるものです。
実際にExcelCampで教える内容は、代表の中田が業務コンサルタントとして数年間、毎日10時間以上Excelと向き合った結果ようやく生まれたスキルです。
そのことを考えると、休日の「たった1日」を投資して、その後のExcel業務の生産性を圧倒的に高めることは決して悪くない選択だと思います。
参加者の中にはお伝えしたスキルを仕事の現場で活かし、生産性が「20倍」になったという事例もあります。
動画サービス「bizplay(ビズプレイ)」で研修の一部を無料公開中!
※全4回の動画のダイジェスト版です。
※第1~4回の内容をフルで視聴するには、bizplayへの無料会員登録が必要です。
現在セミナー動画見放題サービス「bizplay」で、ExcelCamp Day1の講義内容の一部を無料配信しています。
全4回に分けてExcelが得意になるための考え方や覚えておくべき基本操作を解説していますので、Day1への参加を迷われている方はぜひ一度ご覧ください。
著書「神速Excel」も絶賛発売中

