Excel(エクセル)でページ番号を入力する方法、先頭ページに1以外のページ番号を付ける方法、ページ番号の削除方法などを解説していきます。
この記事ではExcelCamp講師が研修で実際に説明している手順に沿って、内容を解説いたします。
Excel(エクセル)のワークシートにページ番号を入力する方法
ページ番号を入力する方法として
- ショートカットで入力する
- 挿入タブから入力する
2つの方法があります。
 ExcelCamp講師 野沢先生
ExcelCamp講師 野沢先生作業時間を削減できますし、ウィンドウ枠固定の強制解除などの煩わしいエラーも回避できるので、ショートカットで入力する方法をおすすめします。
ショートカットでページ番号を入力する(Alt+P+I)
ワークシートのフッター部分に「1ページ」とページ番号を入力する例で説明します。
AltキーとPキーとIキーを順番に押してページ設定ウィンドウを開きます。
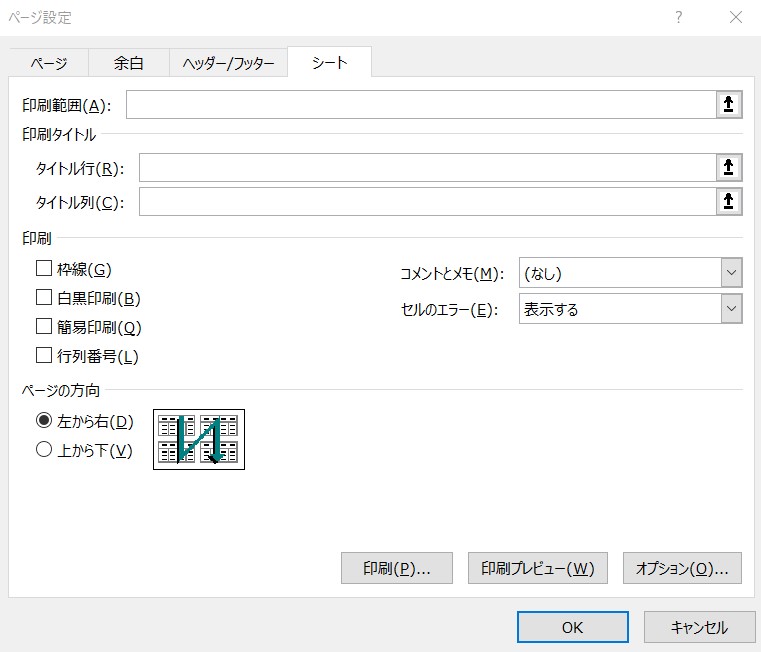
←(左矢印)キーでヘッダーフッタータブに移動します。
Altキーを押しながらFキーを押してフッターまで移動します。
↓(下矢印)キーで「1ページ」を選択します。
最後に、Enterキーで確定して完了です。
標準の画面だとページ番号が表示されていませんが、設定できていますので安心してください。
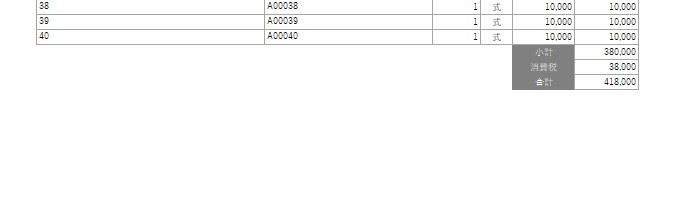
ページ番号が表示できたか確認するために、CtrlキーとPキーを順番に押して、印刷プレビュ―を開いて確認します。ページ番号が表示できました。
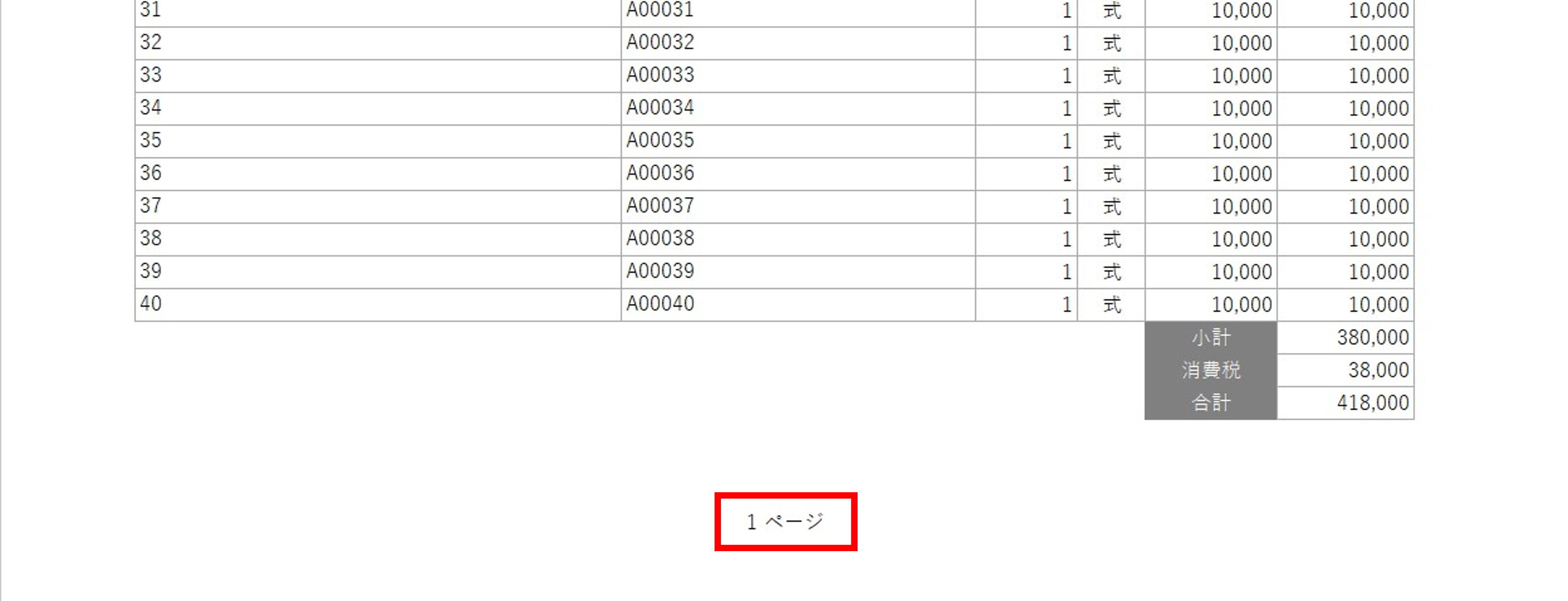
挿入タブからページ番号を入力する方法
こちらもワークシートのフッター部分に「1ページ」とページ番号を入力する例で説明します。
はじめにAltキーとNキーを順番に押して挿入に移動します。

Hキーと1キーを順番に押して、テキストグループのヘッダーとフッターに移動します。
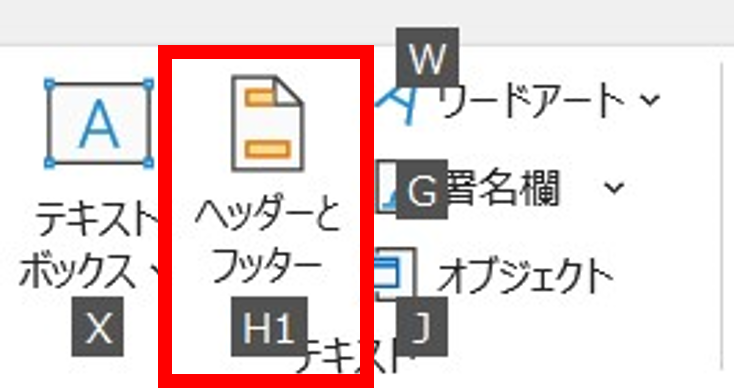
次にフッターの部分を押し、「1ページ」を押します。
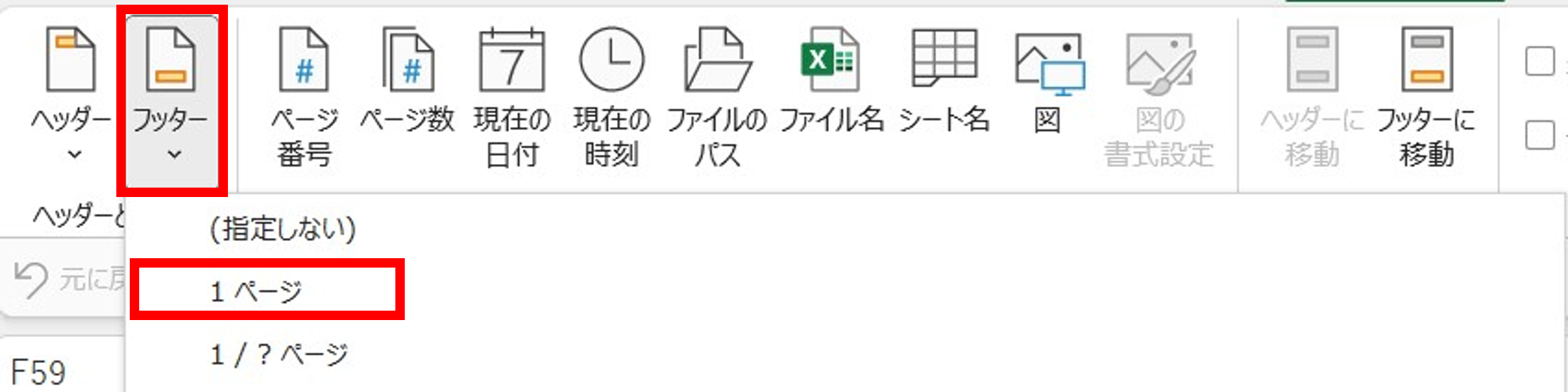
ページ数を表示できました。
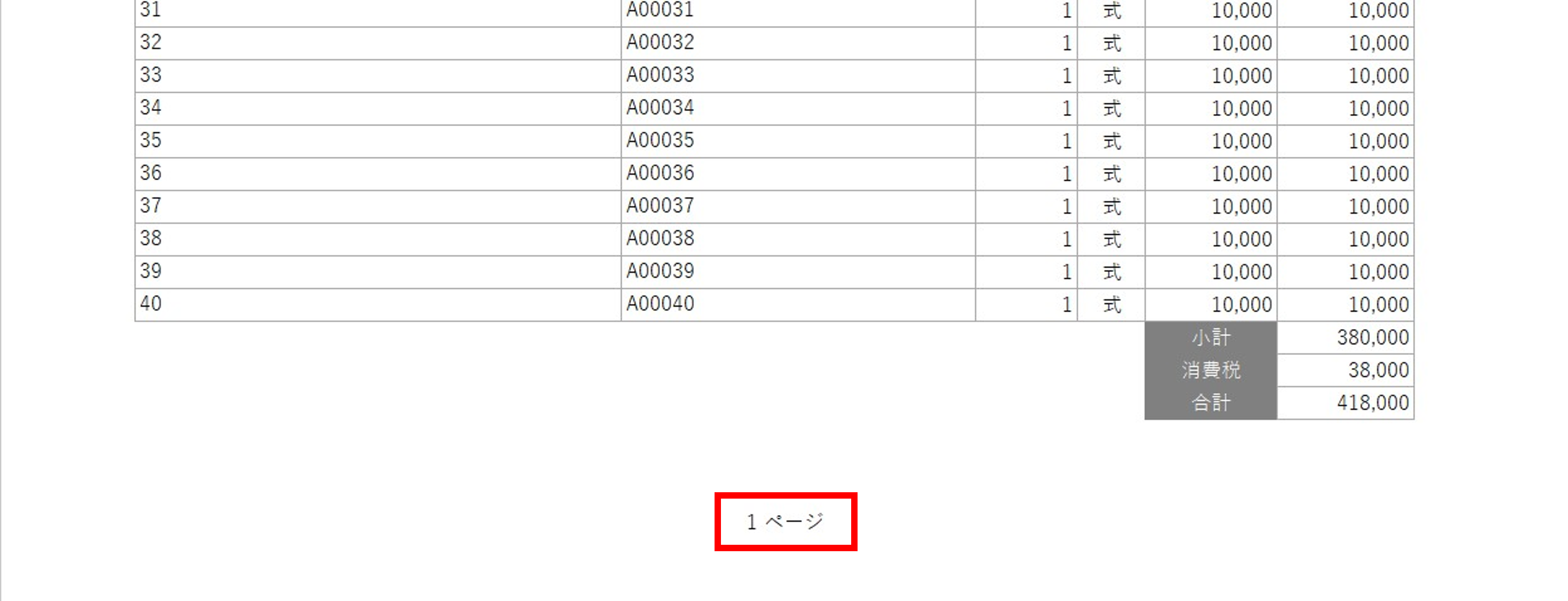
Excelで複数のワークシートに同時にページ番号を入力する方法
Excel内の複数シートにページ番号を振りたい場合、上記の操作を一度にまとめて行いたいですよね。
複数のシートにページ番号を入力する方法を
- 隣接した複数のシート
- 隣接していない複数のシート
- ブック内のすべてのシート
の3パターンで解説します。
パターン1:「隣接した複数のシート」にページ番号を入力する
隣接した3つのワークシートにページ番号を入力する方法で解説します。
まず、はじめにシート移動のショートカットをご紹介します。お使いのパソコンのキーボード配列によって、入力するキーが若干異なります。ご自身のパソコンで確認してください。
シート移動のショートカット
①Ctrlキーを押しながらPgUp/PgDn
②CtrlキーとFnキーを押しながら↓/↑
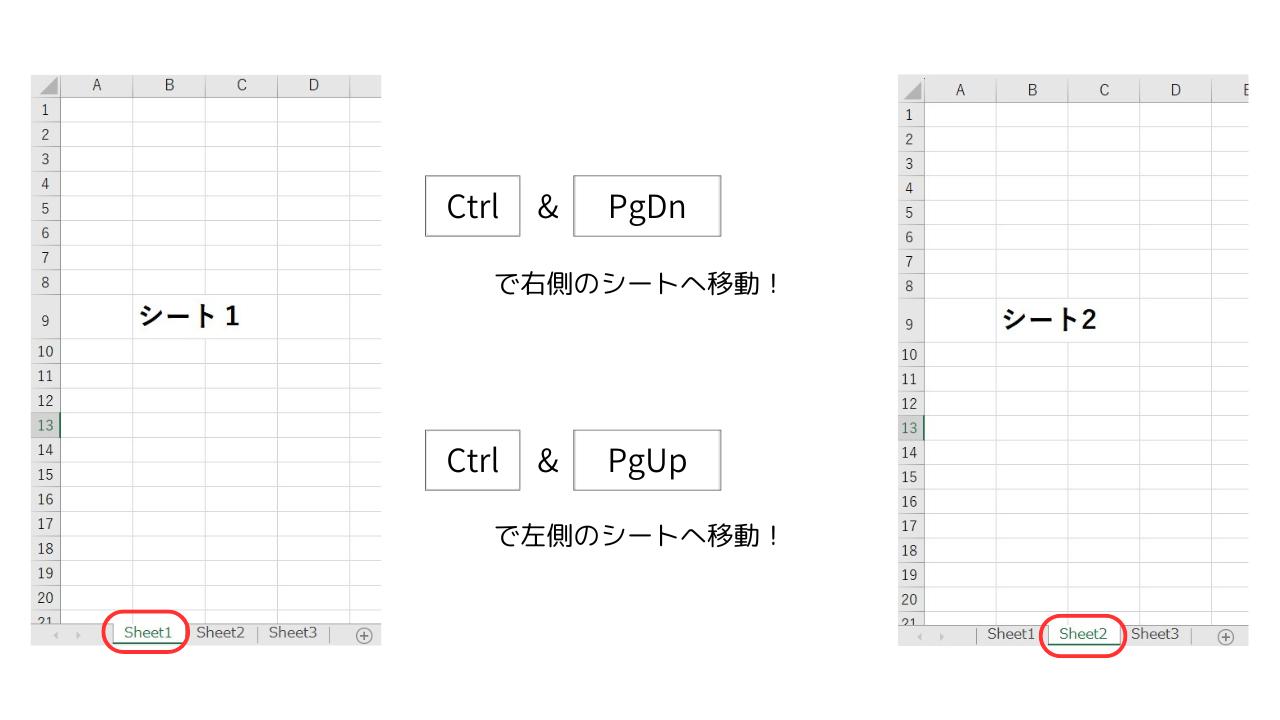
はじめに、一番左側のシートを選択します。
次に、CtrlキーとShiftキーを押しながらPgDnキーを2回押します。

3つのワークシートが選択された状態で、AltキーとPキーとIキーを順番に押してページ設定ウィンドウを開きます。
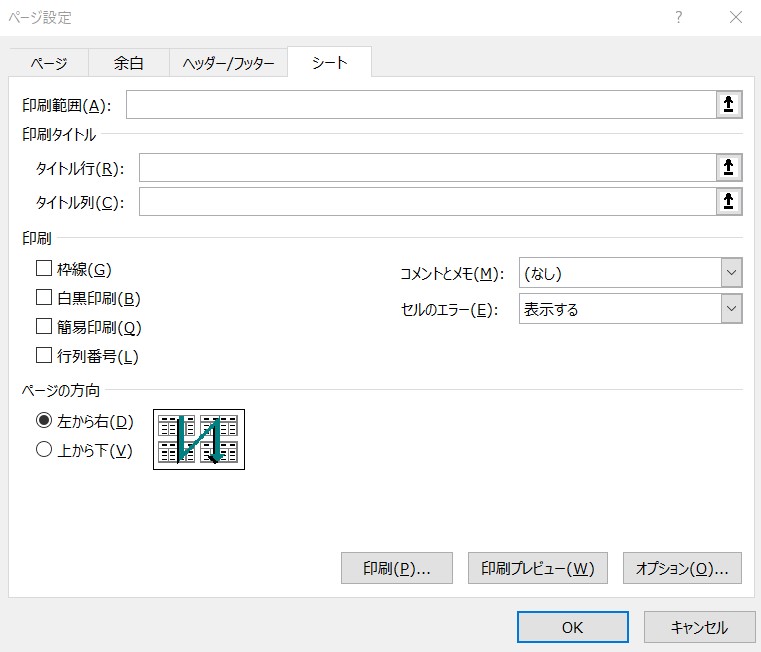
←(左矢印)キーでヘッダーフッタータブに移動します。
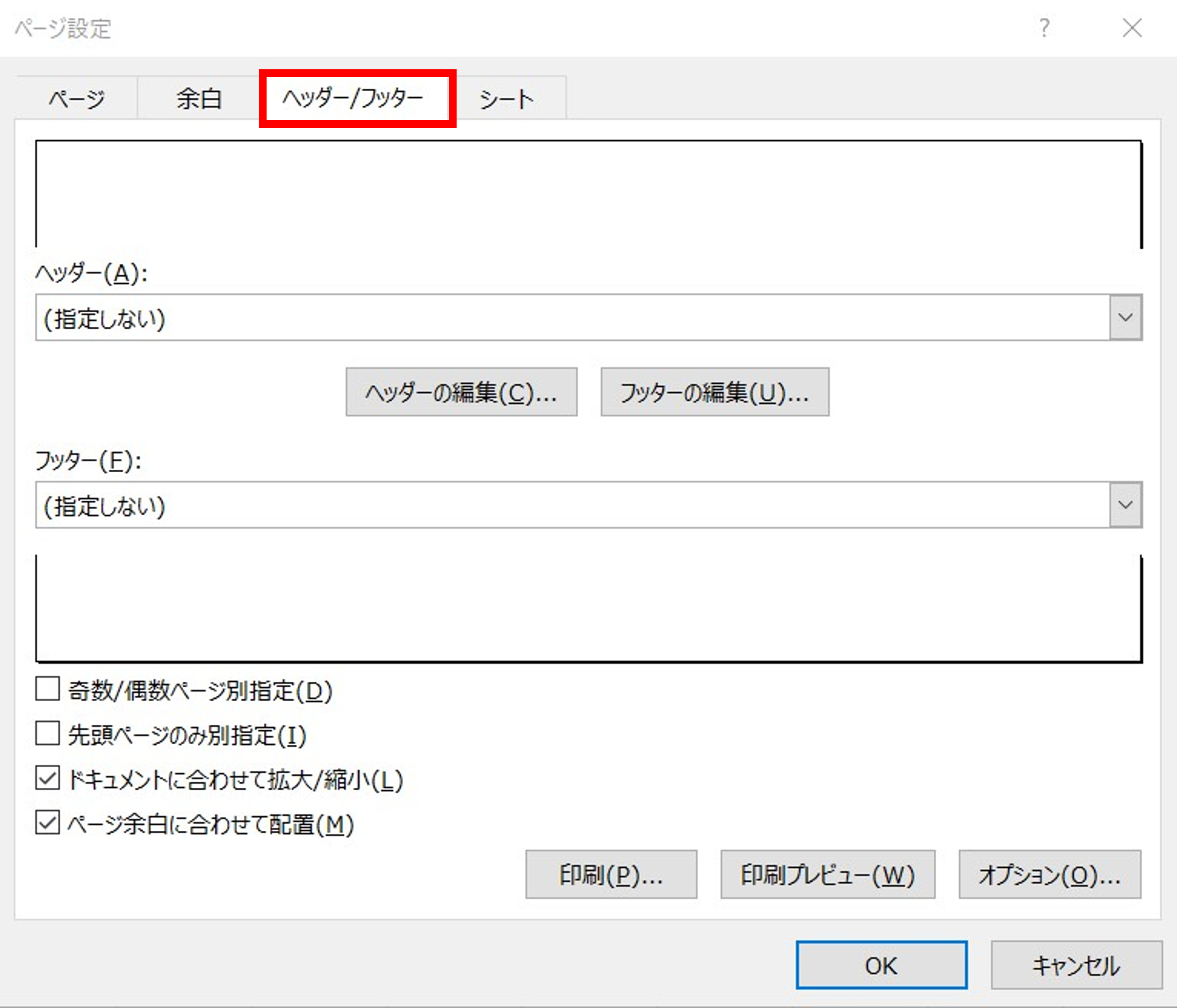
「フッター(F)」にAltキーとFキーを同時に押して移動し、↓キーで「1ページ」を選びます。
Enterキーで確定します。
パターン2:「隣接していない複数のシート」にページ番号を入力する
1つ目のシートと3つ目のシートにページ番号を入力する方法で説明します。はじめに、最初のシートの見出しをクリックします。 次に、Ctrl キーを押しながら、3つ目のシートの見出しをクリックします。最初のシートと3つ目のシートを選択できました。
2つのシートが選択された状態で、AltキーとPキーとIキーを順番に押してページ設定ウィンドウを開きパターン1と同じように、ヘッダーフッターを選び、フッター部分でページ番号を選択し、Enterキーで確定します。
パターン3:「ブック内のすべてのシート」にページ番号を入力する
シートの見出しを右クリックし、ショートカット メニューの「すべてのシートを選択」をクリックします。
すべてのシートを選択できました。
すべてのシートを選択した状態でAltキーとPキーとIキーを順番に押して、ページ設定ウィンドウを開きパターン1と同じように、ヘッダーフッターを選び、フッター部分でページ番号を選択し、Enterキーで確定します。
先頭ページに1以外の番号を付ける方法
「表紙ページにページ番号はいらない」という時に使える方法を解説します。はじめにページ番号を挿入します。AltキーとPキーとIキーを順番に押してページ設定ウィンドウを開きます。
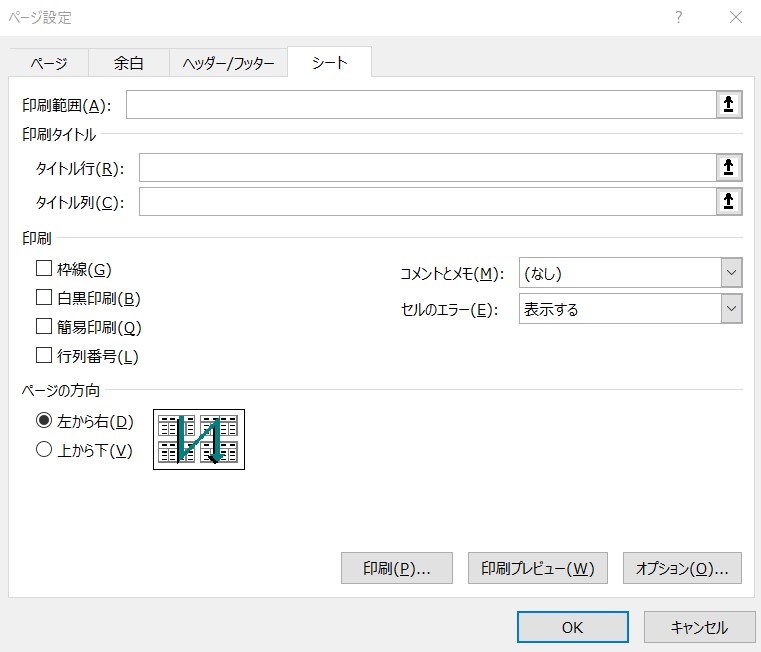
←(左矢印)キーでヘッダーフッタータブに移動し、「フッター(F)」にAltキーとFキーを同時に押して移動し、↓キーで「1ページ」を選びEnterキーで確定します。
次に←(左矢印)キーでページタブに移動し、AltキーとRキーを同時に押して「先頭ページ番号」へ移動し、「自動」から「0」に変更してEnterキーで確定。
もう一度、AltキーとPキーとIキーを順番に押してページ設定ウィンドウを開き、ヘッダーフッタータブに移動し、Altキーを押しながらIキーを押して先頭ページのみ別指定にチェックを入れEnterキーを押します。
先頭ページのみフッターが分かれて別指定できるようになり、はじめに指定した「0」が自動的に消えます。
表紙の次のシートからページ番号を表示できました。
Excelでページ番号を削除する方法
ここではページ番号を
- ページ設定画面で削除する
- ページレイアウト画面で削除する
方法を解説します。
ページ設定画面でページ番号を削除する
AltキーとPキーとIキーを順番に押してページ設定ウィンドウを開き、フッターの部分で「指定しない」を選択してEnterキーで確定。ページ番号削除が完了です。
ページレイアウト画面でページ番号を削除する
ページレイアウト画面に切り替えるショートカットAltキーWキーPキーを順番に押す。
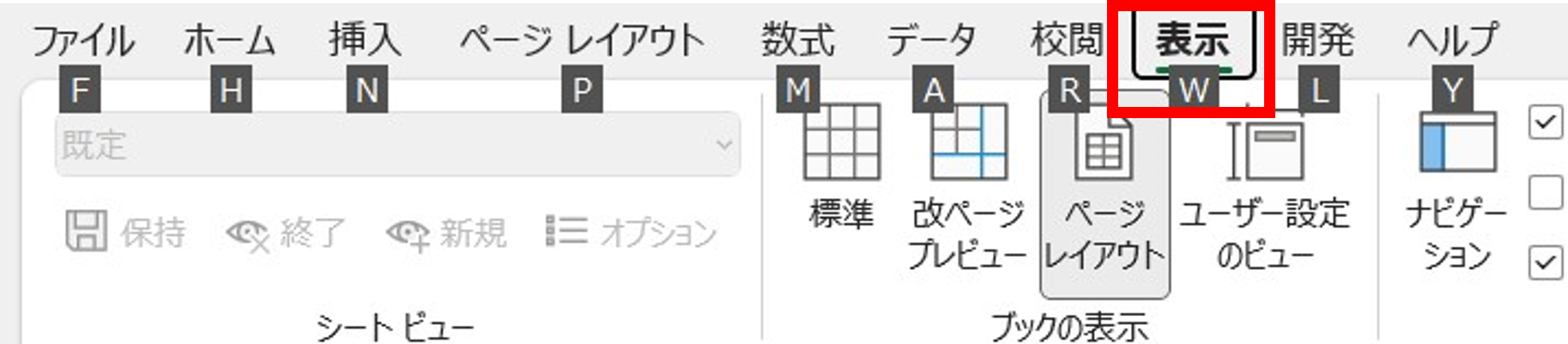
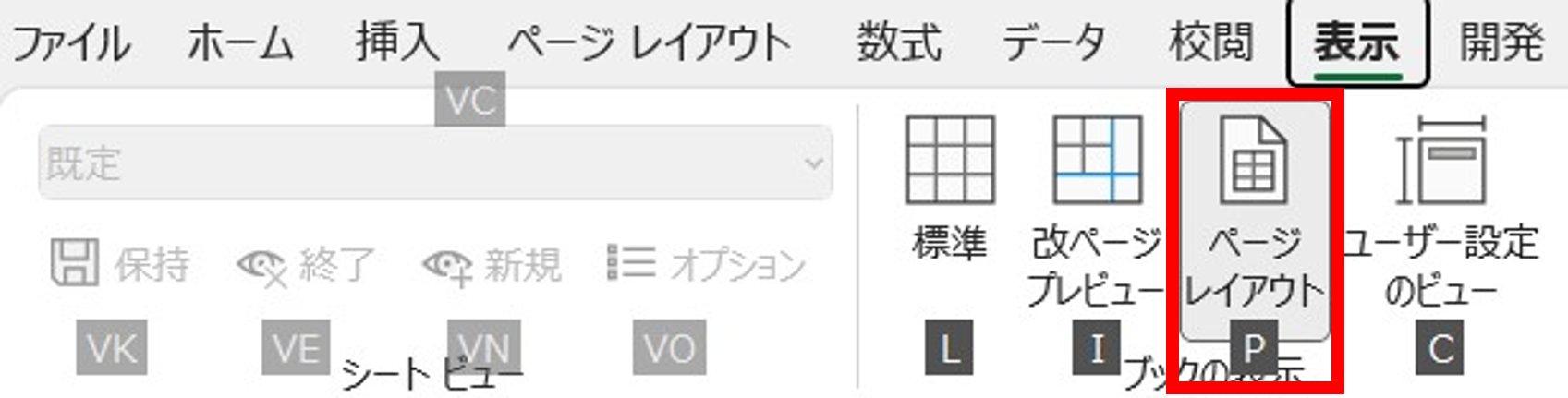
Excelのウィンドウ右下からもページレイアウト画面に切り替えできます。
ページレイアウト画面に切り替わったら、フッター部分にカーソルを合わせます。
Delキーを押して削除します。
休日「1日」を投資して、平日の生産性を最大「20倍」にするExcel研修
私たちが提供するExcel研修「上位1%を目指す!ExcelCamp」では、これまで延10,000名以上の方に研修を受講いただき、受講者満足度は9.71(※)という大変高い評価を頂いております。
※10点満点中の評価の平均値。
休日1日を研修に使うのは「やや重たい」というご意見もいただきます。
しかし、本当にExcelスキルを実践で使えるレベルで高めるとなると、通常数年はかかるものです。
実際にExcelCampで教える内容は、代表の中田が業務コンサルタントとして数年間、毎日10時間以上Excelと向き合った結果ようやく生まれたスキルです。
そのことを考えると、休日の「たった1日」を投資して、その後のExcel業務の生産性を圧倒的に高めることは決して悪くない選択だと思います。
参加者の中にはお伝えしたスキルを仕事の現場で活かし、生産性が「20倍」になったという事例もあります。
動画サービス「bizplay(ビズプレイ)」で研修の一部を無料公開中!
※全4回の動画のダイジェスト版です。
※第1~4回の内容をフルで視聴するには、bizplayへの無料会員登録が必要です。
現在セミナー動画見放題サービス「bizplay」で、ExcelCamp Day1の講義内容の一部を無料配信しています。
全4回に分けてExcelが得意になるための考え方や覚えておくべき基本操作を解説していますので、Day1への参加を迷われている方はぜひ一度ご覧ください。
著書「神速Excel」も絶賛発売中

