エクセルにPDFを貼り付ける手順
手順1:アイキャッチにしたい画像をスクリーンショット(Windowsキー&Shift&S)
手順2:エクセルに貼り付け(Ctrl&V)
手順3:ハイパーリンクを設定(Ctrl&K)
エクセルにPDFファイルを貼り付けたい場合、「オブジェクトの挿入」がよく紹介されますが、それよりも簡単な操作で素早く貼り付けられる方法を紹介します。
この記事ではExcelCamp講師が研修で実際に説明している手順に沿って、解説いたします。
 ExcelCamp講師 野沢先生
ExcelCamp講師 野沢先生PDFファイルのスクショを撮り、画像にハイパーリンクとしてPDFを設定する方法です。
ショートカットキーを覚えれば30秒程度で設定可能なので、ぜひこの記事でご確認ください。
エクセルにPDFを貼り付ける手順とショートカット
エクセルにPDFを貼り付ける手順
手順1:アイキャッチにしたい画像をスクリーンショット(Windowsキー&Shift&S)
手順2:エクセルに貼り付け(Ctrl&V)
手順3:ハイパーリンクを設定(Ctrl&K)
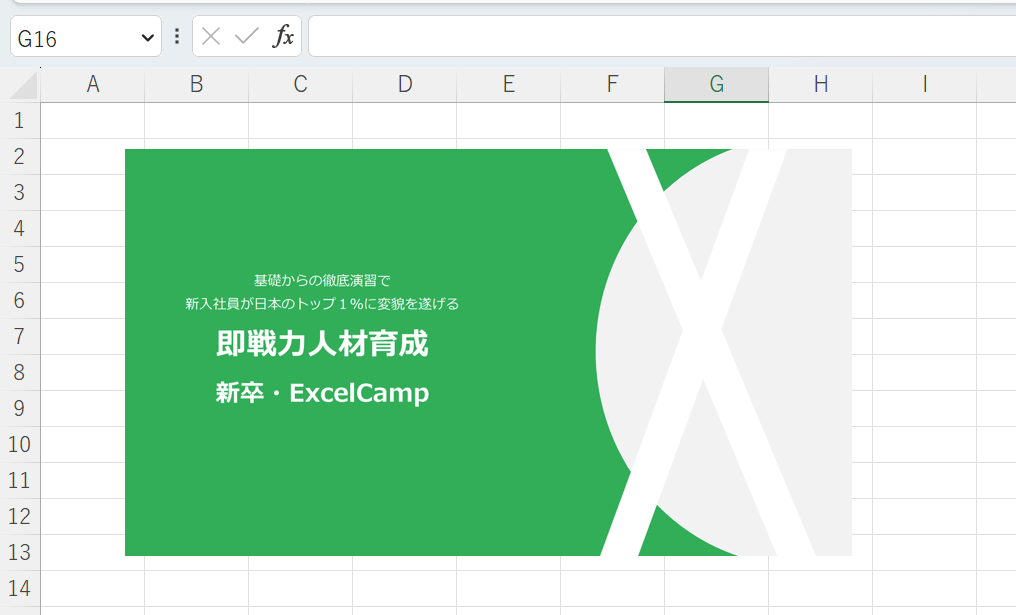
今回は「新入社員向けExcelCamp」の概要資料を題材に、エクセルにPDFファイルを貼り付ける方法を解説します。
手順1:アイキャッチにしたい画像をスクリーンショット
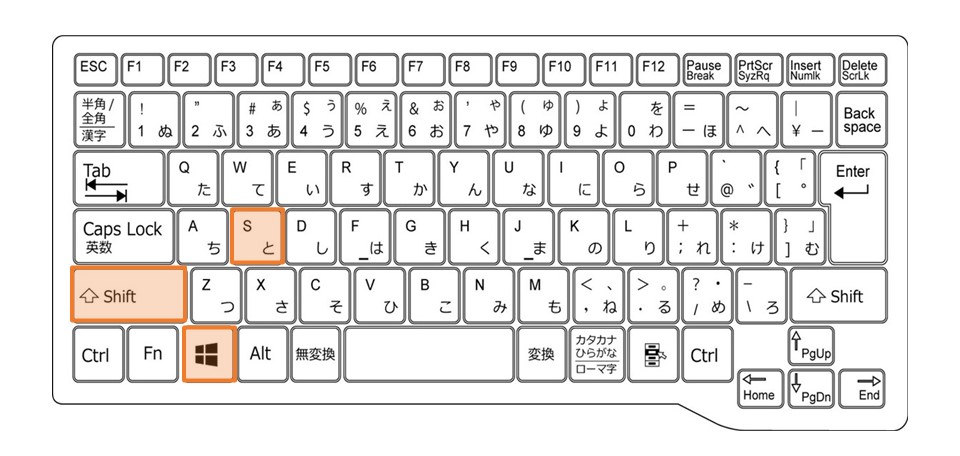
スクリーンショットを撮るショートカット
Windowsキー&Shift&S
※WindowsキーとShiftキーを押しながらSキーを押す
まずエクセルに貼り付けたいPDFファイルを開き、アイキャッチ画像にしたい部分をスクリーンショットで撮影します。
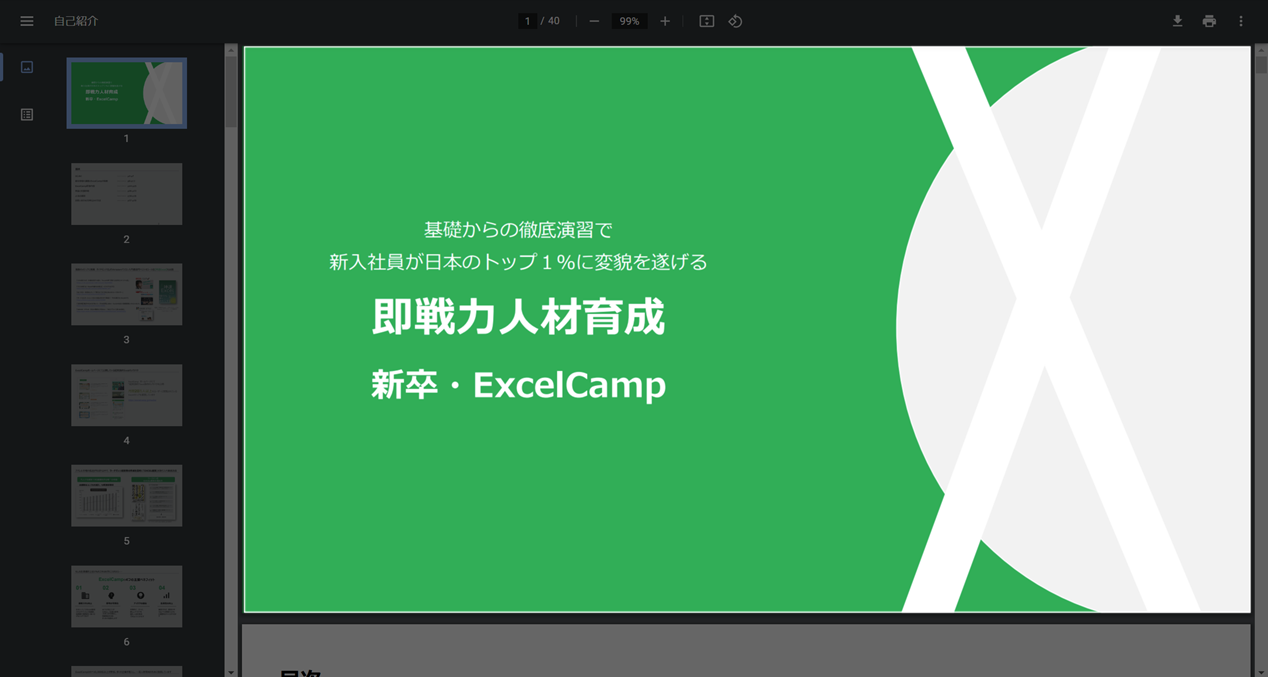
WindowsキーとShiftキーを押しながらSキーを押すと、選択した範囲をスクリーンショットで撮影できます。
 ExcelCamp講師 野沢先生
ExcelCamp講師 野沢先生便利な小技ですが、
Shiftキーを押すと選択範囲をリセットできます。
またEscキーでスクショ自体をキャンセルできます。
手順2:エクセルに貼り付け
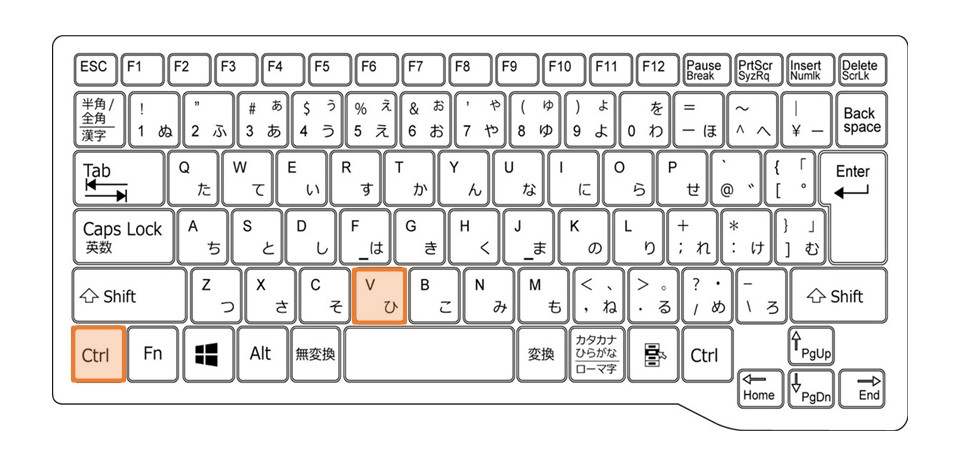
スクショした画像をエクセルに貼り付ける
Ctrl&V
スクリーンショットを撮ったら、エクセルシートを開いて貼り付けます。
貼り付けはCtrlキーを押しながらVキーを押します。
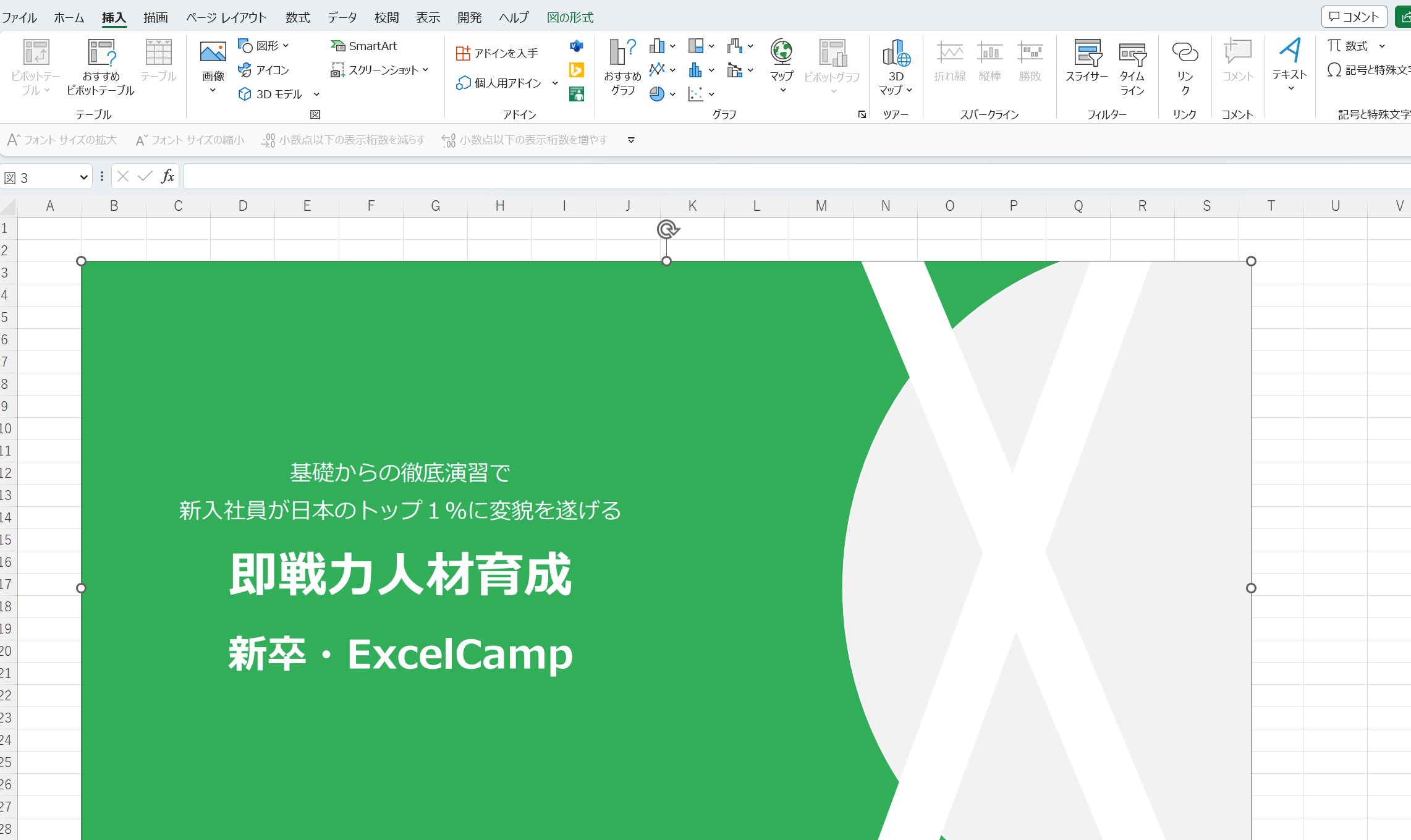
 ExcelCamp講師 野沢先生
ExcelCamp講師 野沢先生貼り付けた画像サイズはShiftキーを押しながら↓キーか↑キーで調整できます(←、→でも可)。
画像の移動は矢印キーで可能ですが、ドラッグアンドドロップで操作したほうが速いです。
Altキーを押しながら矢印キーを押せば、セルの四つ角に合わせて移動させることもできます。
手順3:ハイパーリンクを設定
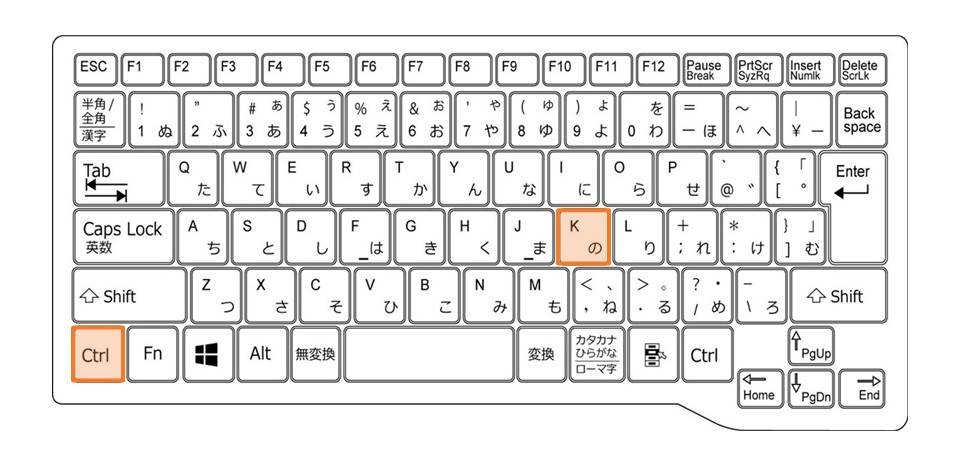
ハイパーリンクを設定する
Ctrl&K
画像を選択した状態で、Ctrlキーを押しながらKキーを押します。
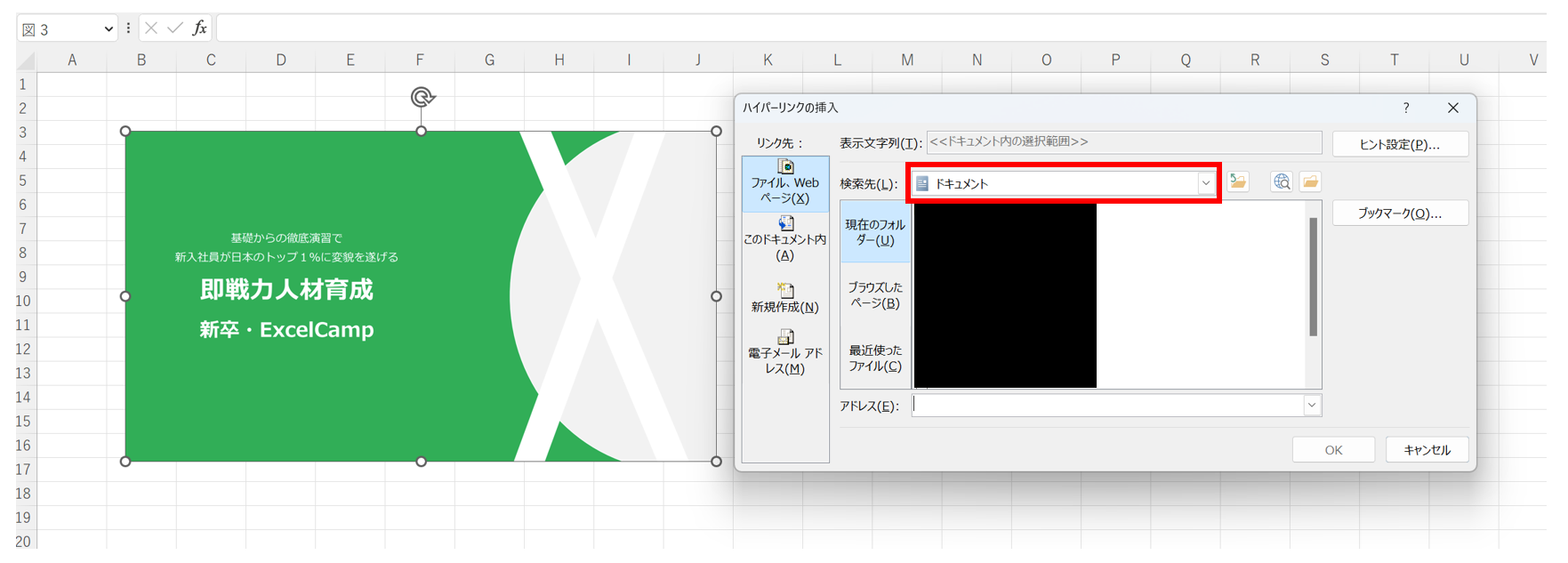
「検索先(L)」から貼り付けたいPDFを選択して、OKを押します。
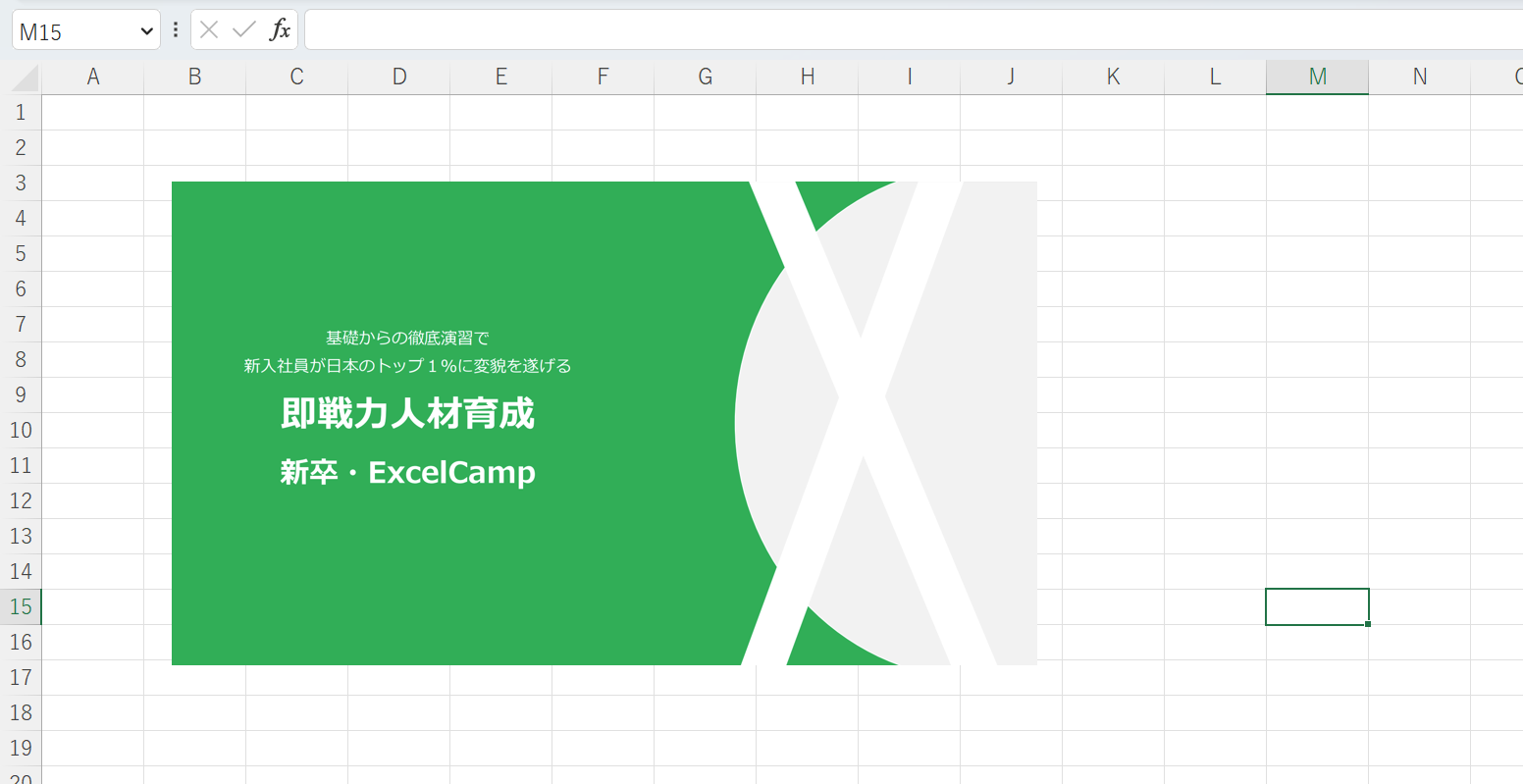
 ExcelCamp講師 野沢先生
ExcelCamp講師 野沢先生これで設定は完了です。
画像をクリックすることでPDFファイルを開けます。

別解1:PDFファイルをオブジェクトとして取り込む方法
2つ目の方法として、エクセルにオブジェクトとして貼り付ける方法を解説します。オブジェクトとして貼り付けると、PDFファイルのプレビュー画像として自動的に1ページ目のみ表示されます。
はじめにエクセルファイルを開きます。
AltキーNキーJキーを順番に押します。
「オブジェクトの挿入」ダイアログ ボックスが表示されます。
ファイルからに移動し、Altキーを押しながらBキーを押し参照を開きます。
貼り付けしたいPDFファイルを選択後Enterキーを二回押します。
PDFファイルを貼り付けることができました。プレビュー画像をダブルクリックするとPDFファイルを開くことができます。
別解3:PDFファイルをアイコンの状態でエクセルに貼り付ける
PDFファイルをエクセルに貼り付けるときに、場所を取りたくない、画像はいらないという場合はこの方法がおすすめです。
はじめにエクセルファイルを開きます。
AltキーNキーJキーを順番に押します。
「オブジェクトの挿入」ダイアログ ボックスが表示されます。
ファイルからに移動し、Altキーを押しながらBキーを押し参照を開きます。
貼り付けしたいPDFファイルを選択後Enterキーを押します。
Altキーを押しながらAキーを押してアイコンで表示にチェックをいれEnterキーを押します。
エクセルにPDFファイルをアイコンの状態で貼り付けができました。
アイコンをダブルクリックすることでPDFファイルを開くことができます。
休日「1日」を投資して、平日の生産性を最大「20倍」にするExcel研修
私たちが提供するExcel研修「上位1%を目指す!ExcelCamp」では、これまで延10,000名以上の方に研修を受講いただき、受講者満足度は9.71(※)という大変高い評価を頂いております。
※10点満点中の評価の平均値。
休日1日を研修に使うのは「やや重たい」というご意見もいただきます。
しかし、本当にExcelスキルを実践で使えるレベルで高めるとなると、通常数年はかかるものです。
実際にExcelCampで教える内容は、代表の中田が業務コンサルタントとして数年間、毎日10時間以上Excelと向き合った結果ようやく生まれたスキルです。
そのことを考えると、休日の「たった1日」を投資して、その後のExcel業務の生産性を圧倒的に高めることは決して悪くない選択だと思います。
参加者の中にはお伝えしたスキルを仕事の現場で活かし、生産性が「20倍」になったという事例もあります。

動画サービス「bizplay(ビズプレイ)」で研修の一部を無料公開中!
※全4回の動画のダイジェスト版です。
※第1~4回の内容をフルで視聴するには、bizplayへの無料会員登録が必要です。
現在セミナー動画見放題サービス「bizplay」で、ExcelCamp Day1の講義内容の一部を無料配信しています。
全4回に分けてExcelが得意になるための考え方や覚えておくべき基本操作を解説していますので、Day1への参加を迷われている方はぜひ一度ご覧ください。
著書「神速Excel」も絶賛発売中

