印刷範囲を設定する
手順1:範囲を選択
手順2:選択した範囲を「印刷範囲」に設定(Alt+P+R+S)
※Altキー、Pキー、Rキー、Sキーを順番に押します
印刷範囲を確認・変更する
手順1:改ページプレビューを開く(Alt+V+PもしくはAlt+W+I)
手順2:外枠の青線をドラッグアンドドロップで変更する
手順3:標準モードに戻す(Alt+V+N、もしくはAlt+W+L)
印刷範囲をさらに追加する
手順1:追加したい範囲を選択
手順2:選択した範囲を「印刷範囲」に追加(Alt+P+R+A)
※Altキー、Pキー、Rキー、Aキーを順番に押します
印刷範囲をクリアする
手順1:範囲を選択
手順2:選択した範囲をクリア(Alt+P+R+C)
※Altキー、Pキー、Rキー、Cキーを順番に押します
エクセルで作成した資料を印刷したい、PDFに変換したい場合は「印刷範囲」の設定が必要です。
この記事では実務でよく出てくる印刷範囲の設定を、もっとも効率よく行うショートカット技術や便利技をご紹介します。
ExcelCamp講師が研修で実際に説明している手順に沿って、解説いたします。
印刷範囲を設定する手順とショートカットキー
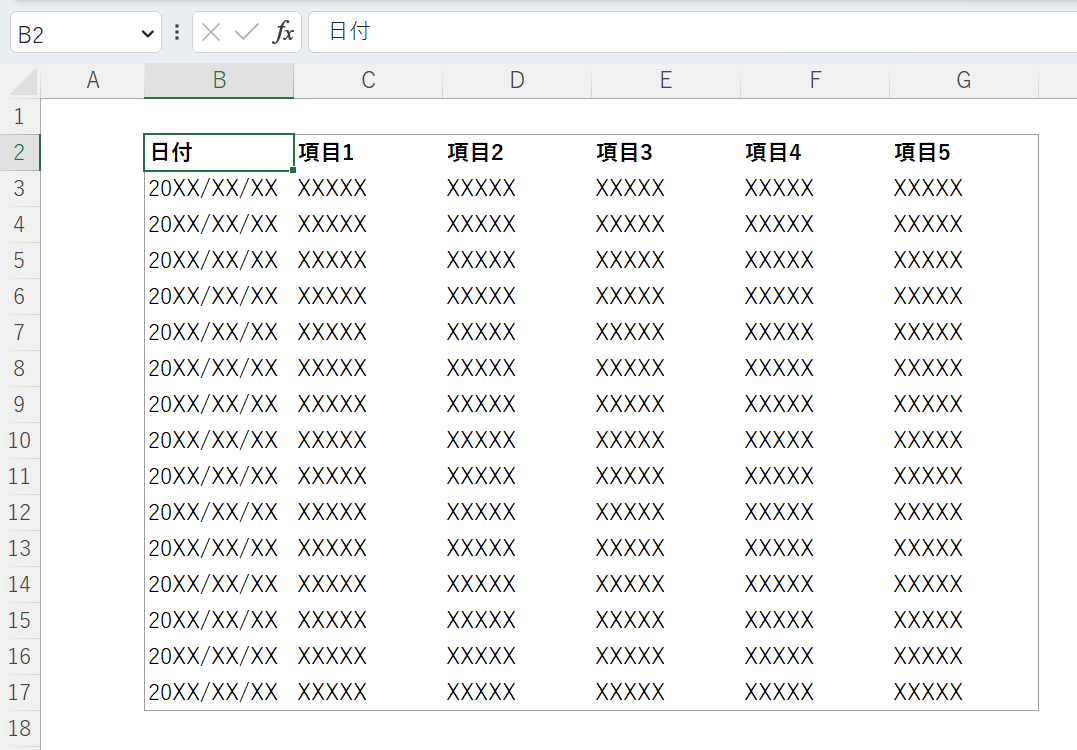
印刷範囲を設定する
手順1:範囲を選択
手順2:選択した範囲を「印刷範囲」に設定(Alt+P+R+S)
※Altキー、Pキー、Rキー、Sキーを順番に押します
手順1:範囲を選択
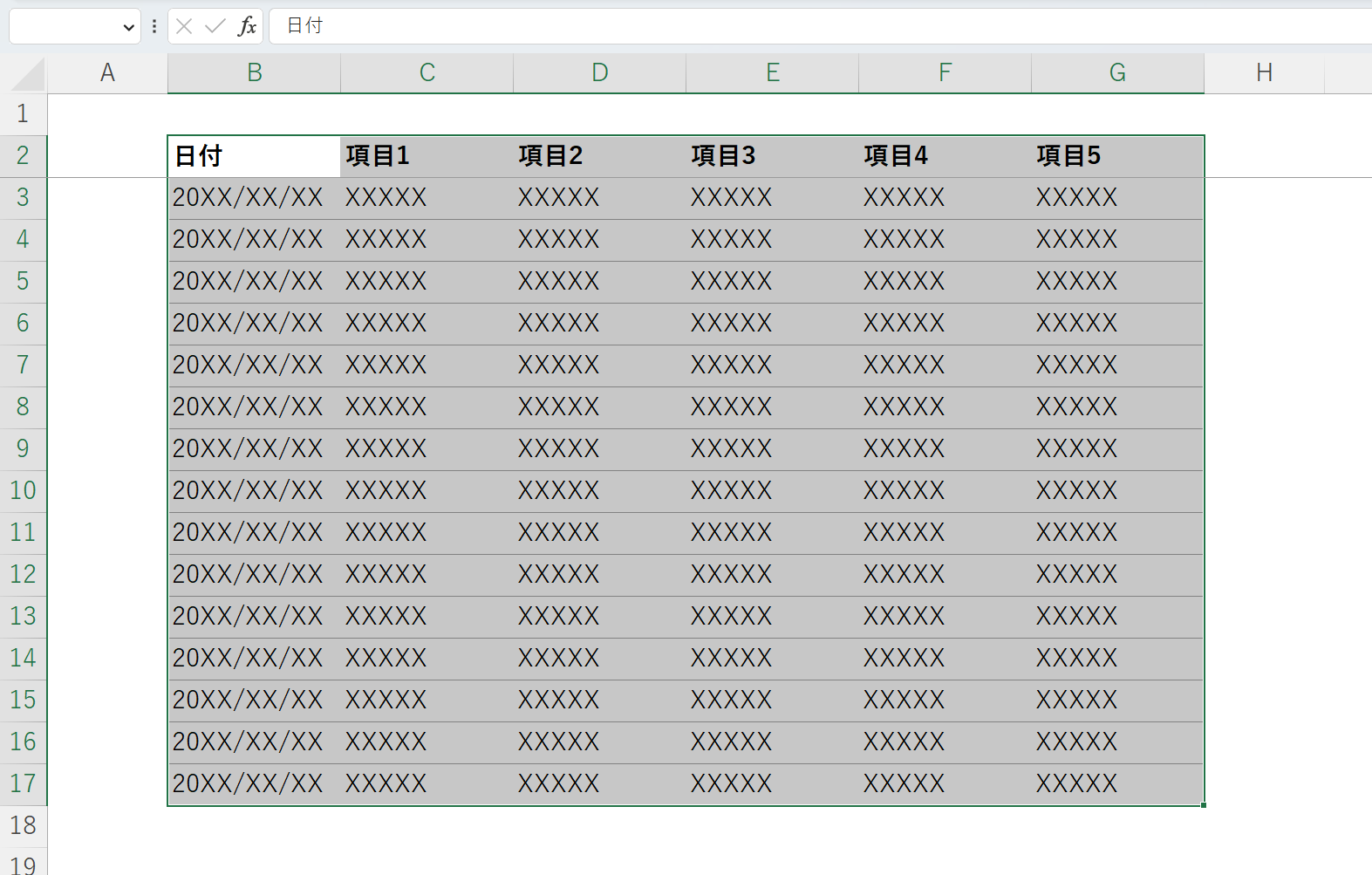
 ExcelCamp講師 野沢先生
ExcelCamp講師 野沢先生範囲選択に便利なショートカットは以下のとおりです。
| 操作 | ショートカットキー |
|---|---|
| 1セルずつ選択 | Shiftキーを押しながら矢印キー |
| ワープ選択 | ShiftキーとCtrlキーを押しながら矢印キー |
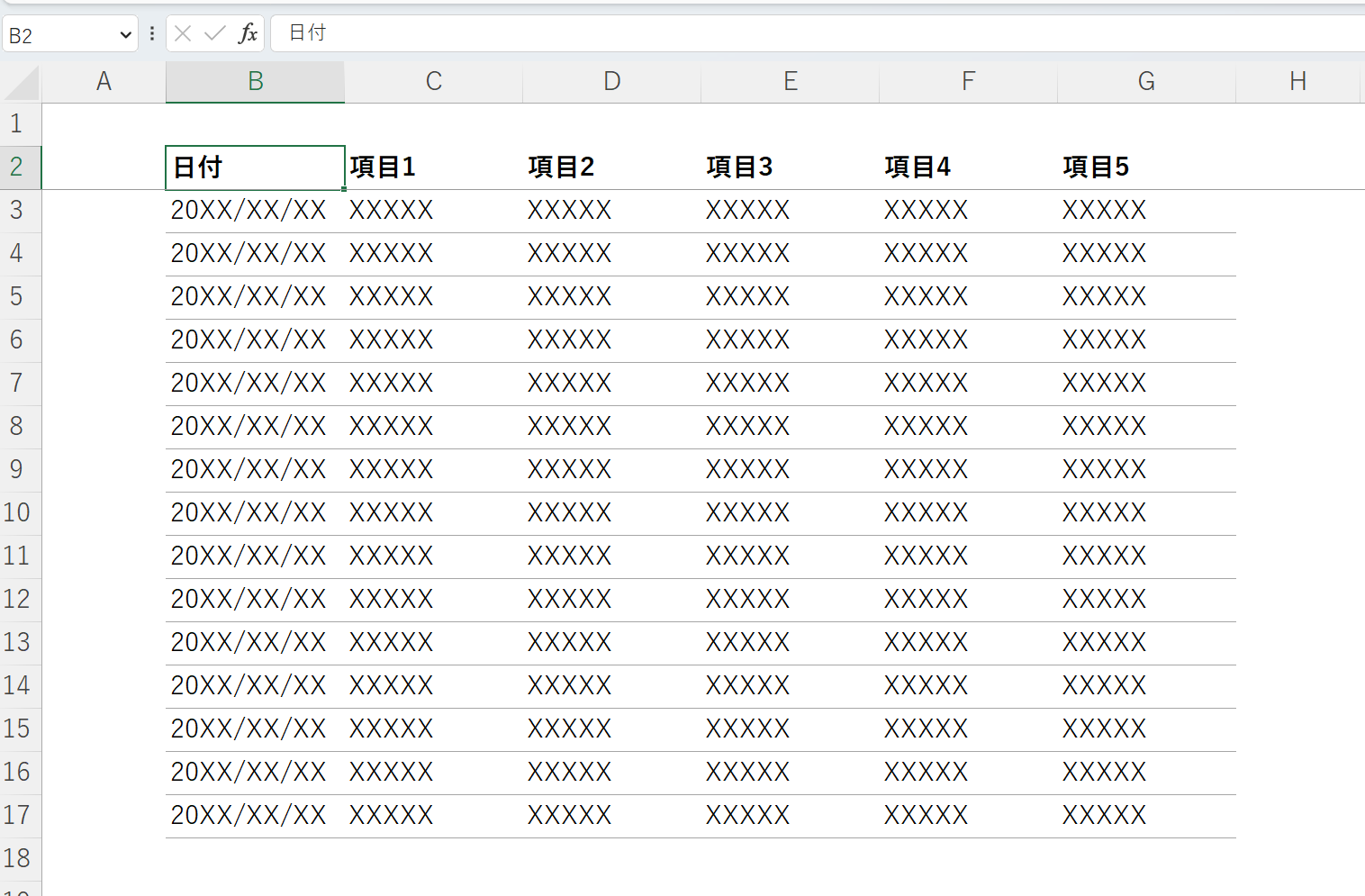
表の一番左上にセルを移動し、ShiftキーとCtrlキーを押しながら↓キー、→キーを押せば、一瞬で範囲を選択することができます。
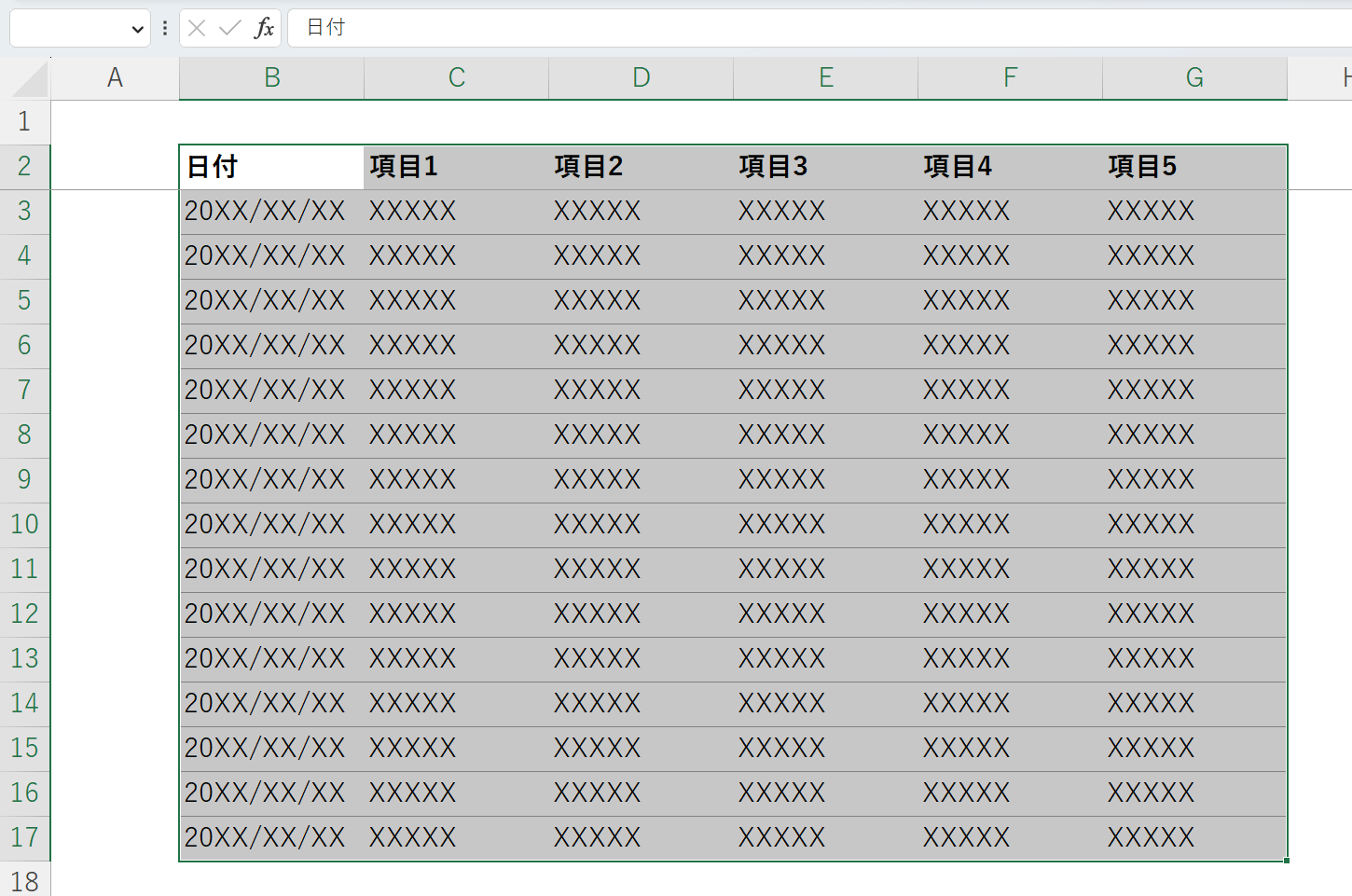
 ExcelCamp講師 野沢先生
ExcelCamp講師 野沢先生もしくは表の中にセルを持ってきて、Ctrlキーを押しながらAキーでも、一瞬で全範囲を選択できます。

手順2:選択した範囲を「印刷範囲」に設定
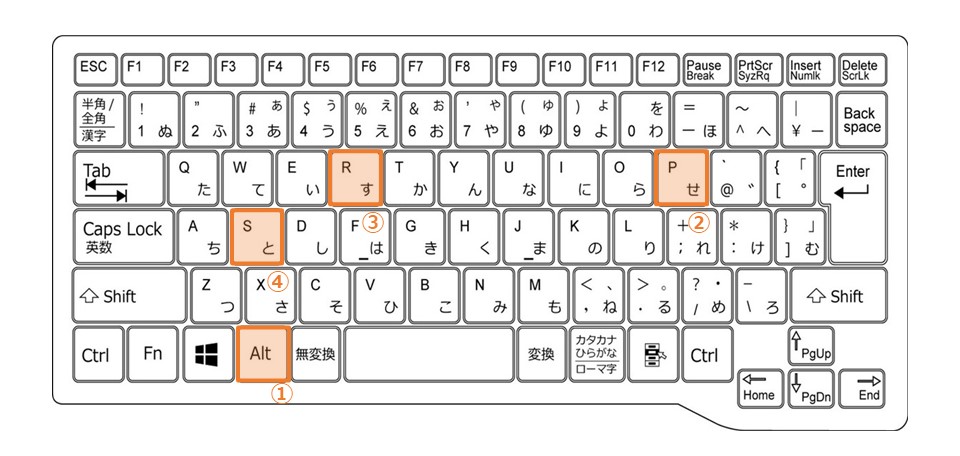
「印刷範囲」を設定するショートカットキー
Alt+P+R+S
※Altキー、Pキー、Rキー、Sキーを順番に押します
次に選択した範囲を「印刷範囲」に設定します。
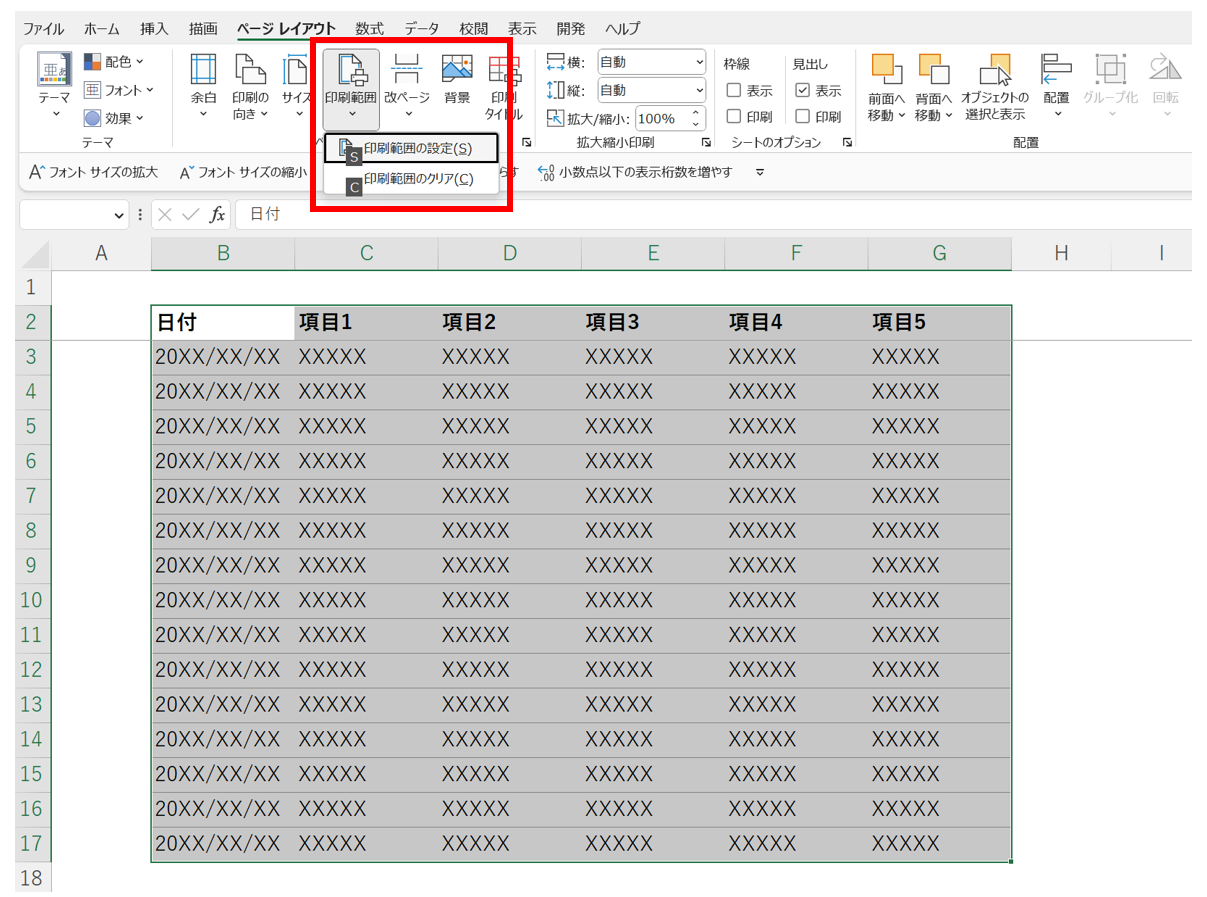
印刷範囲の設定は「ページレイアウト」タブの「印刷範囲」から設定できます。
Altキーから順番にPキー、Rキー、Sキーを押せばショートカットで設定可能です。
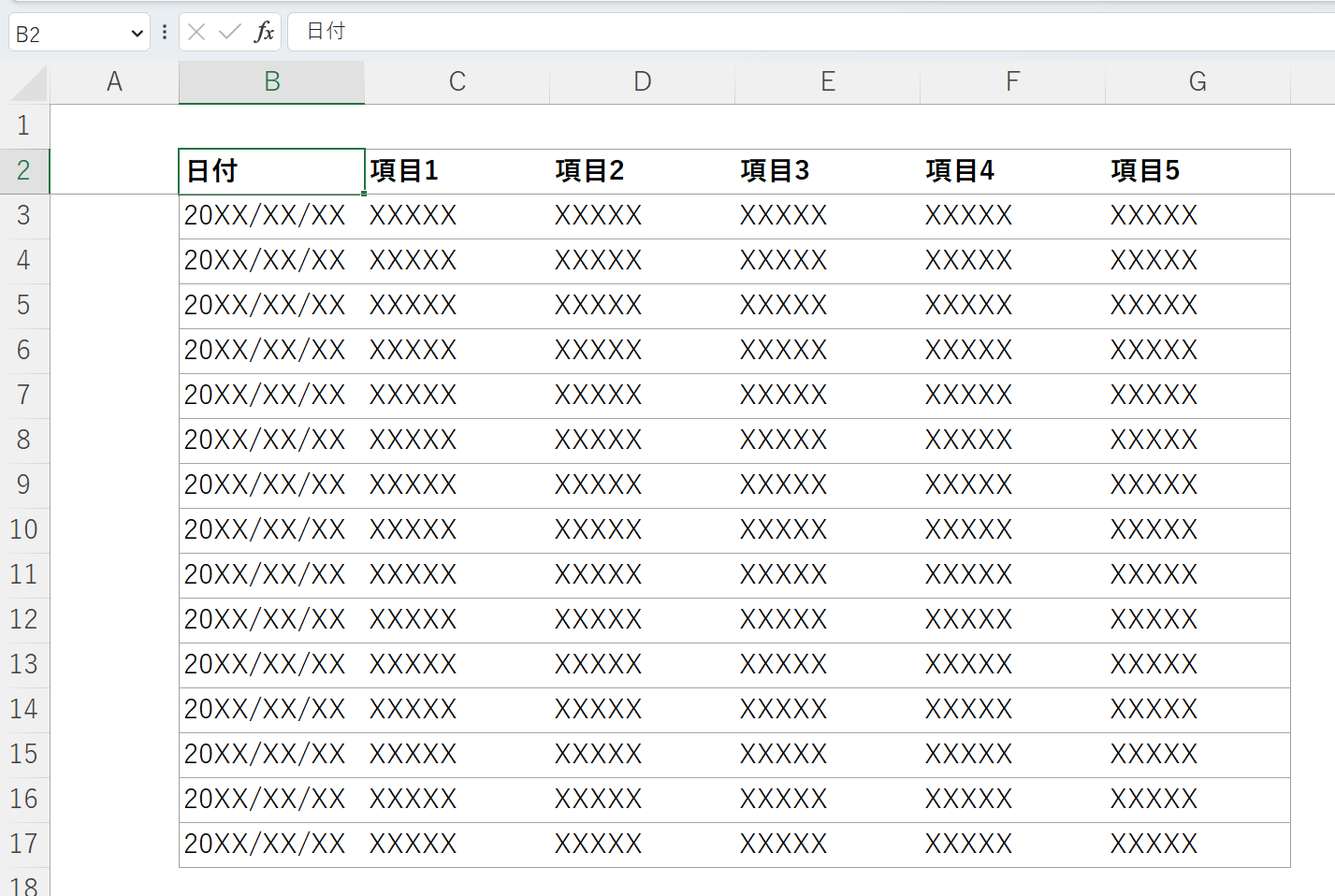
 ExcelCamp講師 野沢先生
ExcelCamp講師 野沢先生正しく設定できていれば薄い罫線で範囲が囲まれます。
このままExcel資料をPDFに変換したい方は、こちらの記事から手順をご確認ください。
設定した印刷範囲を確認・変更する手順とショートカットキー
印刷範囲を確認・変更する
手順1:改ページプレビューを開く(Alt+V+PもしくはAlt+W+I)
手順2:外枠の青線をドラッグアンドドロップで変更する
手順3:標準モードに戻す(Alt+V+N、もしくはAlt+W+L)
※すべてAltキーから順番に押すショートカットです
一度設定した印刷範囲を変更したい場合は、改ページプレビューの機能が便利です。
手順1:改ページプレビューを開く
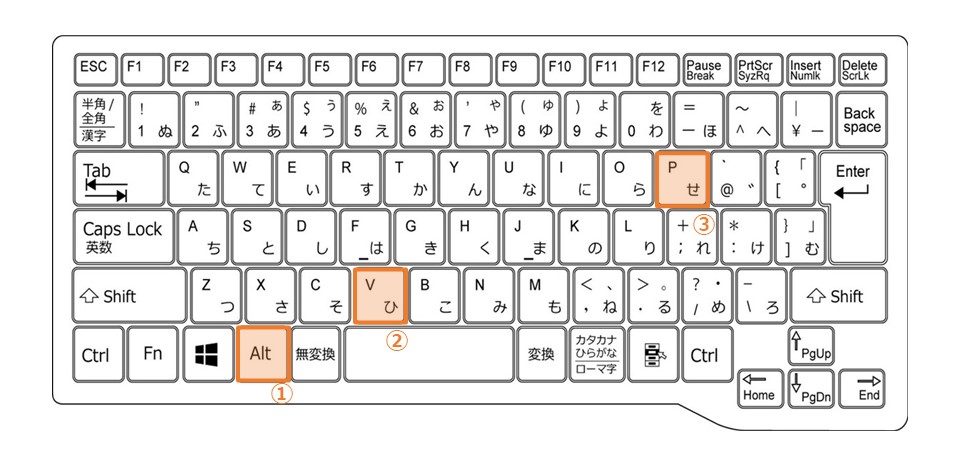
改ページプレビューを開くショートカット
最速:Alt+V+P
※Altキーから順番に押すショートカットです。
※「ビジュアル(V)」→「プリント(P)」の頭文字で覚えます
※ショートカットガイドでは辿れません
別解:Alt+W+I
※Altキーから順番に押すショートカットです。
※「表示(W)」→「改ページプレビュー(I)」とショートカットガイドで辿れます
正しく印刷範囲を設定できていれば、上記のショートカットで改ページプレビューモードで印刷範囲が青線で囲まれます。
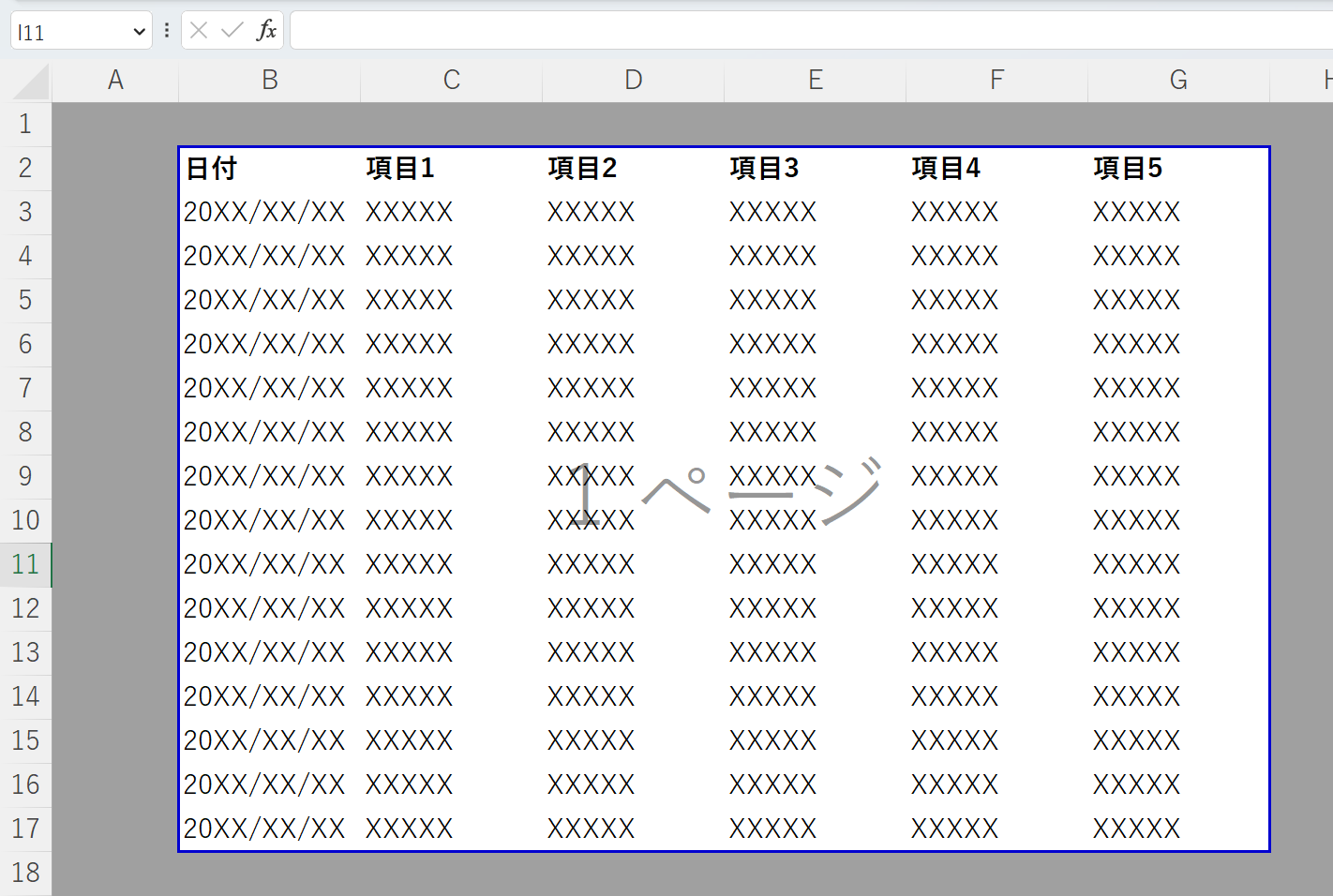
手順2:外枠の青線をドラッグアンドドロップで変更する
青線をドラッグアンドドロップすることで、印刷範囲を変更できます。
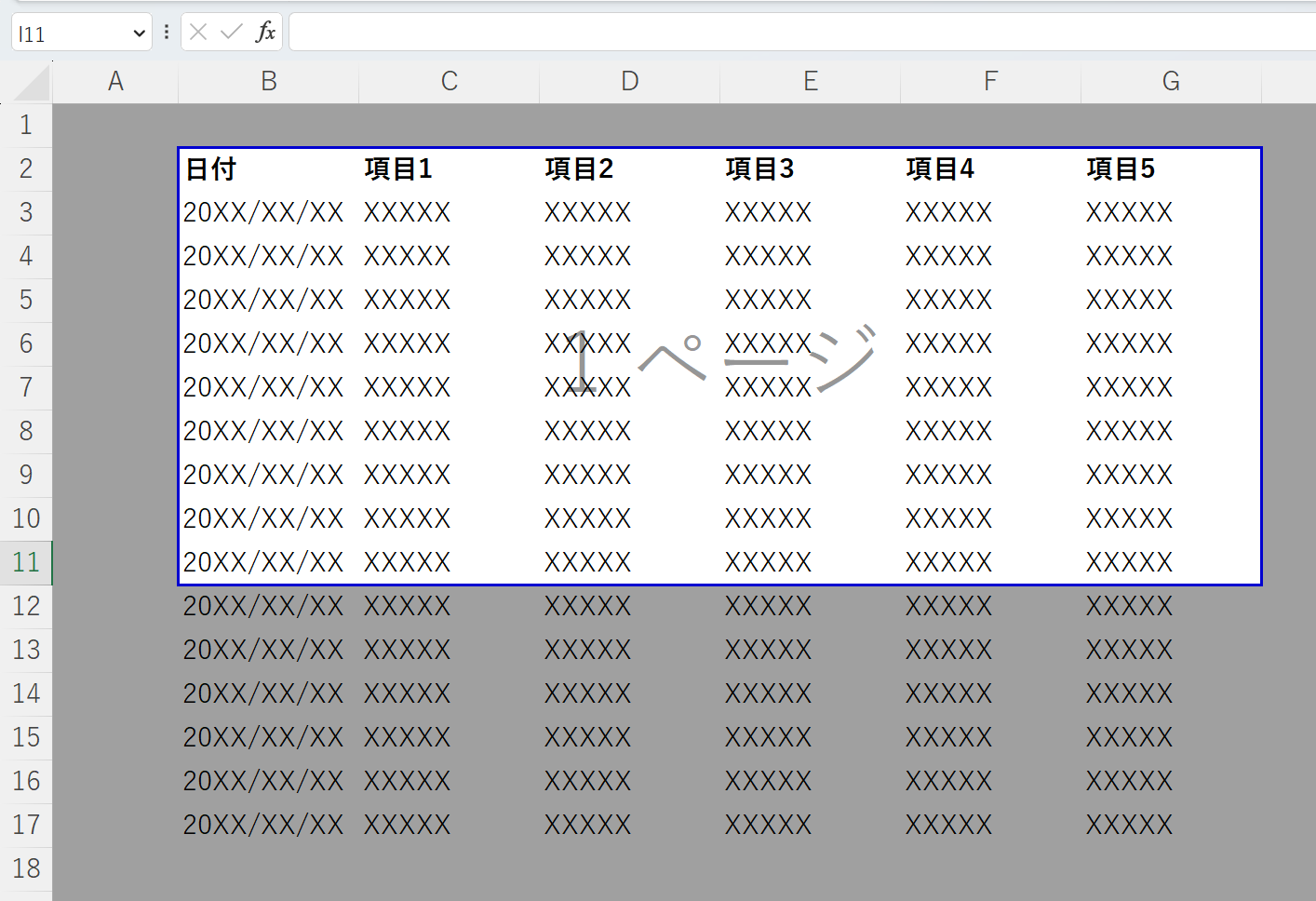
手順3:標準モードに戻す
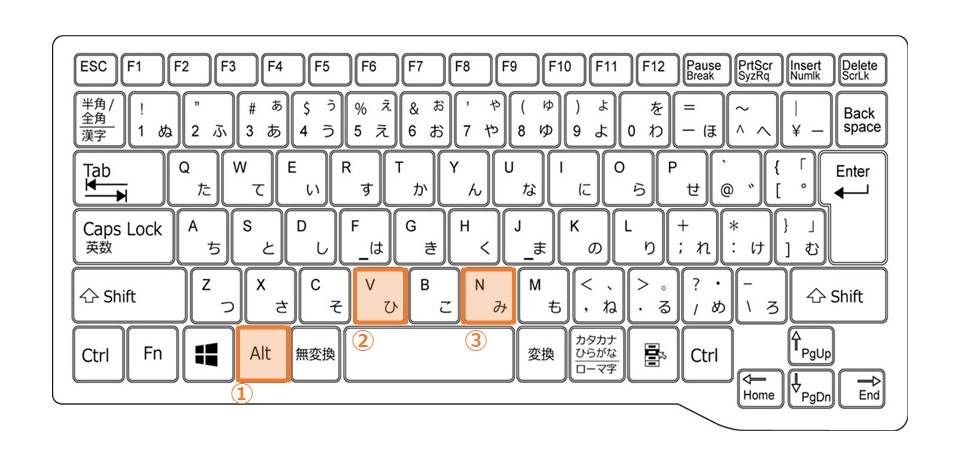
標準モードに戻すショートカット
最速:Alt+V+N
※Altキーから順番に押すショートカットです。
※「ビジュアル(V)」→「ノーマル(N)」の頭文字で覚えます
※ショートカットガイドでは辿れません
別解:Alt+W+L
※Altキーから順番に押すショートカットです。
※「表示(W)」→「標準(L)」とショートカットガイドで辿れます
印刷範囲を変更できたら、上記のショートカットで表示を標準モードに戻します。
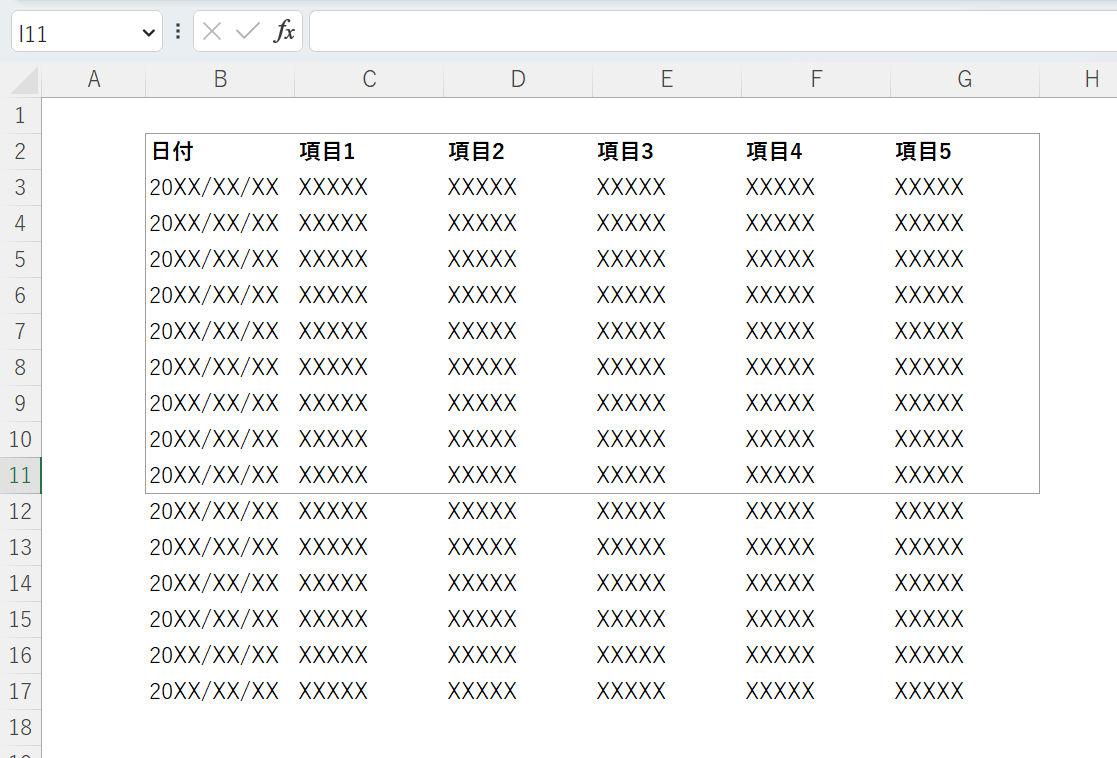
 ExcelCamp講師 野沢先生
ExcelCamp講師 野沢先生改ページプレビューで変更した印刷範囲がきちんと反映されています。
今後も編集する予定のリストを印刷する場合改ページプレビューモードは視認性が低いので、編集作業は標準モードに戻してから行うことがおすすめです。
「改ページプレビュー」を使わない方法(最短技)
印刷範囲を変更したい範囲を選択してAlt+P+R+Sを押せば、新たに選択した範囲に印刷範囲が切り替わります。
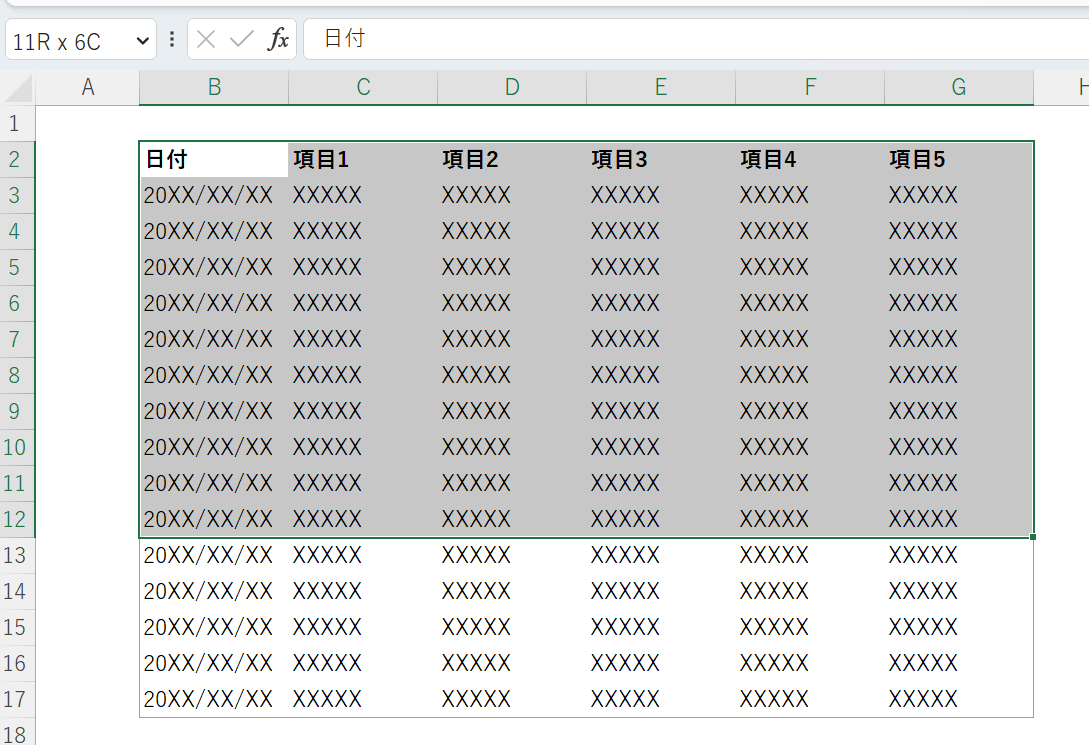
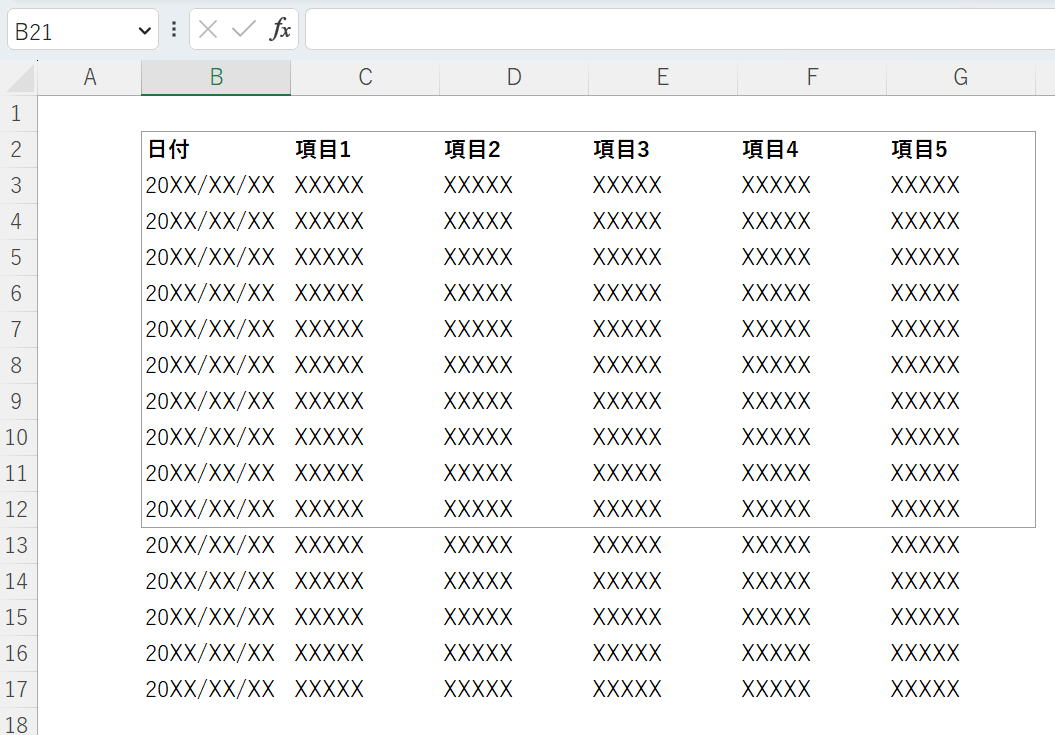
 ExcelCamp講師 野沢先生
ExcelCamp講師 野沢先生改ページプレビューは印刷範囲が視認しやすくなるので便利ですが、ドラッグアンドドロップをしなくてはいけないというデメリットがあります。
すべてショートカットで最速の操作がしたい方には、こちらの方法がおすすめです。
新たに印刷範囲を追加する手順とショートカットキー
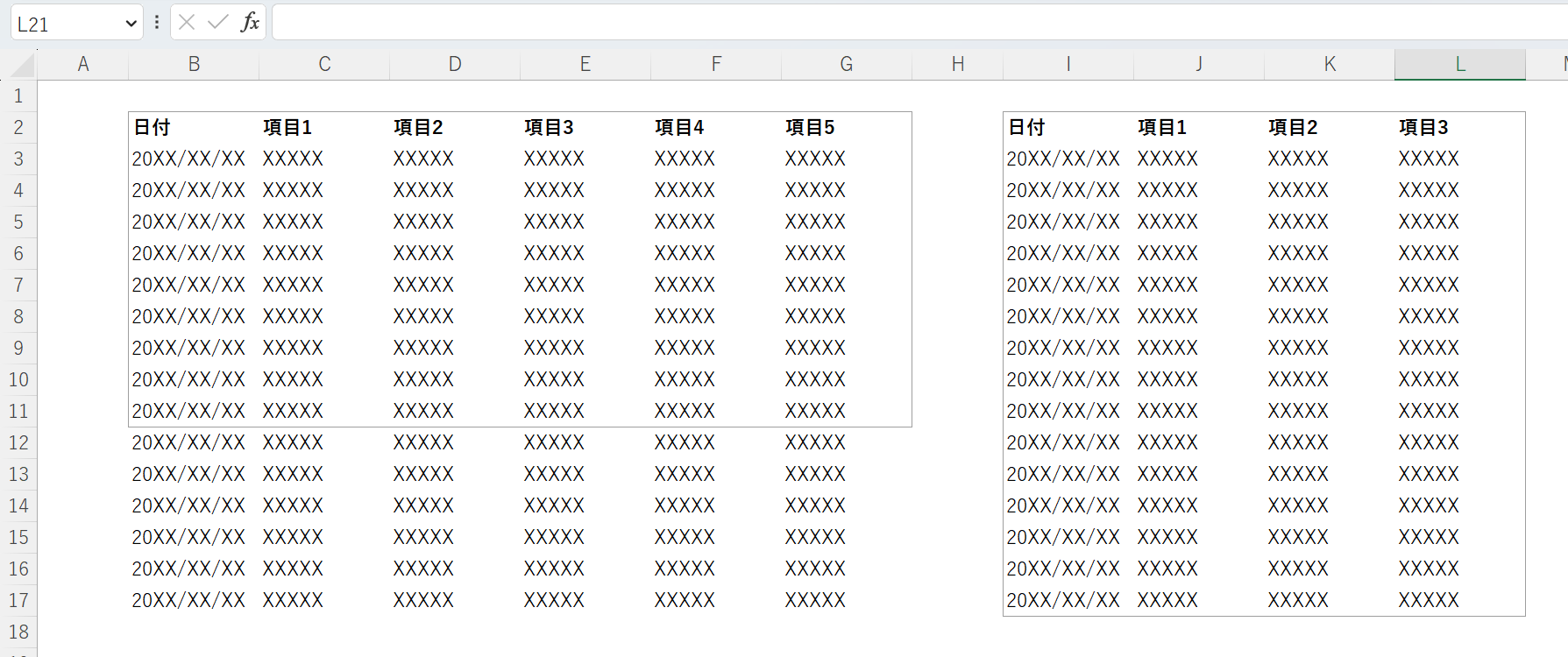
印刷範囲をさらに追加する
手順1:追加したい範囲を選択
手順2:選択した範囲を「印刷範囲」に追加(Alt+P+R+A)
※Altキー、Pキー、Rキー、Aキーを順番に押します
設定した印刷範囲を保持したまま、別の範囲も印刷範囲に設定したい場合は以下の手順で行います。
手順1:追加したい範囲を選択
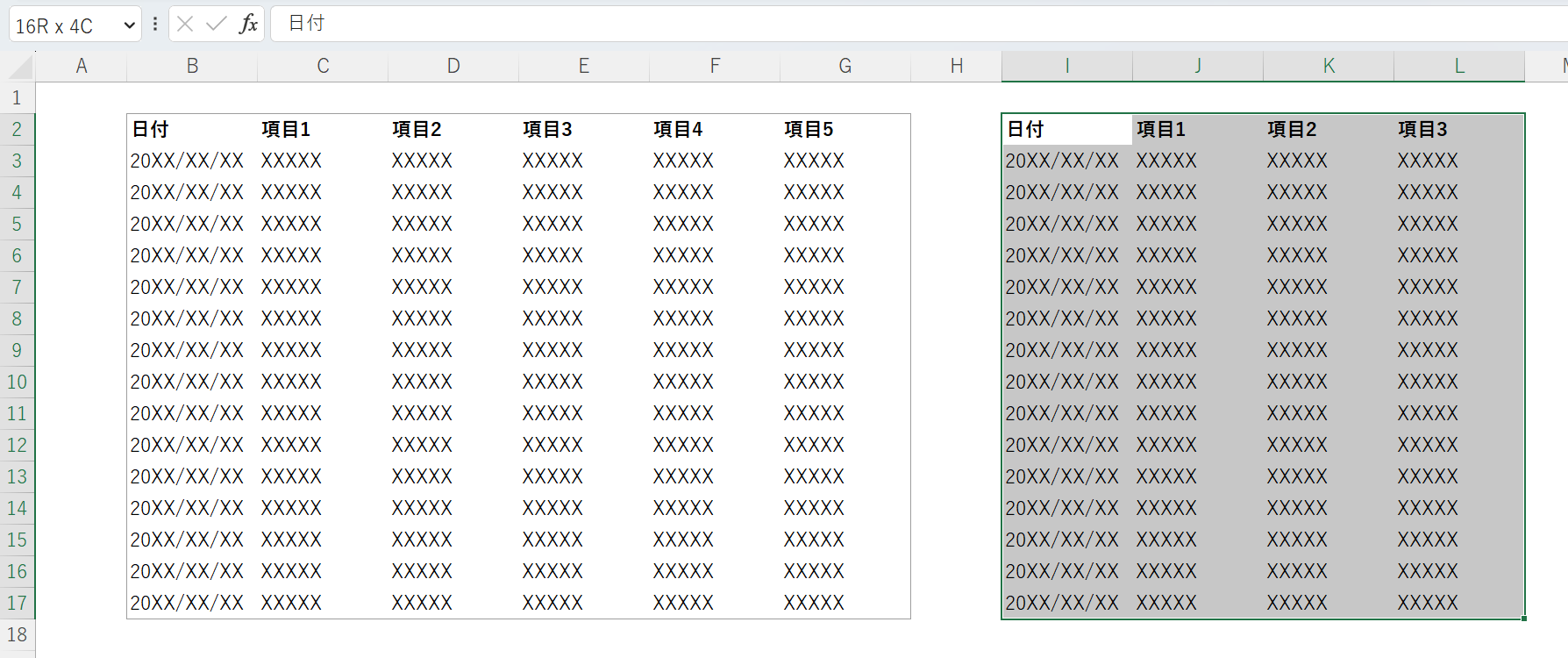
まず新たに印刷範囲に追加したい範囲を選択します。
| 操作 | ショートカットキー |
|---|---|
| 1セルずつ選択 | Shiftキーを押しながら矢印キー |
| ワープ選択 | ShiftキーとCtrlキーを押しながら矢印キー |

手順2:選択した範囲を「印刷範囲」に追加
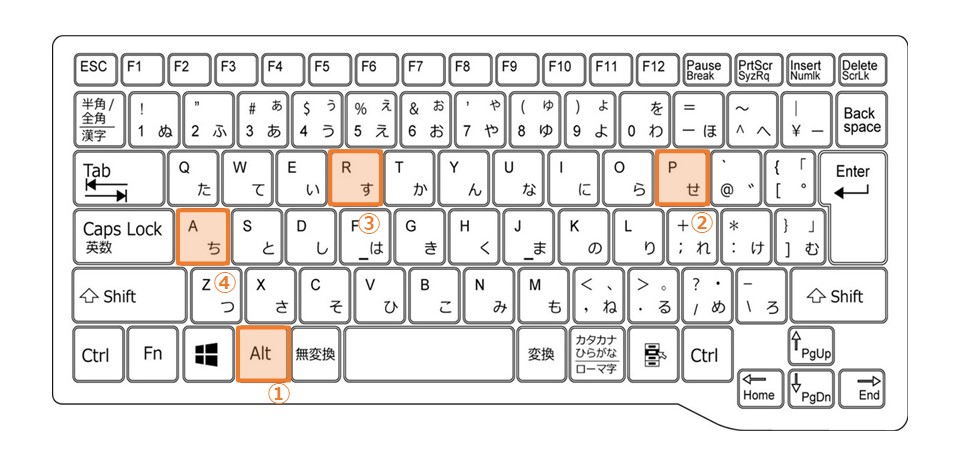
印刷範囲を追加するショートカット
Alt+P+R+A
※Altキーから順番に押すショートカットです。
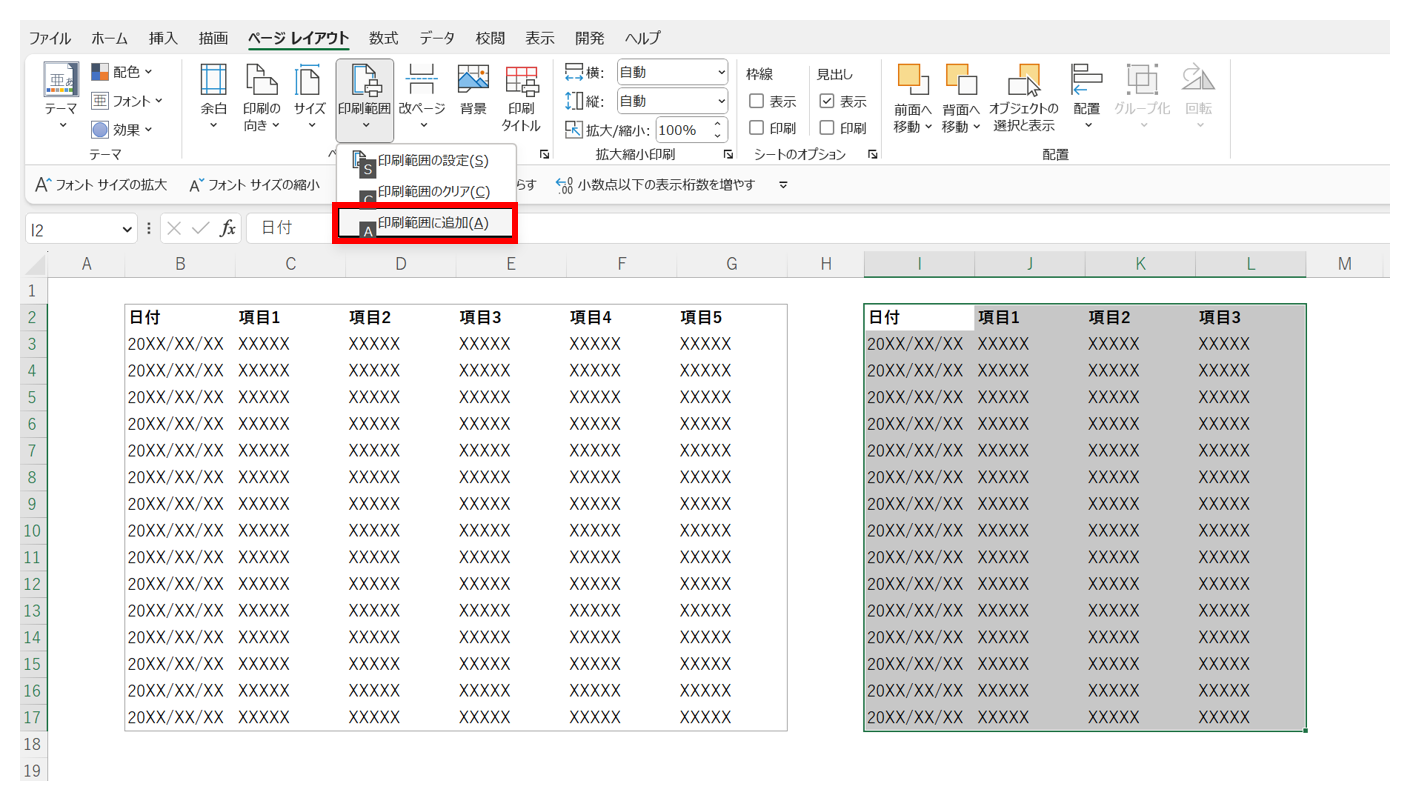
正しく設定できれば、印刷範囲を2箇所設定できているはずです。
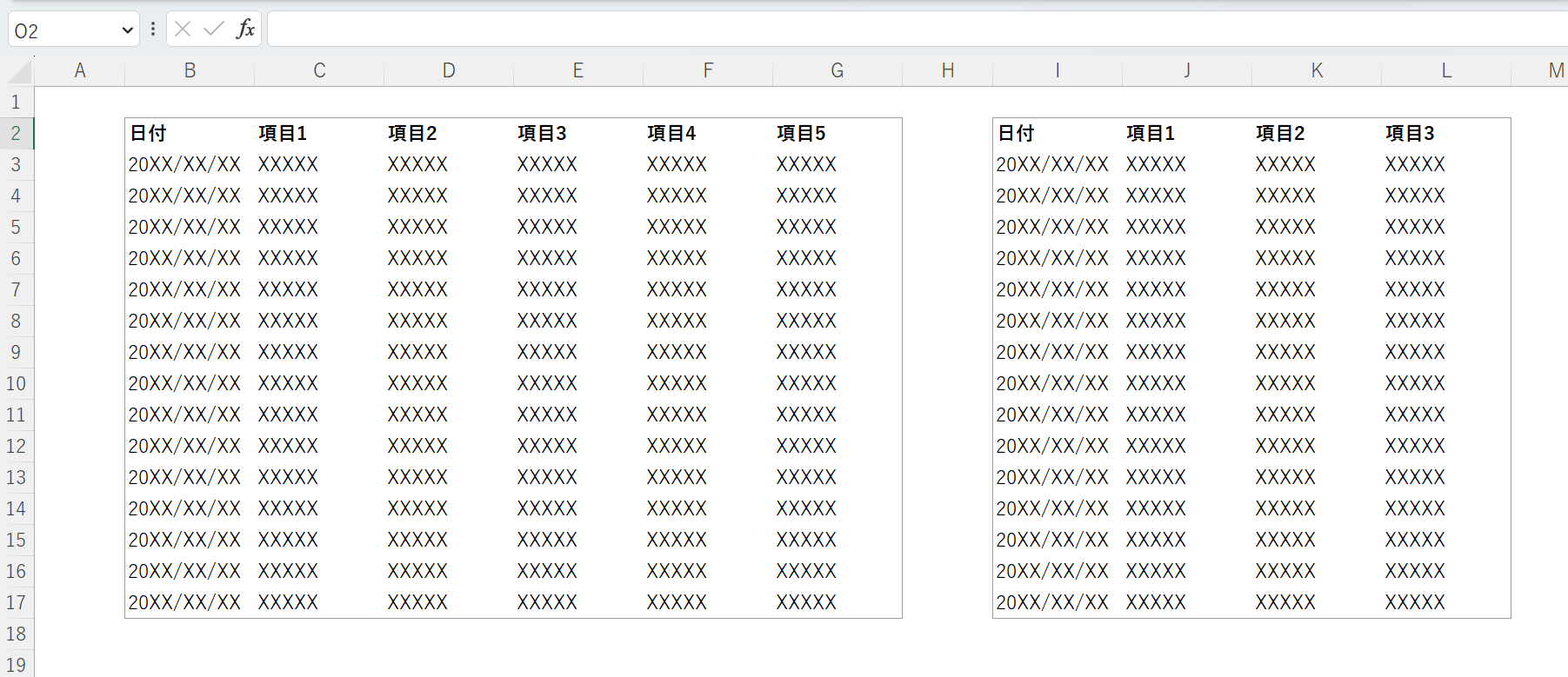
 ExcelCamp講師 野沢先生
ExcelCamp講師 野沢先生改ページプレビューで見るとより視覚的にわかりやすいです。
改ページプレビューモードに切り替える:Alt+V+P
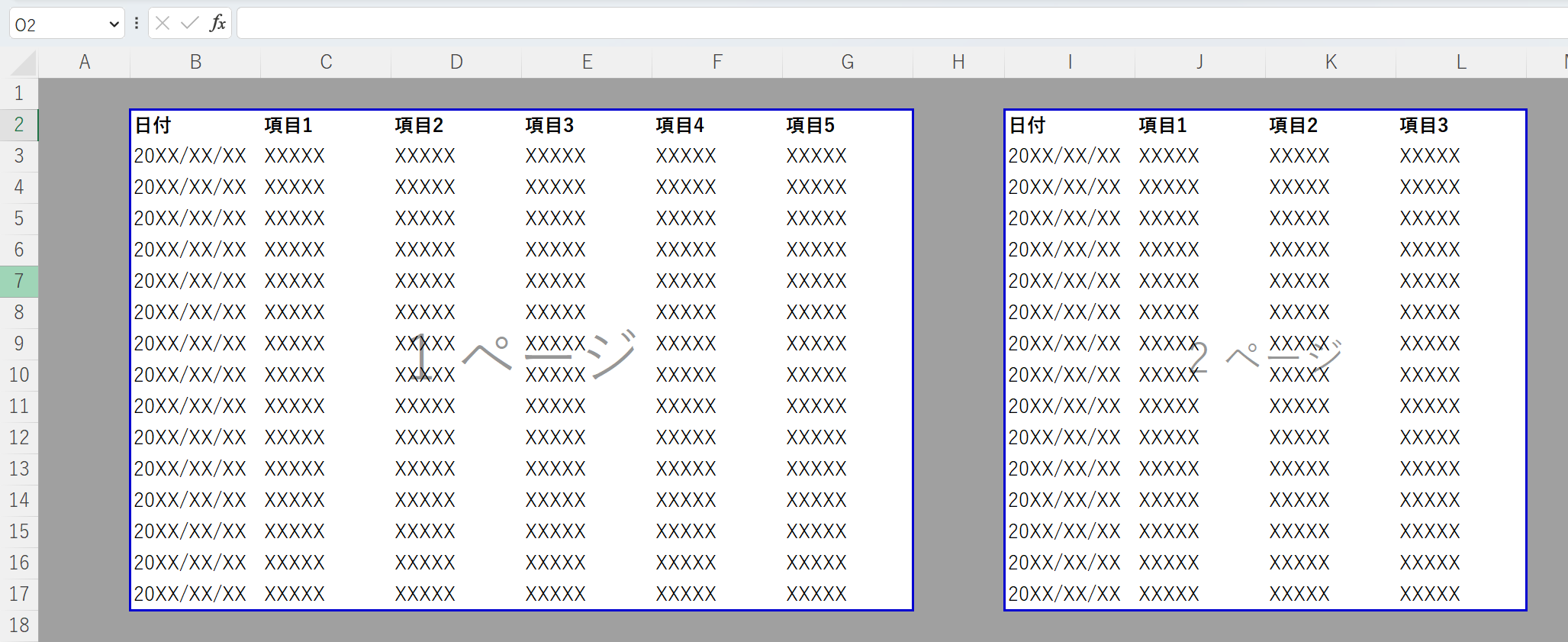
印刷範囲をクリアする手順とショートカットキー
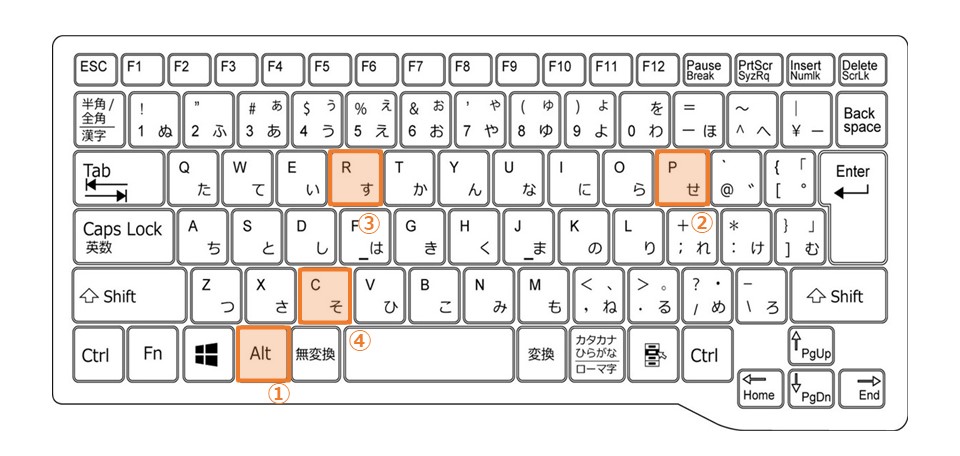
印刷範囲をクリアするショートカット
Alt+P+R+C
※Altキー、Pキー、Rキー、Cキーを順番に押します
設定した印刷範囲をクリアするショートカットはAltキーから順番にPキー、Rキー、Cキーを押します。
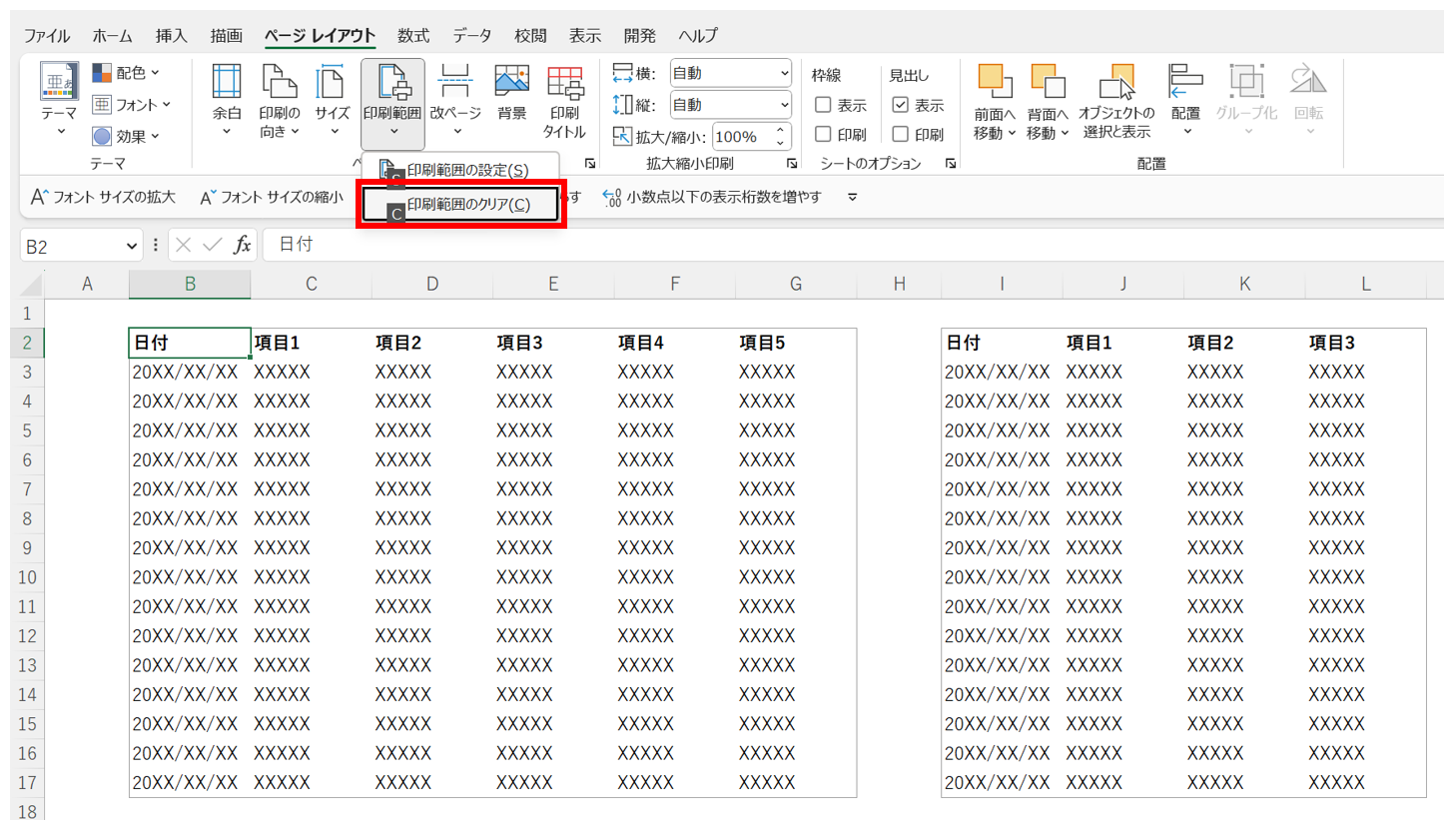
 ExcelCamp講師 野沢先生
ExcelCamp講師 野沢先生特に範囲を選択する必要はありません。
印刷範囲が複数ある場合でもすべて一気にクリア(解除)されます。
休日「1日」を投資して、平日の生産性を最大「20倍」にするExcel研修
私たちが提供するExcel研修「上位1%を目指す!ExcelCamp」では、これまで延10,000名以上の方に研修を受講いただき、受講者満足度は9.71(※)という大変高い評価を頂いております。
※10点満点中の評価の平均値。
休日1日を研修に使うのは「やや重たい」というご意見もいただきます。
しかし、本当にExcelスキルを実践で使えるレベルで高めるとなると、通常数年はかかるものです。
実際にExcelCampで教える内容は、代表の中田が業務コンサルタントとして数年間、毎日10時間以上Excelと向き合った結果ようやく生まれたスキルです。
そのことを考えると、休日の「たった1日」を投資して、その後のExcel業務の生産性を圧倒的に高めることは決して悪くない選択だと思います。
参加者の中にはお伝えしたスキルを仕事の現場で活かし、生産性が「20倍」になったという事例もあります。
動画サービス「bizplay(ビズプレイ)」で研修の一部を無料公開中!
※全4回の動画のダイジェスト版です。
※第1~4回の内容をフルで視聴するには、bizplayへの無料会員登録が必要です。
現在セミナー動画見放題サービス「bizplay」で、ExcelCamp Day1の講義内容の一部を無料配信しています。
全4回に分けてExcelが得意になるための考え方や覚えておくべき基本操作を解説していますので、Day1への参加を迷われている方はぜひ一度ご覧ください。
著書「神速Excel」も絶賛発売中

