文字にふりがな(ルビ)をつける
ふりがなの表示:Alt+H+G+S(Enter)
ふりがなの編集:Alt&Shift&↑もしくはAlt+H+G+E
ふりがなの設定(カタカナ、ひらがなを切り替えるなど):Alt+H+G+T
※「+」は順番に押すショートカットです。Alt+HならAltキーを押して一度手を話した後にHキーを押します。
※「&」は同時に押すショートカットです。Alt&ShiftならAltキーを押しながらShiftキーを押します。
別のセルにフリガナを表示
=PHONETIC(セル参照)
※「フォネティック関数」と読みます
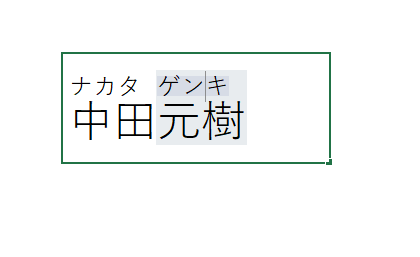
エクセルでは文字にふりがな(ルビ)を振ることができます。ホームメニューの「ふりがなの表示」から操作を行えますが、よく使う方はショートカットで操作したほうがミスなく速く操作できておすすめです。
この記事ではエクセルで文字にふりがなをつける方法や編集する方法、「ひらがな」「カタカナ」の切り替え方法などを解説します。
この記事ではExcelCamp講師が研修で実際に説明している手順に沿って、解説いたします。
文字にふりがな(ルビ)を付ける方法
「ふりがなの表示」から文字にふりがなをつけることができます。
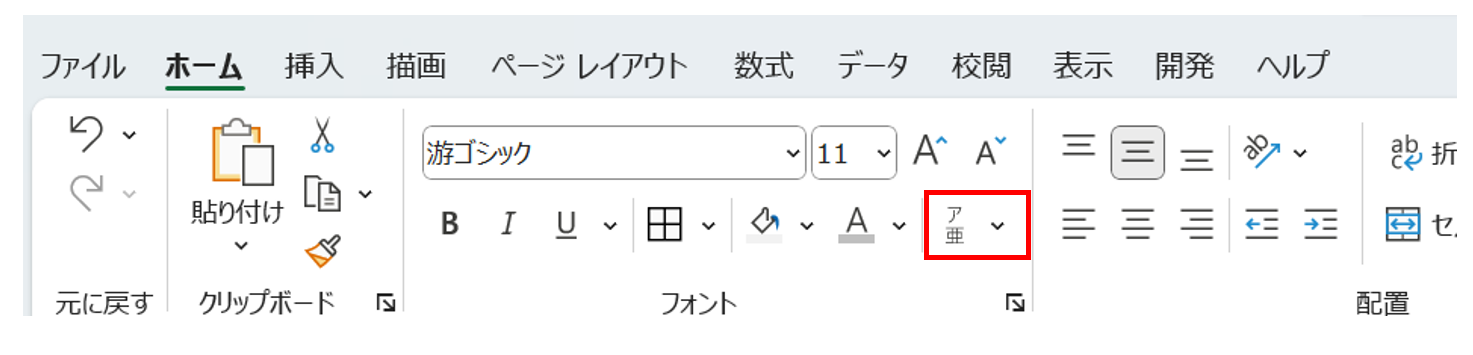
 ExcelCamp講師 野沢先生
ExcelCamp講師 野沢先生せっかくなので、ショートカットで操作する方法を紹介します。
文字にふりがな(ルビ)をつける
ふりがなの表示:Alt+H+G+S(Enter)
※Altキー、Hキー、Gキー、Sキー(またはEnterキー)を順番に押します。
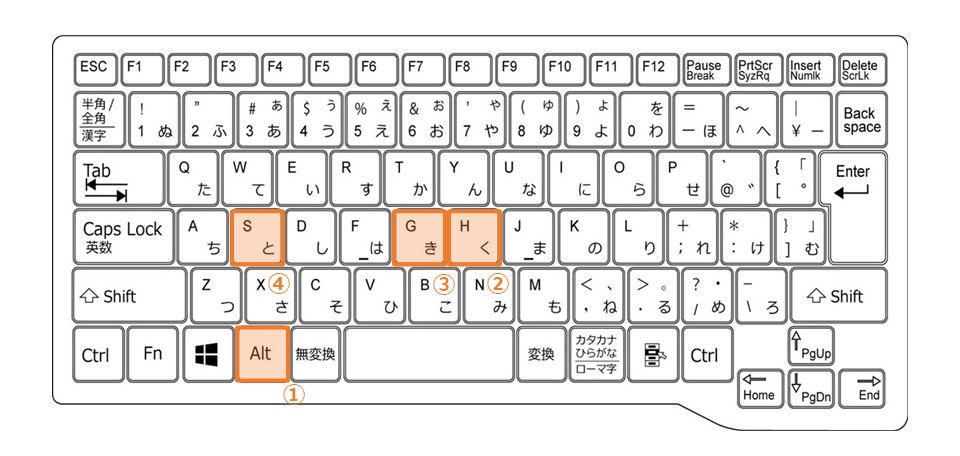
Altキー、Hキー、Gキーを順番に押します。
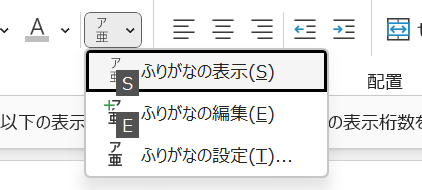
するとこのようにふりがなに関するメニューを開くことができるので、ショートカットとして割り振られているSキーを押すか、Enterキーを押して「ふりがなの表示」を選びます。

無事ふりがなを表示することができました。
ふりがなを削除する(非表示にする)方法
もう一度Alt+H+G+Sを押せば、ふりがなを削除(非表示に)できます。
ふりがな(ルビ)を編集する方法
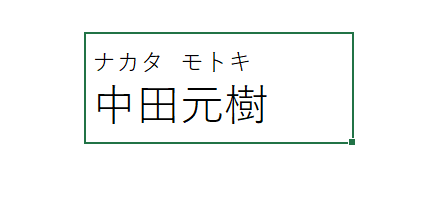
上のように、自動で作成されたふりがなが間違っていることがあります(正しくは「ナカタゲンキ」)。
 ExcelCamp講師 野沢先生
ExcelCamp講師 野沢先生エクセルのショートカットに慣れている人は、直感的にF2キーを押して編集すると思いますがうまくいきません。
ふりがなの編集は、下記のショートカットで操作する必要があります。
ふりがな(ルビ)を編集する
①Alt&Shift&↑
※AltキーとShiftキーを押しながら、↑キーを押します。
②Alt+H+G+E
※Altキー、Hキー、Gキー、Eキーを順番に押します。
もっとも速く編集できるのは①のショートカットです。
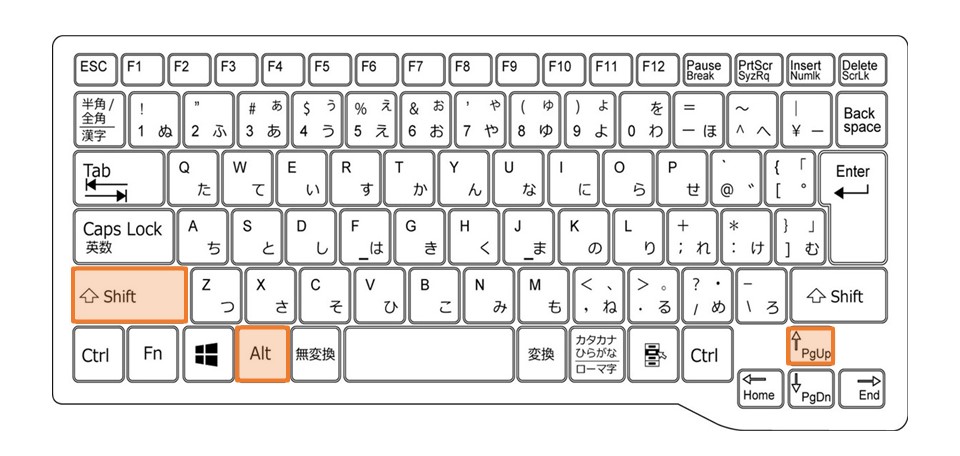
AltキーとShiftキーを押しながら↑キーを押します。
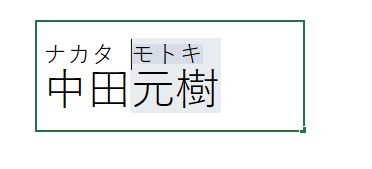
 ExcelCamp講師 野沢先生
ExcelCamp講師 野沢先生矢印キーで以下のようにカーソルを移動することができます。
↑、↓:元の文字とルビでカーソルを切り替える
←、→:左右にカーソルを移動
間違っている箇所を正しく修正したら、Enterキーで編集内容を確定します。
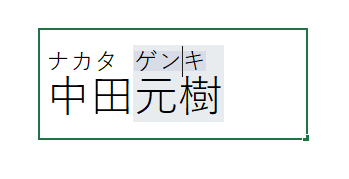
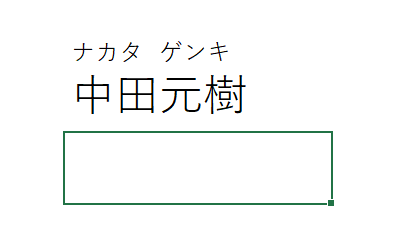
 ExcelCamp講師 野沢先生
ExcelCamp講師 野沢先生機能は全く同じで、Altキーを押すと出てくるショートカットガイドをたどれるショートカットが、②のAlt+H+G+Eです。
「ふりがなを表示する」ショートカットとほぼ同じで、最後のキーだけが違います。
・EはEditの頭文字だから「編集」
・SはShowの頭文字だから「表示」
と覚えてください!

ふりがな(ルビ)の「ひらがな」「カタカナ」を切り替える方法
デフォルト設定では、ふりがなは「カタカナ」で表示されるはずです。
ひらがなに変更したいときは「ふりがなの設定」から操作します。
ふりがなの設定を開く
Alt+H+G+T
※Altキー、Hキー、Gキー、Eキーを順番に押します。
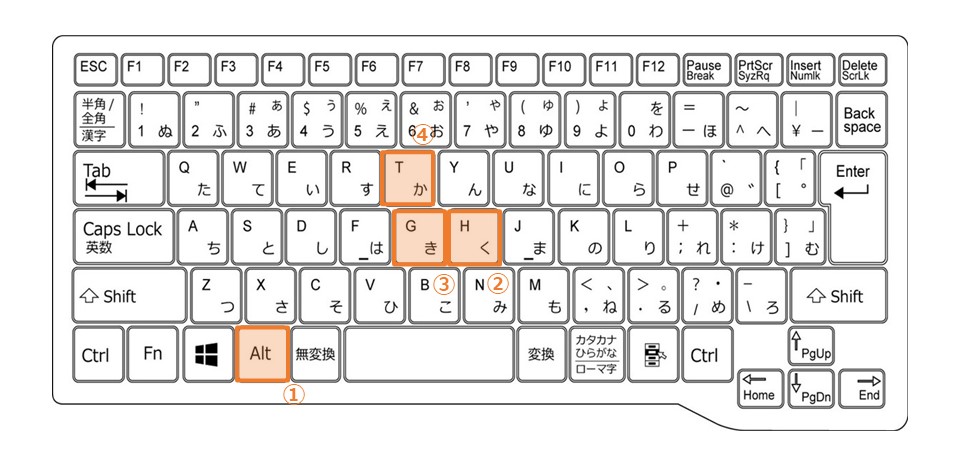
 ExcelCamp講師 野沢先生
ExcelCamp講師 野沢先生TはToolだから「設定」と覚えてみてください。
Altキー、Hキー、Gキー、Tキーを順番に押すと、「ふりがなの設定」ボックスを開けます。
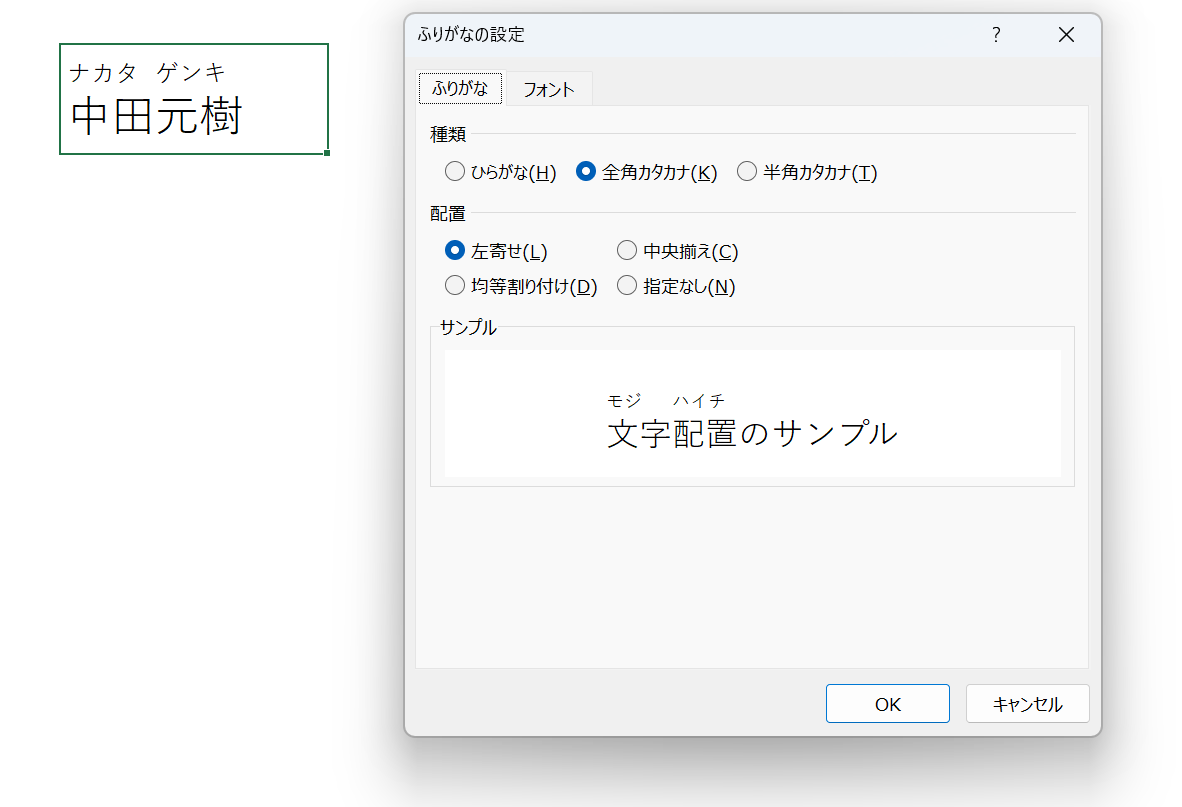
「種類」の中にある「ひらがな(H)」を選べば、ふりがなの表示をひらがなに変更できます。
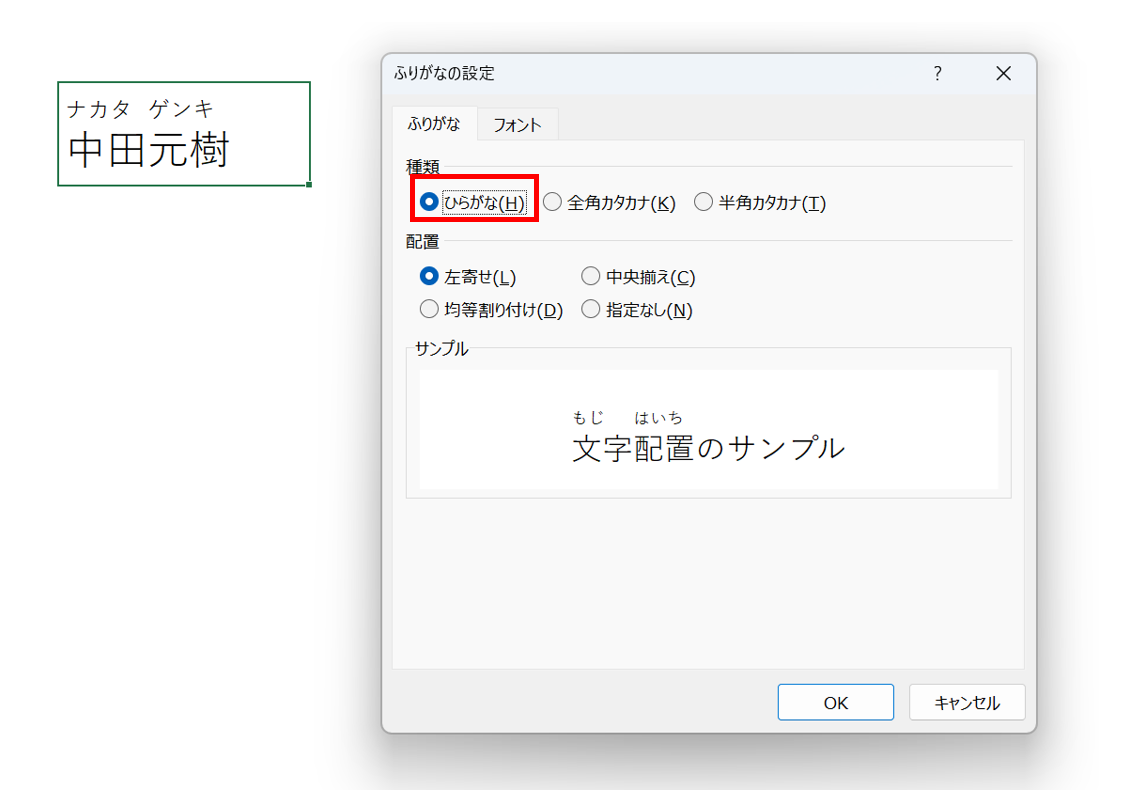
最後にOKをEnterキーで選べば、ひらがなに変更完了です。
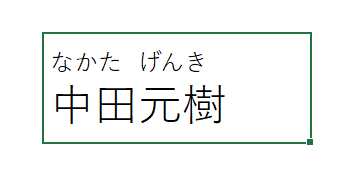
 ExcelCamp講師 野沢先生
ExcelCamp講師 野沢先生他にも「ふりがなの設定」からは以下の操作ができます。
・ふりがなの配置変更
・ふりがなのフォント変更
・ふりがなの文字サイズ変更
・ふりがなの色変更
など
別のセルにふりがなを表示させる方法
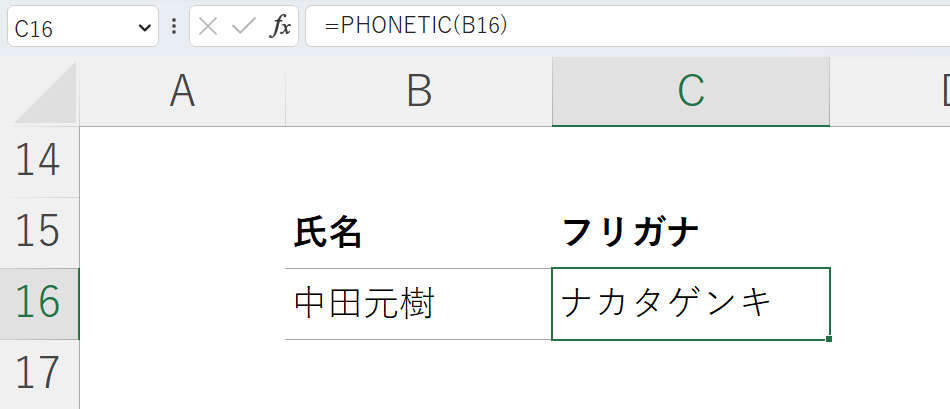
別のセルにふりがなを入力したい場合は、PHONETIC関数(フォネティック関数)を使います。
別のセルにフリガナを表示する関数
書き方:=PHONETIC(セル参照)
機能:参照したセルのふりがな情報を表示する。
書き方は単純で、まず=phoとセルに書きます。
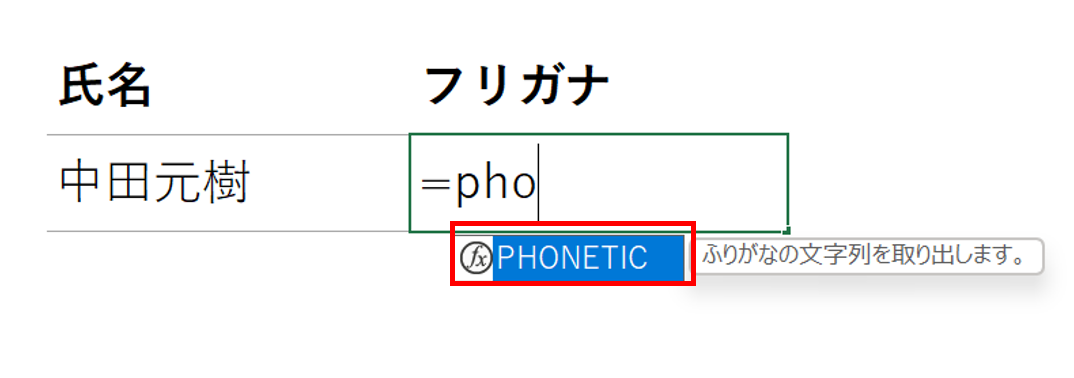
関数候補がPHONETIC関数だけになるので、Tabキーを押して関数名を入力します。
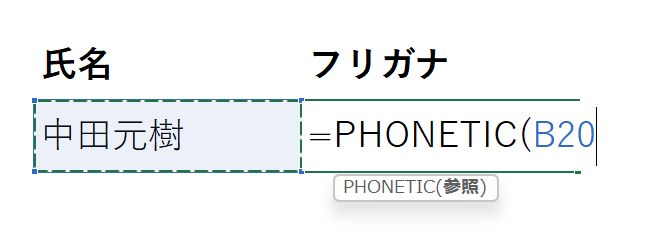
あとはふりがなを表示したい文字が書かれたセルを選択して、)は書かずにEnterキーを押します。

無事ふりがなが表示されました。
 ExcelCamp講師 野沢先生
ExcelCamp講師 野沢先生表示されるふりがなのひらがな・カタカナは「ふりがなの設定」から指定できます。
休日「1日」を投資して、平日の生産性を最大「20倍」にするExcel研修
私たちが提供するExcel研修「上位1%を目指す!ExcelCamp」では、これまで延10,000名以上の方に研修を受講いただき、受講者満足度は9.71(※)という大変高い評価を頂いております。
※10点満点中の評価の平均値。
休日1日を研修に使うのは「やや重たい」というご意見もいただきます。
しかし、本当にExcelスキルを実践で使えるレベルで高めるとなると、通常数年はかかるものです。
実際にExcelCampで教える内容は、代表の中田が業務コンサルタントとして数年間、毎日10時間以上Excelと向き合った結果ようやく生まれたスキルです。
そのことを考えると、休日の「たった1日」を投資して、その後のExcel業務の生産性を圧倒的に高めることは決して悪くない選択だと思います。
参加者の中にはお伝えしたスキルを仕事の現場で活かし、生産性が「20倍」になったという事例もあります。
動画サービス「bizplay(ビズプレイ)」で研修の一部を無料公開中!
※全4回の動画のダイジェスト版です。
※第1~4回の内容をフルで視聴するには、bizplayへの無料会員登録が必要です。
現在セミナー動画見放題サービス「bizplay」で、ExcelCamp Day1の講義内容の一部を無料配信しています。
全4回に分けてExcelが得意になるための考え方や覚えておくべき基本操作を解説していますので、Day1への参加を迷われている方はぜひ一度ご覧ください。
著書「神速Excel」も絶賛発売中

