二乗を計算する方法①:^キー
書き方の例:=3^2(3の2乗)
※「^」は「キャレット」キーと読みます
二乗を計算する方法②:POWER関数
書き方の例:=POWER(数値,指数)
※指数が変化するときには便利です
二乗を表示する方法(3の2乗の場合)
ステップ1:セルに’32と入力する
ステップ2:セルの中に入り、「2」だけを選択
ステップ3:セルの書式設定を開き、上付き(E)にチェック
Excelで二乗の計算をするときには^キーを使う方法がもっとも効率的です。他にも二乗を計算する方法はいくつかありますが、^キーの機能さえ覚えておけば、まず業務上困ることはありません。
この記事ではエクセルで二乗の計算をする方法やポイントについて解説します。
この記事ではExcelCamp講師が研修で実際に説明している手順に沿って、解説いたします。
^キーを使って二乗を計算する方法
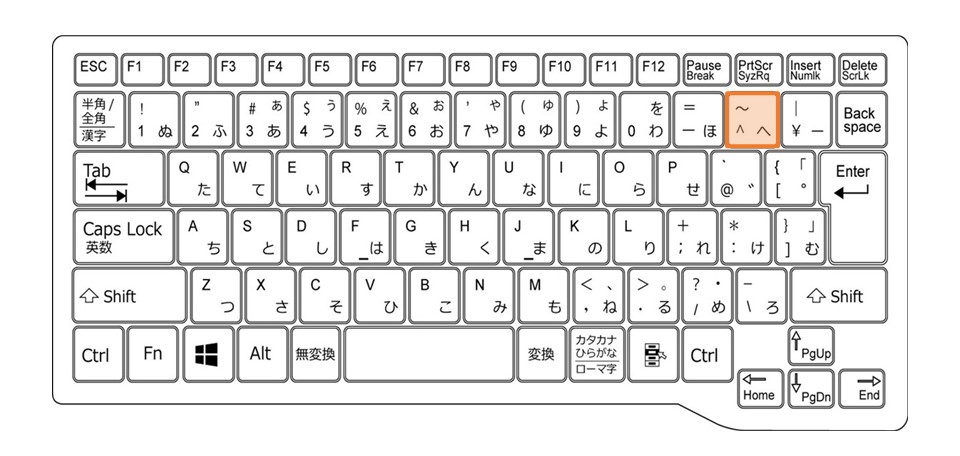
エクセルで二乗の計算をするときには^キー(キャレットキー)を使います。^キーは累乗を計算するための演算子です。
例えば2の2乗を計算したいときには、以下のように書いてください。
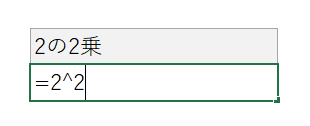
そのまま「2の2乗」という意味になります。Enterキーで式を確定させることで答えの「4」が表示されます。
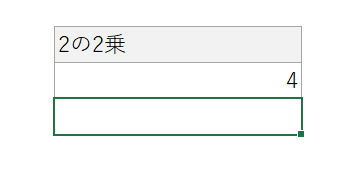
 ExcelCamp講師 野沢先生
ExcelCamp講師 野沢先生セルに直接数値を入力せずに、セル参照を使って書くこともできます。
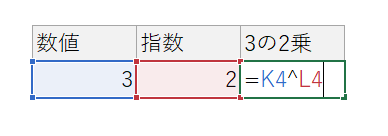
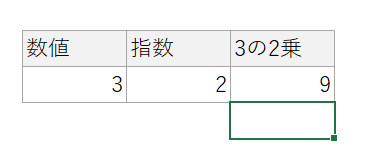
 ExcelCamp講師 野沢先生
ExcelCamp講師 野沢先生もちろん2乗以外の塁乗計算も^キーですることができます。
=2^3とすれば「8」
=2^(1/2)とすれば「1.4142・・・」
=2^-1とすれば「0.5」
となります。
その他基本的な四則演算のやり方についてはこちらの記事にまとめております。

POWER関数を使って二乗を計算する方法
POWER関数の書き方
=POWER(数値,指数)
累乗を計算できるPOWER関数を使っても、二乗を計算することはできます。
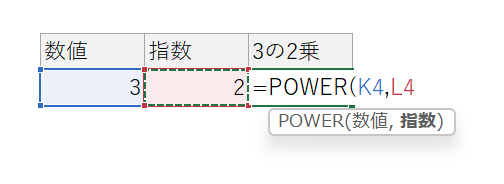
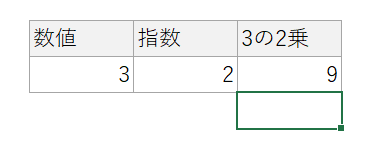
 ExcelCamp講師 野沢先生
ExcelCamp講師 野沢先生ただし、^キーを使ったほうが打数が少なく全く同じ結果を得られるため、正直POWER関数を使うべき場面はほとんどありません。
セルに二乗の表記をする方法
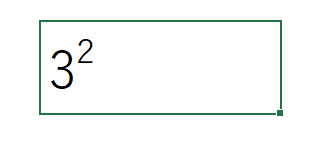
最後に補足として、上画像のように二乗の表記をセルに入力する方法を解説します。
 ExcelCamp講師 野沢先生
ExcelCamp講師 野沢先生こちらも業務上はほとんど使わない操作です。
どうしても正しい表記をする必要がある方のみご確認ください。
※「3の2乗」を例にして解説します
ステップ1:セルに’32と入力する
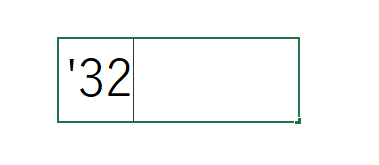
まずはセルに「’32」と入力します。
‘(シングルクオテーション)は、後に続く数値を「文字列」として入力するための記号です。
最後にEnterキーを押して、セルの入力を確定させます。
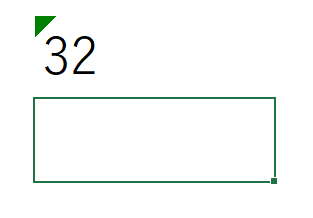
ステップ2:F2でセルの中に入り、「2」だけを選択
次にF2キーを押して、セルの中を編集できる状態にします。
※反応しない方はFnキーを押しながらF2キーを押してください
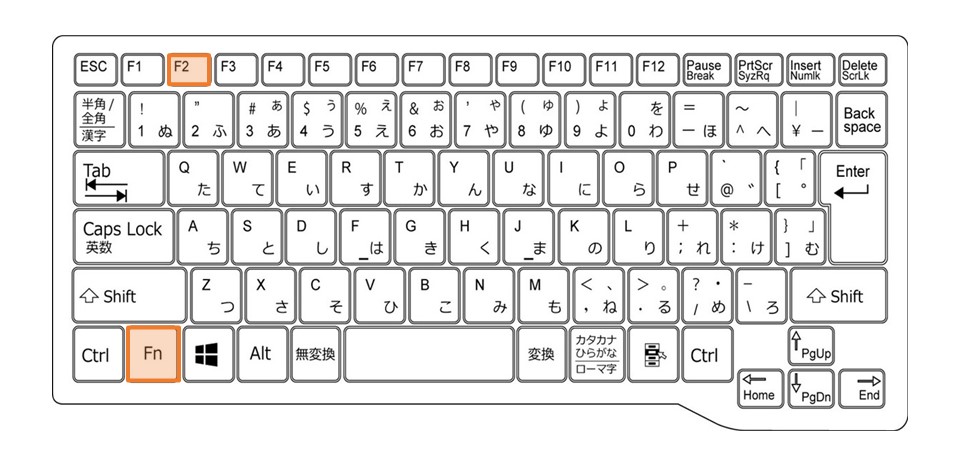
上記のキーボードを参考に押してください。
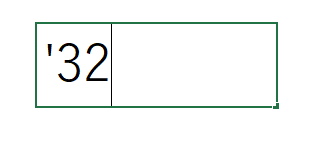
このようにセル内にカーソルが表示されたら、Shiftキーを押しながら←キーを押して「2」だけを選択します。
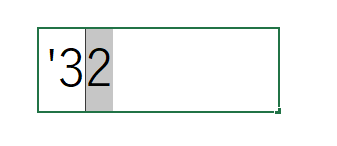
ここまででステップ2は完了です。
 ExcelCamp講師 野沢先生
ExcelCamp講師 野沢先生F2キーを使ったセル内へのアクティブ切り替えや、セル内での移動と選択についてはこちらの記事に詳しくまとめています。

ステップ3:Ctrl&1でセルの書式設定を開き、上付き(E)にチェックを入れる
セル内の「2」だけが選択された状態で、Ctrlキーを押しながら数字の1キーを押して「セルの書式設定」ボックスを開きます。
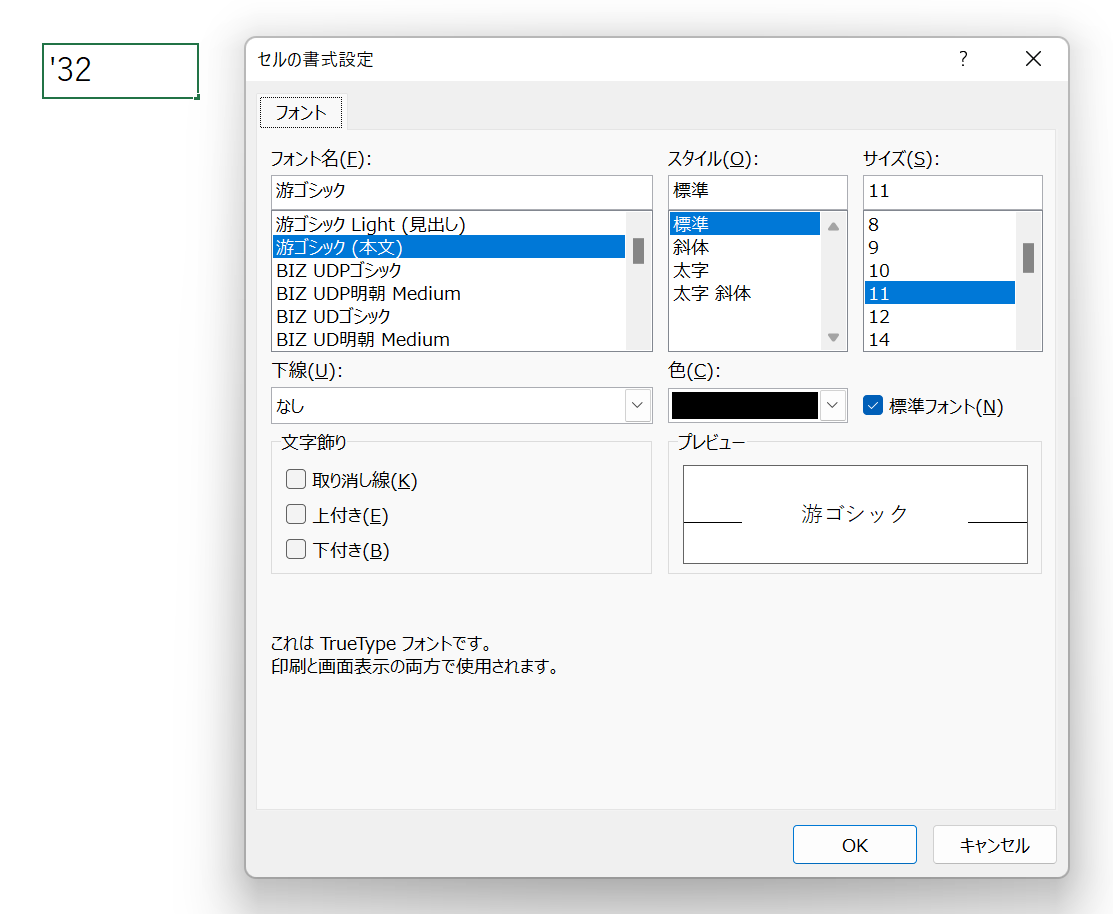
「文字飾り」の欄に「上付き(E)」という項目があるので、チェックを付けます。
Altキーを押しながらEキーを押すことでチェックをつけることができます。
 ExcelCamp講師 野沢先生
ExcelCamp講師 野沢先生すべてショートカットで操作してみましょう!
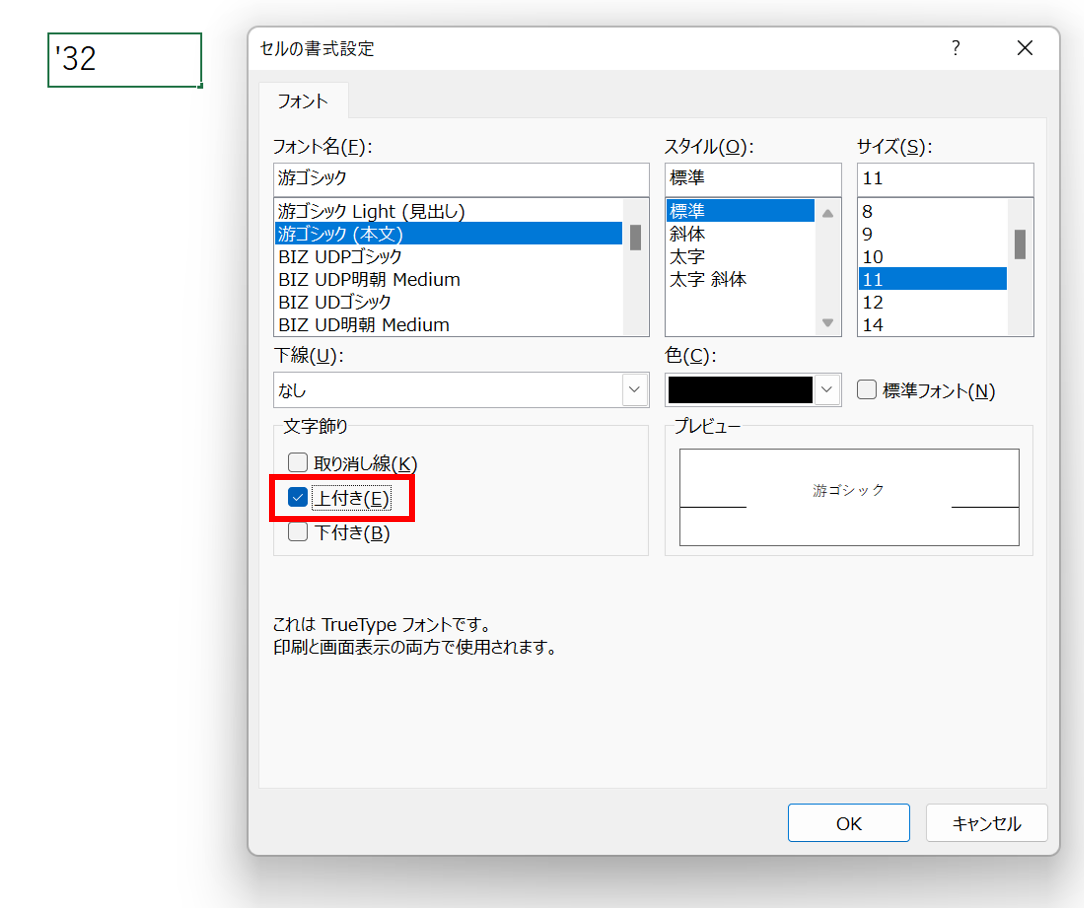
チェックが付いたら、Enterキーを押します。
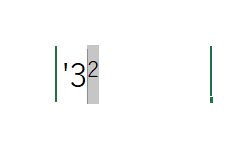
「上付き」が反映されますので、上の画像の状態になったらもう一度Enterキーを押してください。
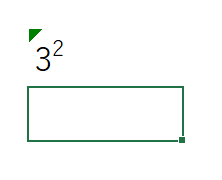
正しく表示されました。
ただエラーがついている状態なので、気になる方は以下の手順で「エラーを無視する」を選択してください。
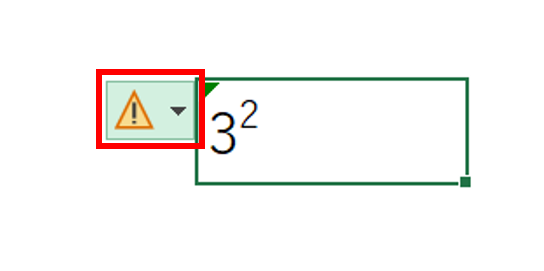
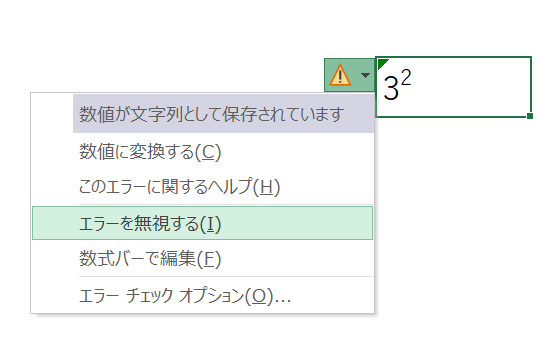
するとエラー表示もなくなります。
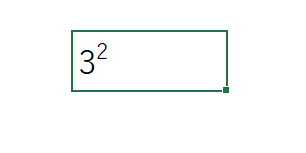
休日「1日」を投資して、平日の生産性を最大「20倍」にするExcel研修
私たちが提供するExcel研修「上位1%を目指す!ExcelCamp」では、これまで延10,000名以上の方に研修を受講いただき、受講者満足度は9.71(※)という大変高い評価を頂いております。
※10点満点中の評価の平均値。
休日1日を研修に使うのは「やや重たい」というご意見もいただきます。
しかし、本当にExcelスキルを実践で使えるレベルで高めるとなると、通常数年はかかるものです。
実際にExcelCampで教える内容は、代表の中田が業務コンサルタントとして数年間、毎日10時間以上Excelと向き合った結果ようやく生まれたスキルです。
そのことを考えると、休日の「たった1日」を投資して、その後のExcel業務の生産性を圧倒的に高めることは決して悪くない選択だと思います。
参加者の中にはお伝えしたスキルを仕事の現場で活かし、生産性が「20倍」になったという事例もあります。
動画サービス「bizplay(ビズプレイ)」で研修の一部を無料公開中!
※全4回の動画のダイジェスト版です。
※第1~4回の内容をフルで視聴するには、bizplayへの無料会員登録が必要です。
現在セミナー動画見放題サービス「bizplay」で、ExcelCamp Day1の講義内容の一部を無料配信しています。
全4回に分けてExcelが得意になるための考え方や覚えておくべき基本操作を解説していますので、Day1への参加を迷われている方はぜひ一度ご覧ください。
著書「神速Excel」も絶賛発売中

