ExcelCamp講師
おすすめのショートカット
コメントの表示/非表示を切り替える [見出しへ▼]
(コメントがあるセル上で) Alt+R+H+1(数字)
すべてのコメントの表示/非表示を切り替える [見出しへ▼]
Alt+R+A+2
コメントを削除する [見出しへ▼]
・(削除したいセルを選択して)Alt+R+D
・(コメントがあるセル上で)Shift&F2+Esc+Delete
※PCによっては、F2キーと一緒にFnキーも同時に押す必要があります
 ExcelCamp講師 中田先生
ExcelCamp講師 中田先生ただ私は、コメント機能を使うこと自体効率的ではないという意見です。
なので以下「コメントを付ける」「コメントを編集する」機能は、
使用せざるを得ない状況でのみ参考にしてください。
Excelのコメント機能は作成、編集、表示/非表示、削除などすべてショートカットで操作できます。
ただコメント機能は生産性が落ちるので、あまり使わないことをおすすめします。
この記事では「初心者から上位1%を目指す!ExcelCamp」の講師が、なぜコメント機能を使うと生産性が落ちるのかを解説した上で、コメントの「表示/非表示切り替え」「削除」の最速ショートカットキーを解説します。
また記事後半ではコメントを使わざるを得ない状況の方に向けて、コメントを付ける、コメントを編集するためのショートカットも一応ご紹介しています。
※Mac版Excelのショートカットは紹介していません。Windows版のショートカットのみを紹介しています。
ショートカットキーの表記について
ExcelCampではショートカットの表記を以下に統一しています。
・「&」は同時に押すショートカットです。たとえばCtrl&Cなら、Ctrlキーを押しながら同時にCキーも押すことで発動します。
・「+」は順番に押すショートカットです。たとえばAlt+E+Lなら、Altキーを押した後に一度指を離し、E、Lキーをそれぞれ順番に押すことで発動します。
コメント機能がExcelの生産性を落とす3つの理由
Excelのプロたちは、まずコメント機能を使いません。その理由は主に3つあると考えています。
使わない理由1:コメントを常に表示させておくのは邪魔
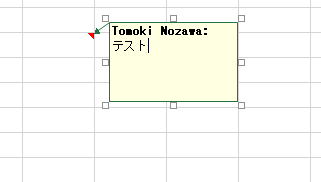
コメントの後ろに被ってしまうセルの情報が視認できなくなることが、とても非効率です。
そのため確認時以外は非表示にする必要がありますが、非表示のときにも致命的な問題点があります。
使わない理由2:非表示にすると、コメントがあることを見落としやすい
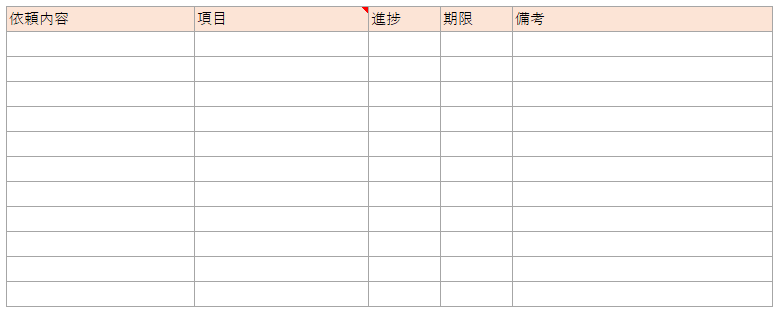
初めて開く資料の場合特にですが、非表示にされたコメントはあまり目立たず、見落としてしまう事故がよく起こります。
 ExcelCamp講師 中田先生
ExcelCamp講師 中田先生コメントを見落としてしまう事故は本当によくあります。
なのでコメントは
「常に表示させてもおけないし、非表示にすると見落としやすい」という、なんとも八方塞がりな機能だと思います。
使わない理由3:コメント内容を確認するたびにショートカットが必要
コメント機能にも速く操作できるショートカットが備わっていますが、そもそも内容を確認したいだけなのに、毎回ショートカットを打つこと自体が非効率です。
コメントではなく新たに「備考欄」や「コメント欄」を設けるだけで解決してしまいます。
 ExcelCamp講師 中田先生
ExcelCamp講師 中田先生Excelのプロがよく使うコメントに関するショートカットは「表示/非表示の切り替え」と「削除」です。
コメント内容をすべて備考欄にコピーしてから、コメントを削除するために必要だからです。笑
追加したコメントの「表示/非表示」を切り替えるショートカット
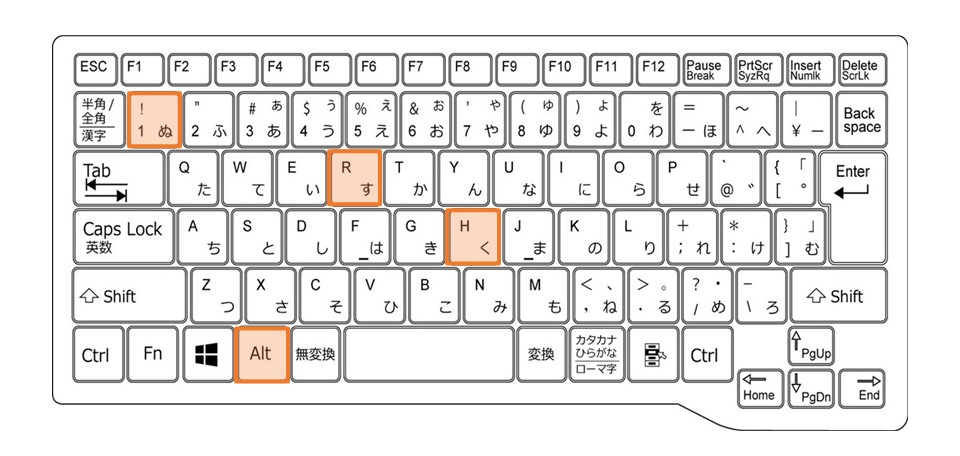
(コメントを付けたセル上で)Alt+R+H+1(数字)
Excelに追加されているコメントの表示/非表示は、Altキー、Rキー、Hキー、1(数字)キーを順番に押すことで発動します。
「校閲(R)」→「コメントの表示/非表示(H1)」とガイドをたどることができます。
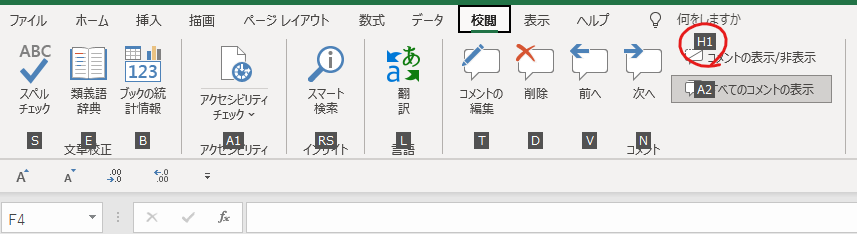
 ExcelCamp講師 野沢先生
ExcelCamp講師 野沢先生Alt+R+H+1は、
コメントが表示されているセルで行えばコメントが非表示になり、
コメントが表示されていないセルで行えばコメントが表示される仕組みです。
すべてのコメントを一括で表示/非表示したい場合
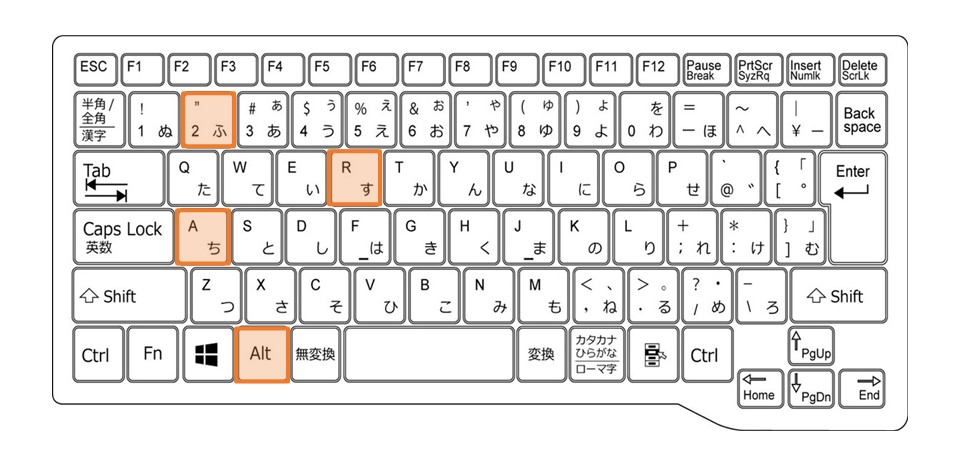
Alt+R+A+2
すべてのコメントの表示/非表示を一括で切り替えるショートカットは、Altキー、Rキー、Aキー、2(数字)キーを順番に押すことで発動します。
「校閲(R)」→「すべてのコメントの表示(A2)」とガイドをたどることができます。
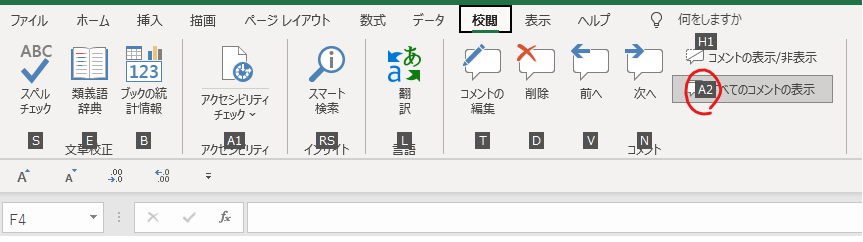
 ExcelCamp講師 野沢先生
ExcelCamp講師 野沢先生Alt+R+A+2は、
いちいちセルを選択する必要がありません。
どこにアクティブセルがある状態でも、
すべてのコメントの表示/非表示を一括で変更することができます。
コメントを「削除」するショートカット
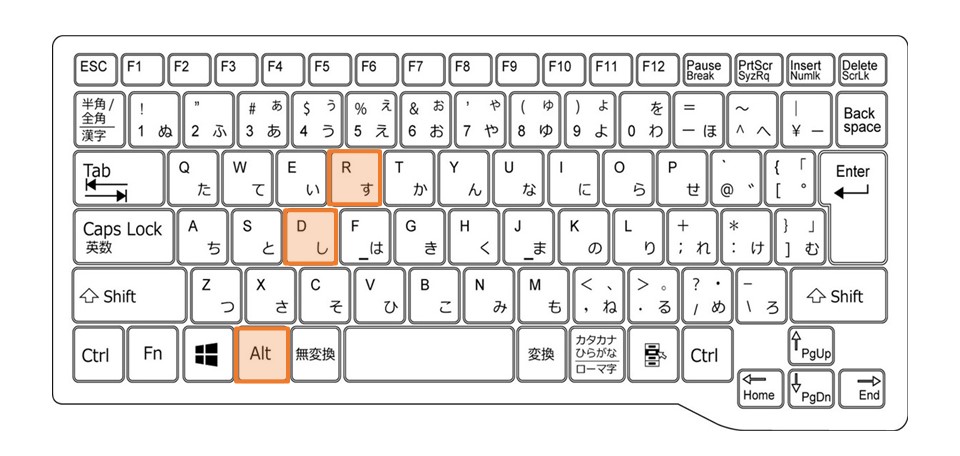
(削除したいセルを選択して)Alt+R+D
コメントの削除は、Altキー、Rキー、Dキーを順番に押すことで発動します。
「校閲(R)」→「削除(D)」とガイドをたどることができます。
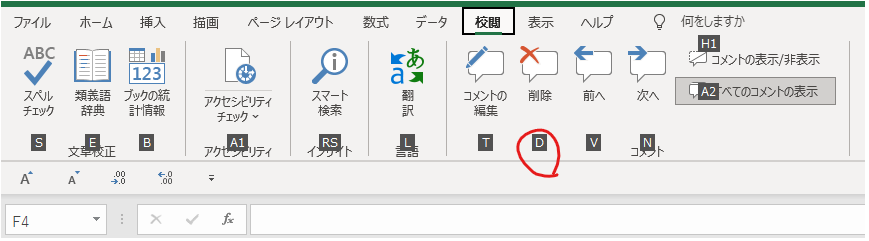
 ExcelCamp講師 野沢先生
ExcelCamp講師 野沢先生削除したいコメントが複数ある場合は、
削除したいセルをすべて選択した状態でAlt+R+Dをすることで、一括削除ができます。
シート全体からコメントを削除したい場合は、
Ctrl&A(全選択)をしてからAlt+R+Dをするのが最速です。
Shift&F2を使ったコメントの削除方法
コメント削除をしたいセル上でShift&F2を押した後、Escキー、Deleteキーの順番に押すことでコメントを削除できます。

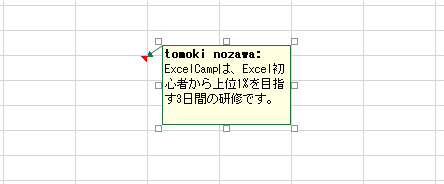
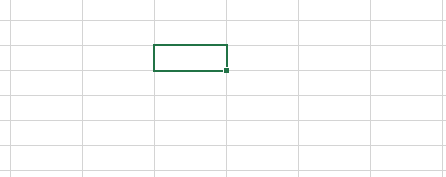
 ExcelCamp講師 野沢先生
ExcelCamp講師 野沢先生こちらはPowerPointのように、直感的なUIでコメント欄を削除できる方法です。
その他コメントの削除方法
Alt+H+E+Mでもコメントを削除できますが、Alt+R+Dのほうが打数が少なくおすすめです。
 ExcelCamp講師 中田先生
ExcelCamp講師 中田先生以下、コメントの「追加」「編集」のショートカットを解説しますが、
やむを得ず、どうしてもコメントを使用しざるを得ないという状況の方のみご覧ください。
Excelセルに新しくコメントを「追加」するショートカット
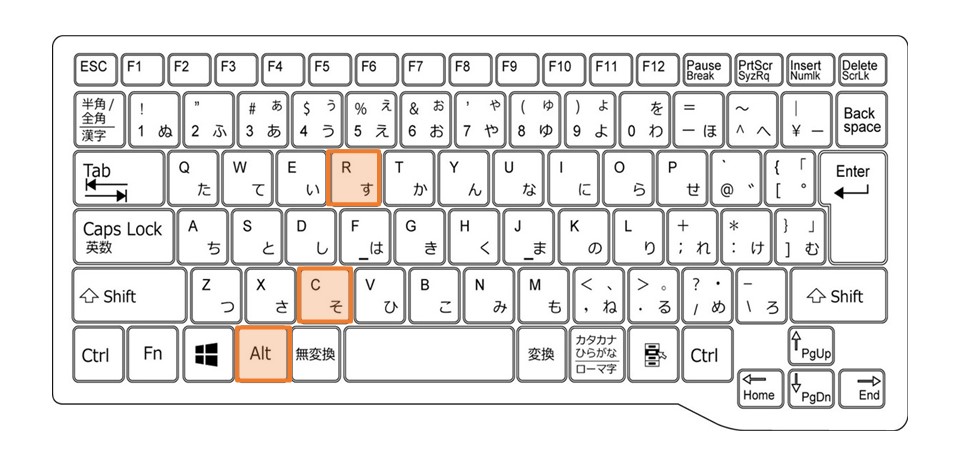
Alt+R+C
Excelのセル上にコメントを付けるショートカットは、Altキー、Rキー、Cキーを順番に押すことで発動します。
「校閲(R)」→「コメントを付ける(C)」とガイドをたどることができます。


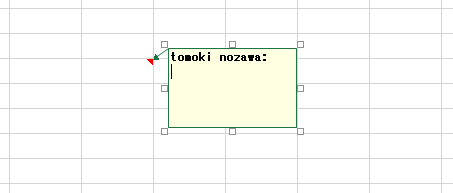
コメントの入力・確定方法
コメント欄を表示させたら、デフォルトでコメント入力カーソルがアクティブになっているのでそのままコメントを入力することができます。

Enterキーを押すと、確定ではなく改行されます。

コメントを確定するには、Escキーを2回押してください。
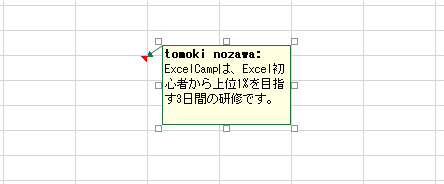
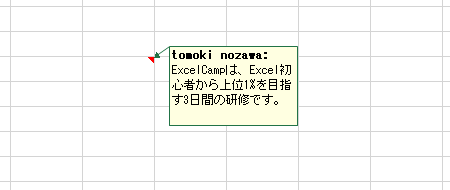
さらに素早くコメント追加できるショートカット
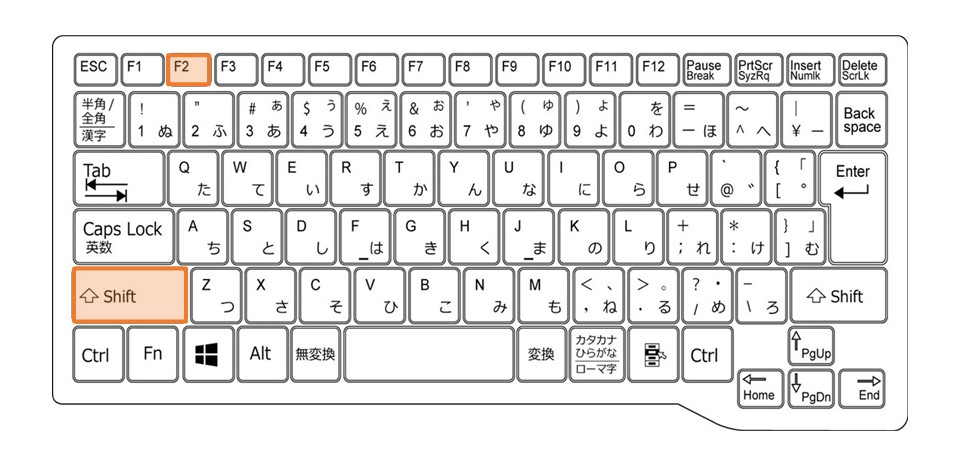
Shift&F2
Shiftキーを押してからF2キーを押すことでも、Alt+R+Cと同じくコメント追加ができます。
 ExcelCamp講師 野沢先生
ExcelCamp講師 野沢先生PCの種類によってはFnキーも同時に押す必要がありますが、
・コメントの編集
・コメントの削除
もShift&F2から操作できるため、
汎用性の高いショートカットです。
Alt+R+Cに比べて、
コメント追加までの時間が「コンマ数秒速い」というメリットもあります。
追加したコメントを「編集」するショートカット
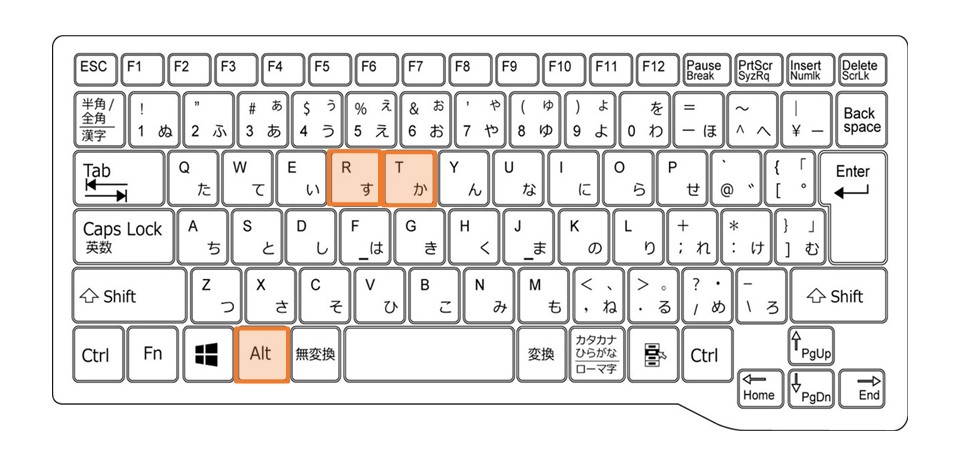
(コメントを付けたセル上で)Alt+R+T
追加したコメントを編集するショートカットは、Altキー、Rキー、Tキーを順番に押すことで発動します。
「校閲(R)」→「コメントの編集(T)」とコメント追加と同様にガイドをたどることができます。
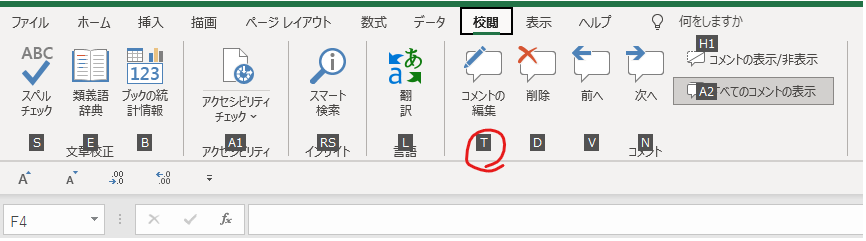
 ExcelCamp講師 野沢先生
ExcelCamp講師 野沢先生先にコメントを編集したいセルに移動することを忘れないでください。
・コメントが付いていないセル上
・複数範囲を選択した状態
ではショートカットが発動しないので注意が必要です。
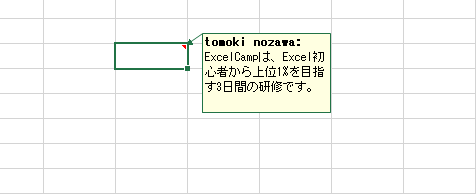

編集後は、コメント作成時と同様にEscキーを2回押すことで編集を確定することができます。
Shift&F2を使ったコメントの編集方法
コメント編集をしたいセル上でShift&F2を押すことでもコメント編集ができ、こちらの方が操作速度は速いです。
 ExcelCamp講師 野沢先生
ExcelCamp講師 野沢先生操作スピードを取るならShift&F2が一番おすすめです。
ただガイドで辿れないため暗記が必要なことと、
PCによってはFnキーも押す必要があり、
その場合運指(指の動かし方)がややいびつになるため、
Alt+R+Tと、どちらを使うかは個人の好みと思います。
休日「1日」を投資して、平日の生産性を最大「20倍」にするExcel研修
私たちが提供するExcel研修「上位1%を目指す!ExcelCamp」では、これまで延10,000名以上の方に研修を受講いただき、受講者満足度は9.71(※)という大変高い評価を頂いております。
※10点満点中の評価の平均値。
休日1日を研修に使うのは「やや重たい」というご意見もいただきます。
しかし、本当にExcelスキルを実践で使えるレベルで高めるとなると、通常数年はかかるものです。
実際にExcelCampで教える内容は、代表の中田が業務コンサルタントとして数年間、毎日10時間以上Excelと向き合った結果ようやく生まれたスキルです。
そのことを考えると、休日の「たった1日」を投資して、その後のExcel業務の生産性を圧倒的に高めることは決して悪くない選択だと思います。
参加者の中にはお伝えしたスキルを仕事の現場で活かし、生産性が「20倍」になったという事例もあります。
動画サービス「bizplay(ビズプレイ)」で研修の一部を無料公開中!
※全4回の動画のダイジェスト版です。
※第1~4回の内容をフルで視聴するには、bizplayへの無料会員登録が必要です。
現在セミナー動画見放題サービス「bizplay」で、ExcelCamp Day1の講義内容の一部を無料配信しています。
全4回に分けてExcelが得意になるための考え方や覚えておくべき基本操作を解説していますので、Day1への参加を迷われている方はぜひ一度ご覧ください。
著書「神速Excel」も絶賛発売中

